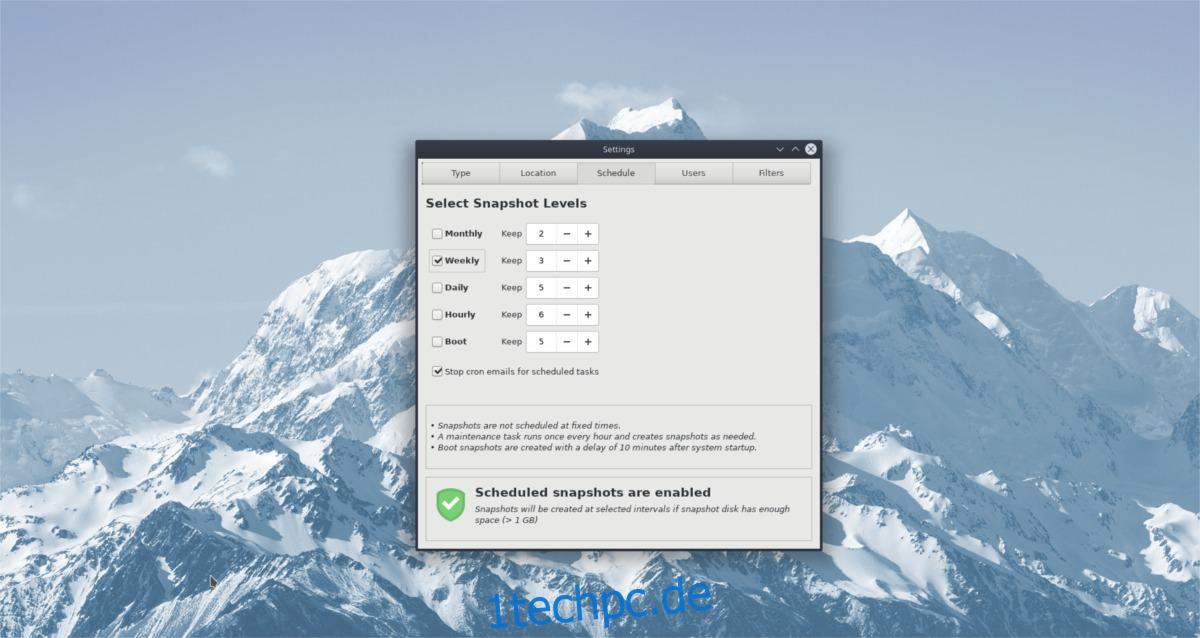Linux Mint 19 kam vor kurzem heraus und hat die Leute sehr aufgeregt. Mit dieser neuen Version kommen Dutzende von Verbesserungen für den Cinnamon-Desktop sowie Verbesserungen für TimeShift, Mint Update und mehr!
Wenn Sie ein Benutzer von Linux Mint sind, aber nicht wissen, wie Sie Ihr Linux Mint 19 aktualisieren können, sind Sie bei uns genau richtig. Machen Sie mit, und bald werden Sie Linux Mint 19 „Tara!“ verwenden.
Hinweis: Keine Lust, sich mit dem Update-Manager herumzuschlagen? Wenn Sie ein fortgeschrittener Mint-Benutzer sind, herunterladen und installieren Sie ein ISO der Version 19, um die neueste Version zu erhalten.
Inhaltsverzeichnis
Erstellen Sie eine Sicherung
Das Aufrüsten Ihres PCs kann beängstigend sein. Obwohl Linux Mint sehr sicher ist, insbesondere während dieser Upgrades, können schlimme Dinge passieren, und deshalb ist es unerlässlich, ein Backup mit Time Shift zu erstellen, bevor Sie fortfahren.
Hinweis: Wenn Sie Time Shift unter Linux Mint noch nicht haben, müssen Sie es möglicherweise installieren. Um es zu installieren, öffnen Sie ein Terminal und führen Sie sudo apt install timeshift aus.
Sie sind sich nicht sicher, wie Sie das Time Shift-Backup-System unter Linux Mint verwenden sollen? Öffnen Sie es auf Ihrem PC und folgen Sie unserer Anleitung, um zu erfahren, wie Sie eine vollständige Systemsicherung erstellen.
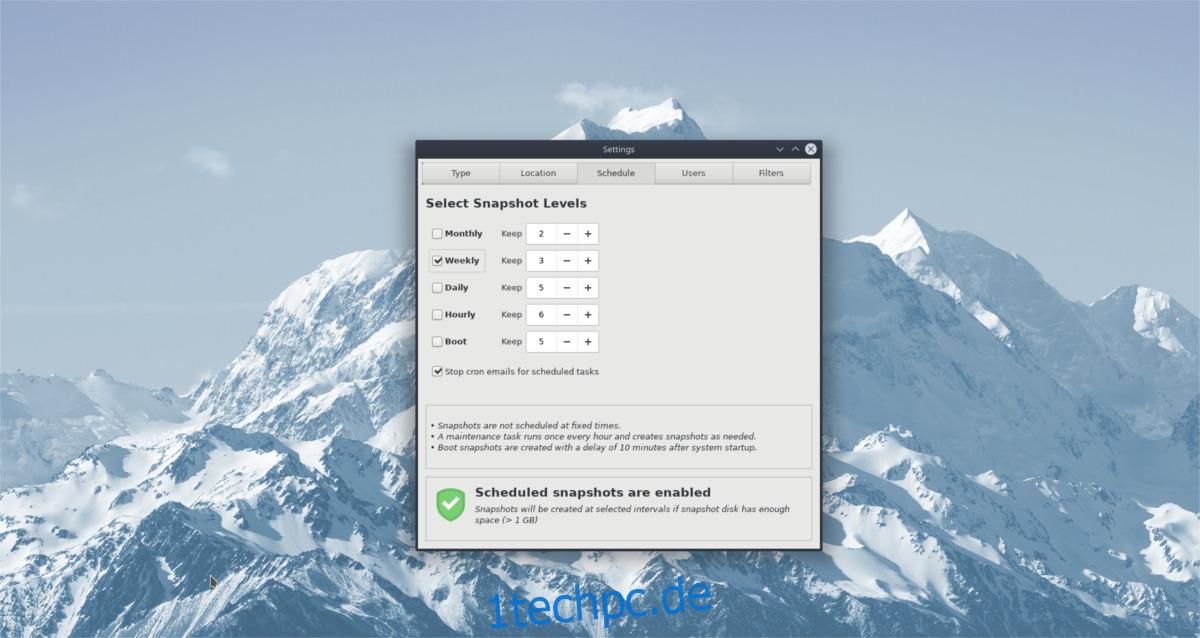
Stellen Sie sicher, dass Sie die Time Shift-Sicherung nicht auf derselben Festplatte durchführen, auf der Sie Linux Mint aktualisieren. Wenn ein Problem auftritt, können Sie die Sicherung verlieren. Wählen Sie stattdessen eine externe Festplatte, ein Flash-Laufwerk, eine SD-Karte oder eine andere interne Festplatte aus.
LightDM auf Minze
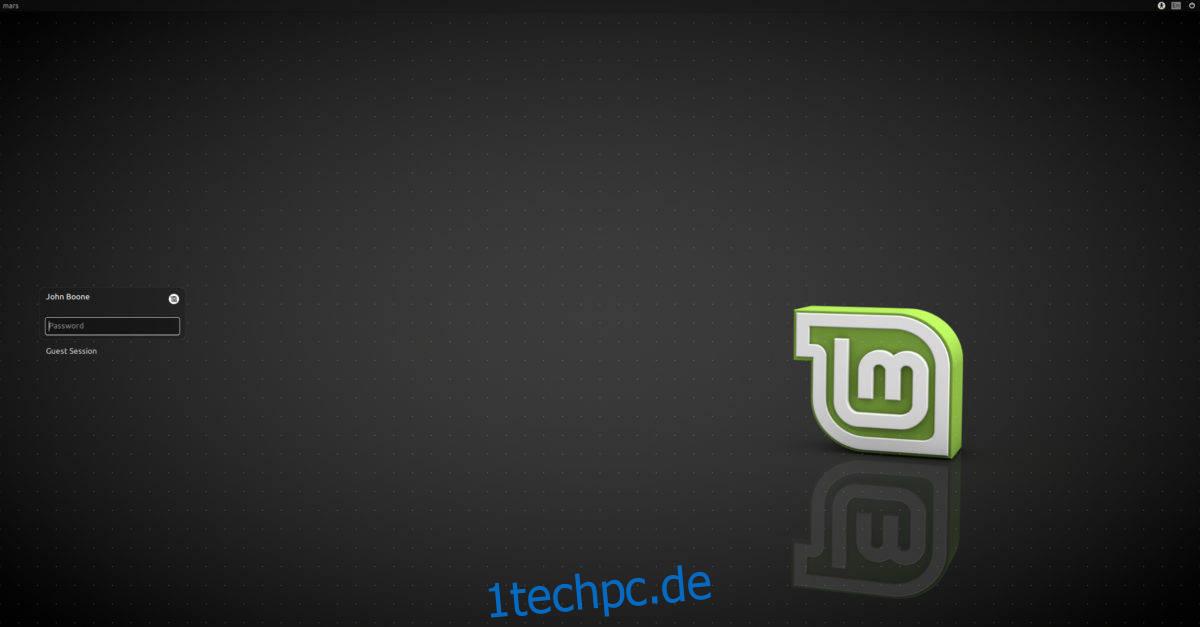
Unter Linux Mint 18 sowie früheren Versionen ist Mint Desktop Manager seit langem der offizielle Desktop-Manager und wird vom Mint-Projekt gepflegt. Ab Version 19 von Linux Mint wird MDM nicht verwendet. Stattdessen verwendet es LightDM.
Der LightDM-Desktop-Manager ist viel ausgefeilter, leichter und sieht besser aus. Bevor Sie versuchen, auf die neue Version von Mint zu aktualisieren, müssen Sie MDM deaktivieren und auf LightDM umstellen.
Starten Sie den MDM-Entfernungsprozess, indem Sie LightDM über das Terminal installieren.
sudo apt install lightdm
Das Ausführen dieses Befehls zwingt Linux Mint dazu, den zu verwendenden Desktop-Manager neu zu bewerten, und Sie werden feststellen, dass im Terminal ein Dialogfeld mit dem „Standardanzeige-Manager“ angezeigt wird.
Hinweis: Wenn das Dialogfeld nicht automatisch angezeigt wird, versuchen Sie, sudo dpkg-reconfigure lightdm auszuführen.
Wählen Sie im angezeigten Dialogfeld „lightdm“ aus. Wenn Sie die Option „lightdm“ auswählen, kann Linux Mint zum neuen LightDM-Setup wechseln, das Mint 19 verwendet.
Beenden Sie den Umstellungsprozess, indem Sie MDM vollständig aus Ihrem System entfernen.
sudo apt remove mdm might-mdm-themes* --purge
Aktualisieren Sie auf Linux Mint 19
Linux Mint ist ein Ubuntu-Derivat. Diese Tatsache ermöglicht es dem Mint-Betriebssystem, einem Ubuntu-ähnlichen Upgrade-System zu folgen, das vom Benutzer nur sehr wenig Eingaben erfordert.
Um den Prozess zu starten, müssen Sie sicherstellen, dass Ihr Linux Mint-PC vollständig auf dem neuesten Stand ist. Glücklicherweise ist die Aktualisierung von Linux Mint, wie viele andere Dinge auf dem Betriebssystem, schnell und schmerzlos.
Öffnen Sie Update Manager, klicken Sie auf „Aktualisieren“ und wählen Sie dann „Updates installieren“. Öffnen Sie alternativ ein Terminal und verwenden Sie die folgenden Befehle, um Ihren Mint-PC auf den neuesten Stand zu bringen.
sudo apt update sudo apt upgrade -y
Jetzt, da alles auf dem neuesten Stand ist, ist es an der Zeit, auf Linux Mint 19 zu aktualisieren. Das Upgrade erfolgt mit einem Terminalprogramm namens „mintupgrade“.
Das Mintupgrade-Tool ist ziemlich effizient und leicht verständlich, auch wenn es textbasiert ist. Alles ist automatisch, und es nimmt die komplizierten Dinge (wie das Umschalten der Apt-Quellen, das Prüfen, ob ein Upgrade eine gute Idee ist usw.) und vereinfacht sie.
Das erste, was Mintupgrade tun muss, ist zu prüfen, ob eine neue Version verfügbar ist. Führen Sie dazu den Befehl check aus.
mintupgrade check
Der Prüfbefehl aktualisiert Mint, tauscht Ihre aktuelle Version von Linux Mint gegen die neuen Mint 19-Softwarequellen aus und führt (sicherheitshalber) eine Upgrade-Simulation durch.
Befolgen Sie die Anweisungen auf dem Bildschirm und lesen Sie sie sorgfältig durch. Wenn Sie mit den Ergebnissen der Upgrade-Simulation zufrieden sind, fahren Sie mit dem Vorgang fort, indem Sie den Download-Befehl im Terminalfenster ausführen.
mintupgrade download
Durch Ausführen des Download-Befehls werden alle erforderlichen Upgrade-Pakete (und andere wichtige Dateien) auf Ihren Linux Mint-PC heruntergeladen. Dieser Vorgang erfolgt größtenteils automatisch, aber Sie müssen trotzdem auf die angezeigten Eingabeaufforderungen achten.
Führen Sie nach Abschluss des Download-Befehls den Upgrade-Befehl aus. Wenn das Upgrade ausgeführt wird, wendet es alle heruntergeladenen Pakete an und führt den Übergang von Linux Mint 18 auf das neu veröffentlichte Linux Mint 19 durch.
Ein Upgrade zwischen Versionen von Linux Mint ist nicht mühsam, obwohl es ziemlich lange dauert. Seien Sie geduldig und lassen Sie das Mintupgrade-Programm seine Arbeit machen.
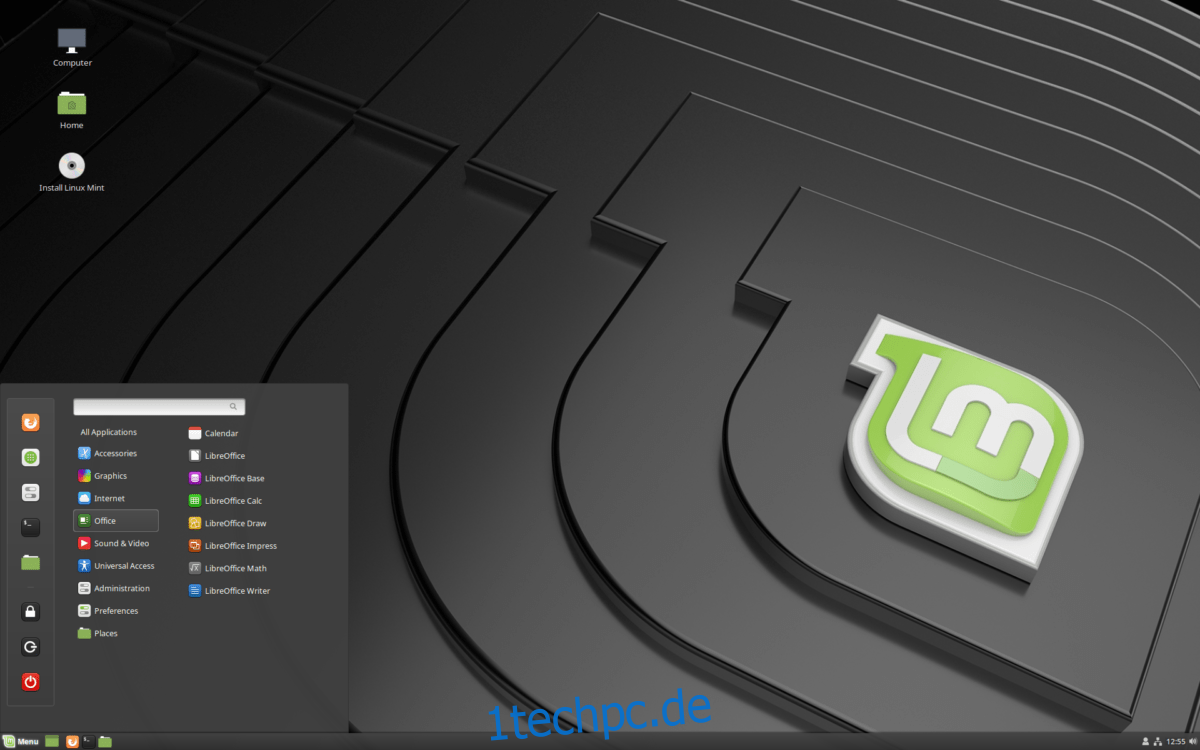
Wenn der Vorgang abgeschlossen ist, schließen Sie das Terminal und starten Sie Ihren Linux Mint-PC neu. Nachdem Sie sich wieder angemeldet haben, sollten Sie die neueste Version von Mint verwenden!