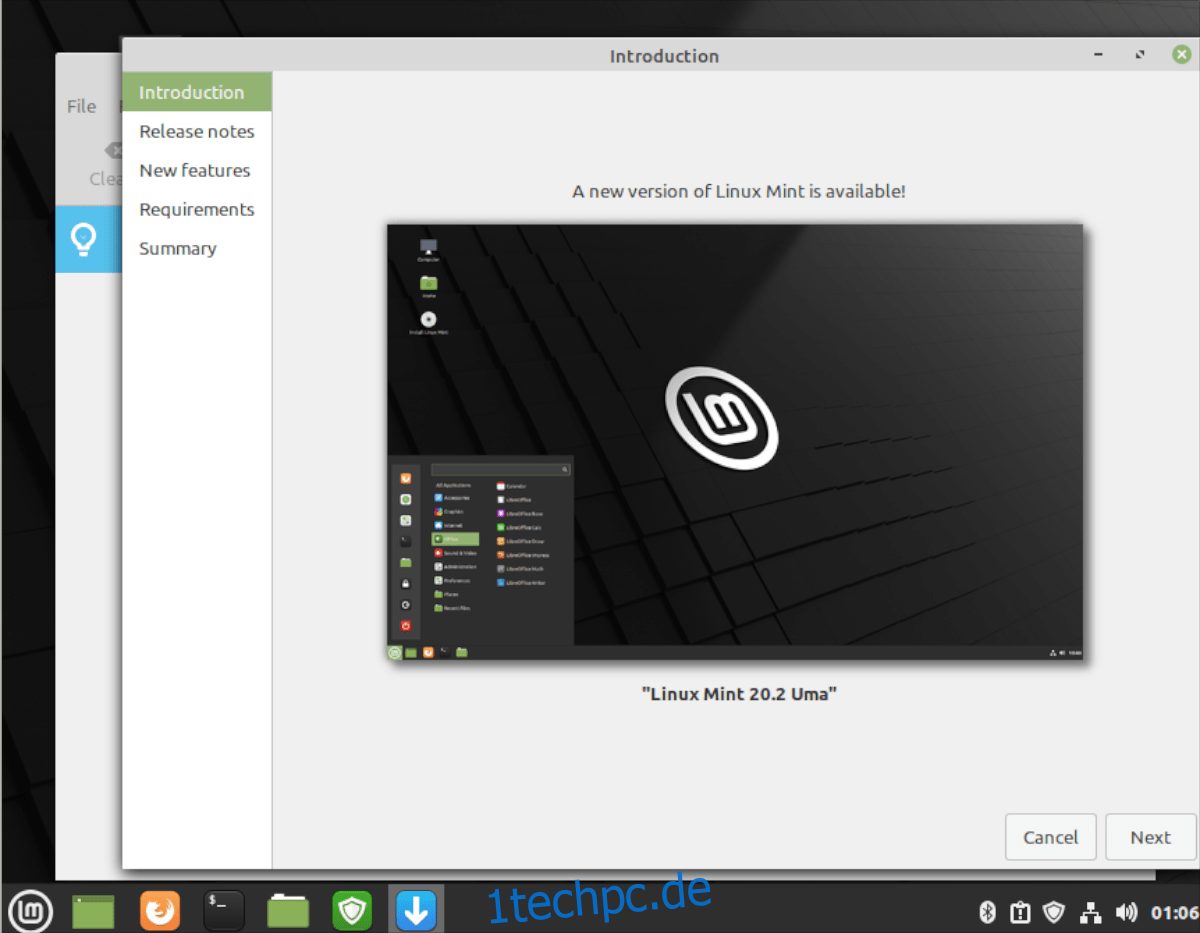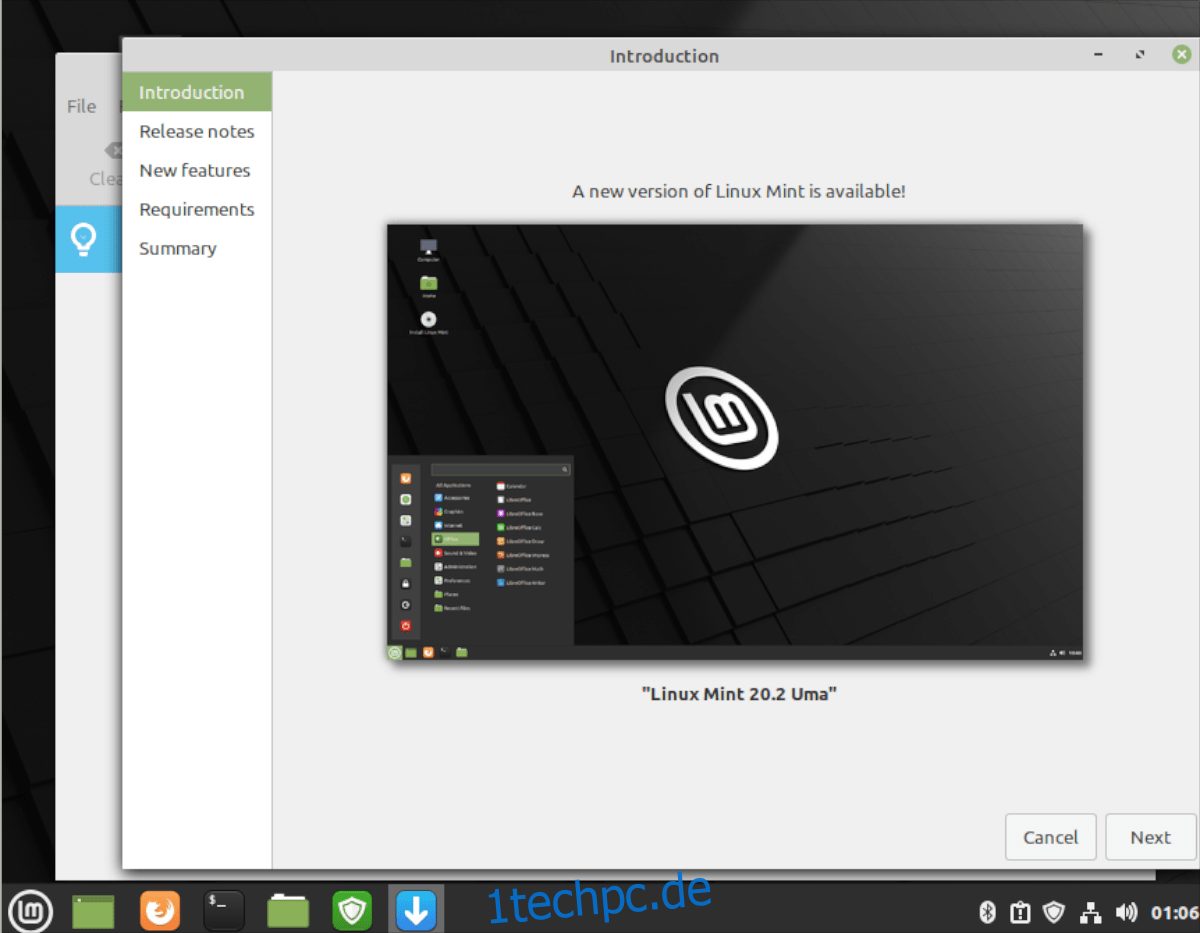Linux Mint 20.2 ist endlich für Fans da. Das Beste von allem ist, dass Linux Mint es ermöglicht hat, mit Leichtigkeit offiziell auf die neue Version zu aktualisieren. Das ist richtig, für viele Veröffentlichungen hat Mint den Benutzern keinen offiziellen Upgrade-Pfad gegeben, und die Benutzer mussten die Angelegenheit selbst in die Hand nehmen.
In diesem Handbuch zeigen wir Ihnen, wie Sie offiziell auf die neue Version von Linux Mint aktualisieren können. Wir werden die Linux Mint Cinnamon-Version behandeln, dieser Upgrade-Prozess sollte jedoch gleich sein, egal für welche Version von Mint Sie sich entscheiden.
Hinweis: Wenn Sie auf Ihrem vorhandenen Computer kein Upgrade auf Linux Mint durchführen möchten, können Sie die neueste ISO-Version von Linux Mint 20.2 auf der Seite herunterladen offizielle Linux Mint-Website.
Inhaltsverzeichnis
Installiere Updates
Sie müssen zuerst alle ausstehenden Updates auf Ihrer Linux Mint-Installation installieren, bevor Sie ein Upgrade durchführen. Updates müssen installiert werden, damit Linux Mint 20.1 mit dem Upgrade-Prozess beginnen kann.
Um den Aktualisierungsprozess für Ihre vorhandene Installation zu starten, klicken Sie auf das Schildsymbol in der Taskleiste des Panels. Sobald die Update-Manager-Anwendung geöffnet ist, suchen Sie die Schaltfläche „Updates installieren“ und klicken Sie darauf, um den Upgrade-Vorgang durchzuführen.
Der Upgrade-Prozess sollte nicht viel Zeit in Anspruch nehmen, da Linux Mint beim Upgrade ziemlich schnell ist. Wenn der Upgrade-Vorgang abgeschlossen ist, fahren Sie mit dem nächsten Abschnitt des Handbuchs fort.
Machen Sie einen System-Snapshot
Da nun auf Linux Mint 20.1 alles auf dem neuesten Stand ist, müssen Sie einen System-Snapshot erstellen. Das Erstellen eines System-Snapshots ist wichtig, da Sie ihn problemlos wiederherstellen können, wenn während des Upgrade-Vorgangs etwas schief geht.
Um einen System-Snapshot zu erstellen, öffnen Sie das Linux Mint-Menü, suchen Sie nach „Timeshift“ und öffnen Sie die App. Wählen Sie beim Öffnen Ihren bevorzugten Snapshot-Typ (rsync oder btrfs).
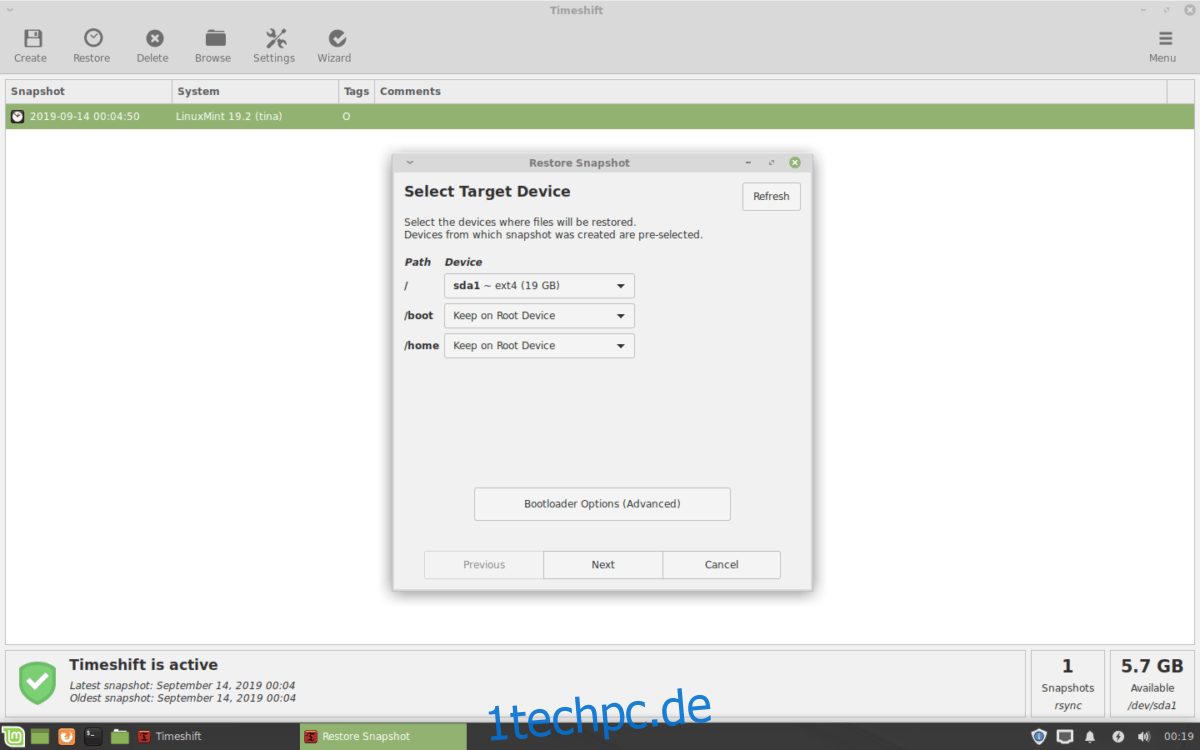
Nachdem Sie Ihren bevorzugten Snapshot-Typ ausgewählt haben, wählen Sie aus, wohin der Snapshot gehen soll. Klicken Sie anschließend erneut auf die Schaltfläche „Weiter“. Wählen Sie auf der letzten Seite Ihre Snapshot-Ebene aus. Wenn Sie kein Level auswählen möchten, deaktivieren Sie einfach alle Kontrollkästchen.
Wenn Sie die Snapshot-Ebenen ausgewählt haben, suchen Sie die Schaltfläche „Fertig stellen“ und fahren Sie fort. Nachdem Sie die Schaltfläche „Fertig stellen“ ausgewählt haben, klicken Sie auf die Schaltfläche „Erstellen“, um einen neuen Snapshot für Linux Mint zu erstellen.
Starten des Upgrades
Nachdem Sie nun einen Snapshot Ihrer aktuellen Linux Mint-Installation erstellt haben, ist es an der Zeit, das Upgrade auf Linux Mint 20.2 zu installieren. Öffnen Sie dazu den Linux Mint Update Manager, indem Sie auf die Schildschaltfläche in der Bedienfeldleiste klicken (oder nach „Update Manager“ suchen).
Wenn der Update Manager geöffnet ist, suchen Sie in der App die Schaltfläche „Bearbeiten“ und klicken Sie mit der Maus darauf. Suchen Sie dann die Schaltfläche „Upgrade to Linux Mint 20.2“ und wählen Sie sie aus. Durch Auswahl des Upgrade-Buttons erscheint das Fenster „Einführung“.
Suchen Sie auf der Seite „Einführung“ die Schaltfläche „Weiter“ und klicken Sie darauf, um zur nächsten Seite im Installationsprogramm zu gelangen. Nach der „Einführung“ wird die Seite mit den Versionshinweisen angezeigt. Klicken Sie auf Weiter, um fortzufahren.
Nach den Versionshinweisen können Sie sich über die neuen Funktionen informieren. Nachdem Sie die neuen Funktionen von Linux Mint gelesen haben, klicken Sie auf die Schaltfläche „Weiter“, um fortzufahren. Nach „Neue Funktionen“ wird die Seite mit den Anforderungen angezeigt.
Auf der Seite mit den Anforderungen wird beschrieben, was die neue Version von Linux Mint zu bieten hat und was sie bieten soll (Bugfixes, Funktionen usw.). Ich möchte auf das Linux Mint 20.2”-Feld upgraden und es mit der Maus überprüfen. Klicken Sie dann auf die Schaltfläche „Übernehmen“, um fortzufahren.
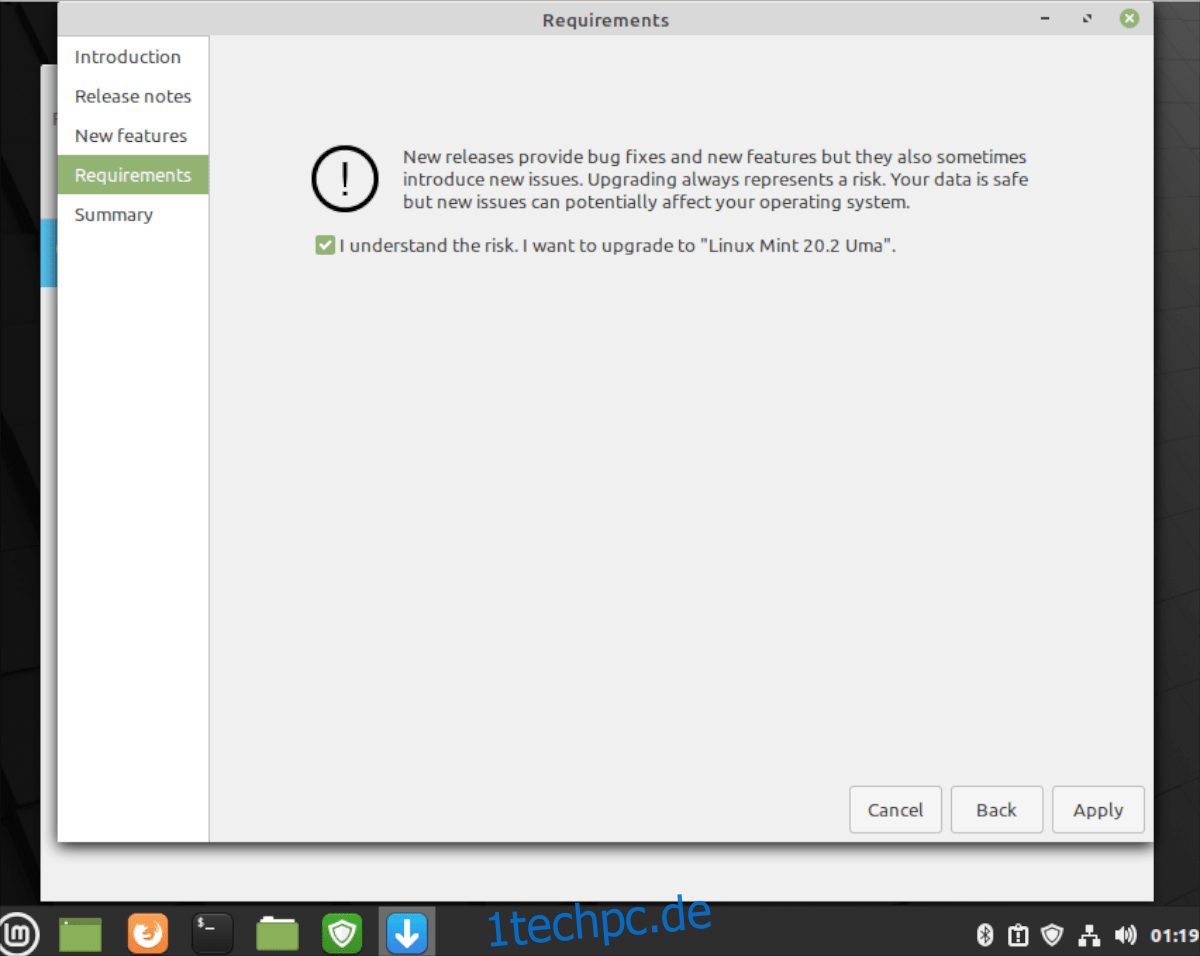
Wenn Sie die Schaltfläche „Übernehmen“ auswählen, beginnt das Linux Mint Upgrader-Tool mit dem Upgrade-Prozess. Erstens, indem Sie Pakete herunterladen. Während Mint diese Pakete herunterlädt, lehnen Sie sich zurück und seien Sie geduldig, da diese Upgrades April dauert eine Weile.
Nachdem die Pakete heruntergeladen wurden, beginnt Linux Mint mit der Installation aller Komponenten. Genau wie der Download-Vorgang wird auch der Installationsvorgang für das Linux Mint-Upgrade einige Zeit in Anspruch nehmen.
Nach der Installation der Software beginnt Linux Mint damit, nicht mehr benötigte Software zu entfernen. Dieser Vorgang sollte nicht zu lange dauern, da nicht viele Pakete entfernt werden müssen. Wenn der Vorgang abgeschlossen ist, befinden Sie sich am Ende des Upgrade-Vorgangs und eine Meldung wird auf dem Bildschirm angezeigt.
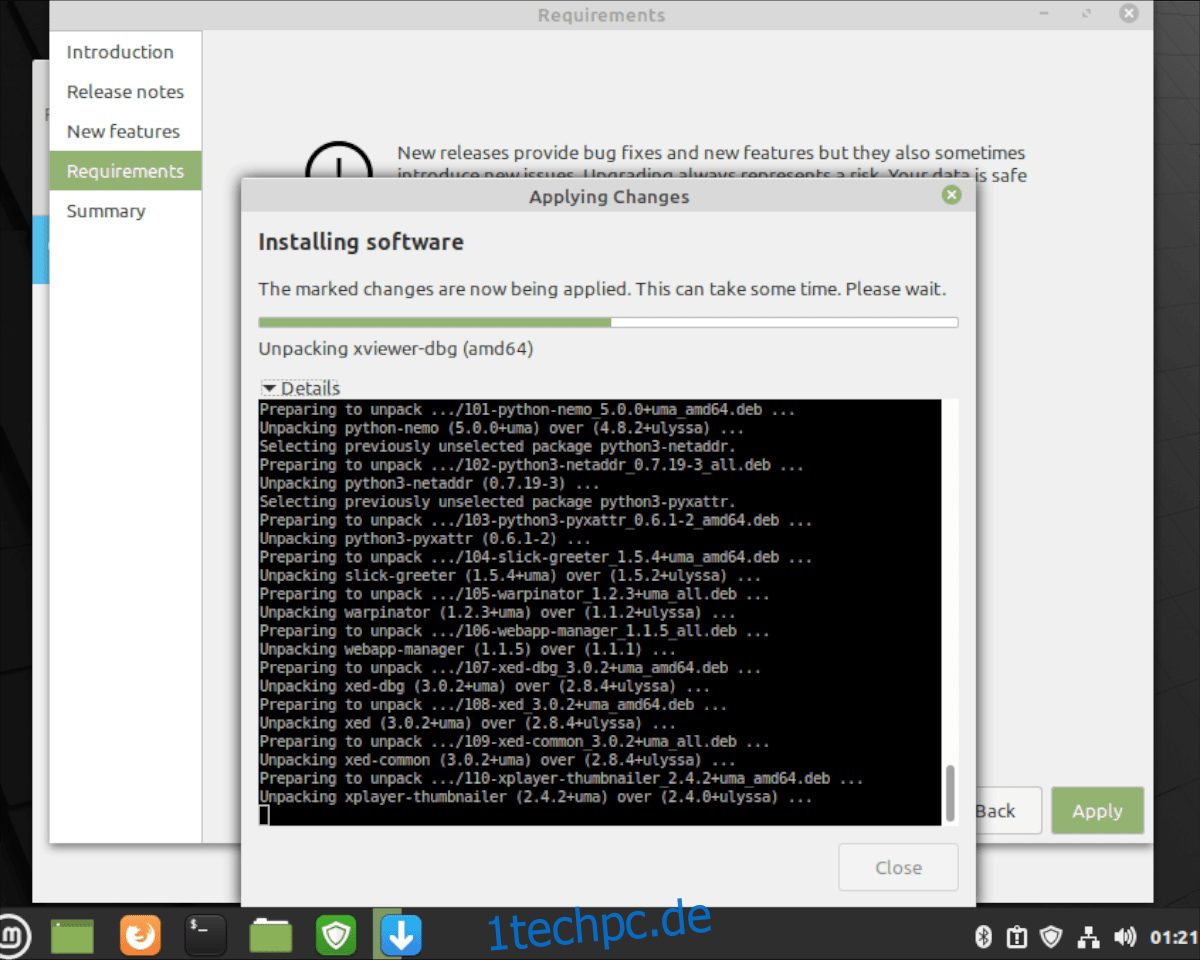
Die auf dem Bildschirm angezeigte Meldung lautet „Ihr Betriebssystem wurde erfolgreich aktualisiert. Bitte starten Sie Ihren Computer neu, damit alle Änderungen wirksam werden.“ Klicken Sie hier auf die Schaltfläche „Schließen“, um den Upgrader zu schließen. Wählen Sie dann im Menü der Linux Mint-App die Schaltfläche Neustart aus, um Ihren Computer neu zu starten.
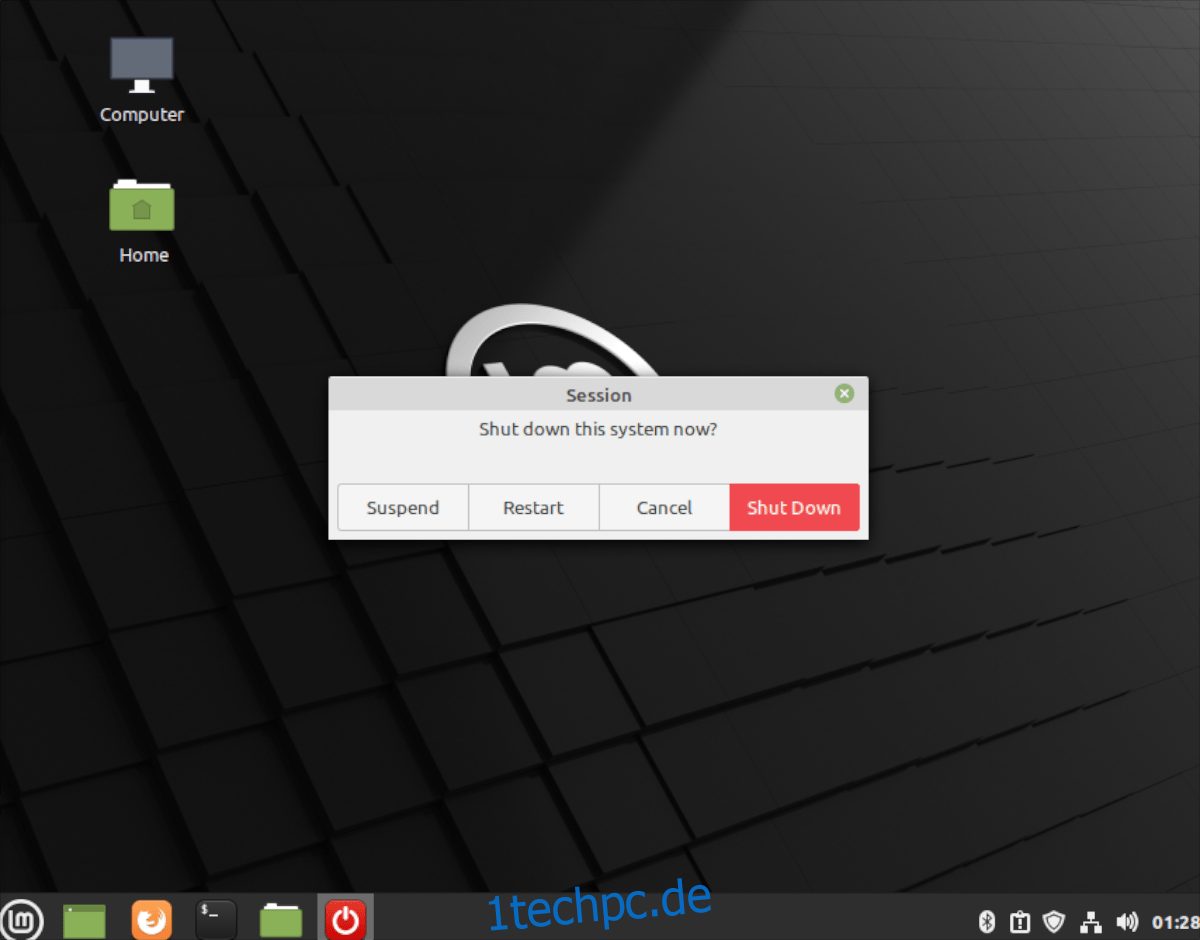
Wenn Sie mit dem Neustart von Linux Mint fertig sind und sich wieder anmelden, verwenden Sie Linux Mint 20.2. Genießen!