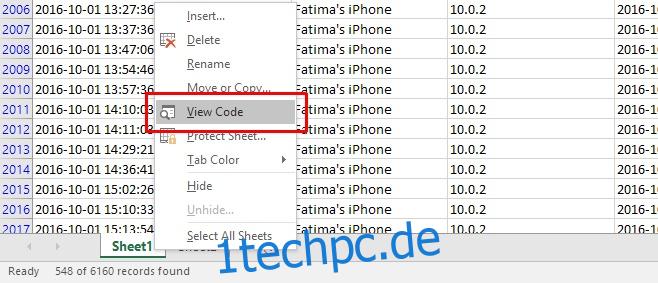Mit Microsoft Excel können Sie Daten filtern. Es ist eine nützliche Funktion, die Ihnen helfen kann, große Datenmengen zu verstehen. Wenn Ihnen das technische Know-how zum Erstellen einer Datenbank fehlt, ist diese Funktion ein Lebensretter. Die Filter sind ziemlich einfach und ermöglichen es Ihnen, Daten in eine Spalte einzubeziehen oder daraus auszuschließen. Der Filter erstreckt sich auch auf Datenwerte in den entsprechenden Zeilen und gilt für diese. Was der Filter nicht tut, ist sich selbst automatisch zu aktualisieren. Wenn sich ein Wert in einer gefilterten Spalte ändert, weil Sie ihn entweder manuell aktualisiert haben oder eine Formel verwendet wird, müssen Sie die Filter erneut anwenden. Mit einem einfachen Code-Snippet können Sie gefilterte Spalten im Handumdrehen aktualisieren.
Sie müssen Makros aktivieren und Ihre Excel-Datei als makrofähige Datei, .XLSM, speichern, um den Code verwenden zu können. Um die Datei als makrofähige Datei zu speichern, gehen Sie zu Datei > Speichern unter und wählen Sie im Dialogfeld „Speichern unter“ die Option Excel-Arbeitsmappe mit Makrofunktion aus.
Wählen Sie als Nächstes das Blatt aus, auf das Sie Filter angewendet haben. Klicken Sie mit der rechten Maustaste darauf und wählen Sie im Kontextmenü „Code anzeigen“.
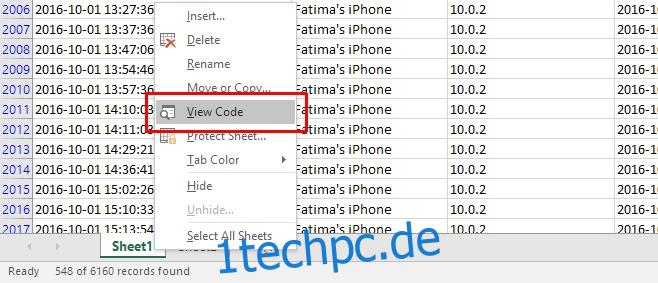
Ein Microsoft Visual Basic-Fenster mit der aktuellen Excel-Tabelle wird geöffnet. Fügen Sie den folgenden Code in das Codefenster ein.
Private Sub Worksheet_Change(ByVal Target As Range)
If Me.FilterMode = True Then
With Application
.EnableEvents = False
.ScreenUpdating = False
End With
With ActiveWorkbook
.CustomViews.Add ViewName:="Mine", RowColSettings:=True
Me.AutoFilterMode = False
.CustomViews("Mine").Show
.CustomViews("Mine").Delete
End With
With Application
.EnableEvents = True
.ScreenUpdating = True
End With
End If
End Sub
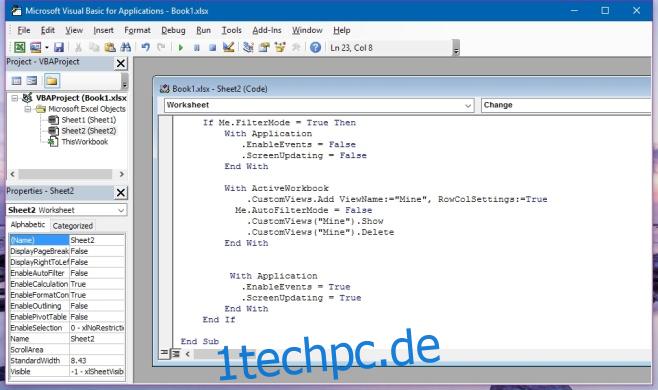
Speicher die Datei. Wenn Sie die Datei nicht als Excel-Arbeitsmappe mit Makros gespeichert haben, werden Sie erneut dazu aufgefordert. Diese Datei, die Sie speichern, wird als Kopie gespeichert und überschreibt nicht die aktuelle Datei.
Sobald der Code hinzugefügt wurde, können Sie jede Zelle in einer gefilterten Spalte aktualisieren und die gefilterten Daten werden gemäß den von Ihnen festgelegten Bedingungen automatisch aktualisiert. Dieser Code wurde von Stack Exchange-Benutzer Sorin geschrieben.