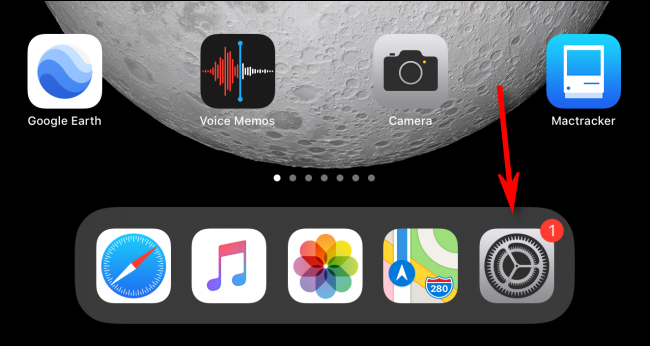Es ist eine gute Idee, das Betriebssystem Ihres iPads (iPadOS) auf dem neuesten Stand zu halten. iPadOS-Updates sind kostenlos von Apple erhältlich und versorgen Ihr iPad mit den neuesten Sicherheits- und Bugfixes sowie Funktionen.
So aktualisieren Sie Ihr iPad auf die neueste Version von iPadOS.
Inhaltsverzeichnis
Sichern Sie, bevor Sie aktualisieren
Während Probleme während des Installationsvorgangs selten sind, ist es möglich, dass etwas schief geht und Ihr iPad Ihre Daten verliert. Bevor Sie also ein iPadOS-Update auf einem geschäftskritischen iPad (oder einem mit unersetzlichen Daten) installieren, machen Sie es sich zur Gewohnheit, es zuerst zu sichern.
iPadOS über die Einstellungen-App aktualisieren
Heutzutage aktualisieren die meisten Leute ihr iPad direkt über die Einstellungen-App, ohne ihr iPad an einen Computer anzuschließen. Dies wird als drahtlose Installation bezeichnet.
Öffnen Sie dazu die App „Einstellungen“ vom Homescreen aus.
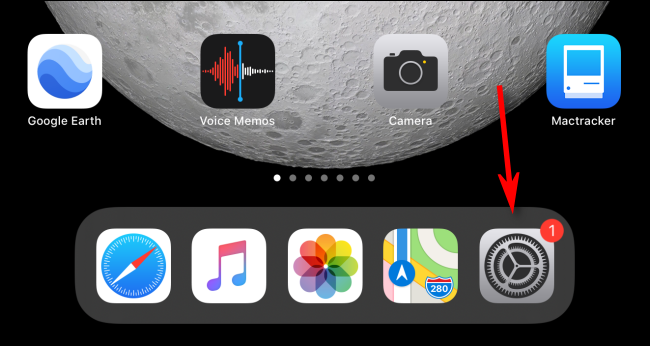
Tippen Sie in der linken Spalte auf „Allgemein“.
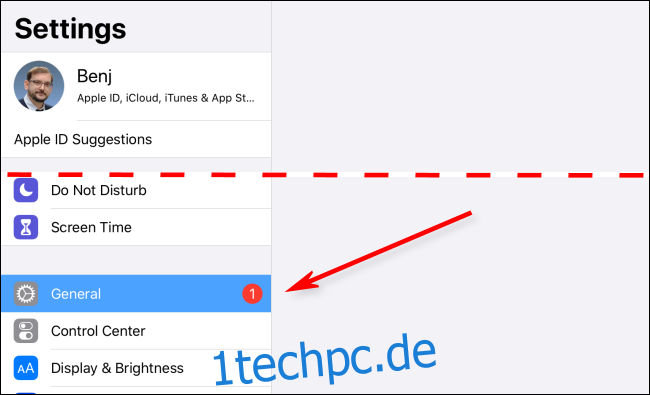
Tippen Sie auf der rechten Seite auf „Software-Update“.
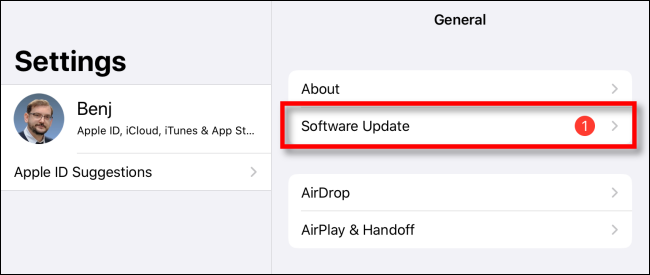
Das Menü „Einstellungen“ zeigt Informationen zum neuesten iPadOS-Update an, einschließlich der Versionsnummer und einiger Details zu den vorgenommenen Änderungen.
Wenn Ihr iPad das Update noch nicht heruntergeladen hat, sehen Sie eine Schaltfläche mit der Aufschrift „Herunterladen und installieren“. Tippen Sie darauf, um das Update herunterzuladen. Ihr iPad installiert das Update automatisch, nachdem der Download abgeschlossen ist.
Wenn Ihr iPad das Update bereits heruntergeladen hat, sehen Sie die Schaltfläche „Jetzt installieren“. Tippen Sie darauf, um den Aktualisierungsvorgang zu starten.
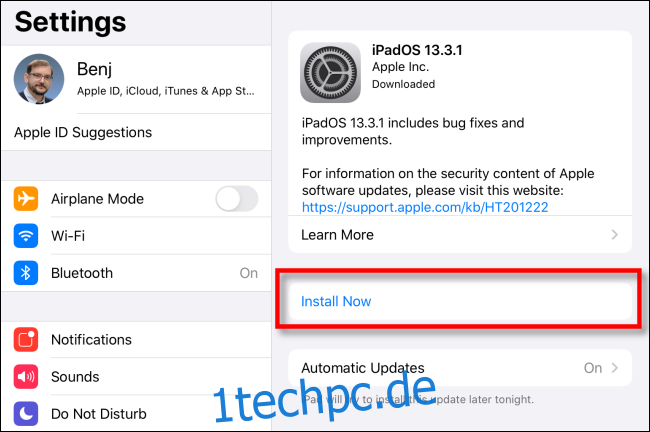
Nach Beginn des Installationsvorgangs weist Sie ein Popup darauf hin, dass das Update überprüft wird. warten Sie, bis dies beendet ist.
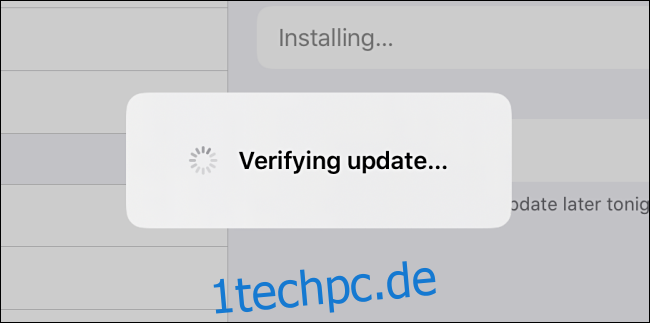
Nachdem die Überprüfung abgeschlossen ist, wird der iPad-Bildschirm schwarz und es wird neu gestartet. In der Mitte des Bildschirms erscheinen das Apple-Logo und ein kleiner Fortschrittsbalken.

Wenn die Installation abgeschlossen ist, können Sie Ihr iPad wie gewohnt wieder verwenden.
iPadOS über USB mit Finder oder iTunes aktualisieren
Sie können Ihr iPad auch über eine Kabelverbindung mit Ihrem Mac oder Windows-PC aktualisieren. Wenn auf Ihrem Mac macOS 10.15 oder höher ausgeführt wird, öffnen Sie den Finder. Wenn auf Ihrem Mac macOS 10.14 oder früher ausgeführt wird oder Sie einen Windows-PC verwenden, öffnen Sie iTunes.
Verbinden Sie Ihr iPad über ein Lightning-zu-USB-Kabel mit Ihrem Computer. Wenn Sie es zum ersten Mal mit dem Computer verbinden, fragt Ihr iPad, ob Sie dem Computer vertrauen möchten. Tippen Sie auf „Vertrauen“.
Suchen Sie Ihr iPad auf dem Computer und klicken Sie darauf. Unter macOS 10.15 oder höher wird es auf der linken Seite des Finder-Fensters unter „Standorte“ angezeigt.
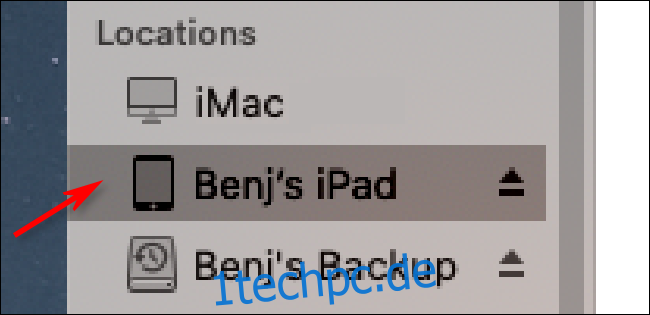
Wenn Sie iTunes verwenden, klicken Sie in der Symbolleiste am oberen Bildschirmrand auf das iPad-Symbol.
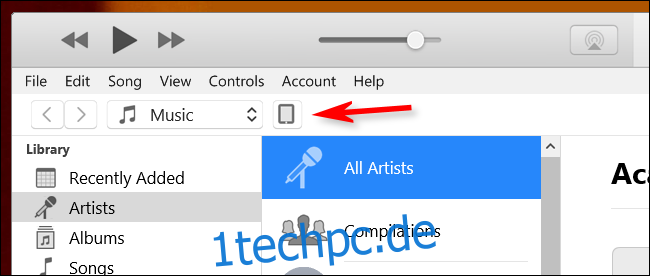
Navigieren Sie im Fenster mit den Informationen auf Ihrem iPad zur Registerkarte „Allgemein“ (im Finder) oder zu Einstellungen > Zusammenfassung (in iTunes). Klicken Sie auf „Nach Updates suchen“.
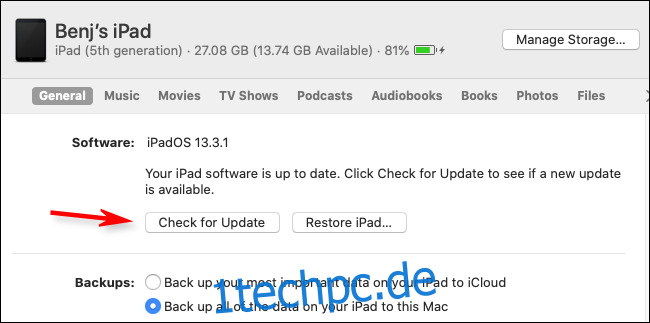
Wenn ein Update verfügbar ist, klicken Sie auf „Herunterladen“. Wenn der Download abgeschlossen ist, klicken Sie auf „Aktualisieren“. Geben Sie bei Bedarf Ihren Passcode ein und das Update wird installiert.
Stellen Sie sicher, dass Ihr iPad auf dem neuesten Stand ist
Nachdem Sie Ihr iPad aktualisiert haben, können Sie überprüfen, ob alles installiert wurde.
Navigieren Sie auf Ihrem iPad zu Einstellungen > Allgemein > Software-Update. Wenn Ihr Gerät vollständig aktualisiert ist, wird ein Bildschirm ähnlich dem folgenden angezeigt, der dies bestätigt.
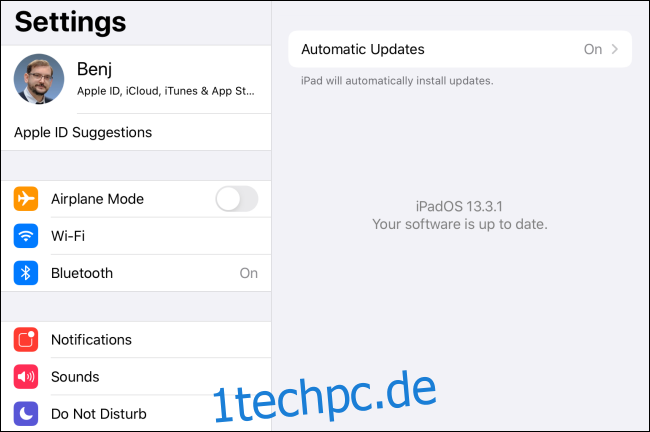
Herzliche Glückwünsche! Ihr iPad ist vollständig aktualisiert und einsatzbereit.