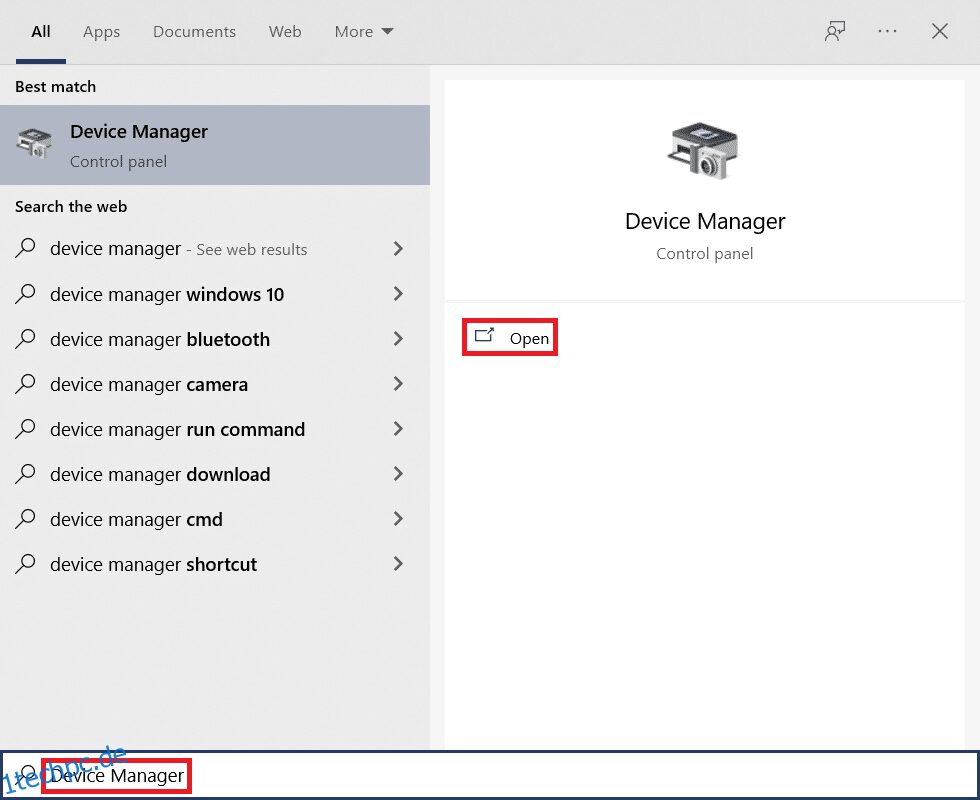Manchmal kann es vorkommen, dass Sie Ihren Computer nicht mit einem Netzwerk verbinden können. Es gibt viele Möglichkeiten für diesen Fehler, aber am häufigsten sind veraltete Netzwerkadaptertreiber. Es wird empfohlen, dass Sie Ihre Netzwerkadaptertreiber regelmäßig aktualisieren, um Verbindungsprobleme zu vermeiden. Und mit dieser Anleitung zum Aktualisieren von Netzwerkadaptertreibern können Sie alle Adaptertreiberprobleme mit allen Geräten lösen und die Leistung Ihres PCs umfassend verbessern. Lesen und befolgen Sie die nächsten Schritte zum Herunterladen und Installieren von Netzwerkadaptertreibern auf Windows 10-Desktops und -Laptops.
So aktualisieren Sie Netzwerkadaptertreiber unter Windows 10
Einige der Hauptgründe für die Aktualisierung des Netzwerkadapters Treiber unter Windows 10 sind:
- Bewahren Sie die Zuverlässigkeit der Netzwerkkarte des Systems.
- Erhalten und implementieren Sie Firmware-Updates, um Kompatibilitätsprobleme zu lösen.
- Greifen Sie mit kompatiblen und aktualisierten Treibern auf Ihrem PC ordnungsgemäß auf Webseiten zu.
- Verbinden Sie jedes Gerät mit Ihrem PC ohne Probleme mit der Netzwerkverbindung.
Führen Sie die folgenden Schritte aus, um den Netzwerkadaptertreiber unter Windows 10 zu aktualisieren:
1. Drücken Sie die Windows-Taste und geben Sie Geräte-Manager ein, klicken Sie wie gezeigt auf Öffnen.

2. Sie sehen die Netzwerkadapter im Hauptfenster; Doppelklicken Sie darauf, um es zu erweitern.

3. Klicken Sie mit der rechten Maustaste auf den Netzwerktreiber (z. B. Intel(R) Dual Band Wireless-AC 3168) und klicken Sie wie unten abgebildet auf Treiber aktualisieren.

4A. Klicken Sie nun auf die Option Automatisch nach Treibern suchen, um einen Treiber automatisch zu finden und zu installieren, und fahren Sie mit Schritt 6A fort.

4B. Oder wählen Sie Auf dem Computer nach Treibern suchen, um einen Treiber manuell zu finden und zu installieren.
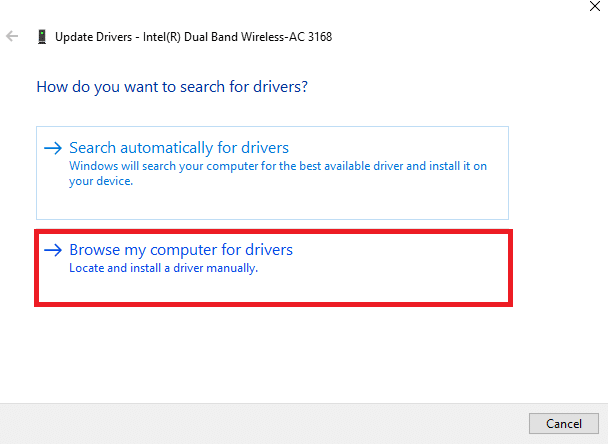
5B. Klicken Sie nun auf die Schaltfläche Durchsuchen…, um das Installationsverzeichnis auszuwählen, und klicken Sie auf Weiter.
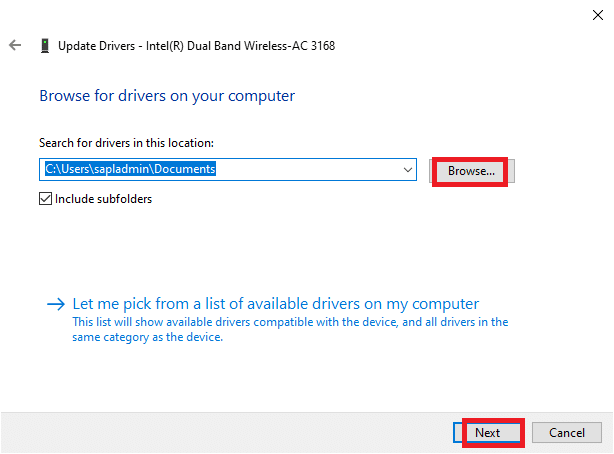
6A. Die Treiber werden auf die neueste Version aktualisiert, wenn sie nicht aktualisiert werden. Starten Sie Ihren PC neu, um das Update zu implementieren.
6B. Wenn sie sich bereits in einem aktualisierten Stadium befinden, zeigt der Bildschirm die folgende Meldung an: Die besten Treiber für Ihr Gerät sind bereits installiert. Klicken Sie auf Schließen, um das Fenster zu verlassen.

Häufig gestellte Fragen (FAQs)
Q1. Ist es zwingend erforderlich, Netzwerktreiber zu aktualisieren?
Ans. Wenn Sie Probleme mit der Netzwerkverbindung haben, ist es die beste Option, die aktuellen Netzwerktreiber auf Ihrem System zu aktualisieren, die diese Netzwerkprobleme verursachen können. Es wird jedoch empfohlen, dass Sie Ihre Netzwerktreiber auf dem neuesten Stand halten, um zu verhindern, dass diese Probleme überhaupt auf dem System auftreten.
Q2. Welche Netzwerktreiber können aktualisiert werden?
Ans. Benutzer können diese Hardwaretreiber auf ihrem System aktualisieren:
- Treiber für Netzwerkkarten
- Tastaturtreiber
- Treiber anzeigen
- Maustreiber
- Modemtreiber
- Motherboard-Treiber
- Treiber für Wechselmedien
- Scannertreiber
- Druckertreiber
- Treiber für Soundkarten
- Videotreiber
- BIOS-Updates
- Controller-Treiber usw.
Q3. Wo kann ich Netzwerkadaptertreiber aktualisieren?
Ans. Sie können den Update-Vorgang starten, indem Sie das Geräte-Manager-Fenster auf Ihrem System öffnen. Für eine detaillierte und klare Erklärung dieses Vorgangs lesen Sie bitte die obigen Schritte erneut und befolgen Sie sie gewissenhaft.
***
Wir hoffen, dass Sie diesen Artikel hilfreich fanden und den Download und die Aktualisierung von Netzwerkadaptertreibern auf Ihrem Windows 10-PC sicher durchführen konnten. Zögern Sie nicht, uns mit Ihren Fragen und Vorschlägen über den Kommentarbereich unten zu kontaktieren.