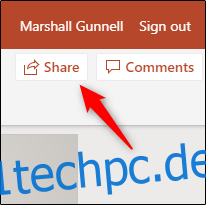PowerPoint verfügt über einige nützliche Funktionen, mit denen andere Änderungen vornehmen oder Feedback zu Ihren Präsentationen hinterlassen können. Sie können sogar eine Präsentation in Echtzeit gemeinsam erstellen, wenn Sie über ein Microsoft 365-Abonnement (ehemals Office 365) verfügen. So arbeiten Sie mit anderen in PowerPoint zusammen.
Inhaltsverzeichnis
Eine Präsentation teilen
Bevor andere mit Ihnen an einer Präsentation arbeiten können, müssen Sie diese mit ihnen teilen. Öffnen Sie dazu die Präsentation, die Sie teilen möchten, und klicken Sie dann oben rechts auf „Teilen“.
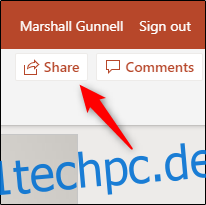
Vor Ihrer Präsentation wird ein Banner angezeigt. Als erstes ist der Abschnitt „Teilen“ zu beachten. Hier sehen Sie die beiden Methoden zum Teilen der Präsentation und alle Personen, mit denen Sie sie bereits geteilt haben.
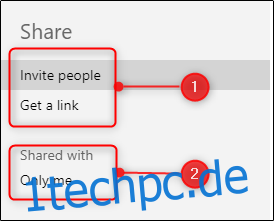
Mit der Freigabemethode „Personen einladen“ können Sie Folgendes tun:
Geben Sie die E-Mail-Adressen der Personen ein, mit denen Sie zusammenarbeiten möchten.
Hinterlassen Sie eine Notiz für die Empfänger.
Weisen Sie Lese- und Schreibberechtigungen oder schreibgeschützte Berechtigungen zu.
Wählen Sie als zusätzliche Sicherheitsebene aus, ob die Empfänger ein Microsoft-Konto haben sollen.
Teilen Sie Ihre Präsentation.
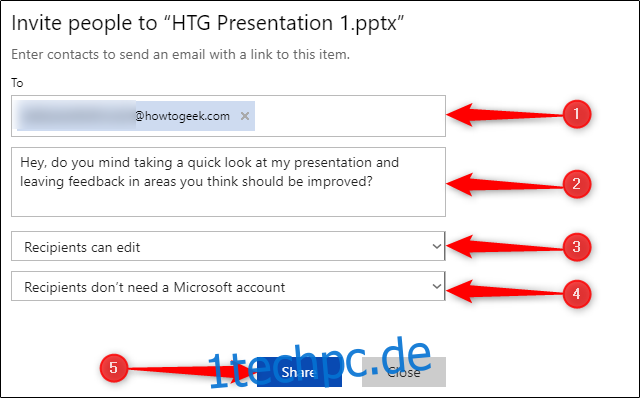
Wenn Sie stattdessen die Option „Link abrufen“ auswählen, weisen Sie dem Empfänger des Links Lese-/Schreib- oder Nur-Lese-Berechtigungen zu und klicken Sie dann auf „Link erstellen“.
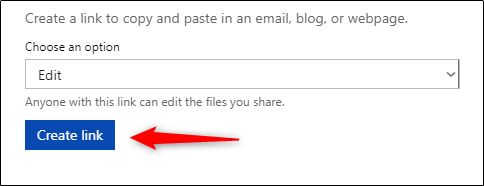
Ihr Link wird angezeigt.
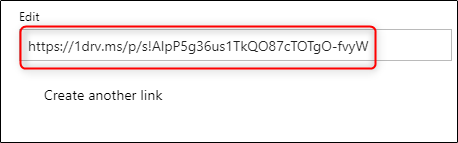
Sobald Ihr Link erstellt wurde, können Sie ihn mit allen teilen, mit denen Sie an Ihrer Präsentation zusammenarbeiten möchten. Denken Sie daran, dass jeder, der über diesen Link verfügt, mit den von Ihnen zugewiesenen Berechtigungen auf Ihre Präsentation zugreifen kann. Achten Sie also darauf, mit wem Sie sie teilen.
Zusammenarbeit an einer Präsentation
Nachdem Sie Ihre Präsentation geteilt haben, können Sie mit der Zusammenarbeit beginnen. Es gibt mehrere nützliche Tools, die die Zusammenarbeit effizienter machen. Wir werden sie weiter unten besprechen, also nutze sie voll aus.
Wer arbeitet wo?
PowerPoint zeigt Ihnen an, wer gerade eine Präsentation anzeigt oder bearbeitet und an welchem Teil davon gerade gearbeitet wird. Wenn jemand mit Ihnen an einer Präsentation arbeitet, sehen Sie oben rechts eine Miniaturansicht mit dem Namen dieser Person.
Klicken Sie auf die Miniaturansicht, um zu sehen, wer es ist und welche Folie er oder sie gerade bearbeitet. Wenn Sie zu dieser Folie gehen möchten, klicken Sie auf „Gehe zu Standort“.
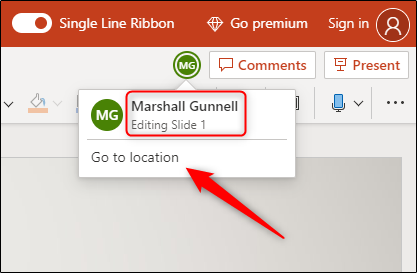
Sie sehen den Abschnitt der Folie, an dem die andere Person arbeitet.
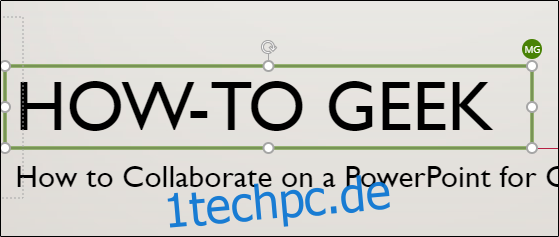
Außerdem können Sie in der Folienminiaturansicht auf der linken Seite jederzeit sehen, wo sich die andere Person befindet.
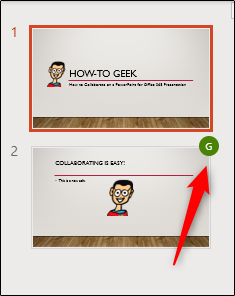
Hinterlasse Kommentare für andere
Sie können auch Kommentare hinterlassen, damit die anderen Personen, mit denen Sie zusammenarbeiten, diese nach Belieben lesen können. Um einen Kommentar zu hinterlassen, markieren Sie Text oder ein Objekt und klicken Sie dann im angezeigten Menü auf „Neuer Kommentar“.
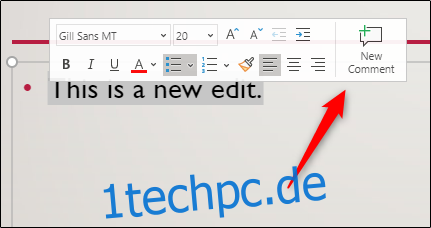
Geben Sie Ihren Kommentar in das Textfeld ein und klicken Sie dann auf das Pfeilsymbol, um ihn zu verlassen.
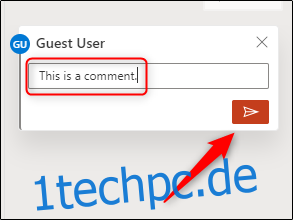
Wenn diese Person das nächste Mal an der Präsentation arbeitet, sieht sie auf der Folie, die den Kommentar enthält, ein Nachrichtenblasensymbol.
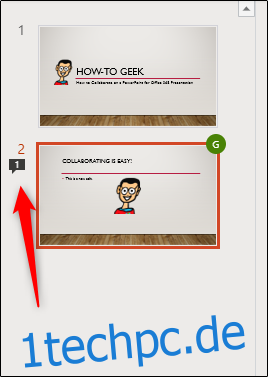
Um einen Kommentar zu lesen, klicken Sie oben rechts auf „Kommentare“.
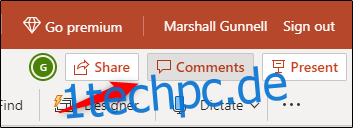
Um auf einen Kommentar zu antworten, geben Sie einfach Ihre Antwort in das Textfeld ein und klicken Sie dann auf das Pfeilsymbol.
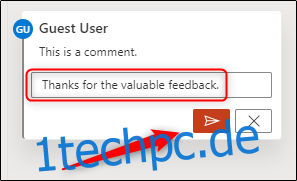
Premium-Funktionen
PowerPoint bietet auch einige Premium-Funktionen für Mitarbeiter. Einer davon ist der Echtzeit-Chat. Klicken Sie einfach auf die Miniaturansicht der Person, mit der Sie chatten möchten, und wählen Sie dann „Chat“ aus dem angezeigten Menü.
Dies ist jedoch kein guter Ersatz für Kommentare. Niemand sonst kann Ihren Chat sehen und er wird gelöscht, sobald Sie die Datei schließen.
Ein weiteres nettes Premium-Feature ist die Versionsgeschichte. PowerPoint 365 speichert jede Version Ihrer Diashow. Das bedeutet, dass Sie zurückgehen und ältere Versionen anzeigen, wiederherstellen und/oder herunterladen können.
Um auf diese Funktion zuzugreifen, klicken Sie auf „Datei“, klicken Sie im angezeigten Fenster auf „Info“ und wählen Sie dann „Vorherige Versionen“. Diese Option ist jedoch ausgegraut, wenn Sie kein Premium-Abonnent sind.
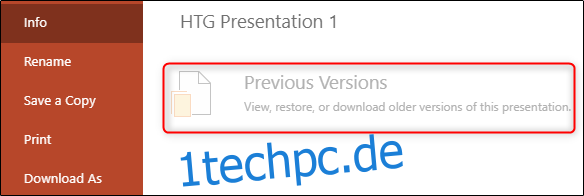
Insgesamt läuft eine gute Zusammenarbeit bei jedem Projekt auf die Kommunikation hinaus. PowerPoint macht dies sowohl für normale als auch für Premium-Abonnenten einfach, obwohl einige Methoden schlanker sind als andere.