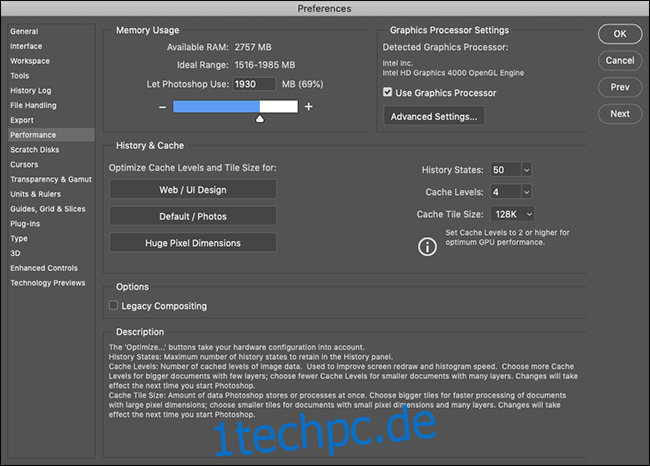Photoshop ist eine große, komplexe Anwendung. Wenn Sie gerade erst anfangen, kann es sich anfühlen, als würde es ewig dauern, bis die Dinge erledigt sind. Es gibt jedoch einige Möglichkeiten, wie Sie sowohl die Leistung von Photoshop als auch Ihren eigenen Workflow beschleunigen können.
Inhaltsverzeichnis
Optimieren Sie die Leistung von Photoshop
Photoshop optimiert sich selbst sehr gut auf den Computer, auf dem Sie arbeiten. Es wurde erstmals 1990 veröffentlicht, daher haben die Entwickler einige Erfahrung damit, es auf Maschinen mit niedriger Spezifikation zum Laufen zu bringen. Sogar die neueste Version von Photoshop CC läuft auf einem MacBook Air Mitte 2012 einwandfrei. Dennoch gibt es einige Optimierungen, die Sie vornehmen können.
Gehen Sie auf einem PC zu Bearbeiten > Einstellungen > Leistung; Gehen Sie auf einem Mac zu Photoshop > Einstellungen > Leistung.
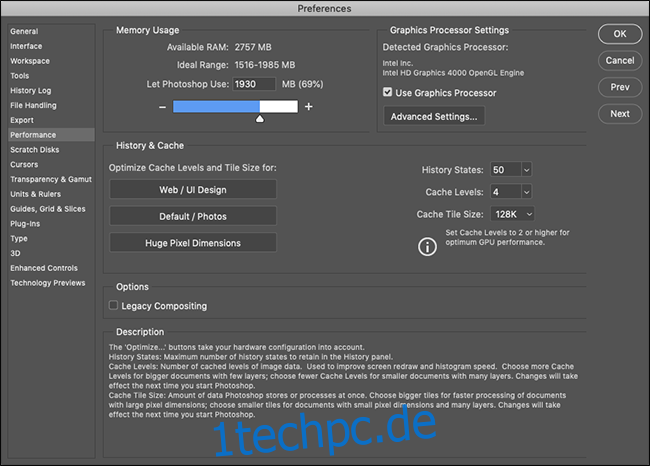
Unter „Speichernutzung“ können Sie die Menge des von Photoshop verwendeten Arbeitsspeichers steuern. Im Allgemeinen bedeutet mehr RAM eine bessere Leistung, sodass Sie die Obergrenze etwas anheben können.
Das meiste, was Photoshop tut, ist CPU-intensiv, aber Ihr Grafikprozessor kann bestimmte Aufgaben beschleunigen. Aktivieren Sie „Grafikprozessor verwenden“ und wählen Sie unter „Erweiterte Grafikprozessoreinstellungen“ im Menü „Zeichenmodus“ die Option „Erweitert“, damit Photoshop ihn so weit wie möglich verwenden kann.
Wenn Photoshop hier OpenCL-Unterstützung für Ihren Grafikprozessor bietet, aktivieren Sie „OpenCL verwenden“, um einige Funktionen wie die Blur-Galerie zu beschleunigen.
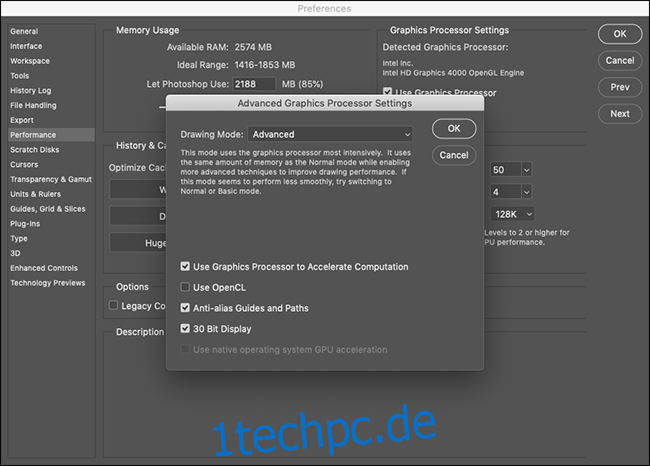
Die Einstellungen für „Verlauf und Cache“ steuern, wie viele Informationen Photoshop im Arbeitsspeicher speichert. Die drei Optimieren-Schaltflächen berücksichtigen Ihre Systemkonfiguration, daher ist es am einfachsten, diejenige auszuwählen, die am besten zu Ihrer Arbeit passt.
Wer gerne bastelt, kann den „History State“ (wie oft man etwas „rückgängig machen“ kann), „Cache Levels“ und „Cache Tile Size“ auch manuell einstellen. Wenn Sie die „Cache-Ebenen“ erhöhen und kleinere Cache-Kacheln auswählen, wird das Verschieben und Zoomen schneller, das Öffnen jedoch langsamer.
Nachdem Sie Änderungen vorgenommen haben, müssen Sie Photoshop neu starten, damit sie wirksam werden.
Lernen Sie die Tastenkombinationen
Photoshop hat ungefähr eine Million Menüs und eine Milliarde Untermenüs. In Kombination mit all seinen Werkzeugen, Bedienfeldern und Schiebereglern können Sie 90 Prozent Ihrer Zeit damit verbringen, auf verschiedene Elemente auf dem Bildschirm zu klicken.
Der einfachste Weg, in Photoshop schneller zu arbeiten, besteht darin, einige der Tastenkombinationen für die Dinge zu lernen, die Sie ständig tun. Schauen wir uns ein Beispiel an.
Angenommen, Sie möchten einen schwarzen Kreis auf einer neuen Ebene malen. Wenn Sie Ihre Maus verwenden, müssen Sie in die rechte untere Ecke gehen und auf das Symbol für neue Ebene klicken. Dann müssen Sie auf das Pinselsymbol klicken und konfigurieren, wie weich und undurchsichtig Sie Ihren Pinsel haben möchten. Schließlich müssen Sie auf die Schaltfläche Standardfarben klicken (die Ihre Pinselfarbe auf Schwarz setzt), bevor Sie mit dem Malen beginnen können.
Das ist eine Menge Herumklicken in der Benutzeroberfläche.
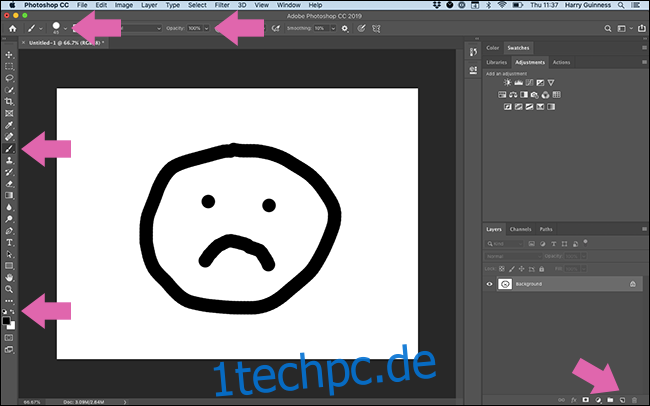 Sie müssen auf alle diese Schaltflächen klicken, um nur einen schwarzen Kreis zu malen.
Sie müssen auf alle diese Schaltflächen klicken, um nur einen schwarzen Kreis zu malen.
Andererseits können Sie die folgenden Tastenkombinationen verwenden:
Strg+Umschalt+N auf einem PC, Befehl+Umschalt+N auf einem Mac: Erstellen Sie eine neue Ebene.
B: Wählen Sie das Pinselwerkzeug aus.
0: Deckkraft auf 100 Prozent setzen.
Umschalt+]: Härte auf 100 Prozent setzen.
D: Legen Sie die Standard-Pinselfarben fest.
Was mindestens 30 Sekunden dauert, um mit Ihrer Maus oder Ihrem Trackpad herumzuklicken, erfordert nur wenige Fingertipps auf Ihrer Tastatur.
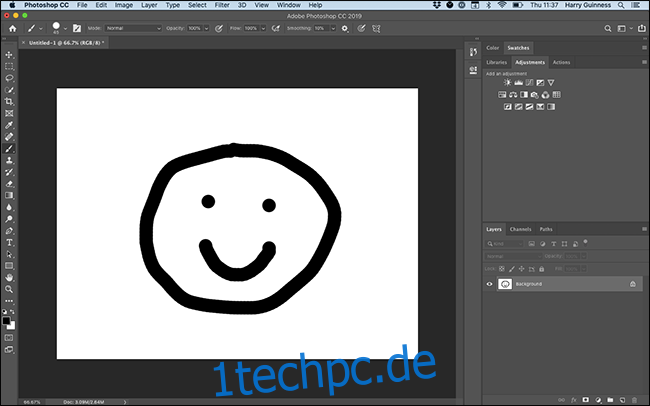 Sie müssen nirgendwo klicken, wenn Sie die Tastenkombinationen kennen.
Sie müssen nirgendwo klicken, wenn Sie die Tastenkombinationen kennen.
Die einzige Möglichkeit, die Tastenkombinationen von Photoshop zu lernen, besteht darin, sie zu verwenden, wann immer Sie können. Adobe hat eine vollständige Liste auf seiner Website, also notieren Sie sich diejenigen, die Sie am dringendsten benötigen, und bewahren Sie sie in der Nähe Ihres Computers auf. Die Tastenkombinationen werden auch in den Menüs in Photoshop angezeigt.
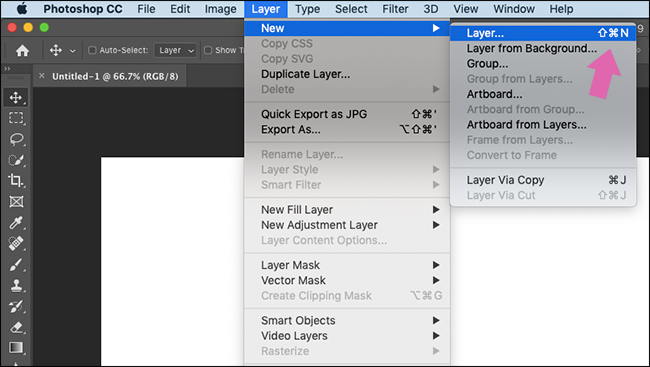
Sie können auch den Mauszeiger über jedes Werkzeug bewegen, um seine Tastenkombination anzuzeigen.

Es braucht ein bisschen Arbeit, sie auswendig zu lernen, aber es lohnt sich.
Richten Sie Ihren Arbeitsbereich ein
Viele Leute verwenden Photoshop aus verschiedenen Gründen. Wenn Sie ein Fotograf sind, gibt es wahrscheinlich Hunderte von Tools und Funktionen, die Sie noch nicht einmal gesehen haben. Wenn Sie ein Designer sind, verwenden Sie wahrscheinlich keines der Werkzeuge, auf die sich ein Fotograf jeden Tag verlässt.
Photoshop ist standardmäßig so eingerichtet, dass die gängigsten Werkzeuge angezeigt werden; Dies ist der Arbeitsbereich „Essentials“.
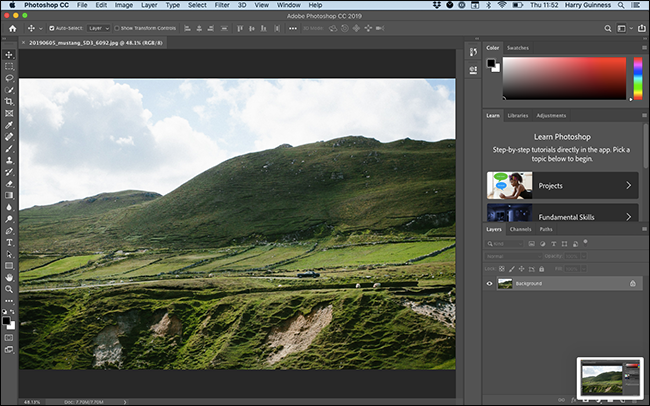
Wenn Sie auf das Arbeitsbereichssymbol in der oberen rechten Ecke klicken, können Sie auch einen Arbeitsbereich „Grafik und Web“, „Fotografie“, „Malerei“, „Bewegung“ oder „3D“ auswählen. Diese konfigurieren die Panels so, dass sie Ihren Anforderungen besser entsprechen.
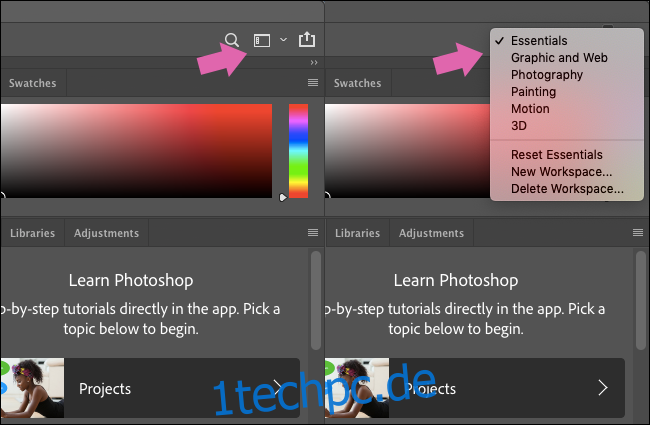
Obwohl dies ein guter Ausgangspunkt ist, müssen Sie Ihren eigenen Arbeitsbereich erstellen, wenn Sie wirklich die Kontrolle übernehmen möchten.
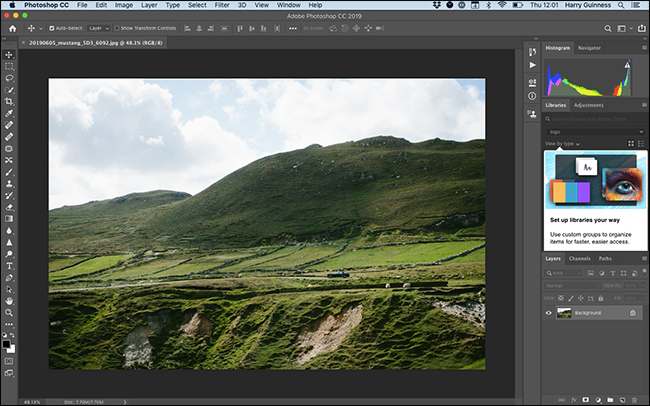 Der Arbeitsbereich „Fotografie“.
Der Arbeitsbereich „Fotografie“.
Beginnen Sie mit der Standardoption, die am besten zu Ihrer Arbeit passt. Sie können dann auf Felder klicken und sie herumziehen.
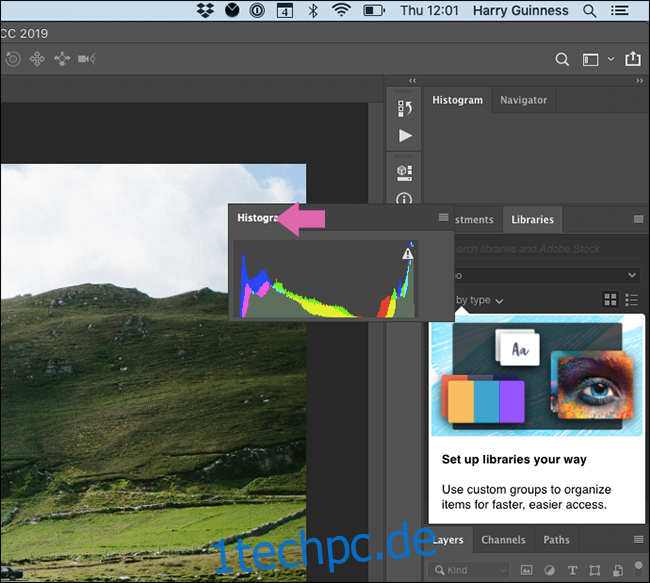
Um ein Panel zu entfernen, klicken Sie mit der rechten Maustaste auf seinen Namen und wählen Sie dann „Schließen“ („Close Tab Group“ schließt alle Panels in dieser Gruppe.)
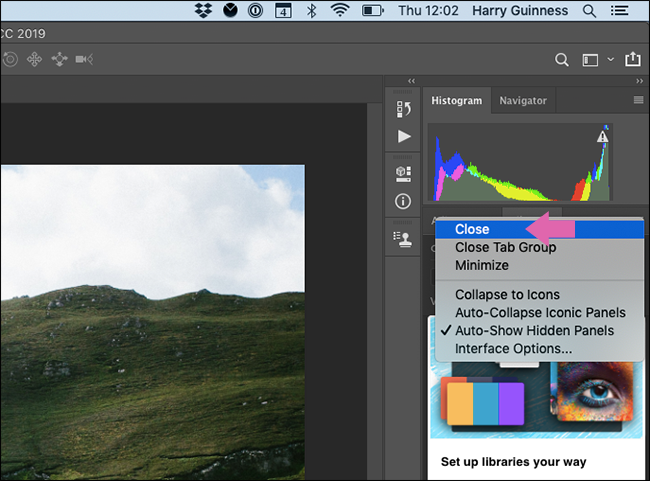
Panels können auch an die Seitenleiste angedockt und nur angezeigt werden, wenn Sie darauf klicken, oder frei schwebend gelassen werden.
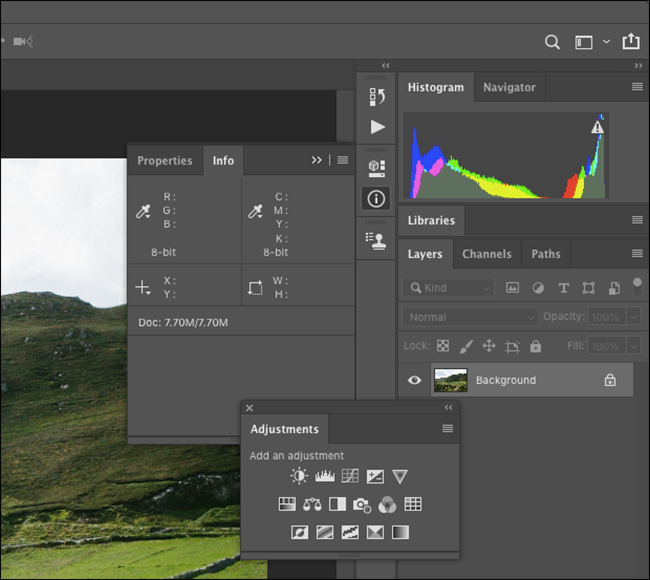
Um neue Bedienfelder hinzuzufügen, klicken Sie auf „Fenster“ und wählen Sie dann das Bedienfeld aus, das Sie hinzufügen möchten.
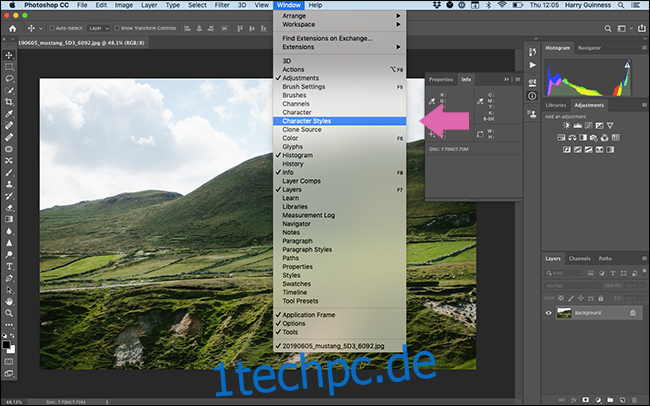
Nachdem Sie die Einrichtung abgeschlossen haben, klicken Sie auf das Symbol für den Arbeitsbereich und wählen Sie dann „Neuer Arbeitsbereich“.
Benennen Sie Ihren Arbeitsbereich und klicken Sie auf „Speichern“.
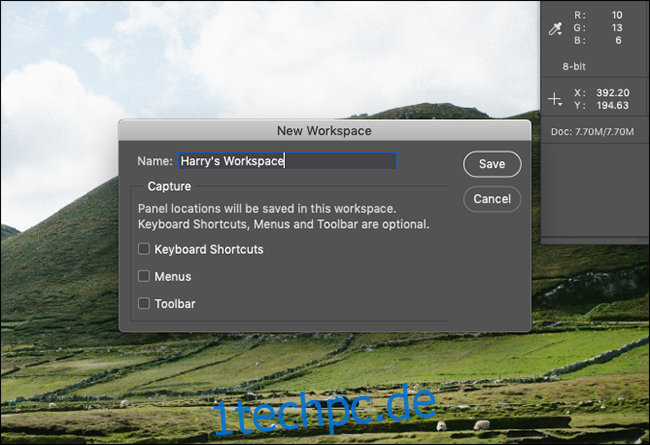
Jetzt können Sie alle Panels für verschiedene Aufgaben beliebig einrichten. Wir empfehlen Ihnen, Ihre eigenen Arbeitsbereiche für die verschiedenen Aufgaben zu erstellen, die Sie erledigen müssen.
Machen Sie Ihre eigenen Aktionen
Photoshop verfügt auch über einige leistungsstarke integrierte Automatisierungstools, mit denen Routineaufgaben wirklich einfach ausgeführt werden können.
Zum Beispiel erfordert fast jedes Bild auf 1techpc.de das gleiche Format: 650 Pixel breit mit einem 1 Pixel schwarzen Rand. Dies für jedes einzelne Bild zu tun, wäre zeitaufwändig, daher ist es gut, dass Sie eine Aktion dafür erstellen können.
Wir haben eine erstellt und sie „650px HTG Border“ genannt. Es ändert die Größe eines Bildes auf 650 Pixel Breite und fügt einen 1 Pixel großen schwarzen Rand als neue Ebene über allem hinzu, sodass die Datei dann zum Speichern bereit ist. So etwas kann dir jede Menge Zeit sparen!
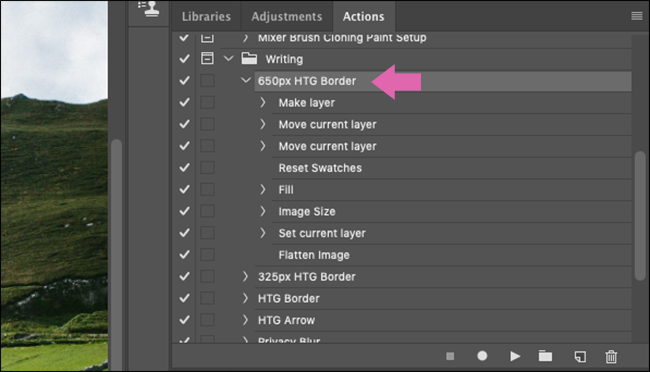 Eine „Aktion“ zum Speichern von Bildern mit 1techpc.de-Anforderungen.
Eine „Aktion“ zum Speichern von Bildern mit 1techpc.de-Anforderungen.
Natürlich können Sie nicht jeden Teil Ihres Workflows mit Aktionen automatisieren. Sie sind stumpfe Werkzeuge mit sehr begrenzten kontextbezogenen Optionen. Sie eignen sich jedoch hervorragend, um Gruppen von Schritten zu beschleunigen, die Sie immer ausführen, z. B. das Einrichten derselben Ebenen vor Beginn einer Bearbeitung oder das Speichern unterschiedlicher Größen am Ende.
Hier sind einige der Dinge, die Sie mit Photoshop-Aktionen tun können:
Erstellen Sie neue und Anpassungsebenen.
Ändern Sie die Größe, speichern, reduzieren oder beschneiden Sie Bilder.
Fügen Sie verschiedene Elemente hinzu, positionieren Sie sie neu oder verschieben Sie sie.
Kombinieren Sie mehrere Bilder zu einer Collage.
Fügen Sie spezifische Effekte hinzu, z. B. einen kontrastreichen Schwarzweiß-Look.
Es gibt ein Händchen für das Erstellen von Aktionen; Sie müssen sorgfältig darüber nachdenken, wie Sie Ihren Workflow in verschiedene Schritte aufteilen, die automatisiert werden können. Genau wie das Erlernen der Tastenkombinationen können Sie durch das Erstellen von Aktionen auf lange Sicht viel Zeit sparen.
Holen Sie sich ein Grafiktablett
Wenn Sie in Photoshop malen, auswählen oder auf andere Weise direkt damit interagieren müssen, wissen Sie, wie umständlich es ist, eine Maus (oder noch schlimmer ein Trackpad) zu verwenden. Ein Zeiger ist großartig, um auf verschiedene Elemente der Benutzeroberfläche zu klicken, aber er ist entsetzlich, wenn Sie eine glatte Linie um etwas ziehen möchten.
Ein Grafiktablett ist ein Peripheriegerät, das Ihre Maus durch einen Stift und ein berührungsempfindliches Tablet ersetzt. Sie geben Ihnen viel mehr Kontrolle beim Malen oder Bearbeiten von Fotos. Es ist nur eine viel natürlichere Art, mit digitalen Grafiken zu arbeiten.
Wenn Ihr Workflow verlangsamt ist, weil Sie ewig brauchen, um etwas auszublenden oder auszuwählen, nehmen Sie a gutes Grafiktablett– es wird Ihr Leben verändern!
Trainieren
Schnelleres Arbeiten in Photoshop ist hauptsächlich eine Frage der Optimierung Ihres Workflows. Das Klicken in der Benutzeroberfläche und das Eintauchen in jedes Untermenü dauert ewig. Bemühen Sie sich, die Tastenkombinationen zu lernen, Aktionen zu erstellen und einen Arbeitsbereich zu konfigurieren, um viel Zeit zu sparen!