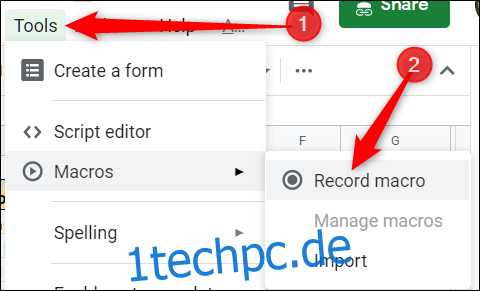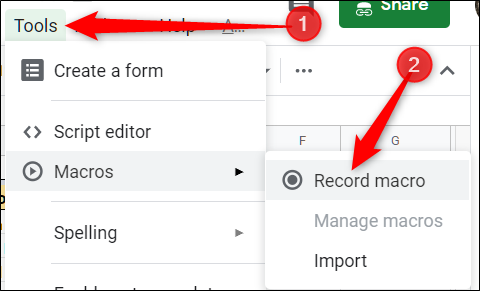Mit Google Tabellen können Sie sich wiederholende Aufgaben mit Makros automatisieren und diese dann an Tastenkombinationen binden, um sie schnell auszuführen. Sie arbeiten mit Google Apps Script, um Ihre Aktionen für die spätere Verwendung aufzuzeichnen.
Inhaltsverzeichnis
Was sind Makros?
Ein Makro – oder Makrobefehl – ist eine bestimmte Abfolge von Aktionen, mit denen Sie eine Reihe von Schritten automatisieren können, um die Produktivität zu steigern. Sie funktionieren, indem sie Ihre Aktionen aufzeichnen und in einer Datei speichern, die an die Tabelle gebunden ist, in der sie aufgezeichnet wurden.
Wenn Sie ein Makro in Google Tabellen aufzeichnen, erstellt es automatisch ein Apps-Skript mit dem gesamten Code, um Ihre Aktionen für Sie zu replizieren. Das bedeutet, dass Sie komplexe Makros erstellen können, ohne Code schreiben zu können. Wenn Sie es das nächste Mal ausführen, wird Sheets alles tun, was Sie beim Aufzeichnen des Makros getan haben. Im Wesentlichen bringen Sie Google Sheets bei, wie Sie ein Dokument mit einem einzigen Befehl nach Ihren Wünschen bearbeiten können.
Makros sind eine leistungsstarke Funktion, die im Grunde alles tun kann, was Sheets kann. Hier sind nur einige Beispiele für seine Funktionalität:
Wenden Sie Formatierungen und Stile an.
Erstellen Sie völlig neue Tabellenkalkulationen.
Verwenden Sie eine beliebige Funktion, Symbolleiste, Menü oder Funktion von Google Tabellen.
Der Himmel ist die Grenze.
So zeichnen Sie ein Makro in Google Sheets auf
Starten Sie ein Google Sheet und klicken Sie auf Extras > Makros > Makro aufzeichnen.
Absolute Referenzen: Das Makro führt Aufgaben nur für die genauen Zellen aus, die Sie aufzeichnen. Wenn Sie Zelle B1 kursiv schreiben, wird das Makro immer nur B1 kursiv schreiben, unabhängig davon, auf welche Zelle Sie geklickt haben.
Relative Referenzen: Das Makro führt Aufgaben für die ausgewählten Zellen aus, unabhängig davon, wo sie sich im Blatt befinden. Wenn Sie B1 und C1 kursiv schreiben, können Sie dasselbe Makro später erneut verwenden, um die Zellen D1 und E1 kursiv zu schreiben.
Wählen Sie aus, ob Sie einen absoluten oder relativen Bezug wünschen, dann können Sie mit dem Klicken, Formatieren und beginnen Bringen Sie Sheets bei, in welcher Reihenfolge diese Aktionen repliziert werden sollen.
Nachdem Sie alle Aktionen für dieses Makro erfasst haben, klicken Sie auf „Speichern“.
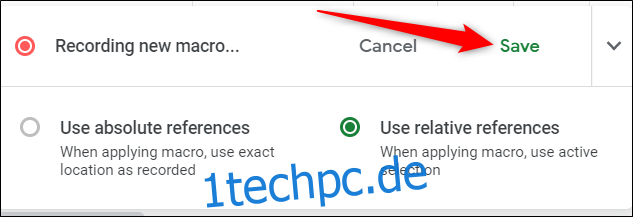
Geben Sie einen Namen für Ihr Makro ein. Mit Google können Sie auch Verknüpfungen für bis zu zehn Makros erstellen. Wenn Sie ein Makro an eine Tastenkombination binden möchten, geben Sie eine Zahl von 0-9 in das dafür vorgesehene Feld ein. Wenn Sie fertig sind, klicken Sie auf „Speichern“.
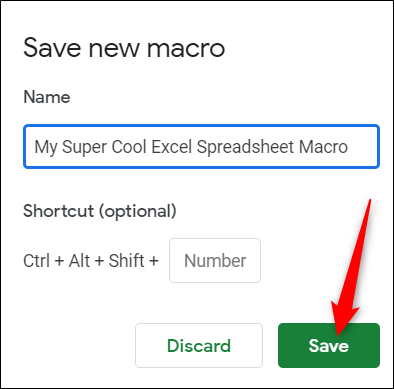
Wenn Sie den Namen oder die Verknüpfung Ihres Makros anpassen müssen, können Sie ein Makro bearbeiten, indem Sie auf Extras > Makros > Makros verwalten klicken.

Wenn Sie das nächste Mal die dem Makro zugeordnete Verknüpfung drücken, wird es ausgeführt, ohne dass das Makromenü über die Symbolleiste geöffnet werden muss.
So führen Sie ein Makro in Google Tabellen aus
Wenn Ihr Makro eine absolute Referenz ist, können Sie das Makro ausführen, indem Sie die Tastenkombination drücken oder zu Extras > Makros > Ihr Makro gehen und dann auf die entsprechende Option klicken.
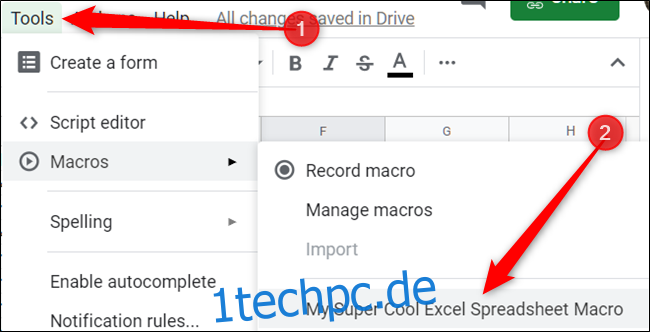 So importieren Sie Makros
So importieren Sie Makros
Wie bereits erwähnt, wird ein Makro beim Aufzeichnen an die Kalkulationstabelle gebunden, in der Sie es aufgezeichnet haben. Aber was ist, wenn Sie ein Makro aus einer anderen Tabelle importieren möchten? Obwohl dies keine einfache und einfache Aufgabe ist, können Sie sie mit dieser kleinen Problemumgehung erledigen.
Da aufgezeichnete Makros als Funktionen in Google Apps Script gespeichert werden, müssen Sie zum Importieren eines Makros die Funktion kopieren und dann in die Makrodatei des neuen Tabellenblatts einfügen.
Öffnen Sie das Google Sheet mit dem Makro, das Sie kopieren möchten, und klicken Sie dann auf Extras > Makros > Makros verwalten.

Alle Makros werden in derselben Datei gespeichert. Wenn Sie also einige Makros gespeichert haben, müssen Sie sie möglicherweise durchsuchen. Der Name der Funktion ist derselbe, den Sie ihr bei der Erstellung gegeben haben.
Markieren Sie die Makros, die Sie kopieren möchten, und drücken Sie dann Strg + C. Achten Sie darauf, alles bis einschließlich des schließenden Semikolons zu kopieren.
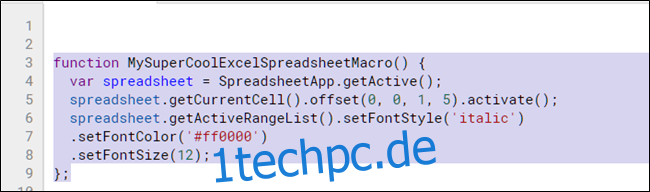
Öffnen Sie nun die andere Tabelle, in die Sie das Makro importieren, und klicken Sie auf Extras > Makros > Makro aufzeichnen.

Klicken Sie erneut auf „Speichern“.
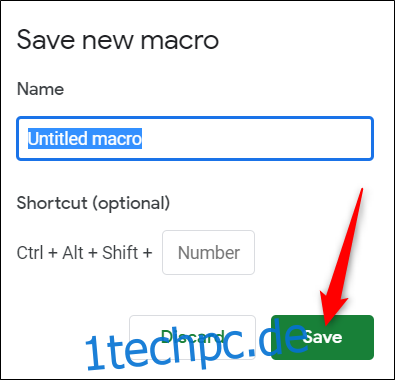
Öffnen Sie Google Apps Script, indem Sie auf Tools > Script Editor klicken und dann die Datei macros.gs im linken Bereich öffnen. Löschen Sie die vorhandene Funktion und drücken Sie dann Strg + V, um das Makro aus Ihrem anderen Blatt einzufügen.
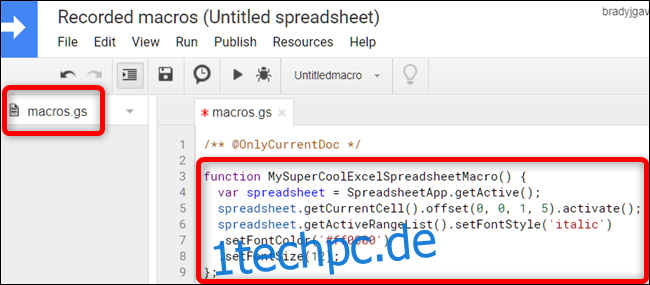
Drücken Sie Strg + S, um das Skript zu speichern, die Registerkarte zu schließen und zu Ihrer Tabelle zurückzukehren.
Ihre Tabelle liest die Datei macros.gs und sucht nach daran vorgenommenen Änderungen. Wenn eine neue Funktion erkannt wird, können Sie mit der Importfunktion ein Makro aus einem anderen Arbeitsblatt hinzufügen.
Klicken Sie anschließend auf Extras > Makros > Importieren.
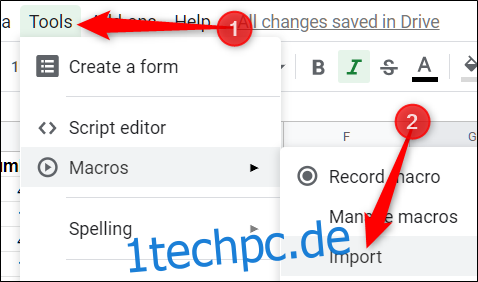
Leider müssen Sie das Makro erneut manuell an eine Tastenkombination binden. Befolgen Sie einfach die zuvor erwähnten Anweisungen, und Sie können dieses Makro auf mehreren Blättern verwenden.
Das ist alles, was Sie zum Erstellen und Verwenden von Makros in Google Sheets brauchen. Es gibt keine Begrenzung für die Routinen, die Sie für Ihre Tabellenkalkulationen erstellen können, um die Zeit, die Sie für diese sich wiederholenden Aufgaben aufwenden, zu begrenzen.