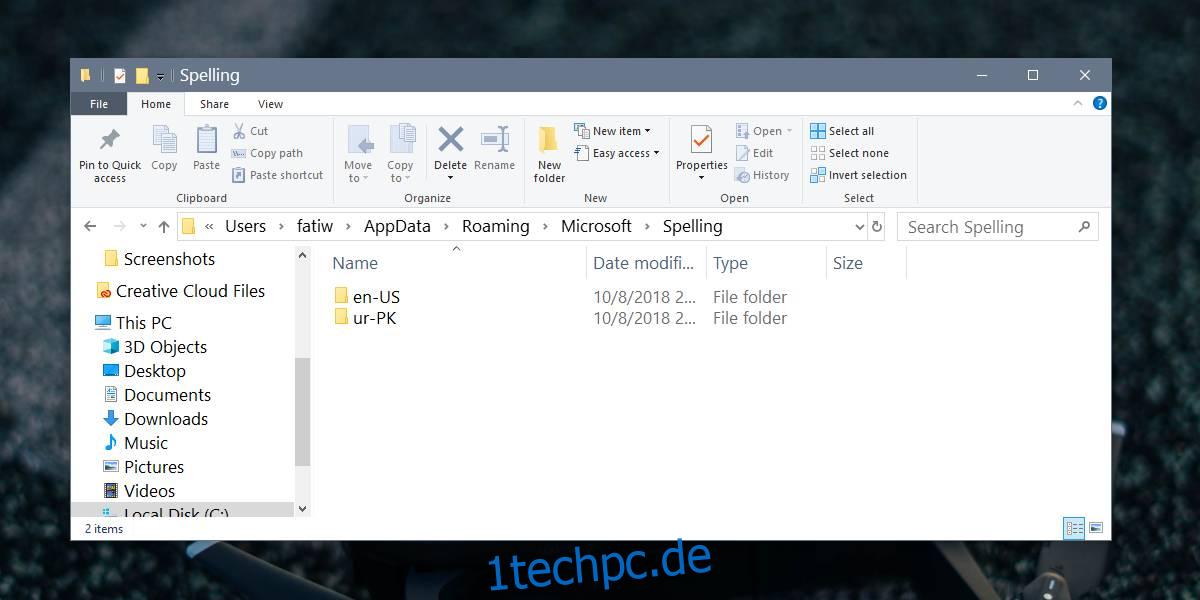Windows 10 verfügt über eine systemweite Autokorrektur und Rechtschreibprüfung. Sie würden nicht wissen, dass dies der Fall ist, da es standardmäßig nicht aktiviert ist und in sehr wenigen Apps funktioniert. Es funktioniert in OneNote, Edge und im Internet Explorer. Wenn Sie diese Apps verwenden und einige andere mit Autokorrektur und/oder Rechtschreibprüfung entdeckt haben, müssen Sie möglicherweise gelegentlich die Autokorrektur und das Wörterbuch bearbeiten. Hier ist wie.
Autokorrektur und Wörterbuch bearbeiten
Die Dateien, in denen Windows 10 alle seine Autokorrektur-Einträge und sein Wörterbuch speichert, befinden sich hier;
%AppData%MicrosoftSpelling
Für jede Sprache, die Sie Ihrem System hinzugefügt oder jemals hinzugefügt haben, gibt es einen separaten Ordner. Die Autokorrektur und das Wörterbuch werden für jede Sprache separat gepflegt.
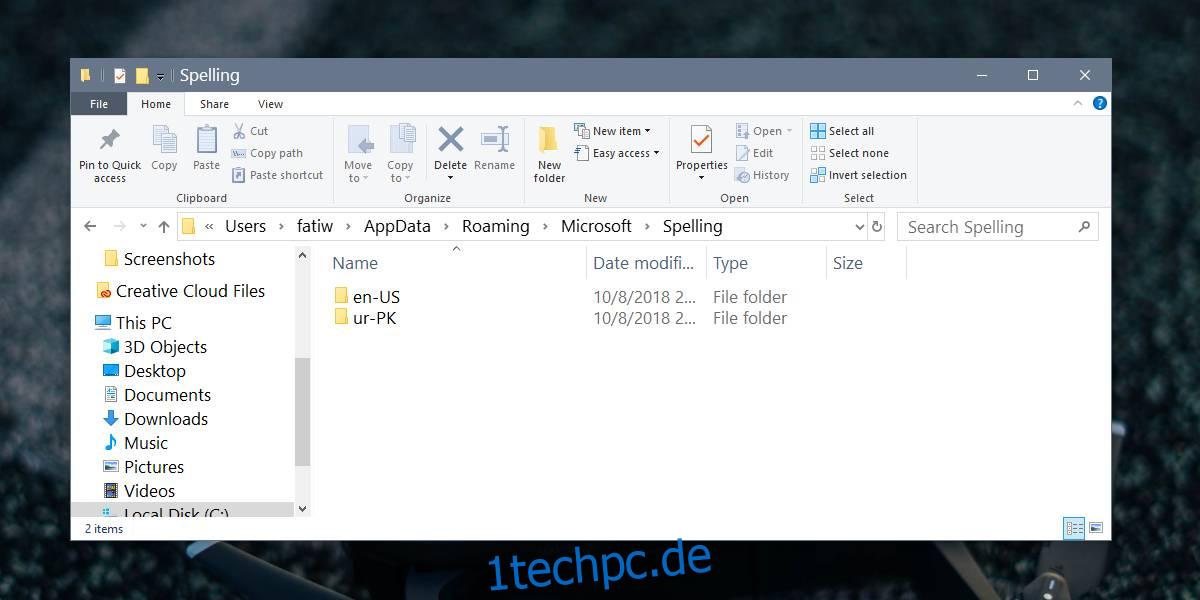
In jedem Sprachordner finden Sie drei Dateien;
default.acl
default.dic
default.exc
Alle drei Dateien können in Notepad oder in jedem anderen Texteditor wie Notepad++ bearbeitet werden. Bevor Sie diese Dateien jedoch bearbeiten können, müssen Sie wissen, wozu sie dienen.
Die Datei default.acl enthält Wörter, die automatisch korrigiert werden. Die Datei default.dic ist die Wörterbuchdatei. Die Datei default.exc enthält eine Liste von Wörtern, die von der Autokorrektur ausgeschlossen sind.
Jetzt, da Sie wissen, welche Datei wofür vorgesehen ist, können Sie mit der Bearbeitung beginnen. Sie sollten die Datei default.dic in Ruhe lassen, es sei denn, Sie haben Ihrem Wörterbuch eine falsche Ausnahme hinzugefügt. Wenn ja, öffnen Sie einfach die Datei, entfernen Sie den falschen Eintrag und speichern Sie sie.
Wenn Sie ein Autokorrekturwort definieren möchten, öffnen Sie die Datei default.acl im Editor. Geben Sie das Wort und seine Korrektur im folgenden Format ein;
Syntax
incorrect word | correct word
Beispiel
teh | the
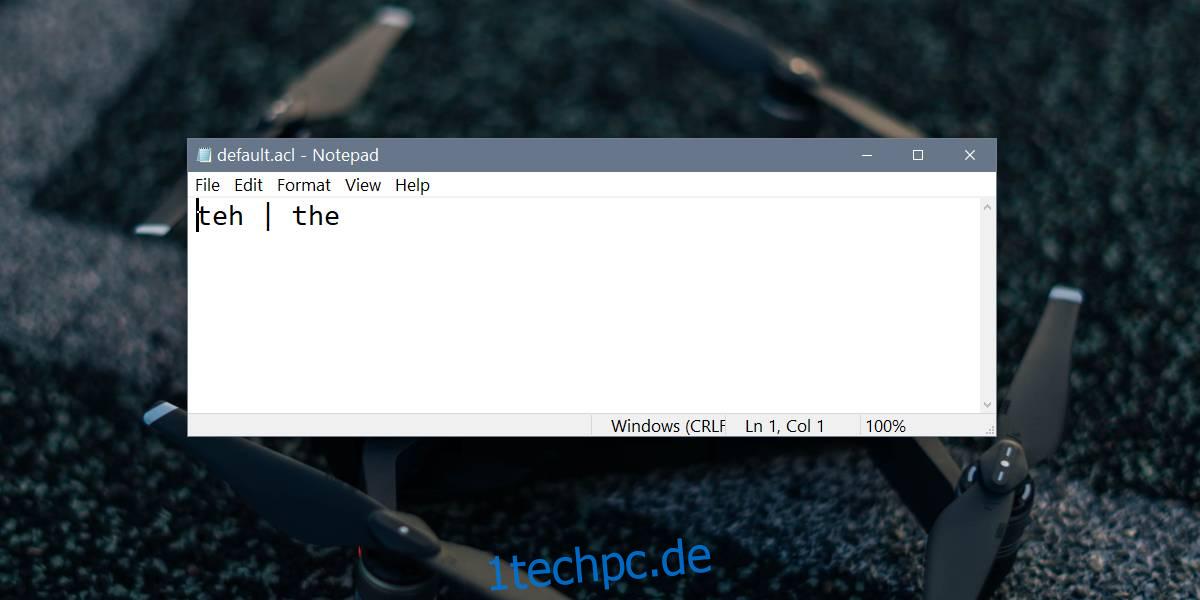
Wenn Sie sich jemals die Standardwörter ansehen möchten, die Sie Ihrem Wörterbuch hinzugefügt haben, und Sie diese Dateien nicht öffnen möchten, können Sie stattdessen die Einstellungen-App verwenden.
Öffnen Sie die App „Einstellungen“ und gehen Sie zur Einstellungsgruppe „Datenschutz“. Wählen Sie Freihand- und Eingabepersonalisierung aus und klicken Sie auf Benutzerwörterbuch anzeigen. Auf dem folgenden Bildschirm sehen Sie eine Liste der Wörter, die Sie Ihrem Wörterbuch hinzugefügt haben, und eine Schaltfläche „Wörterbuch löschen“, mit der Ihre benutzerdefinierten Änderungen daraus entfernt werden.
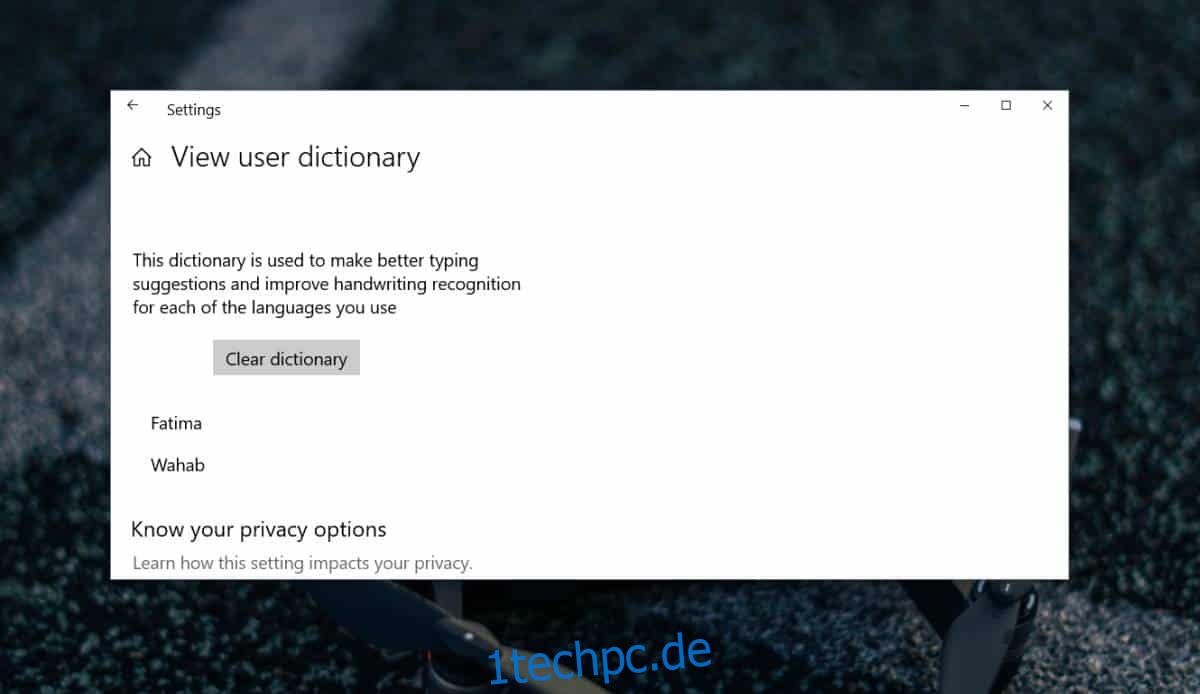
Wenn Sie nur ausgewählte Einträge entfernen möchten, müssen Sie die zuvor erwähnten Dateien bearbeiten. Es ist jedoch ein relativ einfacher Vorgang, wenn Sie viele Änderungen an den Dateien vornehmen, ist es eine gute Idee, sie zu sichern, bevor Sie Änderungen daran vornehmen, und denken Sie daran, dass diese Dateien für jede Sprache, die Sie zu Windows hinzufügen, separat sind 10.