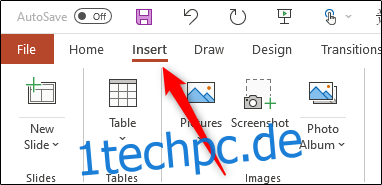Kopf- und Fußzeilen in PowerPoint eignen sich ideal zum Anzeigen von beschreibenden Inhalten wie Foliennummern, Autoreninformationen, Datum und Uhrzeit und mehr. Wir zeigen Ihnen, wie Sie ganz einfach Informationen in eine Kopf- oder Fußzeile in PowerPoint einfügen oder bearbeiten.
Inhaltsverzeichnis
So fügen Sie Kopf- und Fußzeilen in PowerPoint ein
Um Kopf- und Fußzeilen in PowerPoint einzufügen, öffnen Sie Ihre Präsentation und klicken Sie dann auf „Einfügen“.
Klicken Sie in der Gruppe „Text“ auf „Kopf- und Fußzeile“.
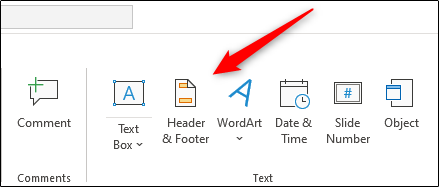
Wenn sich das Fenster öffnet, befinden Sie sich auf der Registerkarte „Folie“. Sie können eine der folgenden Optionen auswählen, um sie zu Ihren Folien hinzuzufügen:
Datum (und Uhrzeit
Foliennummer
Fusszeile
Sie werden vielleicht feststellen, dass es keine Option für einen Header gibt. Dies liegt daran, dass Kopfzeilen auf Folien nicht wirklich verfügbar sind, aber es gibt eine einfache Problemumgehung dafür, die wir unten behandeln.
Nachdem Sie Ihre Auswahl getroffen haben, können Sie in der „Vorschau“ rechts sehen, wo sie auf der Folie erscheinen wird.
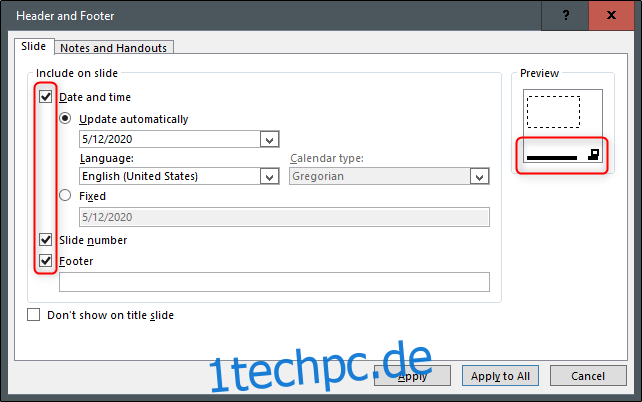
Geben Sie den Text, der in der Fußzeile erscheinen soll, in das Textfeld unter „Fußzeile“ ein. Sie können die Option „Nicht auf Titelfolie anzeigen“ auswählen, wenn Sie nicht möchten, dass PowerPoint den Text zur Titelfolie Ihrer Präsentation hinzufügt.
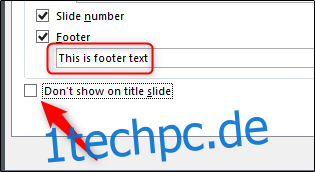
Nachdem Sie alles wunschgemäß erstellt haben, klicken Sie auf „Übernehmen“, um Ihre Inhalte der aktuell ausgewählten Folie hinzuzufügen. Wir haben auf „Auf alle anwenden“ geklickt, um unseren Inhalt zu allen Folien in unserer Präsentation hinzuzufügen.
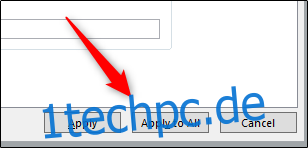
Der Inhalt wird jetzt am unteren Rand der ausgewählten PowerPoint-Präsentationsfolien angezeigt.

Dies ist jedoch schwer zu erkennen – bearbeiten wir es!
So bearbeiten Sie Kopf- und Fußzeilen in PowerPoint
Es gibt mehrere Möglichkeiten, Kopf- und Fußzeilen in PowerPoint zu bearbeiten. Da jede Folie in Ihrer PowerPoint-Präsentation wahrscheinlich anders ist, müssen Sie möglicherweise nur etwas auf einer einzelnen Folie bearbeiten. Klicken Sie in diesem Fall einfach auf den Inhalt und bearbeiten Sie ihn wie jeden anderen Text auf dieser Folie.

Sie können auch das Format des Textes bearbeiten. Klicken und ziehen Sie den Cursor einfach über den Text, den Sie bearbeiten möchten, um ihn hervorzuheben, und verwenden Sie dann die Formatierungswerkzeuge im Popup-Menü.
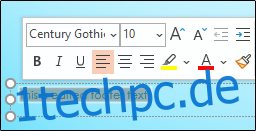
Wenn Sie die Fußzeile auf allen Ihren Folien bearbeiten möchten, können Sie dies tun, indem Sie zu Einfügen > Kopf- und Fußzeile zurückkehren, aber die Formatierungsoptionen sind dort nicht verfügbar.
Wenn Sie die Schriftgröße und Farbe des Fußzeilentextes auf allen Folien ändern möchten, wählen Sie im Abschnitt „Masteransichten“ auf der Registerkarte „Ansicht“ die Option „Folienmaster“.
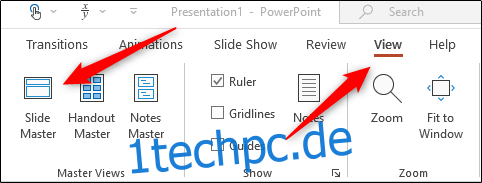
Klicken Sie im linken Bereich auf die obere Folie.
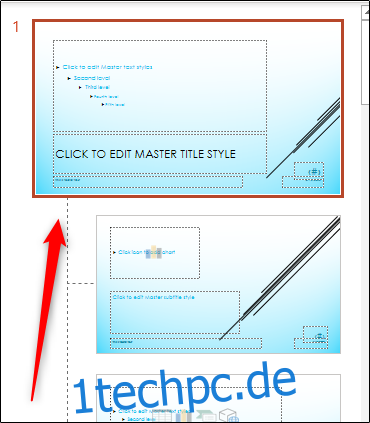
Markieren und bearbeiten Sie dann den Fußzeilentext in dieser Folie. Wir haben unsere Schriftgröße auf 14 pt. und die Farbe auf Rot geändert.
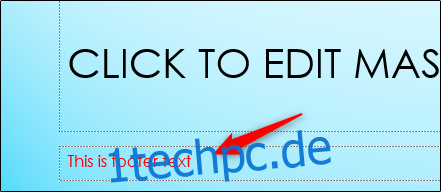
Wenn Sie zurück zu Ansicht > Normal wechseln, werden Ihre Änderungen auf allen Folien angezeigt.
So fügen Sie eine Kopfzeile in PowerPoint hinzu
Das Hinzufügen einer Kopfzeile ist nicht so sehr ein Hack, da es nur ein neues Textfeld am oberen Rand Ihrer Folie hinzufügt. Sie können dies im Folienmaster tun, sodass er dann auf jeder Folie Ihrer Präsentation angezeigt wird.
Navigieren Sie dazu zu Ansicht > Folienmaster, um den Folienmaster zu öffnen. Wählen Sie die oberste Folie aus, gehen Sie auf der Registerkarte „Einfügen“ zur Gruppe „Text“ und klicken Sie dann auf „Textfeld“.
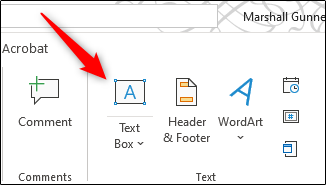
Klicken und ziehen Sie Ihren Cursor, um ein Kopfzeilen-Textfeld an der entsprechenden Stelle zu zeichnen, und geben Sie dann Ihren Text ein.

Wenn Sie zu Ansicht > Normal zurückkehren, wird Ihr neues Kopfzeilenfeld oben auf jeder Folie angezeigt.