Sie können Ihr iPhone verwenden, um in Sekundenschnelle Bilder aufzunehmen und zu teilen, aber es könnte sich lohnen, eine Pause zu machen, bevor Sie auf den Upload klicken. Wenn Sie Ihre Fotos bearbeiten, bevor Sie sie teilen, kann das endgültige Bild einen großen Unterschied machen, und alles, was Sie brauchen, ist bereits in die Fotos-App auf Ihrem iPhone integriert.
Inhaltsverzeichnis
So bearbeiten Sie Bilder in der Fotos-App
Das iPhone ist nicht nur eine großartige Kamera, sondern auch ein Kraftpaket für die Fotobearbeitung. Die integrierten Tools von Apple sind für die meisten Benutzer mehr als genug, um ein mittelmäßiges Image zu erstellen und es auf die nächste Stufe zu heben. Schnelle Bearbeitungen und Zuschnitte waren noch nie so einfach.
Sie können Fotos auch auf einem iPad bearbeiten. Wenn Sie die iCloud-Fotobibliothek eingerichtet haben, werden Fotos, die Sie mit Ihrem iPhone aufnehmen, mit Ihrem iPad synchronisiert, wo Sie sie auf dem größeren Bildschirm bearbeiten können.
Die Fotobearbeitung in Apples Fotos-App ist zerstörungsfrei. Wie der Begriff schon sagt, bedeutet dies, dass Sie alle Arten von Bearbeitungen an Ihren Fotos vornehmen und trotzdem zum Original zurückkehren können, wenn Sie möchten. Das bedeutet, dass Sie Anpassungen vornehmen, Filter anwenden und Ihr Bild zuschneiden können, ohne sich Sorgen machen zu müssen, dass alles zerstört wird.
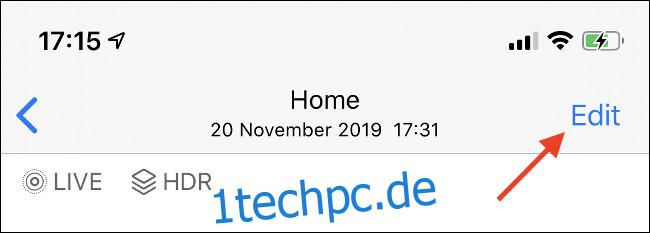
Um ein Bild auf Ihrem iPhone zu bearbeiten, suchen Sie es zuerst in der Fotos-App. Wenn Sie ein Bild gefunden haben, tippen Sie darauf, um es anzuzeigen, und tippen Sie dann auf „Bearbeiten“ in der oberen rechten Ecke des Bildschirms. Wenn Sie iCloud-Fotos aktiviert haben, müssen Sie eine Sekunde warten, bis das Bild in voller Größe heruntergeladen wurde. Sie können Ihre Fotos bearbeiten.
Am unteren Rand des Bildschirms sehen Sie vier Schaltflächen, die sich jeweils auf einen bestimmten Satz von Bearbeitungswerkzeugen beziehen. Von links nach rechts sind das:
Live-Fotos: Nur sichtbar, wenn Ihr Bild ein Live-Foto ist (Video, das zusammen mit einem Standbild aufgenommen wurde).
Anpassen: Standard-Bearbeitungssteuerelemente, die Sie in den meisten Bildbearbeitungs-Apps finden.
Filter: Wenden Sie die Fotofilter von Apple an oder entfernen Sie sie.
Zuschneiden/Begradigen: Zum Ändern des Seitenverhältnisses, Zuschneiden und mehr.
Wir werden uns im Folgenden genauer ansehen, wie jede dieser Funktionen funktioniert.
Vorschau Ihrer Änderungen
Während der Bearbeitung Ihres Bildes können Sie jederzeit auf das Foto tippen, um das Original anzuzeigen. Dies bietet einen Bezugspunkt für alle Änderungen, die Sie vorgenommen haben. Sie können sehen, ob Ihre Änderungen das Bild verbessern oder nicht.
Wenn Sie ein Live-Foto bearbeiten, bei dem es sich einfach um ein Standbild mit drei Sekunden Video für den Kontext handelt, können Sie das Bild auch jederzeit antippen und halten, um zu sehen, wie sich Ihre Bearbeitungen auf das Video auswirken.
Kehren Sie zu Ihrem Originalfoto zurück
Zerstörungsfreie Bildbearbeitung bedeutet, dass Sie jederzeit zu Ihrem Originalbild zurückkehren können, wenn Sie möchten. Sie können dies tun, indem Sie Ihr Bild bearbeiten und alle von Ihnen geänderten Parameter ändern oder rückgängig machen. Es gibt jedoch eine schnellere Möglichkeit, alle Bearbeitungen an einem Foto zu verwerfen.
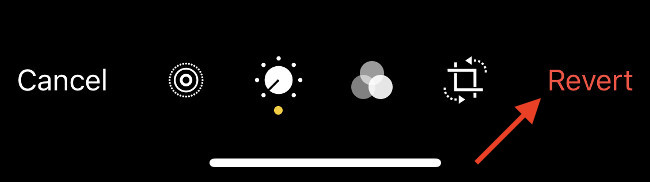
Um zu Ihrem Originalbild zurückzukehren, suchen Sie es in der Fotos-App und tippen Sie dann oben rechts auf „Bearbeiten“. Tippen Sie auf die rote Schaltfläche „Zurücksetzen“ in der unteren rechten Ecke des Bildschirms, um alle Ihre Änderungen zu verwerfen. Sie können diese Änderungen nicht zurückbekommen (ohne sie noch einmal neu zu bearbeiten), also stellen Sie sicher, dass Sie zufrieden sind, bevor Sie sich verpflichten.
Bildanpassungen vornehmen
Die meisten Bearbeitungswerkzeuge finden Sie unter der Option „Anpassen“, die automatisch ausgewählt wird, wenn Sie in der Fotos-App auf die Schaltfläche „Bearbeiten“ tippen. Hier finden Sie die Standardwerkzeuge zur Fotobearbeitung, mit denen Sie das Aussehen Ihres Fotos ändern können.
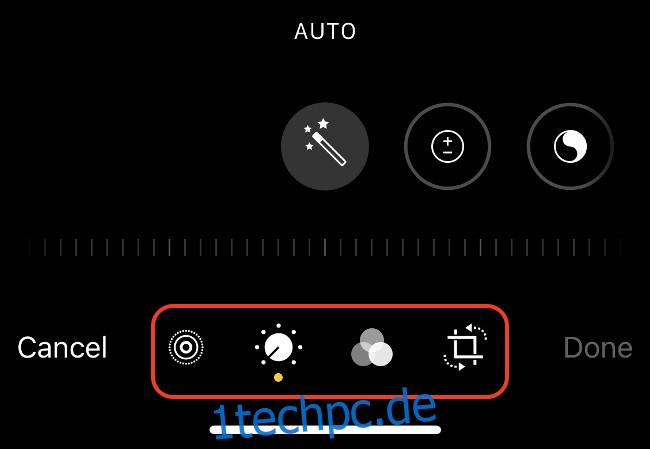
Insgesamt gibt es 15 Einstellparameter und eine „Auto“-Option mit einem „Zauberstab“-Symbol. Tippen Sie auf den Zauberstab, um das Bild automatisch zu verbessern, und bewegen Sie dann den Schieberegler nach links und rechts, um das Bild anzupassen. Tippen Sie erneut auf den Zauberstab, um diese Änderungen rückgängig zu machen.
Während automatische Bearbeitungen es leicht machen, ein mittelmäßiges Bild zu verbessern, erfahren Sie mehr über die Fotobearbeitung im Allgemeinen, indem Sie mit den anderen Optionen experimentieren. Wenn Sie möchten, dass Ihre Bilder einen einzigartigen Stil aufweisen, ist die manuelle Bearbeitung Ihres Bildes ein Muss.
Lichteinstellungen
Diese Parameter wirken sich in erster Linie auf das Licht in Ihrer Szene aus und geben Ihnen die Möglichkeit, die Gesamtbelichtung zu erhöhen und Schatten und Lichter zu verstärken oder abzuschwächen. Denken Sie daran, dass durch die Komprimierung von Bildern viele Daten verloren gehen, weil die Dateigröße verringert wird, was die Wiederherstellungsmöglichkeiten für ein über- oder unterbelichtetes Bild einschränkt.
Belichtung: Bestimmen Sie, wie viel Licht sich in der Szene befindet, um eine gleichmäßige Zunahme oder Reduzierung des Gesamtlichts in einem Bild zu erzielen.
Brillanz: Dunkle Bilder aufhellen, Glanzlichter und Kontrast erhöhen (und umgekehrt). Wird häufig verwendet, um dunkle und triste Bilder zu verstärken.
Highlights: Heben Sie die hellsten Teile Ihres Bildes hervor. Durch das Reduzieren von Spitzlichtern können einige Details in überbelichteten Bereichen wiederhergestellt werden.
Schatten: Schatten sind die dunkelsten Teile Ihres Bildes. Zunehmende Schatten können in unterbelichteten Bereichen mehr Details wiederherstellen.
Farbanpassungen
Sie können das Aussehen Ihres Bildes ändern, indem Sie die verschiedenen Farboptionen anpassen. Diese können verwendet werden, um Bilder durch Optimieren von Kontrast oder Sättigung „knallen“ zu lassen oder um Ungenauigkeiten des Weißabgleichs für natürlich aussehende Hauttöne zu korrigieren.
Kontrast: Der Gesamtunterschied zwischen den Farbtönen im Bild. Die Erhöhung des Kontrasts sorgt auf Kosten der Details in den Schatten und Lichtern für ein auffallenderes Bild.
Helligkeit: Hellen oder verdunkeln Sie Ihr Bild, ohne die Belichtung anzupassen und zu riskieren, dass Bildbereiche unter- oder überbelichtet werden.
Schwarzpunkt: Zielen Sie auf die dunkelsten Stellen Ihres Fotos. Durch Erhöhen des Schwarzpunkts werden Schwarztöne gesättigt, um ein kontrastreicheres, dramatischeres Bild zu erzeugen.
Sättigung: Bestimmen Sie, wie bunt ein Bild insgesamt ist. Drehen Sie ihn ganz nach oben für kräftige Farben oder ganz nach unten, um ein monotones (Schwarzweiß-)Bild zu erstellen.
Lebendigkeit: Zielen Sie auf die stumpfsten Farben in Ihrer Szene ab, während Sie Änderungen der Hauttöne begrenzen. Wie das Sättigungswerkzeug, aber zahmer.
Wärme: Passen Sie die Gesamttemperatur in Ihrem Bild an, indem Sie dies zum Erwärmen des Bildes nach oben und zum Abkühlen nach unten drehen. Gut zum Korrigieren des Weißabgleichs.
Tönung: Wenden Sie einen Grün- oder Magentaton auf Ihr Foto an. Drehen Sie ihn für Grün nach unten, für Magenta nach oben. In Verbindung mit dem Wärmewerkzeug verwenden, um den Weißabgleich zu korrigieren.
Detailanpassungen
Die Gesamtheit der Details in Ihrem Bild wird durch die Sensorgröße Ihres iPhones begrenzt. Die Softwareverarbeitung kann dabei helfen, Details hervorzuheben oder unansehnliches Rauschen zu verbergen. Achten Sie jedoch darauf, es nicht zu übertreiben, insbesondere wenn Sie ein natürliches Aussehen wünschen.
Schärfe: Wenden Sie die digitale Schärfung auf Ihr Bild an.
Definition: Nehmen Sie kleine Anpassungen am Kontrast vor, um ein auffälligeres Bild zu erhalten.
Rauschunterdrückung: Wenden Sie die digitale Rauschunterdrückung auf ein körniges Bild an, beispielsweise eine Nachtaufnahme bei schwachem Licht.
Vignette: Eine Vignette ist ein dunkler oder heller Ring um den Bildrand, der bei Aufnahmen mit bestimmten Objektiven oft ein unerwünschter Effekt ist.
Bearbeiten mit Filtern
Tippen Sie auf die Schaltfläche „Filter“ rechts neben dem Abschnitt „Anpassen“, um eine Auswahl an Apple-Fotofiltern anzuzeigen. Wischen Sie durch sie und tippen Sie auf einen, um ihn anzuwenden. Bewegen Sie dann den Schieberegler darunter, um die Intensität des Effekts anzupassen. Sie können jeweils nur einen Filter anwenden.

Wie bei den anderen Fotobearbeitungstools von Apple sind Filter nicht destruktiv. Sie können einen Filter anwenden, Ihr Bild speichern und dann jederzeit zurückkehren und einen anderen Filter auswählen (oder Filter ganz deaktivieren).
Es ist auch möglich, mit aktivierten Filtern zu fotografieren. Starten Sie die Kamera-App und suchen Sie in der oberen rechten Ecke des (Hochformat-)Bildschirms nach dem bekannten Filtersymbol. Selbst wenn Sie ein Bild mit aktiviertem Filter aufnehmen, können Sie diesen Filter entfernen oder mit den integrierten Bearbeitungswerkzeugen zu einem anderen wechseln.
Zuschneiden, Ausrichten und Perspektive
Rechts neben den anderen Bearbeitungswerkzeugen befinden sich die Werkzeuge zum Zuschneiden, Ausrichten und Perspektive. Wenn Sie auf diesen Abschnitt tippen, werden Ihnen am unteren Bildschirmrand Werkzeuge zum manuellen Begradigen angezeigt. Bewegen Sie den Schieberegler nach links oder rechts, um Ihr Bild nach Belieben neu zu positionieren.
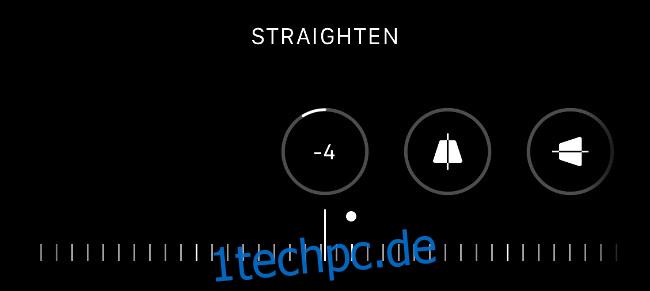
Es gibt auch zwei Perspektivenkorrekturwerkzeuge: eines mit dem Titel horizontal und das andere vertikal. Diese Werkzeuge verzerren das Bild entweder auf einer horizontalen oder vertikalen Achse, um perspektivische Verzerrungen zu korrigieren. Ein gutes Beispiel wäre ein Bild eines Gebäudes, das mit einer großen Brennweite aufgenommen wurde, wodurch die geraden Linien im Bild verzerrt wurden.
Es gibt auch einige neue Optionen, die oben auf dem Bildschirm angezeigt werden. Ganz links befindet sich das Spiegelungswerkzeug, das das Bild so spiegelt, wie es aktuell erscheint. Daneben befindet sich das Drehwerkzeug zum schnellen Drehen eines Bildes um 90 Grad im Uhrzeigersinn. Wenn Sie in der Mitte eine Schaltfläche „Auto“ sehen, tippen Sie darauf und Ihr iPhone versucht, Ihr Bild automatisch zu begradigen.

Auf der rechten Seite des Bildschirms befindet sich das Seitenverhältnis-Tool. Auf diese Weise können Sie aus einem vordefinierten Seitenverhältnis auswählen, einschließlich der Voreinstellungen für Hochformat/Querformat und Quadrat.
Sie können diese Tools verwenden, um Ihre Fotos für eine bessere Komposition zuzuschneiden, sensible Informationen aus einem Screenshot zu entfernen, den Sie teilen möchten, oder um Bilder im quadratischen Format aus Hoch- und Querformataufnahmen zu erstellen. Genau wie bei den anderen Tools auf dieser Liste können Sie jederzeit zu Ihrem ursprünglichen Foto zurückkehren, indem Sie es erneut bearbeiten.
Holen Sie sich Standbilder aus Live-Fotos
Wenn Sie in den Fotos-Apps auf einem Bild auf Bearbeiten tippen, wird unten auf dem Bildschirm möglicherweise ein Live-Foto-Symbol angezeigt. (Es sieht aus wie ein Kreis, der von einem gepunkteten Kreis umgeben ist.) Tippen Sie hier, um die ungefähr drei Sekunden des Videos anzuzeigen, das neben Ihrem Foto aufgenommen wurde.
Sie können dieses Video wie jedes andere Video zuschneiden, indem Sie die Start- und Stopppunkte an den Rändern des Filmstreifens ergreifen. Sie können auch ein Standbild aus dem Video aufnehmen, um Ihr Hauptbild zu ersetzen, nur für den Fall, dass Sie nicht zum richtigen Zeitpunkt den Auslöser gedrückt haben.
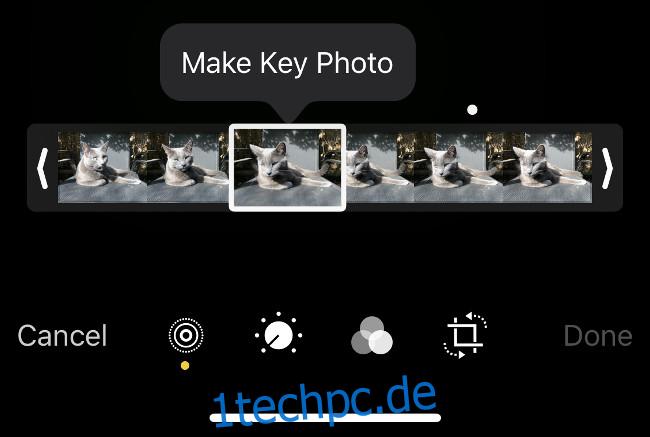
Schrubbe dazu mit deinem Finger, bis du einen Rahmen findest, der dir gefällt. Tippen Sie auf „Schlüsselfoto erstellen“, um stattdessen diesen Rahmen auszuwählen. Wenn Sie jetzt zur Foto-App zurückkehren, sehen Sie das ausgewählte Standbild und nicht das ursprünglich aufgenommene Bild.
Leider kann die Qualität dieser Standbilder stark variieren. Sie sind im Wesentlichen Standbilder aus einem Video und können daher nicht mit der Auflösung oder den Details des ursprünglichen Schlüsselfotos übereinstimmen.
Mehr erreichen mit Live-Fotos
Live Photos bietet Ihnen die Möglichkeit, Animationen und falsche Zeitrafferfotos zu erstellen, dank des Videos, das neben Ihrem Bild aufgezeichnet wird. Suchen Sie ein Live-Foto in der Fotos-App und wischen Sie nach oben (nicht zuerst auf „Bearbeiten“ klicken). Sie sollten eine Liste von „Effekten“ sehen, einschließlich Loop, Bounce und Long Exposure.
Loop erstellt eine Loop-Animation, die am besten funktioniert, wenn Ihr iPhone bei der Aufnahme des Bildes vollkommen still war. Bounce spielt das Video ab, kehrt es dann um und spielt es erneut ab (und so weiter), um ein nahtloses, wenn auch ein wenig sich wiederholendes Video zu erstellen. Die Langzeitbelichtung ahmt den Effekt des Offenlassens des Verschlusses einer digitalen Spiegelreflexkamera oder einer spiegellosen Kamera nach, indem Bewegungen verwischt und Lichtspuren erzeugt werden.

Exportieren eines Loops oder Bounce über das Share-Menü Exportieren Sie stattdessen ein looping .MOV-Video, wie in der Abbildung oben. Sie können auch direkt auf Ihrem iPhone GIFs aus Live-Fotos erstellen. Wenn Sie ein Standbild teilen möchten, müssen Sie nach oben wischen und erneut „Live“ auswählen.
Bearbeiten mit anderen Apps
Bisher haben wir nur die Bearbeitungstools von Apple besprochen, und für viele Leute sind sie ausreichend. Das iPhone bietet auch Unterstützung für die Bearbeitung mit anderen Apps, die Sie installiert haben, ohne die Foto-App verlassen zu müssen.
Öffnen Sie dazu „Fotos“ und suchen Sie ein Bild, das Sie bearbeiten möchten. Tippen Sie oben rechts auf „Bearbeiten“ und dann auf dem Bearbeitungsbildschirm auf die Auslassungszeichen-Schaltfläche „…“ in der oberen rechten Ecke. Es sollte eine Liste von Apps angezeigt werden, die über Bearbeitungstools verfügen, die Sie direkt hier in der Fotos-App aufrufen können.
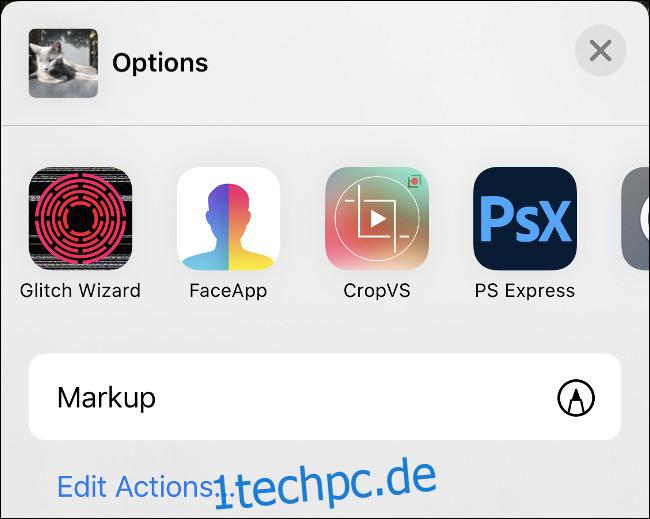
Ein Beispiel ist Adobes PS Express, mit dem Sie One-Touch-Anpassungen in Kategorien wie Matte, Charm und Duo Tone vornehmen können. Diese Tools sind in Ordnung, aber wir haben festgestellt, dass es besser ist, stattdessen die Original-App zu verwenden, da Ihnen normalerweise mehr Optionen zur Verfügung stehen.
Einige gute Bearbeitungstipps, die Sie sich merken sollten
Hoffentlich können Sie mit diesem Handbuch und einigen Experimenten die von Apple bereitgestellten Tools verstehen. Der beste Weg, um zu lernen, ist das Bearbeiten, und Sie können dies ohne Konsequenzen tun, da Sie wissen, dass Sie jederzeit zum Originalbild zurückkehren können.
In diesem Sinne sollten Sie mit ein paar Schiebereglern Zurückhaltung üben. Eine zu hohe Sättigung kann zu stark kolorierten Bildern und sehr unnatürlichen Hauttönen führen. Etwas digitales Schärfen kann helfen, ein weiches Bild zu retten, aber zu viel führt zu Rauschen.
Wenn Sie ein dunkles Bild bearbeiten, vergessen Sie nicht, die Rauschunterdrückung als letztes anzupassen, wenn Sie mit der Gesamtbelichtung zufrieden sind. Sie können einem Bild viel Körnung verleihen, indem Sie die Belichtung anpassen und die Schatten verstärken. Der Schieberegler zur Rauschunterdrückung ist ein hilfreiches Werkzeug, um dies zu bekämpfen.
Wenn Ihnen das Erlernen der Fotobearbeitungstools von Apple gefallen hat, erfahren Sie mehr über das Aufnehmen der besten Fotos mit Ihrem iPhone.

