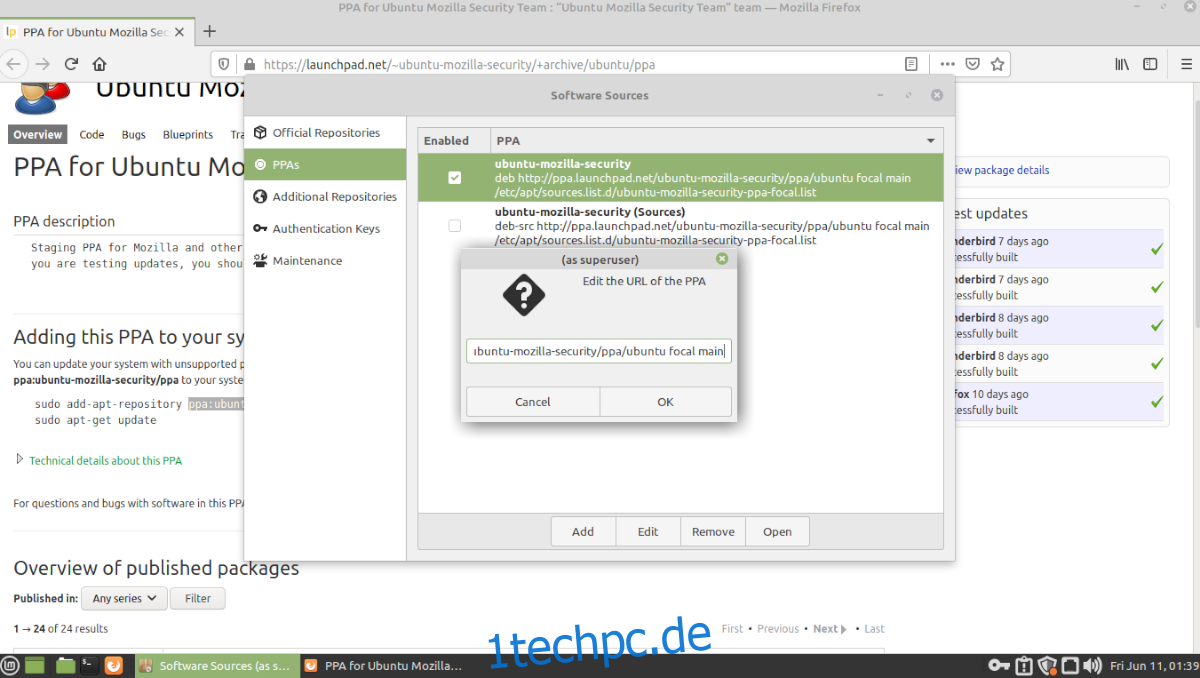Sind Sie ein Linux Mint-Benutzer? Müssen Sie herausfinden, wie Sie Ihre PPAs auf Ihrem System bearbeiten, wissen aber nicht, was Sie tun sollen? Wir können helfen! Befolgen Sie diese Anleitung, während wir uns ansehen, wie Sie PPAs in Linux Mint bearbeiten!
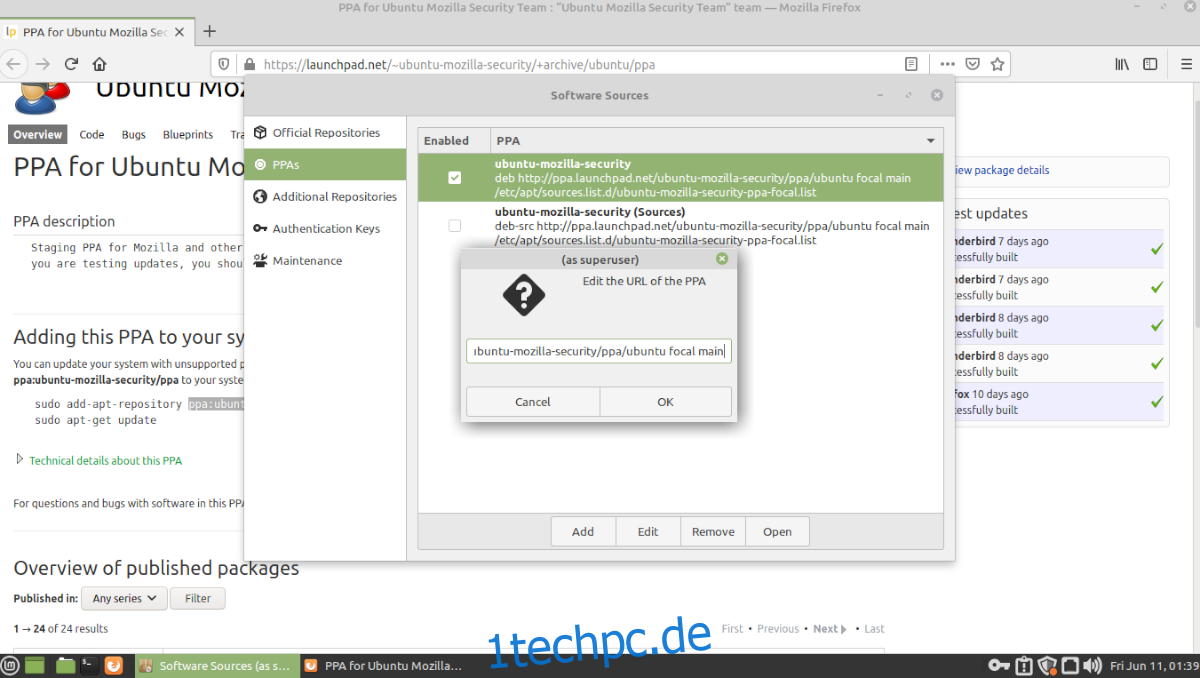
Inhaltsverzeichnis
Bearbeiten von PPAs in Linux Mint – GUI
Wenn Sie ein Linux Mint-Benutzer sind, sind Sie wahrscheinlich kein großer Fan des Umgangs mit dem Terminal. Glücklicherweise ist es möglich, PPAs in Linux Mint mit einer GUI zu bearbeiten. So geht’s.
Drücken Sie zuerst die Win-Taste auf der Tastatur, um das Suchfenster auf Cinnamon, Mate oder dem von Ihnen verwendeten Linux Mint-Desktop zu öffnen. Geben Sie dort „Softwarequellen“ ein.
Wenn Sie die App in den Suchergebnissen nicht finden können, drücken Sie Alt + F2, um das Schnellstartmenü zu öffnen. Geben Sie danach den Befehl pkexec mintsources ein und drücken Sie die Eingabetaste, um ihn zu öffnen.
Sobald Sie sich in der Softwarequellen-App in Linux Mint befinden, sehen Sie mehrere verschiedene Optionen zur Auswahl. Es gibt „Offizielle Repositories“, „PPAs“, „Zusätzliche Repositories“, „Authentifizierungsschlüssel“ und „Wartung“.
Um zu bearbeiten (auch bekannt als das Aktivieren, Deaktivieren oder sogar Hinzufügen neuer Softwarequellen), suchen Sie den Abschnitt „PPAs“ und klicken Sie darauf. Dieser Bereich behandelt alle Software-Repositorys von Drittanbietern, die Sie zu Mint hinzufügen.
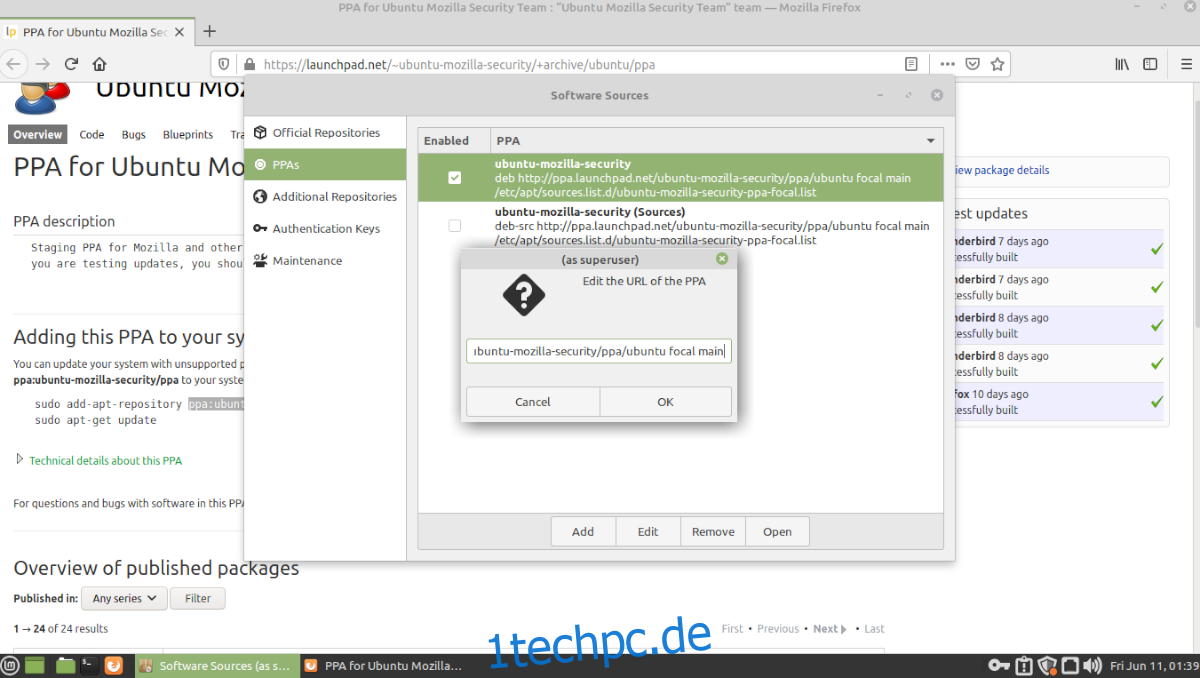
Um ein neues PPA hinzuzufügen, klicken Sie auf die Schaltfläche „Hinzufügen“ und fügen Sie es hinzu. Um eines zu entfernen, klicken Sie auf „Entfernen“, und um ein vorhandenes Repository zu bearbeiten, klicken Sie auf die Schaltfläche „Bearbeiten“.
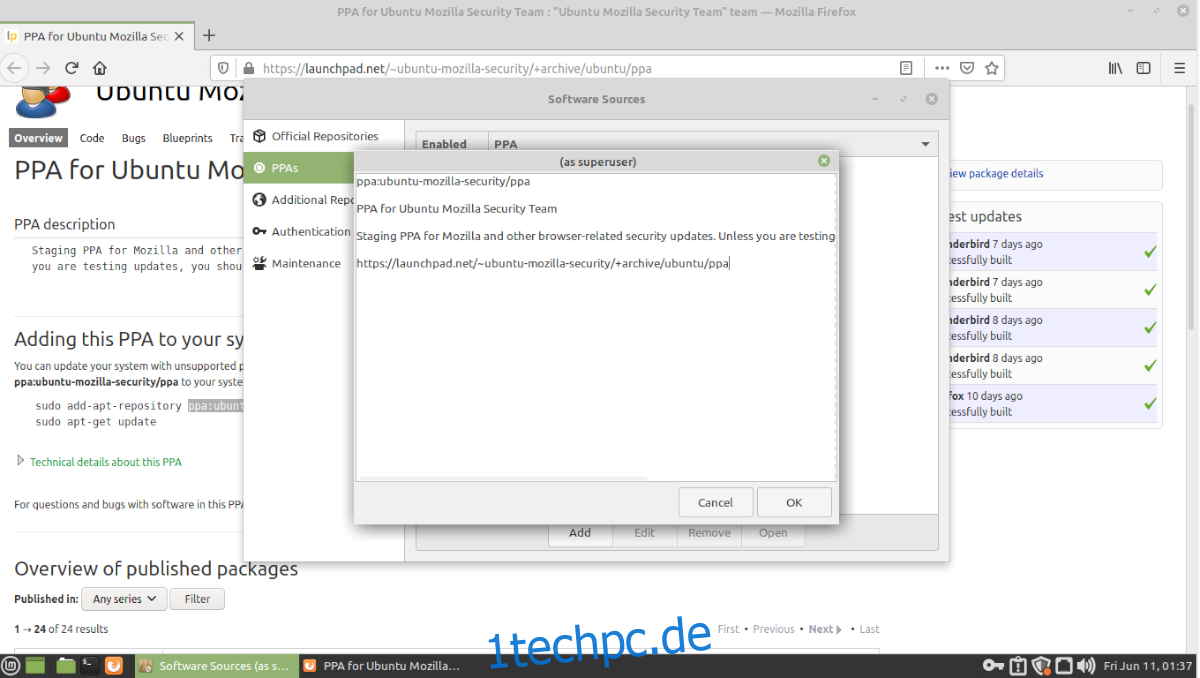
Wenn Sie mit der Bearbeitung Ihrer Softwarequellen in Linux Mint fertig sind, schließen Sie die App.
Bearbeiten Sie PPAs in Linux Mint – Terminal
Eine andere Möglichkeit, Ihre Softwarequellenliste in Linux Mint zu bearbeiten, ist über das Terminal, indem Sie den Ordner /etc/apt/sources.list.d/ öffnen. In diesem Bereich hält Linux Mint alle Softwarequellen bereit. Jedes PPA, das Sie Ihrem System hinzufügen, erhält seine Datei in diesem Ordner.
Um den Bearbeitungsprozess zu starten, müssen Sie ein Terminalfenster auf dem Linux Mint-Desktop öffnen. Drücken Sie Strg + Alt + T auf der Tastatur oder suchen Sie im App-Menü nach „Terminal“ und öffnen Sie es auf diese Weise.
Verwenden Sie bei geöffnetem und einsatzbereitem Terminalfenster den CD-Befehl und wechseln Sie in den Ordner /etc/apt/sources.list.d/. Sobald Sie sich in diesem Ordner befinden, können Sie den Befehl ls ausführen, um den Inhalt des Verzeichnisses anzuzeigen.
ls
Wenn Sie viele PPA-Dateien haben, gibt es April viel zu sortieren sein. Zur Vereinfachung können Sie den Befehl ls mit dem Befehl grep filter kombinieren. Sie können grep verwenden, um verschiedene Schlüsselwörter zu sortieren.
Wenn Sie beispielsweise versuchen, das Mozilla-Sicherheits-PPA zu finden, suchen Sie nach dem folgenden Befehl.
ls | grep "mozilla"
Entfernen eines PPA
Wenn Sie ein PPA vollständig aus Linux Mint entfernen möchten, können Sie dies direkt im Ordner mit den grundlegenden Bash-Terminalbefehlen tun. Um eine PPA aus dem System zu löschen, verwenden Sie zunächst den Befehl rm und geben Sie den PPA-Dateinamen an.
Um beispielsweise das Mozilla Security PPA aus Linux Mint (dem PPA, das schnelle Firefox- und Thunderbird-Updates bereitstellt) zu löschen, können Sie den Befehl rm neben der Datei „ubuntu-mozilla-security-ppa-focal.list“ ausführen.
cd /etc/apt/sources.list.d/
sudo rm ubuntu-mozilla-security-ppa-focal.list
Um eine PPA-Listendatei von Ihrem Linux Mint-PC zu entfernen, ersetzen Sie einfach die „my_ppa_file_here.list“ durch die PPA-Datei, die Sie aus Linux Mint entfernen möchten (die sich in /etc/apt/sources.list.d/ befindet.
cd /etc/apt/sources.list.d/ sudo rm my_ppa_file_here.list
Nachdem Ihr PPA aus Linux Mint entfernt wurde, müssen Sie den Update-Befehl ausführen. Dieser Befehl stellt sicher, dass Linux Mint weiß, dass sich das alte PPA nicht mehr auf dem System befindet.
sudo apt update
Nach der Aktualisierung wird Ihr PPA entfernt.
Bearbeiten Sie ein vorhandenes PPA
Es ist möglich, jedes vorhandene PPA unter Linux Mint über das Terminal zu bearbeiten. Um dies zu tun, müssen Sie zuerst das Verzeichnis /etc/apt/sources.list.d/ mit dem folgenden CD-Befehl eingeben.
cd /etc/apt/sources.list.d/
Von hier aus müssen Sie den Befehl ls ausführen, um den Inhalt des Ordners anzuzeigen, damit Sie einen zum Bearbeiten finden können.
ls
Oder zur besseren Filterung.
ls | grep "name of ppa"
Wenn Sie den Namen Ihres PPA herausgefunden haben, verwenden Sie den Nano-Texteditor, um den PPA zu bearbeiten. Um beispielsweise das Mozilla Security PPA zu bearbeiten, geben Sie Folgendes ein:
sudo nano ubuntu-mozilla-security-ppa-focal.list
Verwenden Sie im Bearbeitungsmodus den Nano-Texteditor, um zu optimieren und zu ändern, was Sie möchten. Wenn Sie fertig sind, drücken Sie Strg + O, um es zu speichern, und drücken Sie Strg + X, um die Bearbeitung zu beenden.
Verwenden Sie das folgende Befehlsbeispiel unten, um ein PPA zu bearbeiten.
cd /etc/apt/sources.list.d/ sudo nano my-ppa-file.list
Neues PPA hinzufügen
Das Hinzufügen einer neuen PPA zu Linux Mint über das Terminal ist viel, viel einfacher, als sie zu entfernen oder zu bearbeiten. Wenn Sie Linux Mint ein neues PPA hinzufügen möchten, verwenden Sie einfach den folgenden Befehl add-apt-repository.
sudo add-apt-repository ppa:my-ppa/ppa