Snapchat ist berühmt für seine Richtlinie, dass, sobald etwas gesendet wurde, es nicht mehr in Ihren Händen liegt. Im Laufe der Jahre hat die Plattform Optionen zum Löschen ungelesener Snaps eingeführt, aber es gab nie wirklich eine Option, etwas nach dem Senden zu bearbeiten.

Mit der kürzlich eingeführten Memories-Funktion können Sie jedoch Ihre Snaps bearbeiten, einschließlich des Textes darauf. Mal sehen, wie es funktioniert.
Inhaltsverzeichnis
Aktualisieren Sie Snapchat
Mit Snapchat können Sie die Snaps bearbeiten, die Sie zuvor gepostet haben. Sie können jedoch nur diejenigen bearbeiten, die in den Erinnerungen Ihres Profils gespeichert sind. Andererseits können „normale“ Snaps nicht mehr geändert werden, nachdem sie gesendet oder gepostet wurden.

Wenn Sie Ihre vorherigen Snaps bearbeiten möchten, stellen Sie sicher, dass Sie die neueste Version von Snapchat auf Ihrem Smartphone installiert haben. Ältere Versionen haben die Memories-Funktion nicht.
Wenn Sie ein Android-Smartphone haben, starten Sie den Play Store vom Startbildschirm aus und tippen Sie auf das Menüsymbol in der oberen linken Ecke. Tippen Sie auf die Option Meine Apps & Spiele. Suchen Sie Snapchat im Abschnitt Ausstehende Updates der Liste. Tippen Sie auf Aktualisieren. Wenn Snapchat nicht auf der Liste steht, verwenden Sie die neueste Version.
Falls Sie ein iPhone haben, starten Sie den App Store. Tippen Sie auf das Update-Symbol – es ist das zweite von rechts im Menü am unteren Bildschirmrand. Suchen Sie Snapchat in der Liste und tippen Sie neben dem Symbol der App auf die Schaltfläche Aktualisieren. Wenn Snapchat nicht auf der Liste steht, haben Sie die neueste Version.
Durch Erinnerungen bearbeiten
Lassen Sie uns mit der neuesten Version der App, die auf Ihrem Gerät installiert ist, die Bearbeitungsoptionen untersuchen, die die Memories-Funktion bietet. So funktioniert die native Lösung von Snapchat. Denken Sie daran, dass die Schritte für die Android- und iOS-Versionen von Snapchat identisch sind.
Schritt 1
Starten Sie die aktualisierte App über den Startbildschirm Ihres Telefons oder Tablets. Wenn Sie während des Updates von der App abgemeldet wurden, melden Sie sich erneut an.
Schritt 2
Gehen Sie nun zum Kamerabildschirm. Standardmäßig sollte die Kameraansicht das erste sein, was Sie sehen. Wenn Sie jedoch Stories- oder Chat-Fenster geöffnet haben, um zu sehen, was es Neues gibt, tippen Sie einfach auf das Kreissymbol am unteren Rand des Bildschirms.
Schritt 3
Gehen Sie zu Erinnerungen. Sobald der Kamerabildschirm aktiviert ist, sollten Sie einen weiteren, kleineren Kreis unter der Standard-Kamerataste sehen. Das ist die Schaltfläche „Erinnerungen“. Tippen Sie darauf, um zum Abschnitt Erinnerungen der App zu gelangen.
Schritt 4
Wenn der Abschnitt Erinnerungen auf dem Bildschirm erscheint, haben Sie die Wahl zwischen den Registerkarten Kamerarolle und Schnappschüsse. Ersteres ermöglicht es Ihnen, jedes Bild zu bearbeiten, das Sie auf der Kamerarolle haben. Letzteres dient zum Anzeigen und Bearbeiten von Snaps, die Sie in Memories gespeichert haben. Wählen Sie diejenige aus, die den Snap enthält, den Sie bearbeiten möchten.
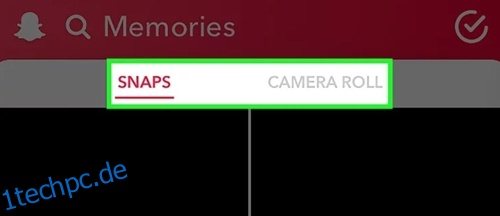
Schritt 5
Durchsuchen Sie die Kamerarolle oder den Abschnitt Schnappschüsse der Erinnerungen nach dem Bild, das Sie bearbeiten möchten. Wenn Sie es gefunden haben, tippen Sie darauf.
Schritt 6
Wenn das Bild geladen wird, sollten Sie auf die Schaltfläche Bearbeiten & Senden tippen. Durch Tippen auf diese Schaltfläche wird das Menü der verfügbaren Aktionen aufgerufen. Es erscheint am unteren Rand des Bildschirms.
Schritt 7
Der linke Teil des Menüs enthält die Optionen „Löschen“, „Teilen“ und „Bearbeiten“. Der blaue Kreis rechts öffnet das Senden-Menü. Tippen Sie auf das Stiftsymbol, um das Menü „Bearbeiten“ oben auf dem Bildschirm zu öffnen.
Schritt 8
Das Menü Bearbeiten enthält fünf Symbole. Pinsel, Schere, Aufkleber, Buchstabe T und ein weiterer Bleistift umfassen die Liste. Links davon sehen Sie die Schaltfläche „Fertig“. Das Snapchat-Timer-Symbol befindet sich unten auf dem Bildschirm.
Hier ist, was jedes dieser Tools tut:
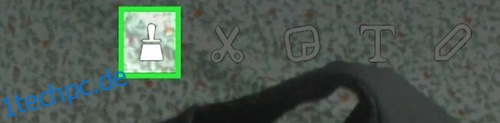
Tippe auf das Buchstaben-T-Symbol, um den Text auf deinem Snap zu bearbeiten.
Schritt 9
Das Textfeld wird geöffnet und die Tastatur erscheint auf dem Bildschirm, sodass Sie Ihren Text eingeben können. Sie können den Text ändern oder komplett neu eingeben.
Denken Sie daran, dass 80 die maximale Anzahl von Zeichen pro Bildunterschrift ist. Diese Einschränkung umfasst Leerzeichen und Satzzeichen. Sie können auf das T-Symbol tippen, um die Größe und Farbe des Textes zu ändern. Sie können die Textfarbe mit dem Farbregler auf der rechten Seite des Bildschirms ändern.
Wenn Sie mit dem Geschriebenen und dem Aussehen zufrieden sind, tippen Sie auf die Schaltfläche „Fertig“.
Schritt 10
Sie können nun die Position und den Winkel des Textes ändern. Sie können die Titelleiste an eine beliebige Stelle auf dem Bildschirm ziehen. Denken Sie daran, dass die standardmäßigen (kleinen) Untertitel nur vertikal verschoben werden können. Auf der anderen Seite können mit großen Buchstaben geschriebene Beschriftungen auch gedreht und nach links und rechts verschoben werden.
Wenn Sie Ihre Beschriftung verkleinern möchten, ziehen Sie den Text mit Daumen und Zeigefinger zusammen. Falls Sie den Text vergrößern möchten, spreizen Sie Daumen und Zeigefinger nach außen. Um die Beschriftung zu drehen, drehen Sie Ihren Daumen und Zeigefinger über den Text – eine Bewegung gegen den Uhrzeigersinn neigt den Text nach links und eine Bewegung im Uhrzeigersinn dreht ihn nach rechts.
Schritt 11
Sobald Sie mit dem Aufräumen Ihrer Bildunterschrift fertig sind, können Sie Ihren aktualisierten Snap senden oder veröffentlichen. Tippen Sie auf das Pfeilsymbol in der unteren rechten Ecke des Bildschirms. Wählen Sie aus, ob Sie den Snap als Story veröffentlichen oder an einen oder zwei Freunde senden möchten.

Bearbeiten Sie, während Sie gehen
Auch wenn Snapchat Ihnen weniger Kontrolle über Ihre Snaps und Stories erlaubt als Facebook und Instagram, ist die Einführung von Memories ein Schritt nach vorne. Neben vielen anderen Dingen können Sie damit die Untertitel Ihrer Snaps bearbeiten.
Verwendest du Erinnerungen, um deine Snaps zu ändern? Wie einfach ist die Anwendung für Sie? Gibt es etwas, das Sie an dieser Funktion ändern würden? Teilen Sie Ihre Gedanken im Kommentarbereich unten mit.

