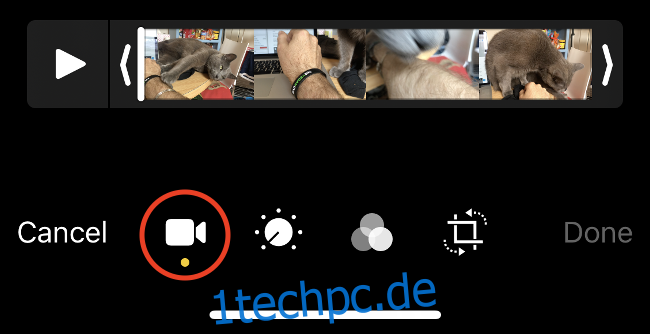Es ist einfacher denn je, Videos direkt von Ihrem iPhone oder iPad aus zu bearbeiten und zu teilen. In iOS 13 hat Apple eine Reihe neuer Videobearbeitungstools hinzugefügt. Sie können jetzt ohne eine Drittanbieter-App zuschneiden, drehen und andere Videobearbeitungsaktionen ausführen.
Inhaltsverzeichnis
So schneiden Sie Videos auf einem iPhone oder iPad zu
Das Trimmen eines Videos ist eine der grundlegendsten Bearbeitungen, die Sie durchführen können. Während Sie in einigen Apps wie Instagram vor dem Teilen trimmen können, können Sie dies auch ganz einfach in der Fotos-App tun.
Befolgen Sie diese Schritte, um Ihr Video zu trimmen:
Wählen Sie das Video aus, das Sie zuschneiden möchten.
Tippen Sie unten rechts auf „Bearbeiten“.
Sie sollten jetzt eine Play-Schaltfläche und die Timeline des Videos sehen. Verwenden Sie den Pfeil links, um den Startpunkt des Videos zu ändern, oder den Pfeil rechts, um den Endpunkt des Videos zu ändern.
Tippen Sie auf die Schaltfläche Wiedergabe, um eine Vorschau Ihrer Bearbeitungen anzuzeigen.
Wenn Sie mit Ihren Bearbeitungen zufrieden sind, tippen Sie auf „Fertig“ und wählen Sie dann zum Duplizieren „Video speichern“ oder „Video als neuen Clip speichern“.
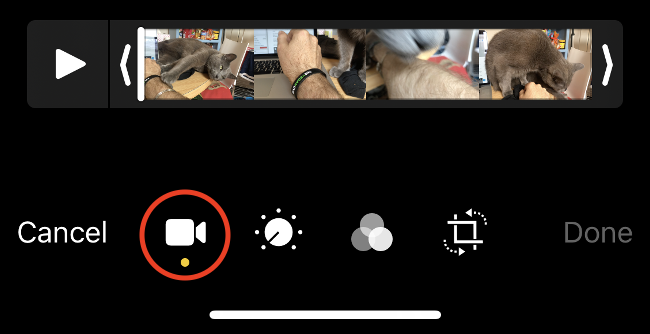
Die Videobearbeitung in iOS ist zerstörungsfrei, d. h. wenn Sie „Video speichern“ wählen, verlieren Sie kein Filmmaterial dauerhaft. Sie können das Video jederzeit erneut bearbeiten, um das geschnittene Filmmaterial einzuschließen.
So schneiden und drehen Sie Videos auf einem iPhone oder iPad
Zuvor mussten Sie eine Drittanbieter-App verwenden, um die Videoausrichtung zu korrigieren. In iOS 13 können Sie jetzt Ihre Videos zuschneiden und drehen.
Befolgen Sie diese Schritte, um ein Video zu drehen:
Wählen Sie das Video aus, das Sie drehen oder zuschneiden möchten.
Tippen Sie unten rechts auf „Bearbeiten“.
Tippen Sie unten auf dem Bildschirm auf das Symbol Drehen/Zuschneiden (siehe Abbildung unten).
Tippen Sie in der oberen linken Ecke auf das Symbol um 90 Grad drehen (das Feld mit einem Pfeil darüber). Tippen Sie so oft wie nötig auf die Schaltfläche, bis Sie das richtige Seitenverhältnis gefunden haben.
Tippen Sie unten rechts auf „Fertig“, um Ihre Bearbeitung abzuschließen.
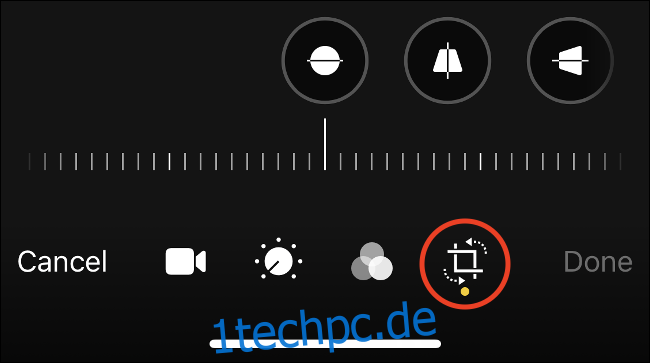
So führen Sie Videos auf einem iPhone oder iPad zusammen
Sie benötigen eine Drittanbieter-App, um Videos auf Ihrem iPhone oder iPad zusammenzuführen. Glücklicherweise bietet Apple iMovie kostenlos an, was es einfach macht, zwei oder mehr Videos zu einer fertigen Produktion zusammenzuführen.
Führen Sie diese Schritte aus, um zwei oder mehr Videos zusammenzuführen:
Herunterladen iMovie kostenlos auf Ihrem iPhone oder iPad.
Starten Sie iMovie und Sie sehen den Bildschirm „Projekte“. Tippen Sie auf das Pluszeichen (+), um ein neues Projekt zu starten, und tippen Sie dann auf „Film“, wenn Sie dazu aufgefordert werden.
Wählen Sie die Videos aus, die Sie zusammenführen möchten (Sie können später weitere hinzufügen). Greifen Sie an den Rändern jedes Videos, um Clips direkt in diesem Bildschirm zuzuschneiden.
Tippen Sie bei ausgewählten Clips unten auf „Film erstellen“.
Ihre ausgewählten Clips werden nacheinander auf einer Video-Timeline platziert. Um sie zuzuschneiden, tippen Sie auf Ihre Videos, um sie auszuwählen, greifen Sie die Kanten jedes Frames und ziehen Sie sie dann auf die Größe.

Wenn Sie Ihre Videos neu anordnen möchten, tippen und halten Sie eines, bis es schwebt. Ziehen Sie es dann nach links oder rechts, um es auf der Timeline vorwärts oder rückwärts zu verschieben. Lassen Sie es vor einem anderen Clip los, um es nach diesem Clip zu platzieren.
Sie können auch den Videoübergang zwischen den einzelnen Clips ändern. Tippen Sie dazu einfach auf das Übergangssymbol zwischen den Videos auf der Timeline.
Wenn Sie fertig sind, führen Sie die folgenden Schritte aus, um Ihren Film zu exportieren:
Tippen Sie oben links auf „Fertig“.
Drücken Sie die Play-Taste, um eine Vorschau Ihres Projekts anzuzeigen, und tippen Sie dann auf die Share-Taste, um es zu exportieren.
Verwenden Sie die App-Symbole, um auszuwählen, wo Sie Ihr Video teilen möchten, oder tippen Sie auf „Video speichern“, um es direkt in Fotos zu exportieren.
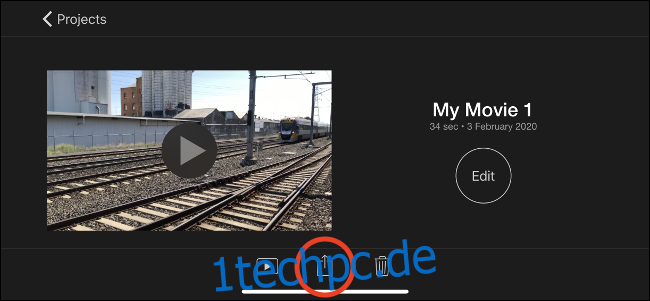
So wenden Sie Videofilter an und entfernen sie
Genau wie bei Fotos können Sie Videos mit Filtern in der nativen iOS-App aufnehmen. Ebenso wie Fotos sind Videos, die Sie mit einem Filter aufnehmen, zerstörungsfrei, was bedeutet, dass Sie den Filter jederzeit ändern oder entfernen können.
Führen Sie diese Schritte aus, um einen Filter hinzuzufügen, zu ändern oder zu entfernen:
Wählen Sie das Video aus, auf das Sie einen Filter anwenden möchten.
Tippen Sie unten rechts auf „Bearbeiten“.
Tippen Sie unten auf dem Bildschirm auf das Symbol Filter (siehe Abbildung unten).
Scrollen Sie, um eine Vorschau der Filter anzuzeigen, und wählen Sie dann einen aus oder wählen Sie „Original“, um alle Filter zu entfernen.
Tippen Sie unten rechts auf „Fertig“ und warten Sie, bis Ihr Filter angewendet wird.
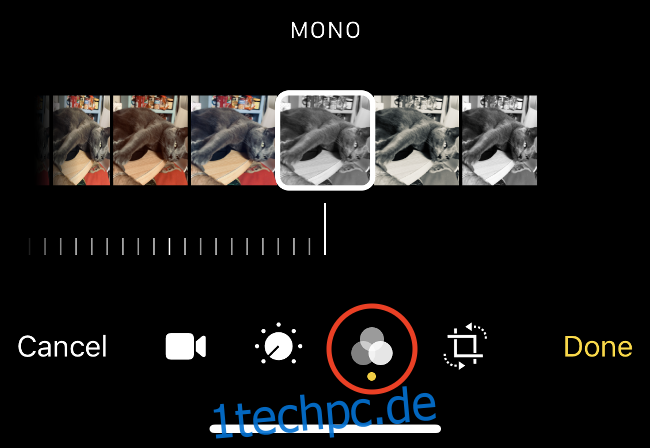
Die Größe des Videos, die Qualität, mit der es aufgenommen wurde, und das Alter Ihres Geräts bestimmen, wie lange Sie warten müssen, bis der Filter angewendet wird.
So passen Sie Videobelichtung, Kontrast und mehr an
Sie können jetzt auch in iOS 13 verschiedene Bildparameter bei Videos anpassen, genau wie bei Fotos. iPhone- und iPad-Besitzer haben jetzt Zugriff auf eine vollständige Palette von Bearbeitungswerkzeugen, einschließlich automatischer Optimierung. Diese Änderungen sind auch nicht destruktiv, sodass Sie sie in Zukunft rückgängig machen können.
Befolgen Sie diese Schritte, um Belichtung, Kontrast und mehr eines Videos anzupassen:
Wählen Sie das Video aus, das Sie bearbeiten möchten.
Tippen Sie unten rechts auf „Bearbeiten“.
Tippen Sie unten auf das Symbol für Anpassungen (siehe Abbildung unten).
Scrollen Sie durch die verschiedenen Bildattribute und bewegen Sie den Schieberegler, um das Bild anzupassen.
Wenn Sie mit Ihren Änderungen zufrieden sind, tippen Sie auf „Fertig“.
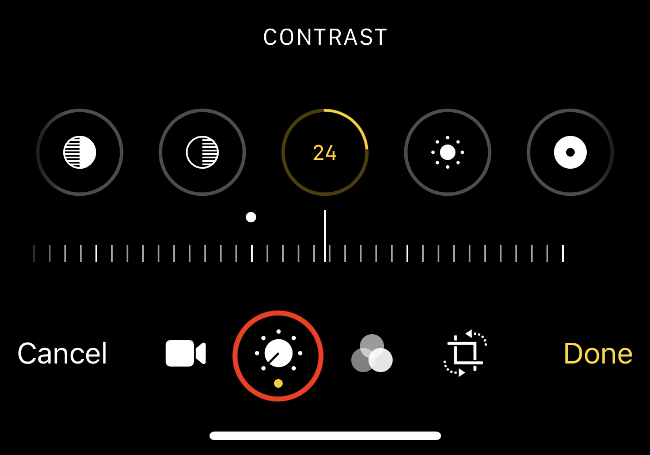
Sie können alle folgenden Parameter anpassen:
Belichtung
Höhepunkte
Schatten
Kontrast
Helligkeit
Schwarzer Punkt
Sättigung
Lebendigkeit
Wärme
Farbton
Schärfe
Definition
Lärmminderung
Vignette
Der beste Weg, um zu lernen, was jede dieser Einstellungen bewirkt, besteht darin, mit ihnen herumzuspielen und zu experimentieren.
So setzen Sie ein Video in seinen ursprünglichen Zustand zurück
Sie können jedes Video oder Foto mit einem Fingertipp in der Fotos-App in den ursprünglichen Zustand zurücksetzen. Suchen Sie dazu einfach das bearbeitete Video, tippen Sie unten rechts auf „Bearbeiten“ und dann auf „Zurück“.
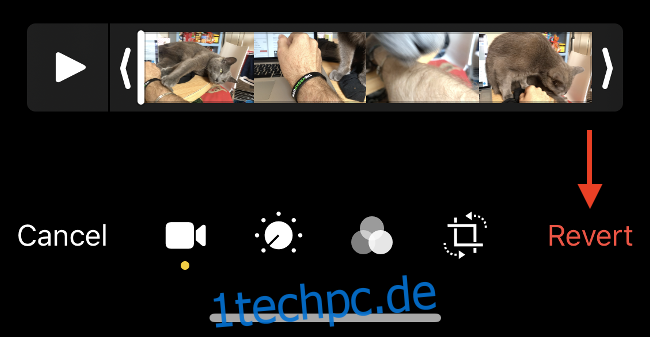
Dies funktioniert sowohl für Fotos als auch für Videos. Es macht alle von Ihnen angewendeten Beschneidungen, Filter, Bildanpassungen, Drehungen oder Zuschnitte rückgängig.
Erstellen Sie Trailer und reichere Produktionen mit iMovie
iMovie ist Apples kostenlose Videobearbeitungs-App für Verbraucher. Es ermöglicht Ihnen die „lineare Bearbeitung“, d. h. das Bearbeiten von Videos in einer einzigen Spur (anstelle der Mehrspurbearbeitung, die komplexere Operationen ermöglicht).
iMovie ist ein benutzerfreundlicher Videoeditor, mit dem Sie Videos, Fotos und Audio auf einer Zeitleiste platzieren können. Sie können auch ein Voice-Over aufnehmen, Videos direkt in die Timeline aufnehmen oder andere Dateien aus Ihrem Dateisystem oder iCloud importieren.
Wenn Sie ein iMovie-Projekt zum ersten Mal starten, tippen Sie auf „Film“ für normale Projekte oder auf „Trailer“, um ein automatisiertes Video im Stil eines Filmtrailers zu erstellen.
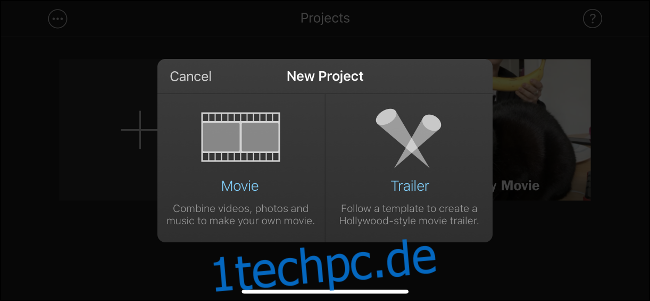
Tippen Sie im Filmmodus auf das Pluszeichen (+), um Medien zur Timeline hinzuzufügen. Tippen Sie auf einen Clip, um ihn zu bearbeiten, Text hinzuzufügen, die Wiedergabegeschwindigkeit zu ändern oder Filter hinzuzufügen.
Wenn Sie an einem Video Feineinstellungen vornehmen möchten (Belichtung, Kontrast usw.), müssen Sie dies in der Fotos-App tun, bevor Sie es Ihrer Timeline hinzufügen.
Bringen Sie die Bearbeitung auf die nächste Stufe mit Lumafusion
iMovie ist nützlich, aber begrenzt. Da Apple keine Version seiner professionellen Videobearbeitungs-App Final Cut für iOS veröffentlicht hat, liegt es an Drittentwicklern, die Lücke zu schließen.
Lumafusion ist derzeit die beste professionelle Videobearbeitungs-App für iPhone und iPad. Es bietet Ihnen sechs Spuren für Audio und Video und sechs weitere für andere Audios, einschließlich Musik, Voiceover oder Soundeffekte.
Diese App enthält die folgenden Funktionen, die normalerweise nur in professionellen Editoren verfügbar sind:
Markierungen
Die Möglichkeit, Clips zu verknüpfen oder die Verknüpfung aufzuheben
Keyframes für Audiopegel und Panning
Audiofilter und Entzerrung
Effekt-Layering
Die Möglichkeit, Clip-Attribute zu kopieren und einzufügen
Benutzerdefinierte Seitenverhältnisse
Eine breite Palette unterstützter Bildraten
Du kannst bekommen Lumafusion für 29,99 $ im App Store, was für eine iOS-App teuer erscheinen mag. Es ist jedoch ein Schnäppchen im Vergleich zu professioneller Videobearbeitungssoftware wie Final Cut Pro X auf einem Mac (299,99 $) oder einem Adobe Premiere Pro Abonnement (rund 240 USD jährlich).
Wenn Sie die Videoaufnahmefähigkeiten Ihres Geräts optimal nutzen möchten, schauen Sie sich an FiLMiC Pro.
Aufnehmen, bearbeiten, teilen
Es wird immer häufiger für Videoprofis, Journalisten und Hobbyfilmer, ihre Projekte von einem einzigen Gerät aus aufzunehmen, zu bearbeiten und zu teilen. Wenn Sie diesen Weg gehen, sind Ihre größten Hürden wahrscheinlich die Akkulaufzeit und der Speicherplatz.
Stellen Sie sicher, dass Sie eine Steckdose anschließen, wenn Sie Videos bearbeiten. Um Platzprobleme zu lösen, möchten Sie vielleicht Aktualisieren Sie Ihren iCloud-Speicherplan, damit Sie die iCloud-Fotomediathek aktivieren können. Dadurch wird Ihre gesamte Medienbibliothek in die Cloud ausgelagert, Sie benötigen jedoch eine zuverlässige Internetverbindung, wenn Sie die online gespeicherten Videos in Ihren Projekten verwenden möchten.
Auf der Suche nach einem neuen Videoprojekt? Erfahren Sie, wie Sie Greenscreen mit Ihrem iPhone verwenden!