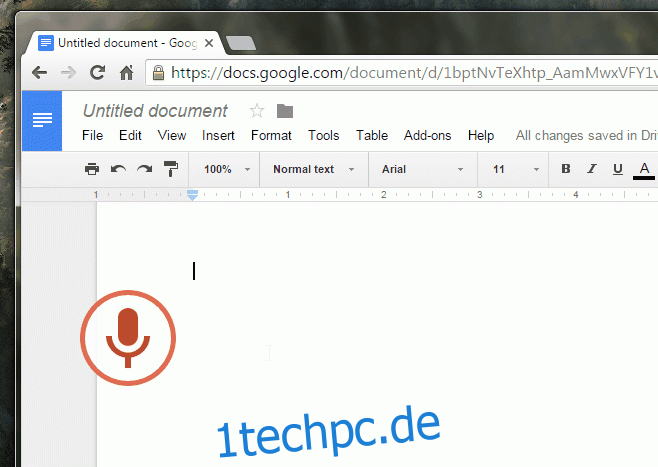Google Docs hat gerade ein neues Tool zum Bearbeiten und Formatieren von Dokumenten mit Sprachbefehlen hinzugefügt. Es gab schon lange die Funktion zum Diktieren von Text, was die Eingabe erleichterte, aber mit dem Update können Sie Ihr Dokument jetzt bearbeiten. Es gibt eine ganze Liste von Befehlen, mit denen Sie ein Dokument formatieren und darin navigieren können. Sie können zu einem neuen Absatz springen, Textstile anwenden (fett, kursiv usw.), Tabellen bearbeiten und mehr. Die Befehle sind einfach auszuführen und Sie müssen nicht zur Tastatur wechseln, um die Funktion zu aktivieren, wenn Sie bereits die Sprachausgabe zum Schreiben des Dokuments verwenden. So führen Sie einen Sprachbefehl in Google Docs aus. Dies funktioniert vorerst nur in Chrome für den Desktop.
Öffnen Sie Google Docs und erstellen Sie entweder ein neues Dokument oder öffnen Sie ein vorhandenes, um die neuen Sprachbefehle auszuprobieren. Sie müssen zuerst das Diktiertool einschalten. Gehen Sie zu Tools>Voice Typing und Sie können loslegen. Beginnen Sie zu sprechen, was Sie schreiben möchten. Wenn Sie den Text jederzeit formatieren möchten, können Sie dies mit einem Befehl tun.
Wenn Sie beispielsweise „Punkt“ sagen, wird ein Punkt hinzugefügt. Ebenso wird ein Zeichen entfernt, wenn man „Rücktaste“ sagt, „Neuer Absatz“ die Aktion der „Eingabe“-Schaltfläche imitiert und „Rückgängig“ die letzte Aktion rückgängig macht.
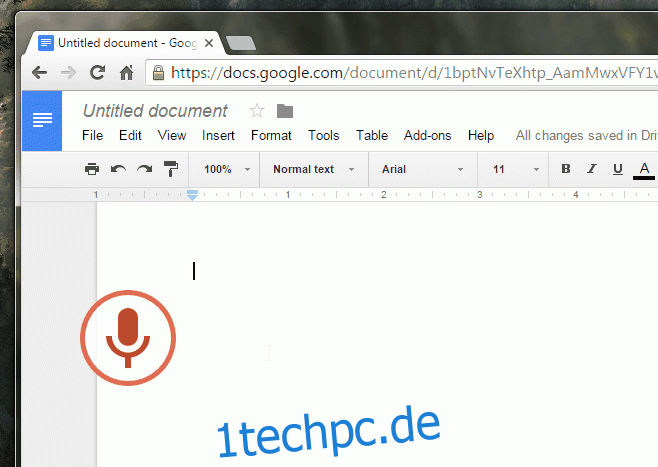
Um die Formatierung anzuwenden, müssen Sie beim Sprechen des Befehls vorsichtig sein. Um beispielsweise Text fett zu machen, müssen Sie „Fett“ sagen, bevor Sie den Text eingeben, der fett formatiert werden soll. Der Befehl ‚Fett‘ schaltet den Fettdruck ein/aus. Sie können jederzeit zurückgehen und die Änderung später vornehmen, dies wird jedoch schwieriger.
Nicht alle Befehle werden wie der fettgedruckte Befehl ausgeführt, dh manchmal muss der Befehl folgen, nachdem der Text, auf den Sie ihn anwenden möchten, gesprochen wurde. Um beispielsweise Überschrift 1 auf Text anzuwenden (siehe GIF oben), müssen Sie zuerst den Text für die Überschrift (Kapitel 1) sprechen und dann den Befehl „Überschrift 1 anwenden“ geben.
Die Funktion ist ziemlich ordentlich und wenn Sie mehr über die vollständige Liste der verfügbaren Sprachbefehle erfahren möchten, klicken Sie auf das kleine Hilfesymbol auf der Mikrofontaste. Die Befehle verwenden die gebräuchlichen Wörter, die wir mit einer Aktion verbinden, sodass sie leicht zu erlernen sein sollten.