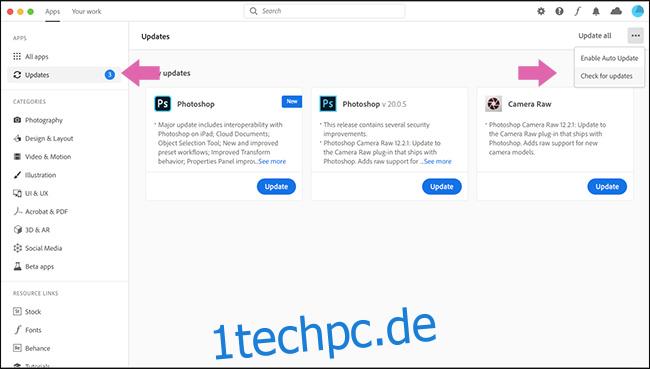Adobe Photoshop ist eine große, ressourcenintensive App. Manchmal kann es zum Kriechen verlangsamen oder, noch schlimmer, abstürzen. Wenn Sie Probleme haben, können Sie einige einfache Schritte unternehmen, damit es wieder funktioniert. Hier ist, was zu tun ist, um Photoshop zu reparieren.
Inhaltsverzeichnis
Photoshop neu starten
„Aus- und wieder einschalten“ ist aus gutem Grund der häufigste technische Support-Tipp: Es funktioniert oft und Photoshop ist keine Ausnahme. Wenn Sie mit großen Dateien oder Fotos arbeiten, muss Ihr Computer viele Daten im RAM speichern. Dazu gehören jede Datei und deren Verlauf sowie alles, was Photoshop sonst noch benötigt, um die Dinge am Laufen zu halten. All dies kann sich auf einige Megabyte summieren.
Wenn Sie Photoshop schon seit einiger Zeit geöffnet haben, können sich die Dinge ein wenig verfangen. Die einfachste Lösung besteht darin, die App einfach zu schließen und erneut zu öffnen.
Das Neustarten Ihres Computers kann auch funktionieren – insbesondere, wenn viele andere Apps im Hintergrund ausgeführt werden oder Sie eine Weile nicht neu gestartet haben. Die Leistung von Photoshop wird von allem beeinflusst, was im Hintergrund vor sich geht. Wenn eine andere App oder ein anderes Systemdienstprogramm abgestürzt ist, kann dies die Ausführung von Photoshop beeinträchtigen, aber ein Neustart Ihres Computers wird das Problem beheben.
Aktualisieren Sie Photoshop auf die neueste Version
Wenn Photoshop nach dem Neustart weiterhin langsam läuft oder abstürzt, wird es etwas schwieriger. Der erste Schritt zur Behebung wiederkehrender Probleme besteht darin, sicherzustellen, dass Sie die neueste Version von Photoshop ausführen.
Öffnen Sie Photoshop und gehen Sie zu Hilfe > Updates, um die Creative Cloud-App zu öffnen. (Wenn Photoshop nicht geöffnet wird, können Sie die Creative Cloud-App auch direkt öffnen.) Klicken Sie in der Seitenleiste auf „Updates“. Klicken Sie oben rechts auf die Auslassungspunkte und wählen Sie „Nach Updates suchen“.
Wenn eine Ihrer Apps aktualisiert werden muss, werden sie hier zusammen mit der Schaltfläche „Aktualisieren“ aufgeführt. Sie können entweder einzelne Apps aktualisieren oder oben rechts auf „Alle aktualisieren“ klicken.
Lassen Sie die Creative Cloud ihr Ding machen und versuchen Sie es dann erneut mit Photoshop. Beachten Sie, dass der Creative Cloud-Updater die alte Version nicht automatisch von Ihrem System entfernt. Jedes Jahr ändert sich die App (Photoshop CC 2019 wurde beispielsweise durch Photoshop CC 2020 ersetzt), also stellen Sie sicher, dass Sie die neueste Version öffnen.
Wenn Sie dies schon seit einiger Zeit nicht mehr getan haben, müssen Sie möglicherweise Ihren Windows-PC oder Mac aktualisieren. Möglicherweise möchten Sie auch die Grafiktreiber Ihrer GPU aktualisieren.
Photoshop-Einstellungen zurücksetzen
Wenn sich Photoshop nicht wie erwartet verhält, kann dies an einer falsch konfigurierten Einstellung in einem obskuren Dialogfeld liegen. Anstatt durch jede Einstellung zu wühlen und jedes Werkzeug zu testen, können Sie Photoshop einfach auf den Standardzustand zurücksetzen.
Öffnen Sie dazu Photoshop und drücken Sie Alt+Strg+Umschalt auf einem Windows-PC oder Wahl+Befehl+Umschalt auf einem Mac. Wenn Sie gefragt werden, ob Sie „Adobe Photoshop-Einstellungsdatei löschen“ möchten, klicken Sie auf „Ja“.
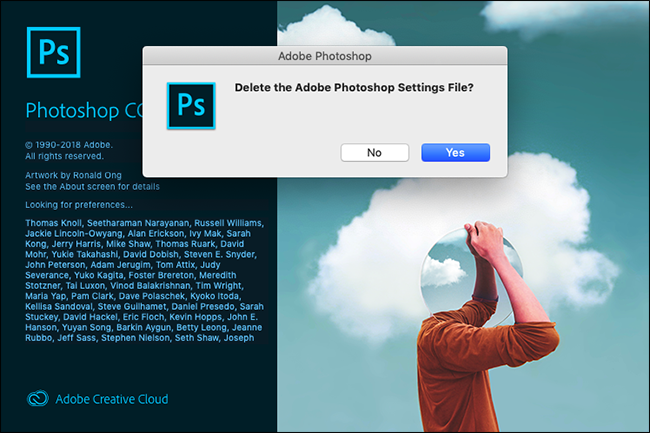
Wenn Photoshop geöffnet wird, befindet es sich wieder in seinem neuwertigen Zustand.
Plugins von Drittanbietern deaktivieren
Plug-ins von Drittanbietern sind eine häufige Ursache für Abstürze, insbesondere wenn sie nicht aktualisiert wurden, um mit der neuesten Photoshop-Version zu funktionieren.
Um zu überprüfen, ob eines dieser Probleme Ihre Probleme verursacht, öffnen Sie Photoshop und drücken Sie die Umschalttaste. Wenn Sie gefragt werden, ob Sie das Laden optionaler und Drittanbieter-Plugins überspringen möchten, klicken Sie auf „Ja“.
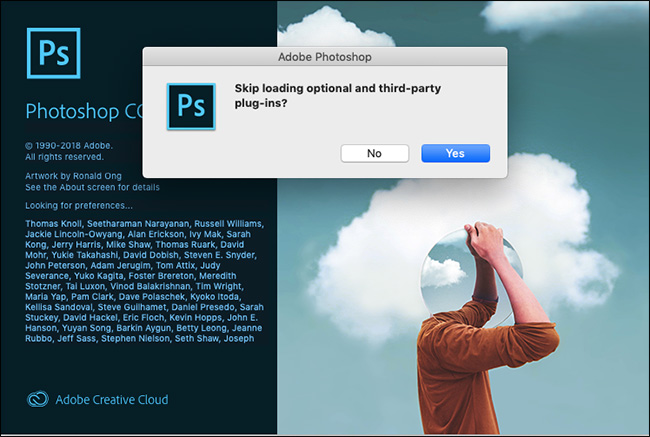
Verwenden Sie Photoshop und prüfen Sie, ob das Problem weiterhin auftritt. Wenn dies nicht der Fall ist, wurde das Problem durch eines der von Ihnen installierten Plugins verursacht. Aktualisieren Sie alle auf die neueste Version. Wenn dies nicht funktioniert, deinstallieren Sie die Plugins nacheinander, bis das Problem behoben ist.
Optimieren Sie die Leistungseinstellungen von Photoshop
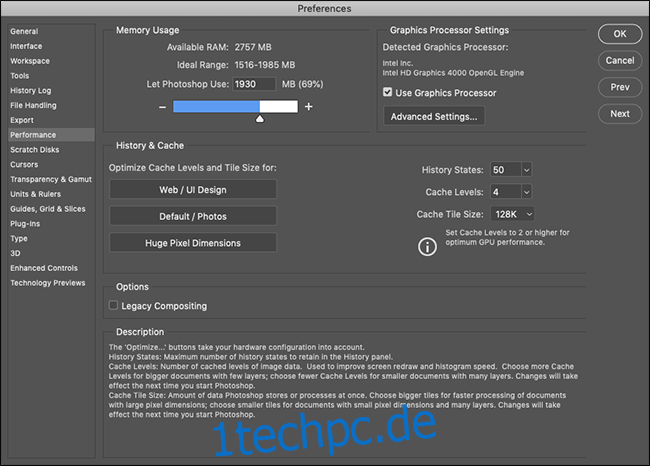
Um die schnellste Leistung von Photoshop zu erzielen, können Sie die Menge der Systemressourcen erhöhen, auf die es Zugriff hat. Dies behebt keine Abstürze, kann jedoch die allgemeine Arbeit und einige spezifische Tools beschleunigen.
Gehen Sie auf einem PC zu Bearbeiten>Einstellungen>Leistung. Gehen Sie auf einem Mac zu Photoshop > Einstellungen > Leistung.
Hier gibt es drei Einstellungssätze:
Speichernutzung: Steuern Sie die maximale Menge an RAM, die Photoshop verwenden kann. Wenn Sie sich auf einem Low-End-Computer befinden, wird Photoshop schneller ausgeführt, wenn Sie diesen Wert erhöhen. Dies geschieht jedoch auf Kosten anderer Apps, die Sie geöffnet haben.
Grafikprozessoreinstellungen: Aktivieren Sie die Option „Grafikprozessor verwenden“, damit Photoshop ihn sowie die CPU verwenden kann. Unter Erweiterte Einstellungen können Sie eine von drei Stufen auswählen – „Grundlegend“, „Normal“ oder „Erweitert“, die die Arbeitsbelastung der GPU erhöhen. Beginnen Sie mit „Erweitert“ und wählen Sie bei Problemen wieder „Normal“ oder „Einfach“. Ebenso können Sie die Option „OpenCL verwenden“ aktivieren, wenn Ihre Grafikkarte dies unterstützt, obwohl dies nur einige Funktionen wie die Blur-Galerie beschleunigt.
Verlauf und Cache: Diese bestimmen, wie viele Informationen Photoshop im RAM speichert. Die drei Optimieren-Schaltflächen berücksichtigen Ihre Systemkonfiguration. Wählen Sie diejenige aus, die für Ihre Arbeit am besten geeignet ist. Sie können den „History State“ (wie viele „Undos“ Sie erhalten), „Cache Levels“ und „Cache Tile Size“ auch manuell konfigurieren. Das Erhöhen der „Cache-Ebenen“ und die Verwendung kleinerer Cache-Kacheln beschleunigen das Verschieben und Zoomen in einem Dokument, aber das Öffnen dauert länger.
Danach müssen Sie Photoshop neu starten, damit Ihre Änderungen wirksam werden.
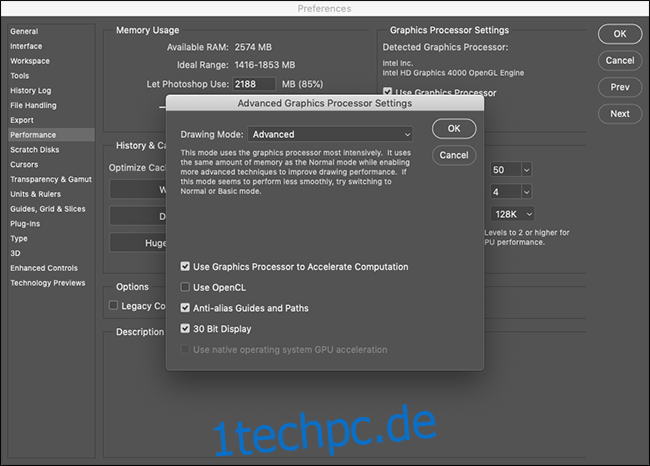
Probleme mit externen Monitoren
Photoshop benötigt viel Rechenarbeit, um die Bearbeitungen, die Sie vornehmen, in Echtzeit anzuzeigen. Dies gilt doppelt, wenn Sie einen großen externen Monitor mit einem Computer mit zu geringer Leistung verwenden.
Wenn alles verzögert, wenn Sie mit einem großen Bildschirm verbunden sind, trennen Sie es und verwenden Sie stattdessen Ihren Laptop-Bildschirm. Sie können die Auflösung des großen Displays auch auf ein Niveau einstellen, das Ihr Computer verarbeiten kann.
Aktualisieren Sie Ihren Computer
Photoshop ist für die Ausführung auf Low-End-Rechnern optimiert, also die minimalen Systemvoraussetzungen sind ziemlich einfach: ein 2 GHz Intel- oder AMD-Prozessor und 2 GB RAM. Ab 2020 läuft die neueste Version perfekt auf meinem MacBook Air Mitte 2012.
Es ist unwahrscheinlich, dass ein Computer, den Sie zum Anzeigen dieser Site verwenden, diese Anforderungen nicht erfüllt, aber Sie müssen auch realistische Leistungserwartungen haben. Während mein altes MacBook Air beispielsweise die meisten Photoshop-Vorgänge ausführen und ausführen kann, geschieht dies nicht schnell oder ohne viel Lüftergeräusch.
Wenn Photoshop während der 3D-Modellierung oder der Arbeit mit mehreren großen dSLR-Fotos ständig langsamer wird, stoßen Sie möglicherweise einfach an die Grenzen der Leistungsfähigkeit Ihres Geräts. Leider kann keine noch so große Fehlerbehebung das beheben.