Inhaltsverzeichnis
Ein umfassender Leitfaden zur Fehlerbehebung bei Audio-Problemen auf der Xbox
Audio-Probleme auf der Xbox können frustrierend sein und viele verschiedene Ursachen haben. Ob es an den TV-Einstellungen, den HDMI-Verbindungen oder der Xbox selbst liegt, es ist wichtig, systematisch vorzugehen, um die Quelle des Problems zu finden. In diesem Artikel stellen wir Ihnen eine Schritt-für-Schritt-Anleitung zur Verfügung, die Ihnen hilft, gängige Audioprobleme zu identifizieren und zu beheben, damit Sie schnell wieder in Ihr Spiel eintauchen können. Folgen Sie diesen Tipps, um sicherzustellen, dass Ihr Klang klar und störungsfrei ist, egal ob Sie solo spielen oder mit Freunden in einer Party chatten.
Wichtige Erkenntnisse
- Überprüfen Sie Ihre TV- und HDMI-Verbindungen und stellen Sie sicher, dass die Ausgabe auf HDMI für Ihre primäre Audioquelle eingestellt ist.
- Sie können das Audio-Setup auf der Xbox verwenden, um fehlerhafte Lautsprecher zu identifizieren und Audio-Probleme zu beheben.
- Überprüfen Sie Ihr Headset, indem Sie die Lautstärke, die Firmware und die Einstellungen anpassen.
Audio-Probleme auf Ihrer Xbox zu beheben kann eine Herausforderung darstellen, da die Ursache zwischen der TV-Konfiguration und den Systemeinstellungen Ihrer Xbox liegen kann. Hier sind einige effektive Methoden, die Ihnen helfen, Ihre Audioprobleme schnell zu erkennen und zu beheben.
Grundlegende Fehlerbehebung bei Audio-Problemen auf der Xbox
Wenn Sie Probleme mit der Audioqualität haben oder keinen Ton hören, ist es am schnellsten und einfachsten, Ihre TV- und HDMI-Verbindungen zu überprüfen oder die Audio-Setup-Optionen auf Ihrer Xbox-Konsole auszuführen.
1. Überprüfen Sie die TV- und HDMI-Verbindungen auf der Xbox
Eine der häufigsten Ursachen für audioverwandte Probleme auf der Xbox ist, dass Ihre Konsole nicht mit der richtigen Audioausgabequelle verbunden ist.
Eine schnelle und einfache Lösung besteht darin, sicherzustellen, dass die Anzeigeeinstellungen Ihrer Xbox auf den HDMI-Anschluss eingestellt sind. Folgen Sie diesen Schritten, um Ihre Anzeigeeinstellungen auf HDMI zu überprüfen:
- Drücken Sie die Xbox-Taste auf Ihrem Controller, um das Menü zu öffnen.
- Scrollen Sie nach rechts zu den Einstellungen für Profil & System und wählen Sie Einstellungen aus.
- Wählen Sie im Tab Allgemein die Option TV & Anzeige.
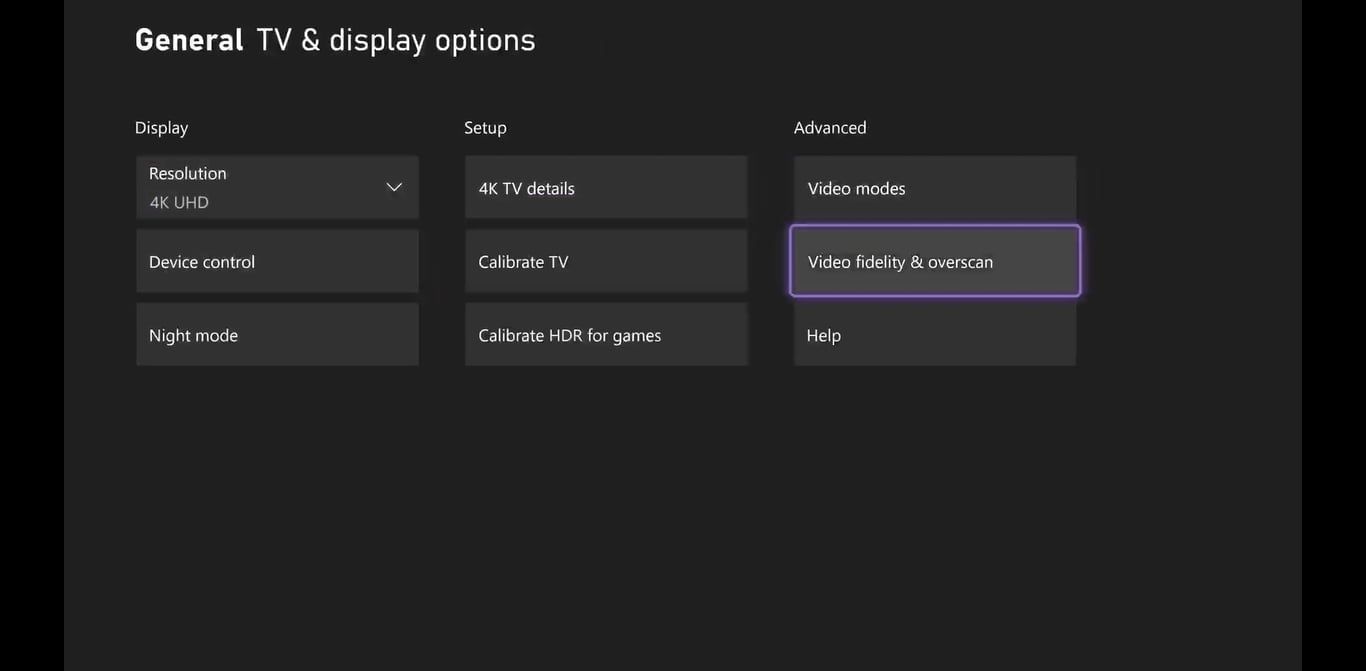
Wählen Sie dann Videoqualität & Overscan aus. Öffnen Sie das Dropdown-Menü unter Anzeige und wählen Sie HDMI aus.
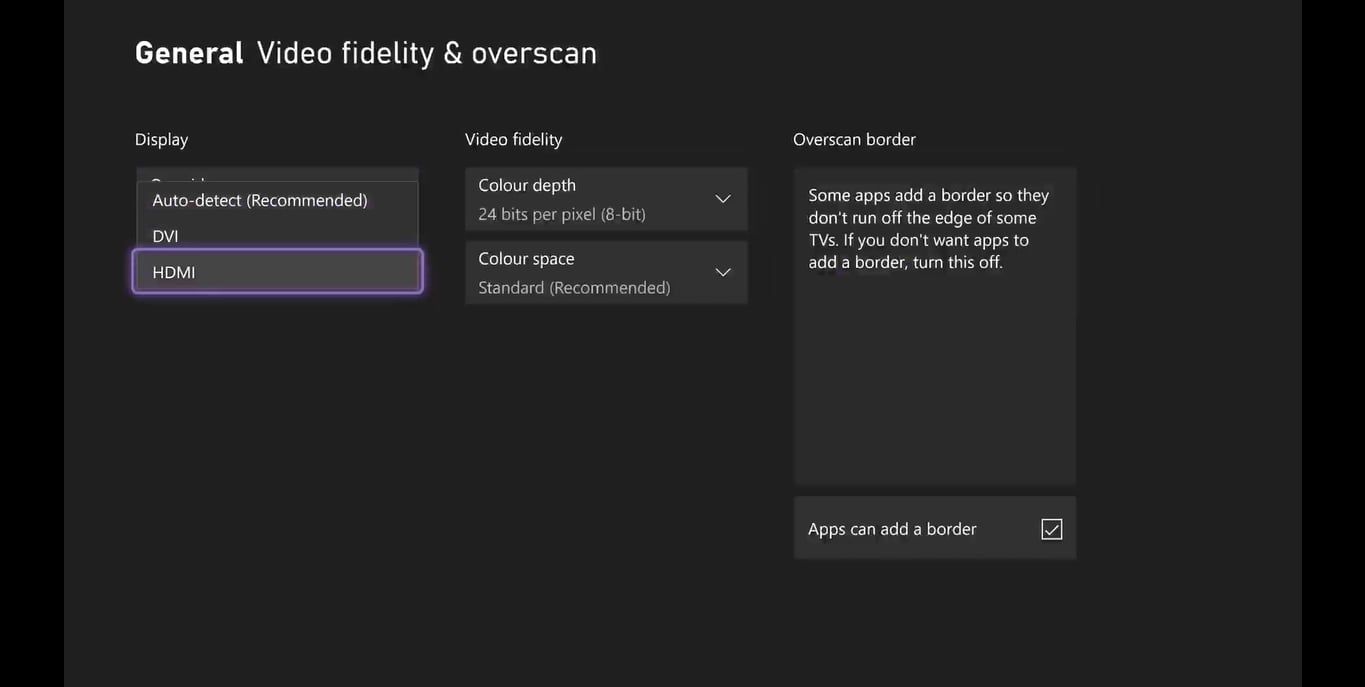
Wenn Sie die Anzeigeausgabe für Ihre Konsole manuell auf HDMI einstellen, sollte sichergestellt werden, dass jedes Gerät, das Sie über ein HDMI-Kabel mit Ihrer Xbox verbunden haben, die primäre Audioquelle ist.
Wenn Ihr HDMI-Kabel an anderen Geräten einwandfrei funktioniert, könnte Ihre Xbox-Konsole oder Anzeige nicht funktionsfähig sein. In diesem Fall sollten Sie sich möglicherweise die besten HDMI 2.1 Gaming-TVs ansehen, um eventuelle fehlerhafte Hardware zu ersetzen, die Ihre Audio-Probleme verursacht.
2. Führen Sie eine Audiokonfiguration auf Ihrer Xbox-Konsole aus
Wenn Sie die Audio-Setup-Optionen auf Ihrer Xbox-Konsole verwenden, können Sie feststellen, ob externe Lautsprecher oder Ausgabegeräte nicht ordnungsgemäß funktionieren.
So führen Sie die Audio-Setup-Option auf der Xbox aus:
- Drücken Sie die Xbox-Taste auf Ihrem Controller, um das Menü zu öffnen.
- Gehen Sie zu den Einstellungen für Profil & System und wählen Sie Einstellungen.
- Wählen Sie im Tab Allgemein die Option Lautstärke & Audioausgabe.
- Wählen Sie unter den erweiterten Optionen Audio-Setup aus.
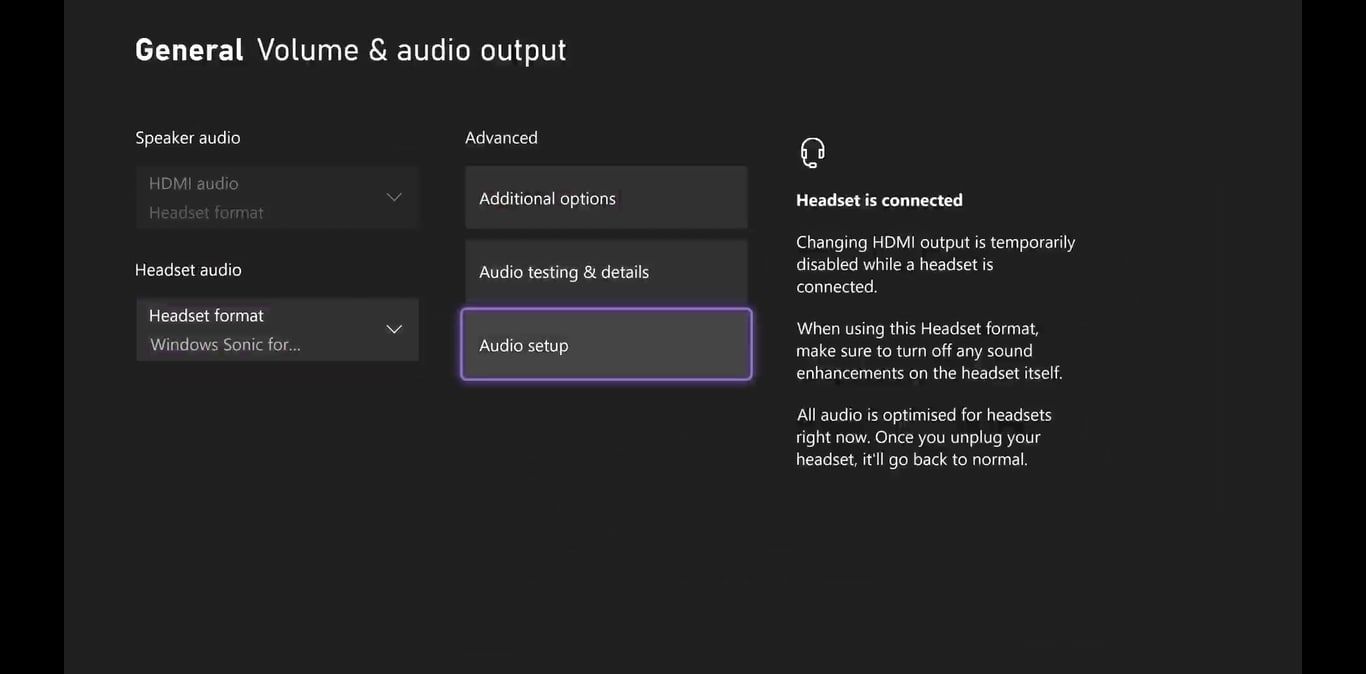
Wenn das Audio-Setup ausgeführt wird, werden Ihnen die verfügbaren Audiooptionen für Ihre Konfiguration angezeigt. Wählen Sie eine Option und hören Sie zu, während die Animationen für die Lautsprecher Ihrer Konfiguration nacheinander hervorgehoben werden.
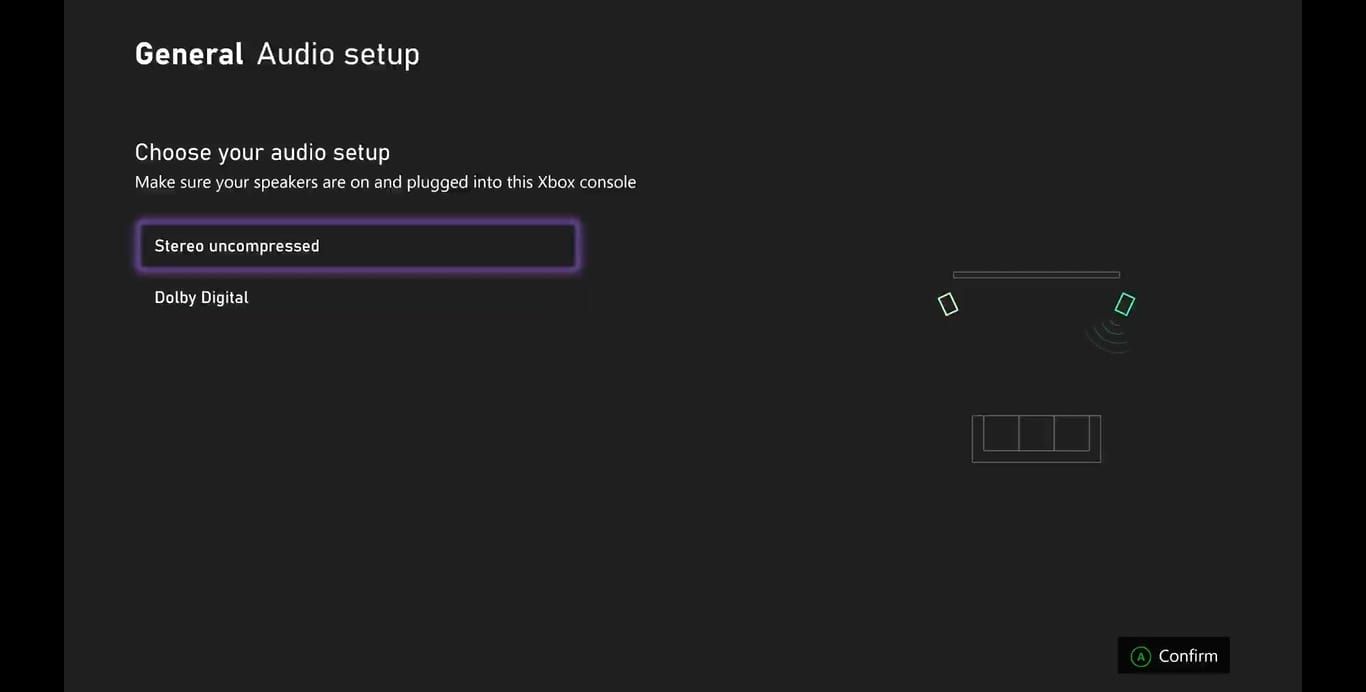
Wenn jeder hervorgehobene Lautsprecher leuchtet, sollten Sie ein entsprechendes Audio-Signal hören; andernfalls könnte der spezifische Lautsprecher fehlerhaft oder nicht funktionsfähig sein.
Wenn Ihr Lautsprechersystem nicht funktioniert, könnte es sinnvoll sein, die besten Soundbars oder Lautsprecher für Ihr Heimmedienzentrum zu finden, um Ihre fehlerhafte Ausrüstung zu ersetzen und Probleme mit der Audioqualität Ihrer Konfiguration zu beheben.
So beheben Sie TV-Audio-Probleme für Xbox
Wenn Sie keinen Audioausgang von Ihrem TV erhalten, liegt möglicherweise ein Problem mit der Konfiguration Ihrer Xbox vor. Die meisten TV-Audio-Probleme können in ein paar einfachen Schritten behoben werden.
1. Überprüfen Sie, dass Ihre Grundeinstellungen korrekt sind
Bevor Sie irgendwelche fortgeschrittenen Fehlerbehebungsschritte unternehmen, sollten Sie sicherstellen, dass alles grundlegend überprüft wurde. Die Lautstärke Ihres TVs sollte hoch genug sein, um hörbar zu sein, und überprüfen Sie auch die HDMI-Verbindung zu Ihrer Xbox. (Versuchen Sie, das HDMI-Kabel auszutauschen.)
 fongbeerredhot/Shutterstock
fongbeerredhot/Shutterstock
2. Starten Sie Ihren Smart TV neu
Einige Smart-TVs (insbesondere Samsung) haben ein Problem, bei dem sie den Ton inkonsistent wiedergeben. Wenn Ihr Smart-TV keinen Ton abspielt, versuchen Sie, Ihren TV für einige Sekunden vom Stromnetz zu trennen, bevor Sie ihn wieder einschalten.
Wenn dies das Problem nicht löst, müssen Sie möglicherweise Ihren TV auf die Werkseinstellungen zurücksetzen, ohne ihn erneut mit Ihrem Netzwerk zu verbinden. Wenn Updates für Ihren Smart TV verfügbar sind, versuchen Sie, diese zu installieren, bevor Sie einen Werksreset durchführen.
 Paul Antill / www
Paul Antill / www
So beheben Sie Audio-Probleme bei Soundbars und Soundsystemen für Xbox
Wenn Sie ein weiteres Gerät zu Ihrer Gaming-Konfiguration hinzufügen, kann dies Probleme verursachen. Das bedeutet jedoch nicht, dass es unmöglich ist, das Problem zu beheben. Hier sind einige Fehlerbehebungstechniken, die bei häufigen Soundbar-Einrichtungsproblemen helfen.
1. Überprüfen Sie die Eingangs- und Ausgangseinstellungen Ihrer Soundbar
Zunächst sollten Sie verifizieren, dass Sie die Eingangs- und Ausgangseinstellungen Ihrer Soundbar korrekt konfiguriert haben. Einige Soundbars ermöglichen es Ihnen, das Eingangssignal über eine App auszuwählen. Wenn dies der Fall ist, stellen Sie sicher, dass der Eingang auf den HDMI-Anschluss eingestellt ist, der mit Ihrem TV verbunden ist.
Stellen Sie außerdem sicher, dass Ihr Fernseher das Ausgangssignal korrekt sendet. In der Regel sollten Sie Ihre Soundbar in den ARC/eARC HDMI-Anschluss Ihres Fernsehers stecken. Generell können Sie in den Audioeinstellungen Ihres TVs festlegen, dass Audio über diesen Anschluss gesendet wird (z.B. über HDMI Out oder Digital Out).
 Cristian Storto/Shutterstock
Cristian Storto/Shutterstock
2. Stellen Sie sicher, dass HDMI-CEC aktiviert ist
Wenn Sie Ihre Soundbar an den eARC-Anschluss Ihres Fernsehers angeschlossen haben, diese jedoch immer noch nicht funktioniert, ist möglicherweise Ihre HDMI-CEC (Consumer Electronics Control) nicht aktiviert. Dies führt oft dazu, dass Soundbars unerklärlicherweise nicht funktionieren.
Sie können HDMI-CEC in den Einstellungen Ihres Fernsehers aktivieren. Der Prozess variiert je nach Marke, aber Sie finden es unter Namen wie Bravia Sync auf Sony-TVs und SimpLink auf LG-TVs.
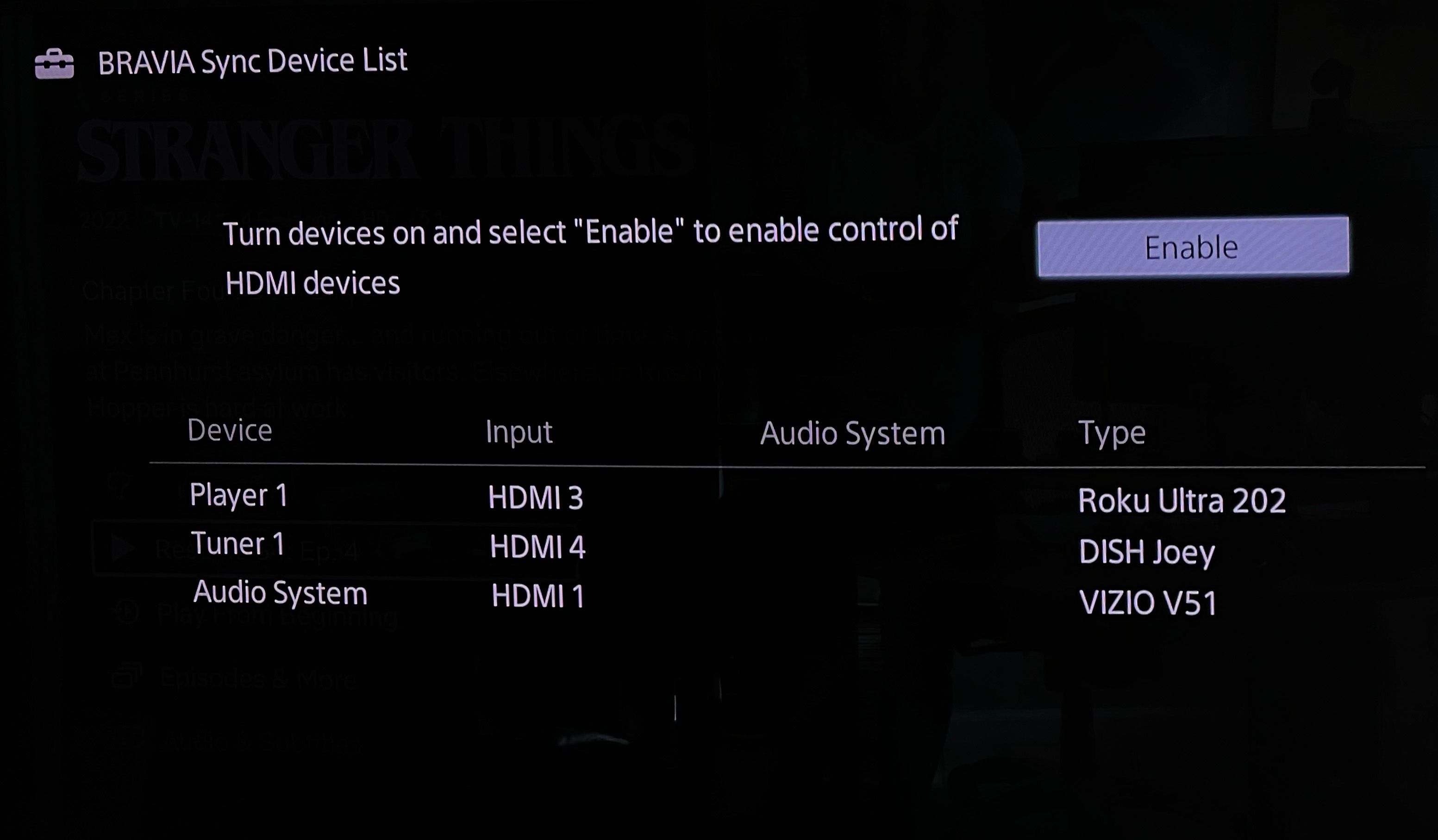
So beheben Sie Headset-Audio-Probleme für Xbox
Wenn Sie ein Headset mit Ihrer Xbox verwenden, können einige spezifische Probleme auftreten — insbesondere wenn Sie versuchen, mit einer Gruppe zu spielen. Glücklicherweise gibt es einige Schritte, die Sie ausprobieren können, um diese Probleme zu beheben.
1. Überprüfen Sie die Lautstärke Ihres Headsets
Die einfachsten Lösungen sind manchmal die besten, und das trifft oft auch auf Audio-Probleme zu. Überprüfen Sie zuerst, ob die Lautstärke Ihres Headsets nicht stummgeschaltet ist. In der Regel können Sie die Lautstärke Ihres Headsets durch Drehen eines Rades an der Ohrmuschel oder am Headset-Kabel anpassen.
Wenn Sie ein offizielles Xbox Wireless Headset haben, stellen Sie sicher, dass die rechte Ohrmuschel (Lautstärke) auf einem angemessenen Niveau eingestellt ist und dass die linke Ohrmuschel (Balance zwischen Spiel- und Chat-Audio) irgendwo in der Mitte liegt.
 Xbox
Xbox
2. Starten Sie Ihr Headset neu, aktualisieren oder setzen Sie es zurück
Wenn die Anpassung der Lautstärke Ihres Headsets Ihr Problem nicht löst, müssen Sie möglicherweise etwas mehr tun. Zunächst und vor allem sollten Sie versuchen, Ihre Headsets neu zu starten. Einige können durch das Trennen des Steckers ausgeschaltet werden, während Sie bei anderen die Einschalttaste gedrückt halten müssen.
Wenn Ihr Headset kabellos ist, stellen Sie außerdem sicher, dass es ausreichend aufgeladen ist.
Ihr Headset benötigt möglicherweise ein Update, wenn ein Neustart das Problem nicht behebt. So aktualisieren Sie die Firmware Ihres Headsets:
- Halten Sie die Xbox-Taste gedrückt, um das Navigationsmenü zu öffnen.
- Gehen Sie zu Profil & System > Einstellungen > Geräte & Verbindungen > Zubehör.
- Stellen Sie sicher, dass Ihr Headset eingeschaltet und mit Ihrer Xbox verbunden ist.
- Klicken Sie auf die Schaltfläche … neben Ihrem Headset.
- Wenn ein Firmware-Update für Ihr Gerät verfügbar ist, können Sie es durch Klicken auf Jetzt aktualisieren aktualisieren, wenn eine Aufforderung erscheint.
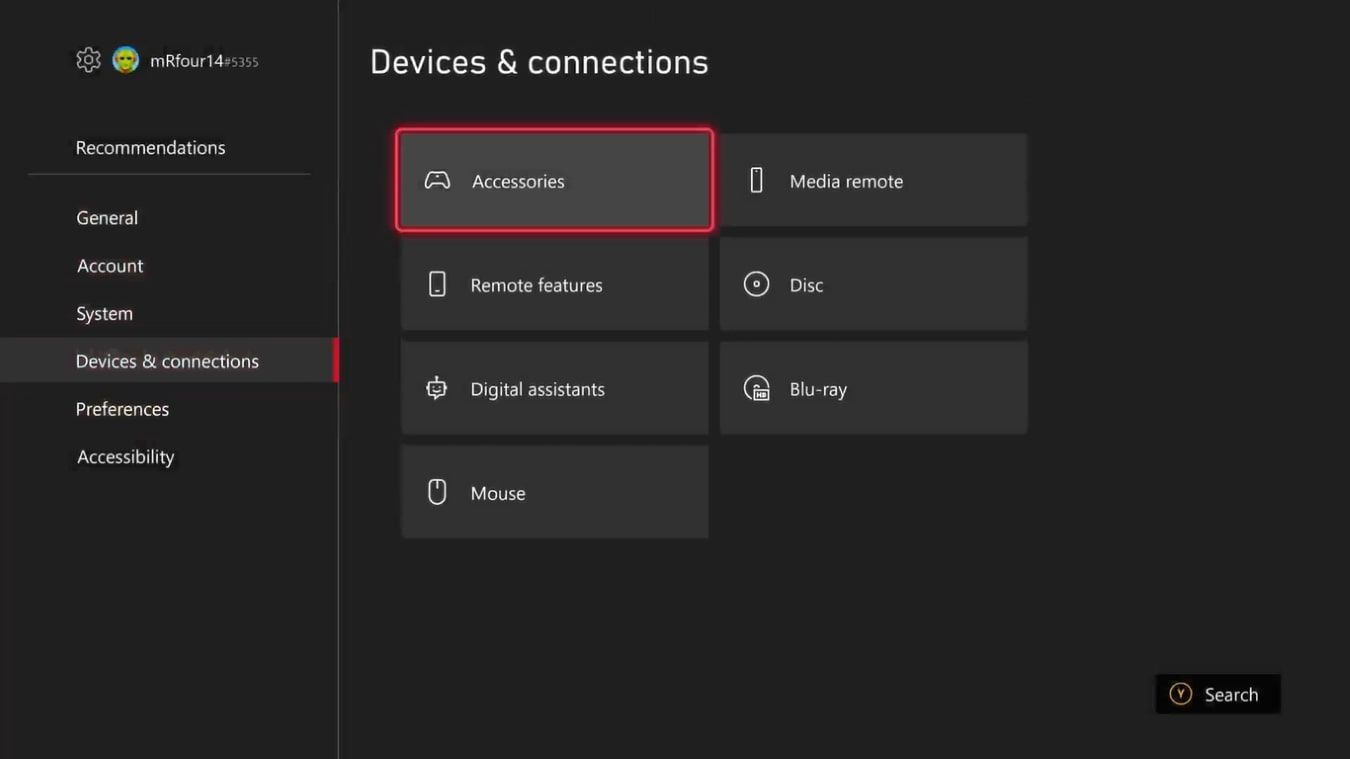
Wenn nichts anderes zu funktionieren scheint, müssen Sie Ihr Headset möglicherweise zurücksetzen. Sie können ein offizielles Xbox Wireless Headset mit diesen einfachen Schritten zurücksetzen:
- Stecken Sie ein USB-C-Kabel in Ihr Headset, stecken Sie es aber noch nicht in Ihre Xbox ein.
- Halten Sie die Einschalttaste und die Stummtaste gleichzeitig gedrückt und stecken Sie schnell das andere Ende des Kabels in Ihre Xbox.
- Das Headset schaltet sich aus, wenn der Hard Reset erfolgreich war.
- Wenn das Headset einen Ton spielt und orange und weiß blinkt, war der Hard Reset nicht erfolgreich und nur die Pairing-Informationen wurden gelöscht. Versuchen Sie, den Vorgang zu wiederholen.
3. Passen Sie Ihre Chat-Mixer-Einstellungen an
Manchmal können Teile Ihres Audios stummgeschaltet oder unhörbar werden, wenn Sie einem Party-Chat beitreten. Dies liegt an der Chat-Mixer-Funktion, die die Spiel-Lautstärke senkt, um Ihre Freunde und Teamkollegen verständlicher zu machen.
Je nach Ihren Einstellungen könnte dies jedoch dazu führen, dass Ihr Spiel stumm bleibt. Um Ihre Chat-Mixer-Einstellungen zu ändern, sollten Sie:
- Drücken Sie die Xbox-Taste, um das Navigationspanel zu öffnen.
- Klicken Sie durch Profil & System > Einstellungen > Allgemein > Lautstärke & Audioausgabe.
- Gehen Sie zum Tab Erweitert und wählen Sie Zusätzliche Optionen > Chat-Mixer.
- Ändern Sie Ihre Chat-Mixer-Voreinstellung auf Ihr bevorzugtes Niveau.
Was tun, wenn Sie immer noch Audio-Probleme haben
Wenn Sie versucht haben, Ihre Audio-Probleme mit den oben genannten Methoden zu beheben und immer noch Probleme auftreten, könnte das Problem in Ihrer Einrichtung oder den TV-Einstellungen liegen. Wenn die Animationen des Audio-Setups völlig stumm waren, ist es sehr wahrscheinlich, dass Ihr HDMI-Kabel defekt ist.
Eine schnelle und einfache Möglichkeit, um zu testen, ob Ihre Konsole keinen Ton ausgibt oder Ihr TV- oder externes Display nicht funktioniert, besteht darin, ein Headset an Ihren Xbox-Controller anzuschließen. Wenn das Headset Audio von Ihrer Xbox-Konsole wiedergibt, wissen Sie, dass die Konsole selbst weiterhin korrekt Audio ausgibt.
Wenn alle anderen Fehlerbehebungsschritte fehlschlagen, müssen Sie möglicherweise Ihre Xbox zu einem Fachmann bringen, um weitere Fehlerbehebungen durchzuführen.
Zusammenfassung
Die Behebung von Audio-Problemen auf der Xbox muss keine unüberwindbare Herausforderung darstellen. Mit den richtigen Schritten und einer systematischen Vorgehensweise können die meisten Probleme schnell identifiziert und behoben werden. Von der Überprüfung der TV- und HDMI-Verbindungen bis hin zur Anpassung von Einstellungen und der Durchführung von Audiosetups — es gibt viele Methoden, um sicherzustellen, dass Ihr Audioerlebnis optimal ist. Wenn Sie dennoch Schwierigkeiten haben, könnte es ratsam sein, technische Unterstützung in Anspruch zu nehmen.