Tools und Apps für Online-Meetings sind unabhängig davon, welche Sie verwenden, auf die Hardware Ihres Systems angewiesen. Sie alle verwenden das Audio-Ein- und -Ausgabegerät Ihres Systems (und gegebenenfalls die Webcam). Audiogeräte April einfach zu verbinden und zu verwenden sein, wenn es um das Abspielen von Musik oder das Aufnehmen von Voice-Over geht, aber Meeting-Tools haben oft Probleme, sich mit ihnen zu verbinden.

Inhaltsverzeichnis
Audioprobleme bei Zoom-Meetings beheben
Zoom kann über einen modernen Desktop-Browser oder über seine dedizierten Desktop-Apps verwendet werden. Audioprobleme mit Zoom treten normalerweise auf Desktops auf. Bei den mobilen Apps treten weitaus weniger Probleme auf. Wenn Sie Audioprobleme in einem Zoom-Meeting haben, versuchen Sie Folgendes.
1. Sich selbst stummschalten/stummschalten
Stellen Sie sicher, dass Sie dem Meeting nicht mit stummgeschaltetem Mikrofon beigetreten sind oder dass die Meeting-Einstellungen nicht alle Teilnehmer bei der Ankunft stumm schalten.
Wenden Sie sich an den Team-Host (verwenden Sie die Chat-Funktion) oder klicken Sie auf das Mikrofonsymbol unten links, um die Stummschaltung aufzuheben.
2. Verlassen und wieder beitreten
Wenn Sie einem Zoom-Meeting beigetreten sind und Sie die anderen Teilnehmer nicht hören oder diese Sie nicht hören können, können Sie das Meeting verlassen und erneut beitreten.
Klicken Sie unten rechts auf die Schaltfläche Ende.
Wählen Sie die Option zum Verlassen.
Wenn Sie das Meeting verlassen haben, beenden Sie Zoom und öffnen Sie es erneut (oder starten Sie den Browser neu).
Treten Sie dem Meeting erneut bei und überprüfen Sie das Audio.
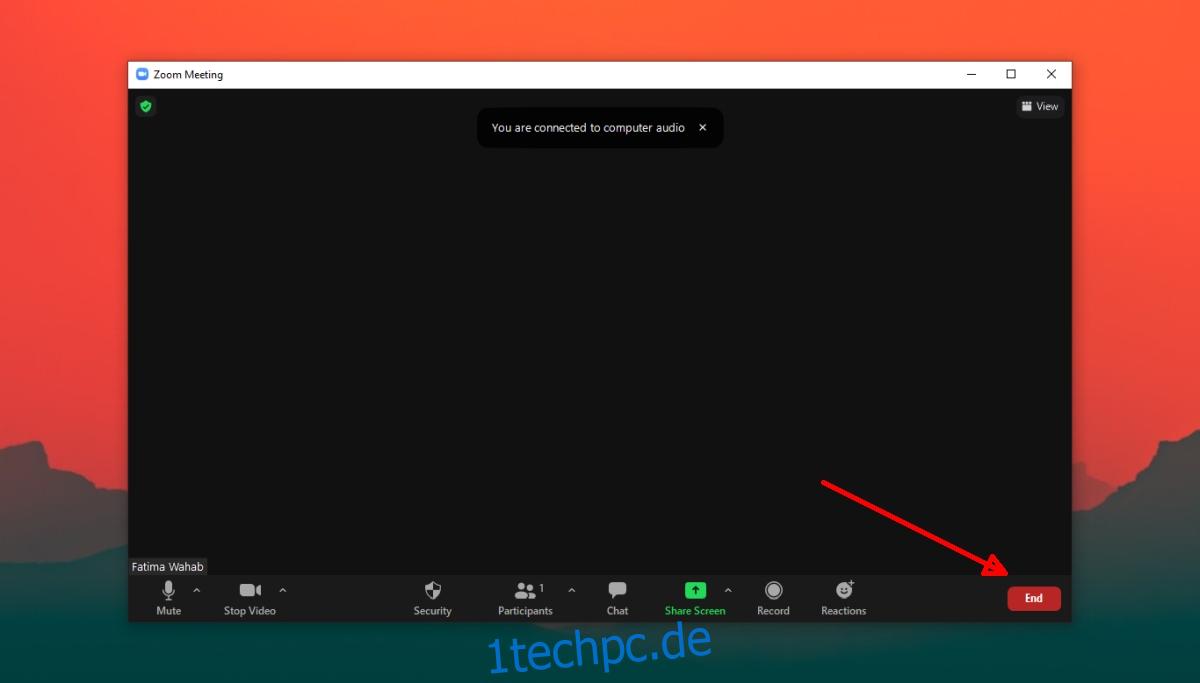
3. App-Berechtigungen prüfen
Zoom benötigt die Berechtigung, sowohl auf das Mikrofon als auch auf die Lautsprecher Ihres Systems zuzugreifen, bevor Sie in einem Meeting hören oder sprechen können. Wenn Sie Zoom in einem Browser verwenden, muss der Browser Zugriff auf die Lautsprecher und das Mikrofon haben und die Website muss die Erlaubnis haben, dies zu verwenden (In-Browser-Berechtigungen).
So überprüfen Sie die Zoom-App-Berechtigungen unter Windows 10;
Öffnen Sie die App Einstellungen mit der Tastenkombination Win+I.
Gehen Sie zu Datenschutz.
Wählen Sie die Registerkarte Mikrofon.
Stellen Sie sicher, dass der Mikrofonzugriff aktiviert ist.
Scrollen Sie nach unten und stellen Sie sicher, dass Zoom das Mikrofon verwenden darf.
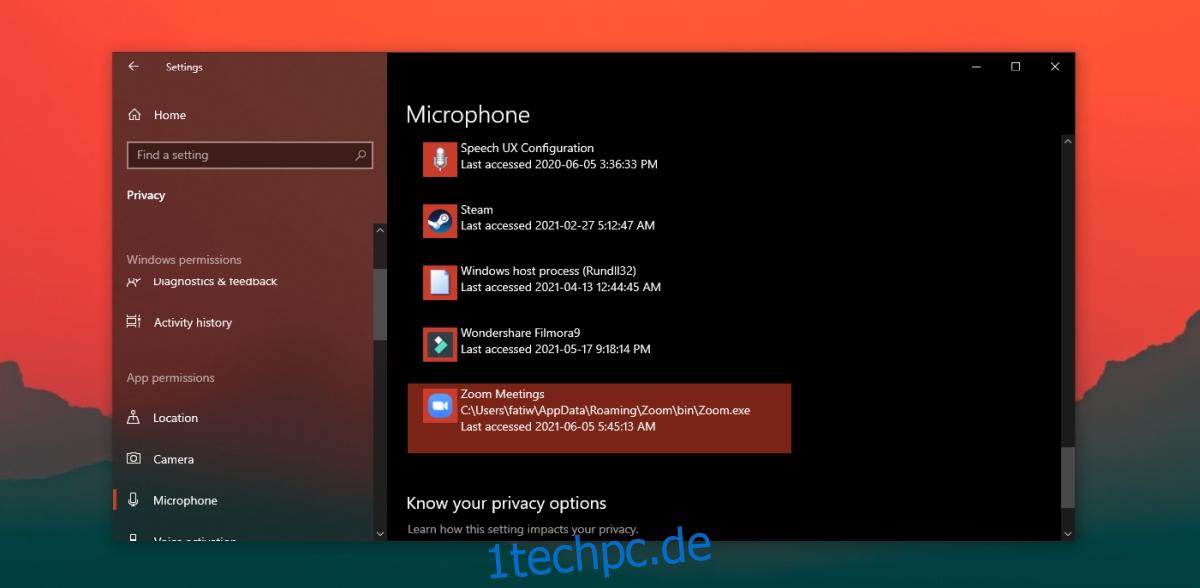
So überprüfen Sie die Zoom-App-Berechtigungen unter macOS;
Öffnen Sie die Systemeinstellungen.
Gehen Sie zu Sicherheit und Datenschutz.
Wählen Sie die Registerkarte Datenschutz.
Wählen Sie in der linken Spalte Mikrofon aus.
Überprüfen Sie den Bereich auf der rechten Seite und Zoom sollte aufgelistet sein.
Wenn Zoom nicht aufgeführt ist, klicken Sie auf die Plus-Schaltfläche und fügen Sie sie hinzu.
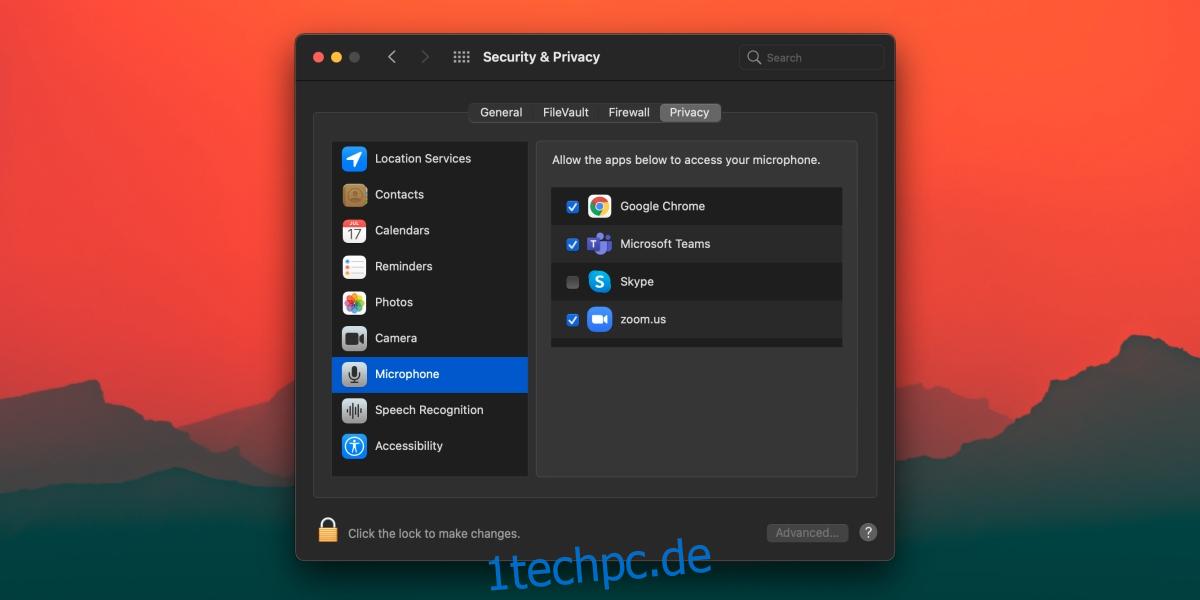
Um die In-Browser-Berechtigungen für Zoom zu überprüfen;
Stellen Sie sicher, dass der Browser über die Systemeinstellungen (macOS) oder die Einstellungs-App (Windows 10) auf das Mikrofon zugreifen darf.
Besuchen Sie Zoom und melden Sie sich an.
Klicken Sie auf das Schlosssymbol in der URL-Leiste und wählen Sie Site-Einstellungen aus dem Menü.
Erlauben Sie den Zugriff auf das Mikrofon.
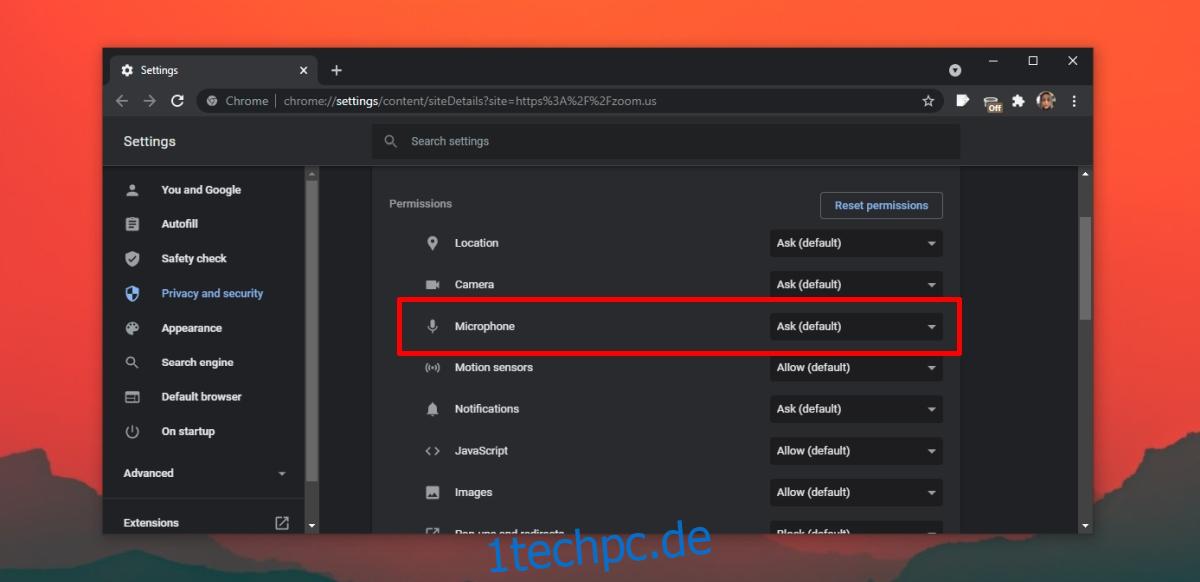
4. Audio-Ein-/Ausgabegerät testen
Zoom verfügt über einen integrierten Test für Audiogeräte. Verwenden Sie es, um sicherzustellen, dass das Audio in der App funktioniert. Sie können den Test ausführen, wenn das Meeting gestartet wurde oder bevor es gestartet wurde.
Klicken Sie im Zoom-Meeting auf die Dropdown-Schaltfläche neben dem Mikrofon.
Wählen Sie die Option Lautsprecher & Mikrofon testen.
Wenn das Audio nicht funktioniert, probieren Sie diese Tipps zur Fehlerbehebung für Windows 10 aus und führen Sie die anderen aufgelisteten Lösungen durch.
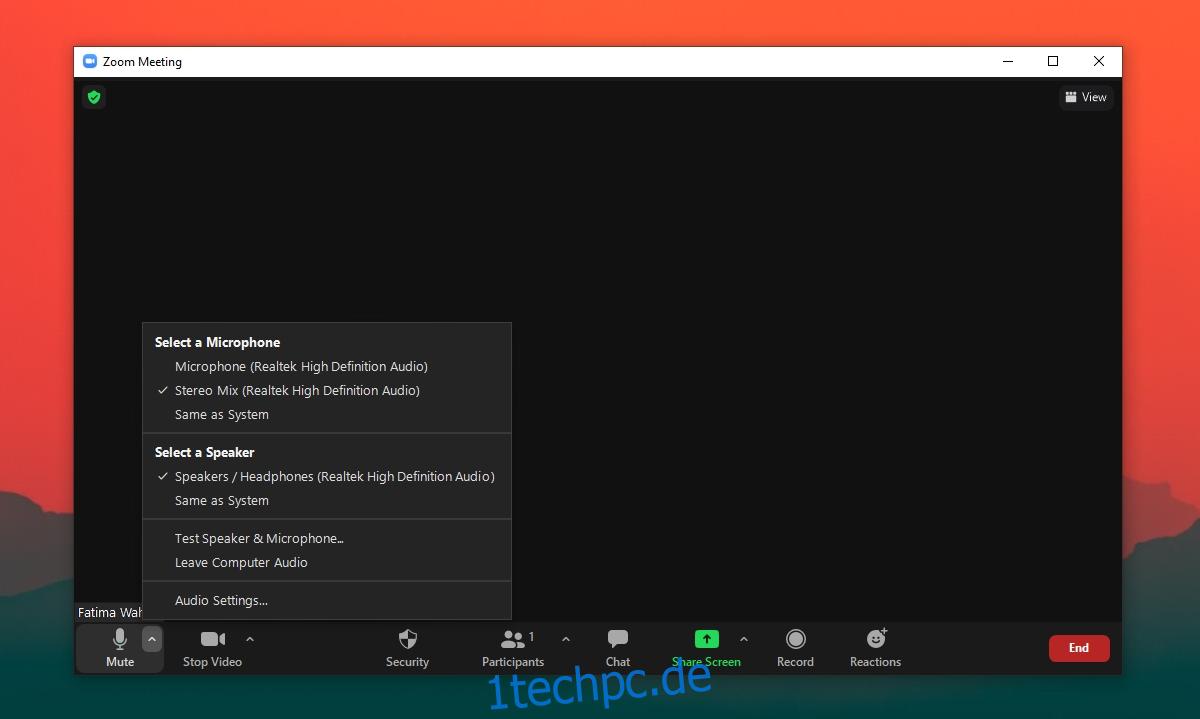
5. Audiogerät ändern
Wenn mehr als ein Audiogerät an Ihr System angeschlossen ist, versuchen Sie, zu einem anderen zu wechseln. Zoomen April nicht dasselbe Audiogerät wie das aktive verwenden.
Klicken Sie auf das Dropdown-Netz zum Mikrofon.
Wählen Sie im Menü ein anderes Audiogerät aus, das mit dem System verbunden ist.
Abschluss
Die Audioprobleme von Zoom sind nicht kompliziert, da die App selbst ziemlich einfach ist. Es wird mit geringem Aufwand an die Audio-Ein-/Ausgabegeräte angeschlossen. Stellen Sie sicher, dass die App so eingestellt ist, dass sie das richtige Gerät verwendet, und dass Sie sich im Meeting nicht stummgeschaltet haben.

