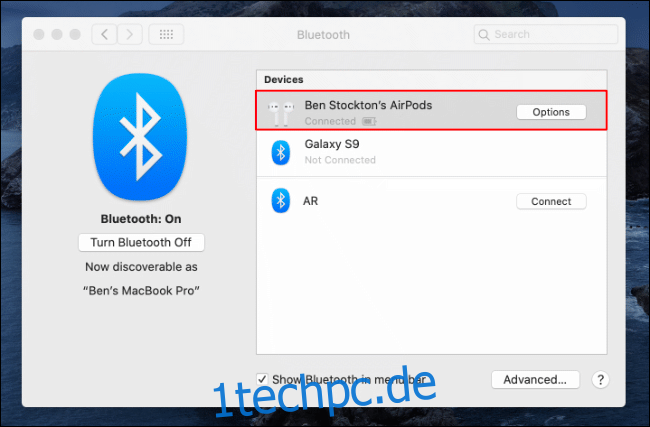Bluetooth gibt Ihnen die Freiheit, Geräte wie Tastaturen und Kopfhörer drahtlos zu verwenden, ist jedoch nicht immer zuverlässig. Wenn Probleme mit Bluetooth in macOS auftreten, können Sie diese Schritte ausführen, um sie zu beheben.
Inhaltsverzeichnis
Grundlegende erste Schritte
Bevor Sie zum Apple Store gehen oder über einen Ersatz nachdenken, befolgen Sie zuerst einige dieser häufigeren Schritte zur Fehlerbehebung. Oftmals können die einfachsten Schritte ein Problem mit der Bluetooth-Verbindung beheben.
Überprüfen Sie den Kopplungsstatus
Ein guter erster Schritt besteht darin, sicherzustellen, dass Ihr Gerät richtig mit Ihrem Mac gekoppelt und verbunden ist. Um dies zu überprüfen, gehen Sie zum Bluetooth-Einstellungsmenü. Klicken Sie im Dock auf das Launchpad-Symbol und dann auf Systemeinstellungen > Bluetooth.
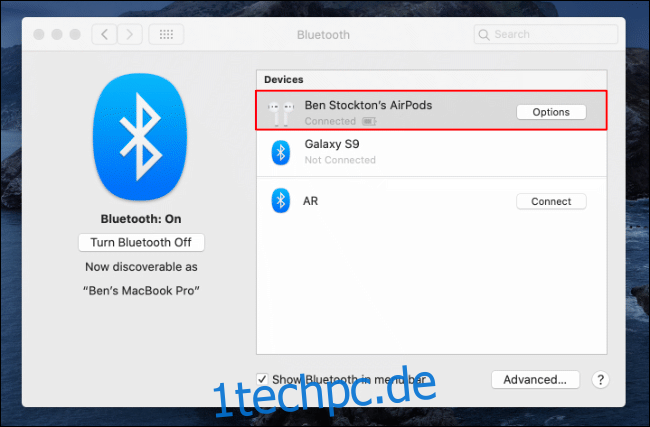
Verbinden Sie Ihr Bluetooth-Gerät erneut
Wenn dein Gerät nicht mit deinem Mac verbunden ist, schalte dein Bluetooth-Gerät aus und dann wieder ein, um zu sehen, ob es sich wieder verbindet. Dies ist auch ein guter Zeitpunkt, um den Akkustand Ihres Geräts zu überprüfen. Wenn die Leistung nicht ausreicht, führen Sie die erforderlichen Schritte aus, um das Problem zu beheben.
Wenn Ihr Gerät über genügend Strom verfügt, sich aber nicht automatisch wieder verbindet, klicken Sie auf das Launchpad-Symbol im Dock. Gehen Sie von dort zu Systemeinstellungen> Bluetooth und klicken Sie dann neben Ihrem Gerät auf „Verbinden“.
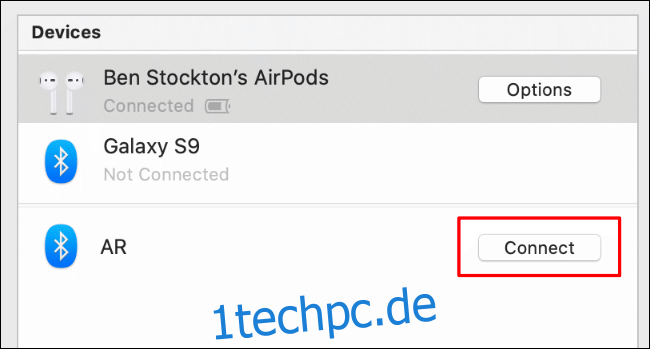
Wenn Sie das Bluetooth-Symbol in Ihrer Menüleiste sehen, können Sie es auch verwenden, um Ihr Bluetooth-Gerät zu verbinden (oder erneut zu verbinden).
Um das Bluetooth-Symbol in der Menüleiste anzuzeigen, aktivieren Sie das Kontrollkästchen neben „Bluetooth in der Menüleiste anzeigen“ im Bluetooth-Einstellungsmenü.
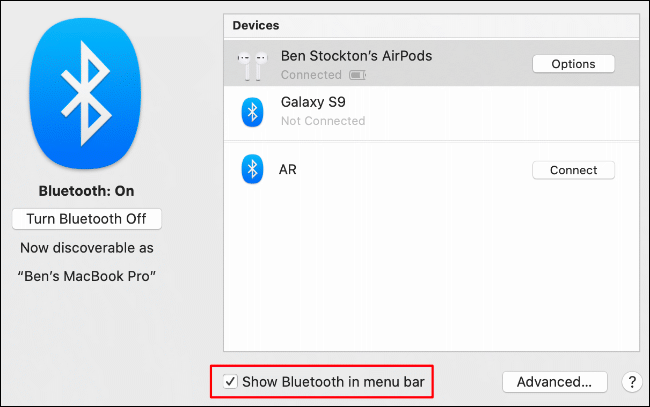
Jedes gekoppelte Gerät hat einen Eintrag im Bluetooth-Menü in der Menüleiste. Um die Verbindung zu Ihrem Gerät zu trennen, bewegen Sie den Mauszeiger über seinen Namen und klicken Sie dann auf „Trennen“. Klicken Sie auf „Verbinden“, um sich erneut zu verbinden.
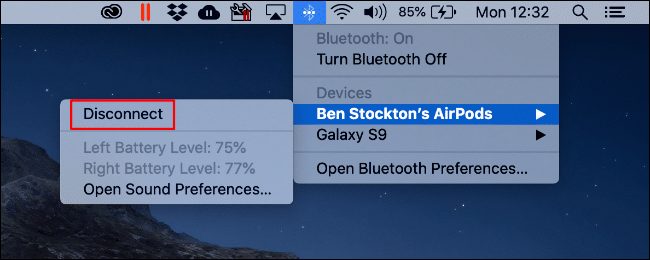
Starten Sie Ihr Bluetooth-Radio neu
Wenn sich Ihr Gerät nicht wieder verbindet, können Sie das Bluetooth-Radio Ihres Mac neu starten. Klicken Sie dazu im Dock auf das Launchpad-Symbol und gehen Sie zu Systemeinstellungen > Bluetooth.
Klicken Sie anschließend auf „Bluetooth deaktivieren“ und dann auf „Bluetooth aktivieren“.
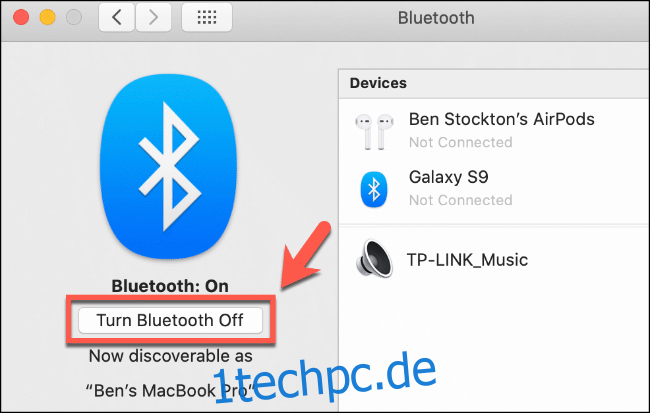
Wenn es aktiviert ist, können Sie dies auch über das Bluetooth-Einstellungsmenü in der Menüleiste tun. Klicken Sie einfach auf das Bluetooth-Symbol, klicken Sie auf „Bluetooth ausschalten“ und dann auf „Bluetooth einschalten“, um es neu zu starten.
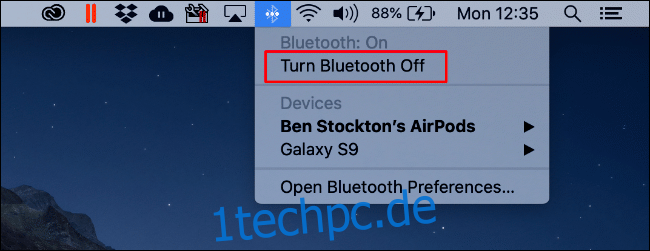
Entfernen Sie Ihr Bluetooth-Gerät
Wenn keiner der vorherigen Schritte funktioniert, können Sie versuchen, das problematische Bluetooth-Gerät vollständig von Ihrem Mac zu entfernen, bevor Sie drastischere Schritte in Betracht ziehen.
Klicken Sie dazu im Dock auf das Launchpad-Symbol und gehen Sie zu Systemeinstellungen > Bluetooth. Klicken Sie mit der rechten Maustaste auf Ihr Gerät und klicken Sie dann auf „Entfernen“.
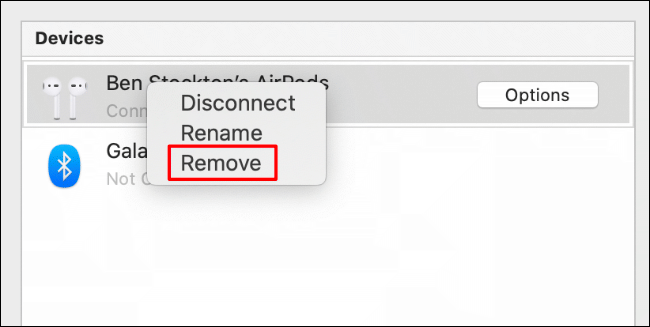
Nachdem das Gerät entfernt wurde, können Sie versuchen, es erneut zu koppeln. Stellen Sie jedoch zunächst sicher, dass das Gerät richtig konfiguriert ist. Beispielsweise müssen Sie möglicherweise eine Bluetooth-Tastatur einrichten, damit die richtigen Tasten funktionieren.
Alle angeschlossenen Apple-Geräte auf die Werkseinstellungen zurücksetzen
Apple-Hardware funktioniert in der Regel am besten mit anderen Apple-Geräten, aber das bedeutet nicht, dass Zubehör wie Airpods immer perfekt mit macOS funktioniert.
Es mag drastisch erscheinen, aber Sie könnten erwägen, Ihre Airpods oder andere Apple-Peripheriegeräte zurückzusetzen, wenn Sie die Bluetooth-Konnektivität nicht wiederherstellen oder stabilisieren können. Dies ist mit einem iPhone möglicherweise schwieriger, für kleinere Geräte (wie Airpods) ist dies jedoch ein einfacher Vorgang.
Anstatt diese Aktion für jedes Gerät durchzuführen, können Sie sie auf allen verbundenen Apple-Geräten im Bluetooth-Debug-Menü ausführen.
Dazu muss das Bluetooth-Symbol in der Menüleiste sichtbar sein, also fangen wir dort an.
Aktivieren Sie das Bluetooth-Symbol in der Menüleiste
Wenn das Bluetooth-Symbol in der Menüleiste nicht angezeigt wird, klicken Sie im Dock auf das Launchpad-Symbol und navigieren Sie dann zu Systemeinstellungen > Bluetooth.
Klicken Sie auf das Kontrollkästchen neben „Bluetooth in der Menüleiste anzeigen“, um es zu aktivieren.
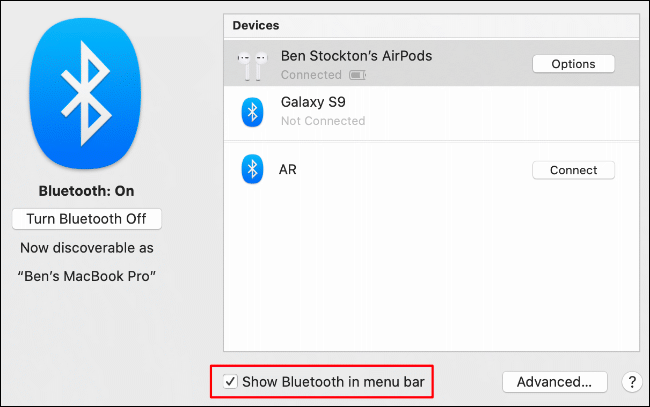
Geben Sie das Bluetooth-Debugging-Menü ein und setzen Sie Apple-Geräte auf die Werkseinstellungen zurück
Wenn das Bluetooth-Symbol in der Menüleiste sichtbar ist, halten Sie Umschalt+Option gedrückt und klicken Sie auf das Bluetooth-Symbol. Das Bluetooth-Menü erscheint und enthält ein zusätzliches „Debug“-Menü und andere versteckte Verbindungsinformationen.
Klicken Sie auf „Debug“ und dann auf „Alle verbundenen Apple-Geräte auf Werkseinstellungen zurücksetzen“. Dies funktioniert nur, wenn Ihr Bluetooth-Gerät derzeit mit Ihrem Mac verbunden ist; Wenn dies nicht der Fall ist, befolgen Sie stattdessen die Anweisungen zum Zurücksetzen für dieses Gerät.
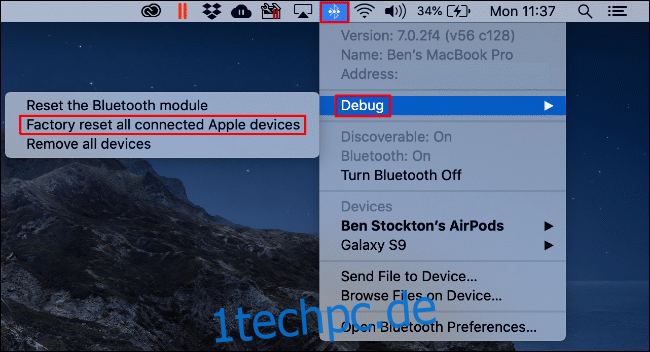
Akzeptieren Sie die Warnung und klicken Sie auf „OK“, um mit dem Zurücksetzen aller verbundenen Apple-Geräte zu beginnen.
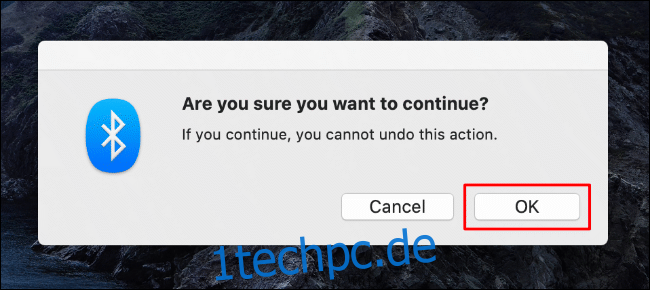
Wenn das Zurücksetzen auf die Werkseinstellungen auf allen Ihren Geräten abgeschlossen ist, müssen Sie sie im Bluetooth-Einstellungsmenü entweder über das Menü Systemeinstellungen oder die Menüleiste erneut koppeln und verbinden.
Entfernen Sie alle Bluetooth-Geräte oder setzen Sie das Bluetooth-Modul zurück
In den Debug-Optionen können Sie auch alle Bluetooth-Geräte aus der Bluetooth-Konfiguration entfernen oder das macOS-Bluetooth-Modul vollständig zurücksetzen.
Auch hierfür muss das Bluetooth-Symbol in der Menüleiste sichtbar sein. Ist dies nicht der Fall, klicken Sie im Dock auf das Launchpad-Symbol und navigieren Sie zu Systemeinstellungen > Bluetooth. Klicken Sie dort auf das Kontrollkästchen neben „Bluetooth in der Menüleiste anzeigen“, und das Symbol sollte erscheinen.
Drücken Sie Umschalt+Option und klicken Sie auf das jetzt sichtbare Bluetooth-Symbol, um auf das Debug-Menü zuzugreifen.
Alle Bluetooth-Geräte entfernen
Klicken Sie im Debug-Menü auf „Alle Geräte entfernen“, um alle in der macOS Bluetooth-Konfiguration gespeicherten Bluetooth-Geräte zu entfernen.
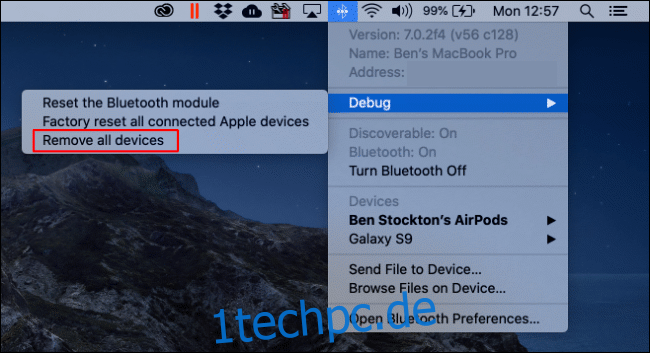
Klicken Sie auf „Entfernen“, um die Aktion zu bestätigen.
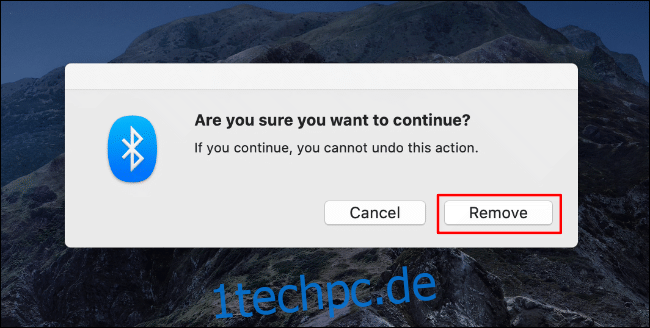
Setzen Sie das Bluetooth-Modul zurück
Sie können das Bluetooth-Modul auch vollständig über das Debug-Menü zurücksetzen. Dadurch wird die Bluetooth-Konfiguration gelöscht, die Bluetooth-Hardware zurückgesetzt und alle verbundenen Bluetooth-Geräte getrennt.
Klicken Sie auf „Bluetooth-Modul zurücksetzen“, um zu beginnen.
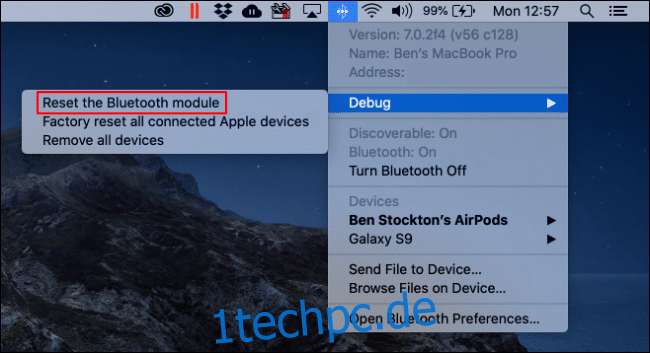
Klicken Sie zur Bestätigung auf „OK“.
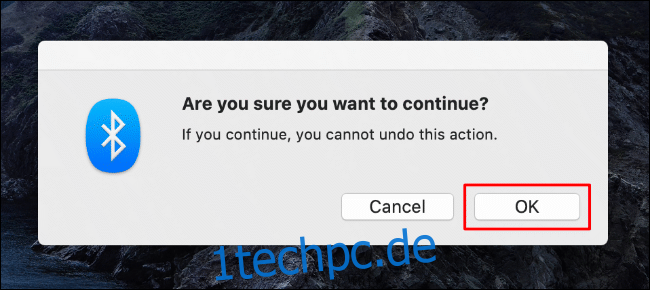
Nachdem der Vorgang abgeschlossen ist, starten Sie Ihren Mac neu und verbinden Sie Ihre Geräte erneut. Wenn Sie eine Bluetooth-Tastatur oder -Maus verwenden, schließen Sie diese unbedingt wieder an, bevor Sie Ihren Mac neu starten.
Überprüfen Sie das Systemprotokoll
Die obigen Schritte sollten Ihnen helfen, viele häufige Probleme zu lösen. Wenn Sie jedoch weiterhin Probleme haben, können Sie das Systemprotokoll überprüfen, um weitere Informationen zu erhalten.
Es kann Ihnen helfen, potenzielle Konflikte oder Probleme mit Ihrer Bluetooth-Hardware oder -Geräten einzugrenzen. Verwenden Sie Spotlight, um auf das Protokoll zuzugreifen.
Drücken Sie Befehl + Leertaste, geben Sie „Konsole“ in das Textfeld ein und drücken Sie dann die Eingabetaste. Sie können auch auf das Suchsymbol in der Menüleiste klicken, um Spotlight zu starten. Klicken Sie auf die Option „Konsole“, wenn sie angezeigt wird.
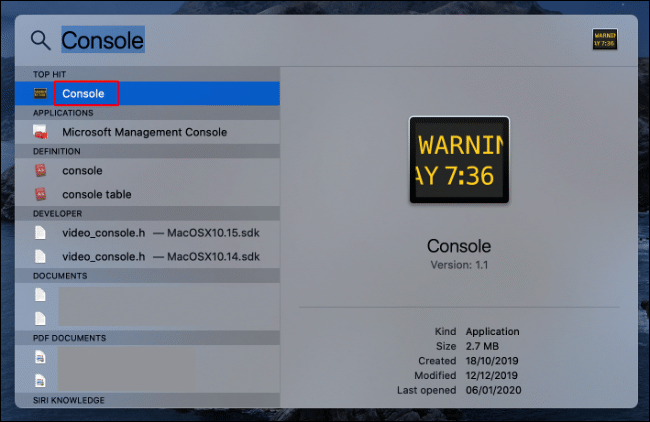
Klicken Sie links auf die Einträge „Berichte“, um das Systemprotokoll zu durchsuchen. Sie können auch „Bluetooth“ in die Suchleiste oben eingeben, um relevante Einträge anzuzeigen.
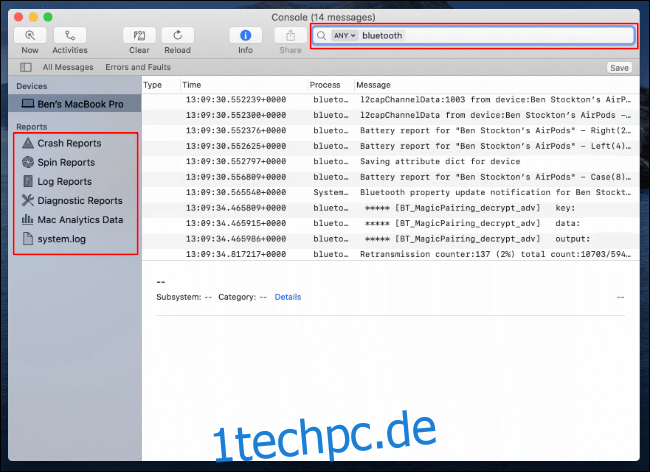
Sie können ein Problem nicht direkt über das Systemprotokoll beheben, aber es könnte Ihnen helfen, ein tieferes Problem mit Einstellungen oder Hardware zu diagnostizieren.