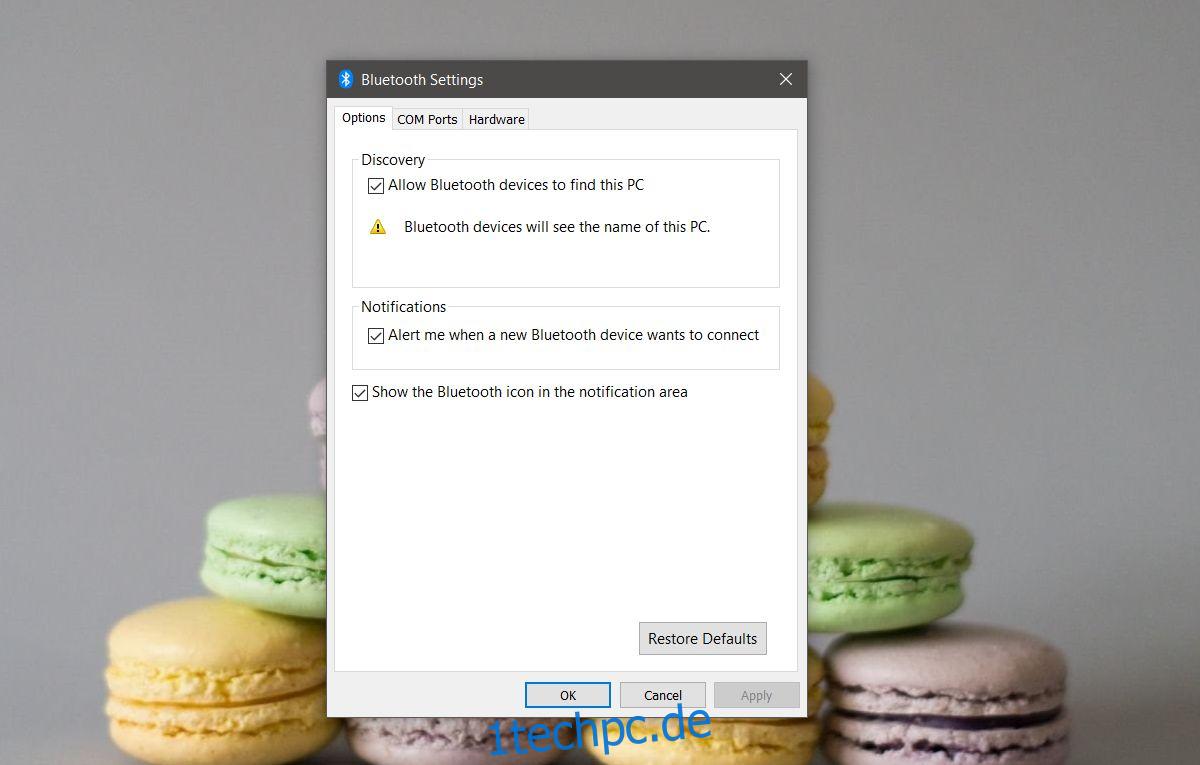Bluetooth-Geräte sind seit langem ein fester Bestandteil von Desktop-Systemen. Sowohl Windows als auch Mac haben Bluetooth-Konnektivität unterstützt und die Liste der Bluetooth-Geräte, die Sie mit Ihrem PC verbinden können, wird ständig erweitert. Ein Bluetooth-Gerät, wenn es funktioniert, funktioniert großartig. Wenn es nicht funktioniert, ist die Ursache des Problems schwer zu lokalisieren. Wenn Sie unter Windows 10 Bluetooth-Probleme haben, finden Sie hier eine Reihe von Lösungen, die Sie ausprobieren können.
Inhaltsverzeichnis
Grundlegende Bluetooth-Probleme
Die folgenden Lösungen gelten für Probleme mit Bluetooth-Geräten. Wenn die Bluetooth-Option unter Windows 10 fehlt, suchen Sie im verlinkten Artikel nach einer Lösung. Stellen Sie sicher, dass Sie das Bluetooth-Gerät richtig verbunden haben. Wenn Ihre Bluetooth-Probleme audiobezogen sind, müssen Sie Ihre Audiogeräte wie im verlinkten Artikel beschrieben beheben. Sie sollten auch sicherstellen, dass Ihr Bluetooth-Gerät aufgeladen ist, kein Firmware-Update durchläuft und sich in Reichweite befindet. Versuchen Sie bei anderen, allgemeinen Bluetooth-Problemen die unten aufgeführten Lösungen.
Auffindbarkeit des Geräts
Sowohl Ihr Computer als auch Ihr Bluetooth-Gerät müssen erkennbar sein. Wenn Sie unter Windows 10 Bluetooth aktiviert haben, sollte Ihr PC erkennbar sein, aber Windows 10 hat Probleme mit der Verteilung seiner Einstellungen. Einige wichtige Einstellungen befinden sich immer noch in der Systemsteuerung, wo Sie möglicherweise die Geräteerkennung für Ihren PC aktivieren müssen.
Öffnen Sie die App „Einstellungen“ und gehen Sie zu „Gerät“ > „Bluetooth“. Scrollen Sie nach unten und klicken Sie auf „Weitere Bluetooth-Optionen“. Dies öffnet das Bluetooth-Einstellungsfenster. Auf der Registerkarte Optionen sehen Sie eine Option, mit der Sie zulassen können, dass der PC von anderen Geräten erkannt wird. Dies kann Probleme beheben, wenn Sie ein Telefon nicht koppeln können, aber für Geräte wie Lautsprecher, Maus und Tastaturen ist dies nicht erforderlich.
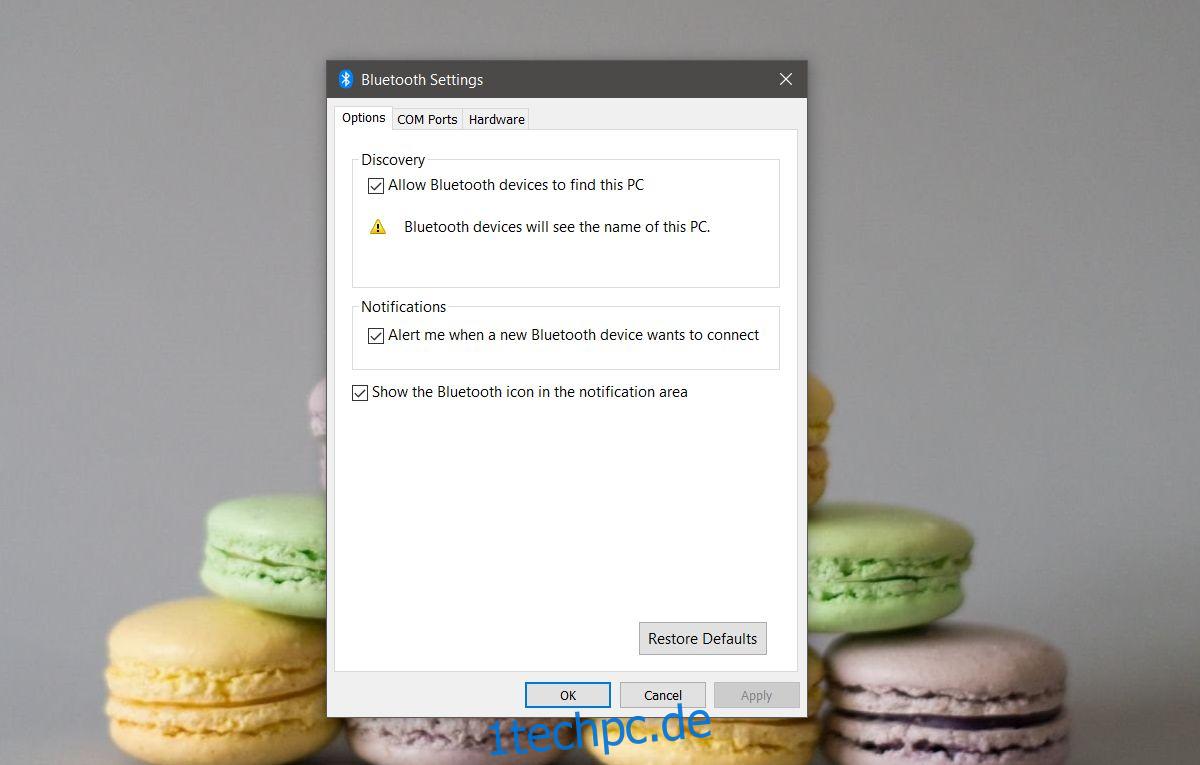
Das Bluetooth-Gerät hat ähnliche Einstellungen. Bluetooth-Lautsprecher und -Kopfhörer müssen nicht erkennbar gemacht werden, andere Geräte wie Fitnesstracker, Smartwatches und Telefone jedoch schon. Überprüfen Sie online, wie Sie die Erkennbarkeit für Ihr Bluetooth-Gerät aktivieren können.
Der Bluetooth-Dienst wird ausgeführt
Bluetooth läuft als Dienst auf Ihrem PC. Wenn Sie ein bisschen zu viel an Windows-Diensten herumgebastelt haben, haben Sie den Dienst möglicherweise versehentlich ausgeschaltet. Es ist auch möglich, dass eine schlecht entwickelte App oder ein übereifriges Antivirenprogramm entschieden hat, dass der Bluetooth-Dienst ein Problem darstellt. Überprüfen Sie unabhängig davon, ob der Dienst ausgeführt wird.
Tippen Sie auf Win+R und geben Sie im Feld „Ausführen“ Folgendes ein:
services.msc
Suchen Sie nach allen Bluetooth-Diensten (die Liste ist alphabetisch sortiert) und vergewissern Sie sich, dass sie alle ausgeführt werden. Wenn dies nicht der Fall ist, klicken Sie mit der rechten Maustaste auf einen Dienst und wählen Sie „Ausführen“ aus dem Kontextmenü.
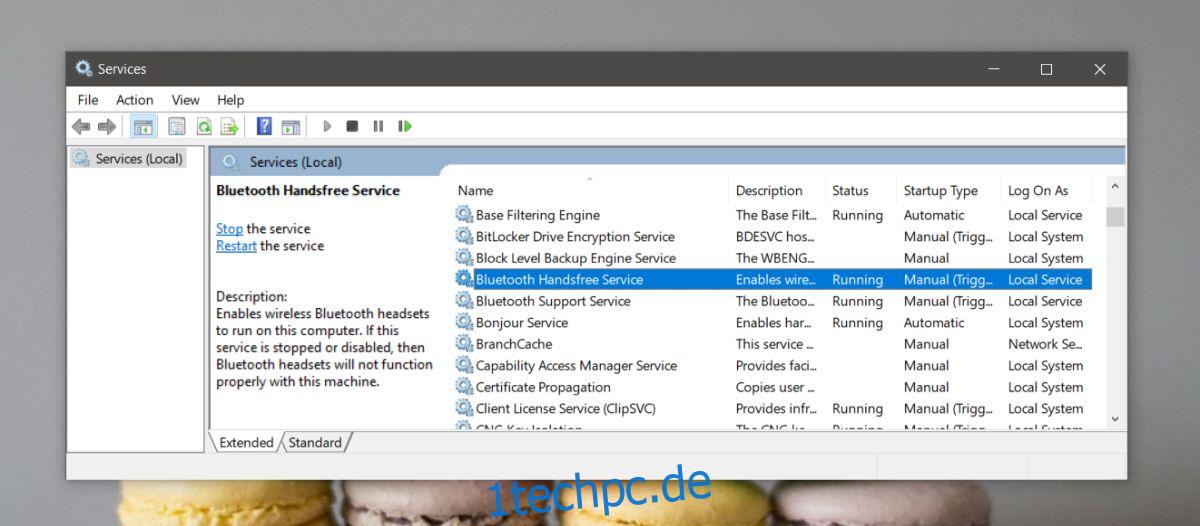
Bluetooth-Treiber
Mit Treibern ist es etwas knifflig. Wenn Sie noch nie gerätespezifische Treiber für Ihr System heruntergeladen und installiert haben, führen Sie wahrscheinlich generische Windows-Treiber für Bluetooth aus. Möglicherweise haben sie Ihr Gerät eingeschränkt oder dazu geführt, dass es nicht richtig funktioniert. Suchen Sie speziell nach Bluetooth-Treibern für Ihr System. Sie müssen auf die Website Ihres Laptop-/Desktop-Herstellers gehen und danach suchen.
Ebenso wurden Bluetooth-Treiber, die Sie von Ihrem Systemhersteller installiert haben, möglicherweise nicht so regelmäßig aktualisiert, wie sie sollten. In diesem Fall ist es am besten, die Treiber zu deinstallieren und Windows 10 zu erlauben, die generischen Treiber zu installieren. Sie können Treiber über den Geräte-Manager deinstallieren. Dazu benötigen Sie Administratorrechte.
Koppeln & Verbinden
Es ist wichtig, den Unterschied zwischen dem Koppeln und Verbinden eines Bluetooth-Geräts zu verstehen. Wenn Sie ein Gerät koppeln, teilen Sie Ihrem PC mit, dass Sie diesem Gerät vertrauen. Es identifiziert das Gerät mit einer bestimmten ID. Ebenso weiß Ihr Bluetooth-Gerät, dass es mit einem bestimmten PC gekoppelt ist, und es lässt andere Geräte nicht einfach zu, sich damit zu verbinden.
Das Verbinden eines Bluetooth-Geräts bedeutet, dass Ihr Gerät eine aktive Verbindung mit Ihrem PC hat. Wenn Ihr Bluetooth-Gerät korrekt gekoppelt wurde, müssen Sie es möglicherweise verbinden. Öffnen Sie das Active Center und klicken Sie auf die Schaltfläche Verbinden, um alle verfügbaren Bluetooth-Geräte in Reichweite aufzulisten. Wählen Sie ein Gerät aus, um es zu verbinden.