Bluetooth gibt Ihnen die Freiheit, sich ohne Kabel zu bewegen, aber es ist nicht immer die zuverlässigste Art, drahtlose Geräte zu verwenden. Wenn Sie Probleme mit Bluetooth auf Ihrem Windows-Computer haben, können Sie die folgenden Schritte ausführen, um das Problem zu beheben.
Inhaltsverzeichnis
Grundlegende Schritte zur Bluetooth-Fehlerbehebung
Während viele dieser Schritte offensichtlich erscheinen, werden sie viele der häufigsten Bluetooth-Probleme unter Windows beheben.
Überprüfen Sie, ob Bluetooth eingeschaltet ist
Stellen Sie zunächst sicher, dass Bluetooth auf Ihrem Windows-PC tatsächlich aktiviert ist. Nur weil sich das Symbol in der Taskleiste befindet, bedeutet dies nicht, dass Ihr Bluetooth-Radio tatsächlich eingeschaltet ist.
Um es zu überprüfen, klicken Sie auf das Windows-Benachrichtigungssymbol in Ihrer Taskleiste in der unteren rechten Ecke Ihres Bildschirms. Wenn Sie keine „Bluetooth“-Kachel sehen, klicken Sie auf die Schaltfläche „Erweitern“. Wenn die Kachel „Bluetooth“ ausgegraut ist, ist Ihr Bluetooth-Radio ausgeschaltet.
Klicken Sie darauf, um sie wieder einzuschalten – die Kachel wird blau, um die Änderung anzuzeigen.
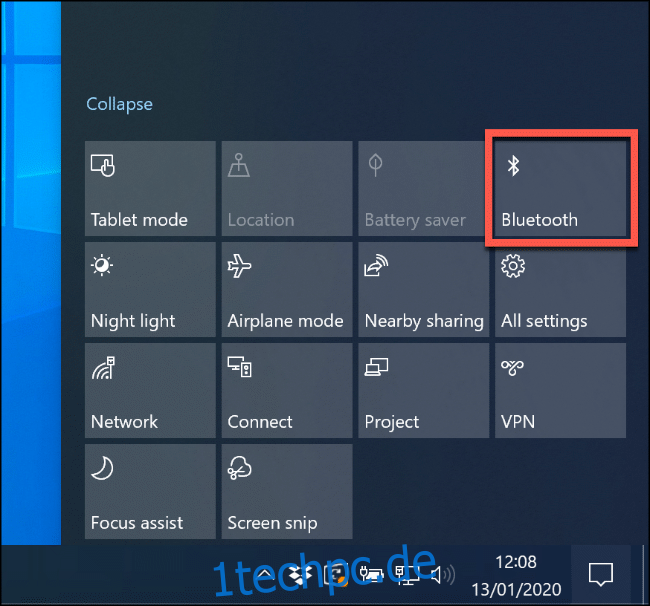
Sie können auch zu Einstellungen> Geräte> Bluetooth und andere Geräte gehen und den Schalter „Bluetooth“ umschalten, bis er blau wird.
Starten Sie Ihr Bluetooth-Radio neu
Wenn Bluetooth aktiviert ist, kann das Aus- und Wiedereinschalten einige zugrunde liegende Probleme beheben, von denen Sie nichts wissen.
Klicken Sie dazu auf das Benachrichtigungssymbol in Ihrer Windows-Taskleiste, um auf Ihre Schnelleinstellungen zuzugreifen. Klicken Sie auf die Kachel „Bluetooth“, um es auszuschalten. Sobald es grau wird, klicken Sie erneut darauf, um es wieder einzuschalten.
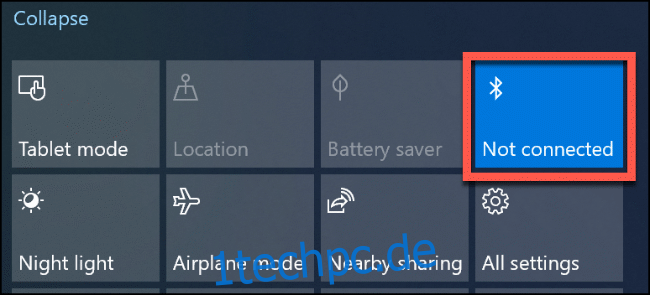
Wenn die Kachel blau wird, ist Ihr Bluetooth-Radio wieder eingeschaltet und einsatzbereit.
Überprüfen Sie die Batterie
Wenn Sie den Akkustand Ihres Bluetooth-Geräts nicht im Auge behalten, merken Sie es möglicherweise nicht einmal, wenn der Akku leer ist.
Bevor Sie eine ernsthaftere Lösung versuchen, sollten Sie die Batterien Ihres Bluetooth-Geräts ersetzen oder es aufladen und es dann erneut versuchen.
Starten Sie Ihren PC neu
Die besten Fixes sind manchmal die einfachsten, und wenn Sie es noch nicht ausprobiert haben, starten Sie Ihren PC schnell neu.
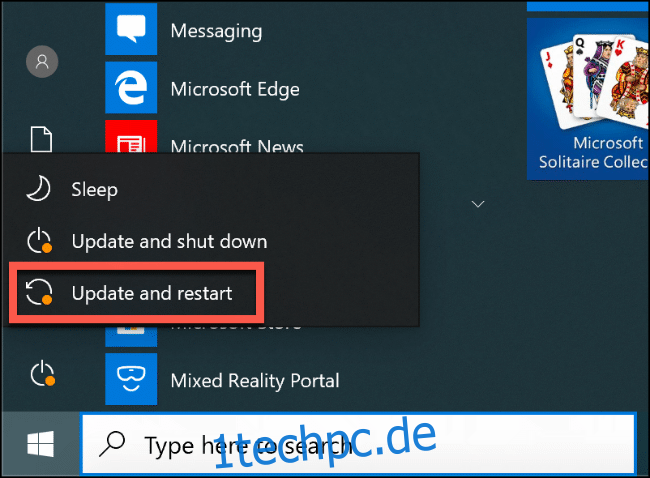
Wenn Sie Ihren PC neu starten, löschen Sie den Slate sauber und löschen alle Leerlaufprozesse oder Speicherlecks. Es ist keine Wunderlösung, aber es kann einige Probleme mit der Hardware beheben, also probieren Sie es aus.
Bluetooth-Störungen und Geräteabstand prüfen
Bluetooth-Geräte kommunizieren drahtlos über Funkwellen. Genau wie bei einem Wi-Fi-Netzwerk können Interferenzen Bluetooth-Verbindungen beeinträchtigen. Andere Funksignale, physische Hindernisse (wie dicke Wände) und Geräte wie Mikrowellen können eine Bluetooth-Verbindung blockieren oder beeinträchtigen.
Nehmen Sie sich einen Moment Zeit, um die Umgebung zu erkunden. Wie weit ist Ihr Bluetooth-Gerät von Ihrem PC entfernt? Je größer der Abstand, desto schwächer das Signal.
Bewegen Sie Ihr Gerät näher an Ihren PC und prüfen Sie, ob dies die Bluetooth-Konnektivität beeinträchtigt. Wenn nicht, versuchen Sie (wenn möglich), Ihr Bluetooth-Gerät an einem anderen Ort zu verwenden. Sie können auch Apps von Drittanbietern verwenden, wie z Bennett Bluetooth-Monitor, um die Signalstärke Ihres Bluetooth zu überprüfen.
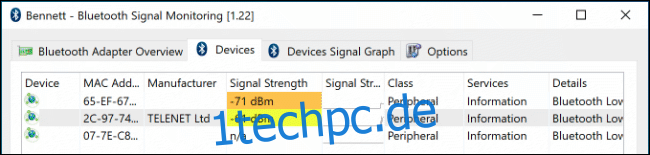
Wenn das Problem weiterhin besteht, ist die Störung möglicherweise nicht das Problem. Aber es gibt noch einige andere mögliche Korrekturen.
Bluetooth-Gerätetreiber installieren oder aktualisieren
Windows 10 installiert automatisch Treiber für Geräte, die damit verbunden sind, jedoch nur, wenn diese Treiber auf Ihrem PC oder über Windows Update verfügbar sind. In den meisten Fällen sollten Bluetooth-Geräte (insbesondere Tastaturen und Mäuse) jedoch sofort einsatzbereit sein.
Wenn Windows jedoch nicht die richtigen Treiber für Ihr Bluetooth-Gerät finden kann, funktioniert es nicht. Überprüfen Sie in diesem Fall auf der Website des Geräteherstellers, ob ein Treiber für Ihr Gerät angeboten wird. Wenn ja, laden Sie es herunter und installieren Sie es, und das sollte das Problem beheben.
Dies gilt auch für das Bluetooth-Radio selbst. Wenn die Treiber für Ihren Bluetooth-Chipsatz nicht automatisch installiert werden, funktioniert Bluetooth auf Ihrem PC nicht. Besuchen Sie die Website des PC-Herstellers oder, wenn Sie den PC selbst gebaut haben, suchen Sie auf der Website des Motherboard-Herstellers nach unterstützten Treibern.
Möglicherweise stellen Sie auch fest, dass sich ein neues Windows-Update auf Ihr Gerät ausgewirkt hat und aktualisierte Treiber erfordert. In den meisten Fällen sucht und installiert Windows automatisch aktualisierte Treiber. Wenn dies nicht der Fall ist, besuchen Sie die Website des Geräteherstellers und installieren Sie die neuesten Treiber.
Um zu sehen, ob Ihr Bluetooth-Gerät installiert ist, müssen Sie den Windows-Geräte-Manager überprüfen. Klicken Sie dazu mit der rechten Maustaste auf die Windows-Startschaltfläche und klicken Sie auf „Geräte-Manager“.
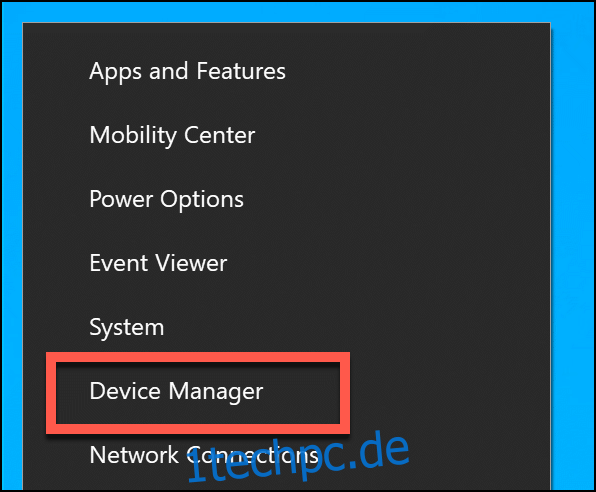
Wenn Ihr Bluetooth-Gerät erkannt wird, erscheint es unter der für seinen Zweck relevanten Kategorie. Ein Bluetooth-Radio wäre beispielsweise unter der Kategorie „Bluetooth“ zu finden. Wenn das Gerät nicht erkannt wird, wird es in der Kategorie „Andere Geräte“ aufgeführt.
Wenn Sie es gefunden haben, klicken Sie mit der rechten Maustaste auf das Gerät und klicken Sie dann auf „Treiber aktualisieren“, um nach einem neuen Treiber zu suchen.
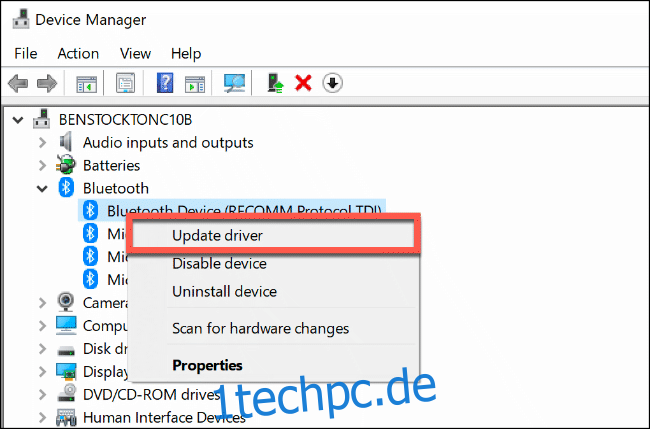
Klicken Sie auf „Automatisch nach aktualisierter Treibersoftware suchen“, wenn Sie automatisch nach einem Treiber suchen möchten.
Wenn Sie den Treiber von der Website des Herstellers heruntergeladen haben (und dieser kein automatisches Installationsprogramm enthält), klicken Sie auf „Auf dem Computer nach Treibersoftware suchen“ und befolgen Sie die Anweisungen auf dem Bildschirm.
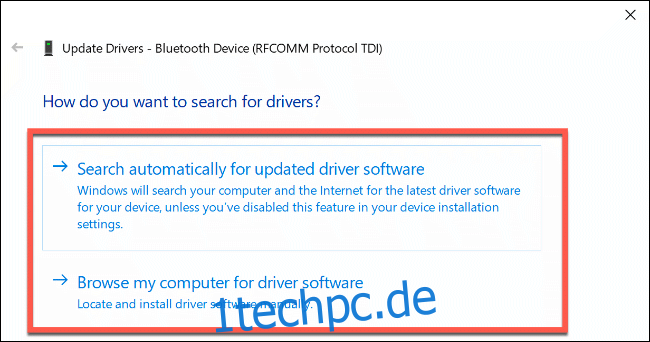
Wenn Sie auf „Automatisch nach aktualisierter Treibersoftware suchen“ geklickt haben, teilt Ihnen Windows mit, ob Sie bereits den besten Treiber für Ihr Gerät haben. Sie können jedoch auch Windows Update nach Alternativen durchsuchen.
Klicken Sie dazu einfach auf „Nach aktualisierten Treibern auf Windows Update suchen“, um fortzufahren.
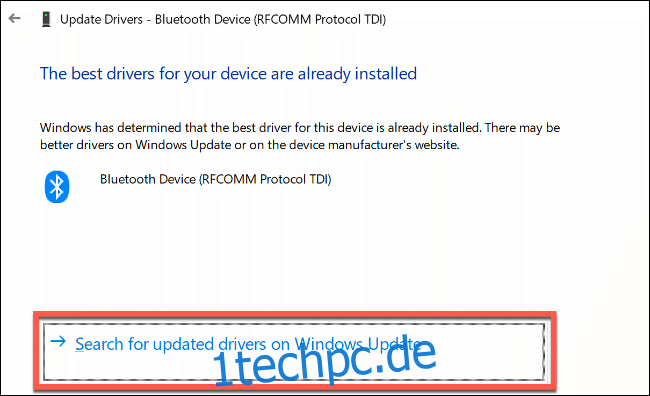
Dies öffnet Windows Update in den Einstellungen. Klicken Sie auf „Nach Updates suchen“, um eine Suche zu starten.
Wenn (oder falls) Windows Update einen aktualisierten Treiber für Ihr Gerät findet, wird es heruntergeladen und installiert. Wenn dieser Vorgang abgeschlossen ist, starten Sie Ihren PC neu und versuchen Sie es dann erneut mit Ihrem Bluetooth-Gerät.
Entfernen Sie Ihr Bluetooth-Gerät und koppeln Sie es erneut
Manchmal behebt das Entfernen des Bluetooth-Geräts von Ihrem PC Verbindungsprobleme. Anschließend können Sie das Gerät erneut mit Ihrem PC „koppeln“.
Um diesen Vorgang zu starten, öffnen Sie die Bluetooth-Einstellungen in Windows. Wenn das Bluetooth-Symbol in der Windows-Taskleiste sichtbar ist, klicken Sie mit der rechten Maustaste darauf und wählen Sie dann „Einstellungen öffnen“.
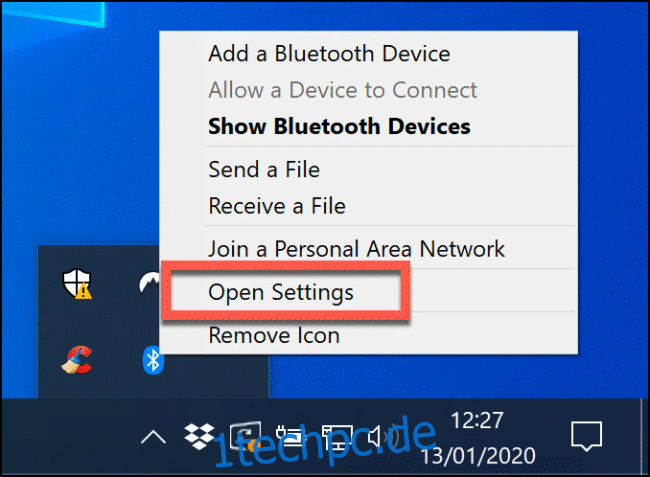
Wenn Sie das Bluetooth-Symbol nicht sehen, klicken Sie mit der rechten Maustaste auf das Startmenü und wählen Sie „Einstellungen“. Klicken Sie dort auf Geräte > Bluetooth und andere Geräte, um auf Ihre Bluetooth-Einstellungen zuzugreifen.
Ihre bekannten Bluetooth-Geräte werden hier aufgelistet. Wählen Sie Ihr Gerät aus, klicken Sie auf „Gerät entfernen“ und dann zur Bestätigung auf „Ja“. Dadurch wird das Gerät von Ihrem PC entfernt.
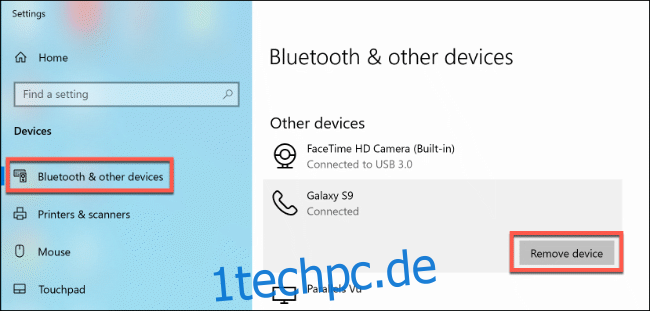
Wenn der Vorgang abgeschlossen ist, starten Sie Ihren PC neu.
Nachdem Sie sich wieder auf Ihrem Gerät angemeldet haben, kehren Sie zu den Bluetooth-Einstellungen zurück. Klicken Sie oben auf „Bluetooth oder anderes Gerät hinzufügen“. Klicken Sie im angezeigten Fenster „Gerät hinzufügen“ auf „Bluetooth“.
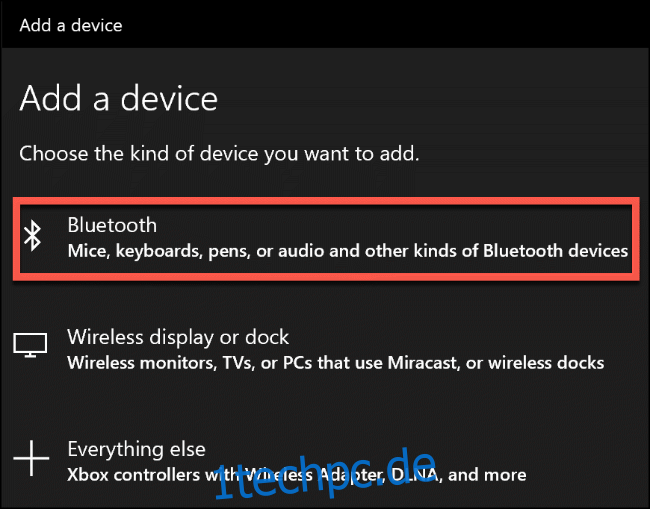
Warten Sie, bis Ihr PC das Gerät erkennt, und klicken Sie dann darauf, um eine Verbindung herzustellen. Möglicherweise müssen Sie auf einem oder beiden Geräten eine PIN eingeben, damit sie gekoppelt werden können.
Verwenden Sie die Windows 10-Fehlerbehebung
Wenn alles andere fehlschlägt, können Sie auch die Windows-Problembehandlung unter Windows 10 ausprobieren und sehen, ob Ihre Bluetooth-Probleme dadurch behoben werden können. Es überprüft Schritt für Schritt Ihre Bluetooth-Radio- und Geräteeinstellungen und identifiziert alle Probleme.
Wenn ein Problem erkannt wird, informiert es Sie und fragt Sie entweder, ob Sie es beheben möchten, oder weist Sie an, wie Sie das Problem selbst beheben können.
Um die Windows-Problembehandlung auszuführen, klicken Sie mit der rechten Maustaste auf das Startmenü und wählen Sie „Einstellungen“.
Gehen Sie von dort zu Update und Sicherheit > Problembehandlung > Bluetooth und klicken Sie dann auf „Problembehandlung ausführen“. Windows beginnt automatisch mit der Bearbeitung Ihres Bluetooth-Status und Ihrer Bluetooth-Konfiguration. Wenn es ein Problem findet, weist es Sie an, es zu beheben.
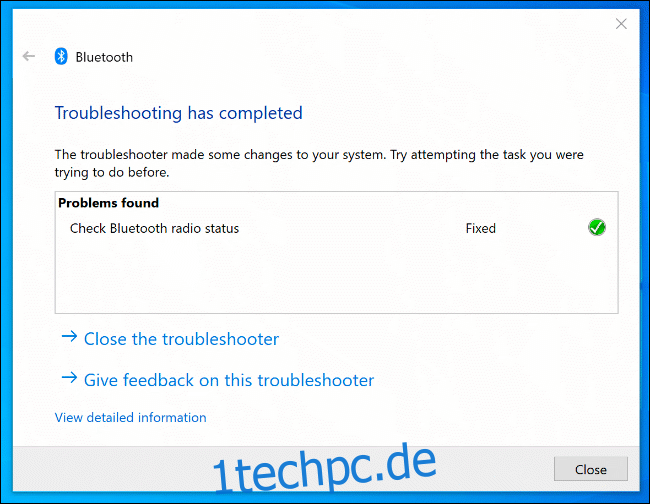
Wenn die Fehlerbehebung das Problem nicht beheben kann, wenden Sie sich an den Gerätehersteller, um weitere Unterstützung und Beratung zu erhalten, da das Problem möglicherweise an der Hardware liegt.
