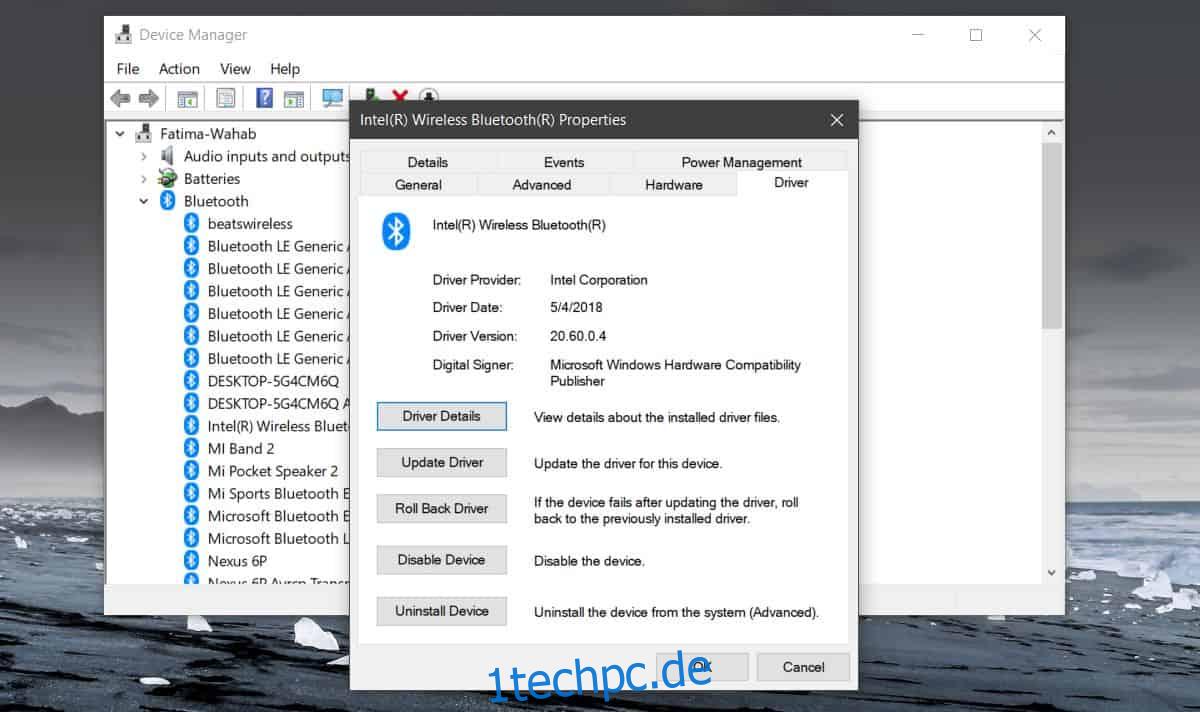BSODs waren praktisch eine Funktion von Windows 10, als es zum ersten Mal veröffentlicht wurde. Sie sind seitdem etwas selten geworden, aber das bedeutet nicht, dass Sie keinen BSOD sehen werden. Es scheint einen Fehler zu geben, bei dem Ihr System abstürzt, wenn Sie Bluetooth ausschalten. Dieser Fehler ist auf ein Treiberproblem zurückzuführen, daher hier die Lösung.
SPOILER-WARNUNG: Scrollen Sie nach unten und sehen Sie sich das Video-Tutorial am Ende dieses Artikels an.
Da es sich um ein Treiberproblem handelt, müssen Sie den Treiber zurücksetzen oder aktualisieren. Wir können nicht mit Sicherheit sagen, was Sie tun müssen, da auf dem System, auf dem wir diese Lösung ausprobiert haben, der Fehler aus heiterem Himmel auftauchte. Es gab keine Systemaktualisierungen, also hat sich nichts geändert und der Bluetooth-Treiber wurde nicht aktualisiert. Was funktionierte, war das Aktualisieren des Treibers, aber für einige Benutzer könnte ein Rollback in Ordnung sein.
BSOD Ein Bluetooth Aus
Sie müssen den Treiber entweder aktualisieren oder zurücksetzen. Schalten Sie Bluetooth ein. Öffnen Sie den Geräte-Manager und erweitern Sie die Bluetooth-Gerätegruppe.
Suchen Sie nach Ihrem Bluetooth-Chipsatz. Es sollte so etwas wie Intel Wireless Bluetooth heißen. Klicken Sie mit der rechten Maustaste darauf und wählen Sie Eigenschaften aus dem Kontextmenü. Wechseln Sie im Eigenschaftenfenster zur Registerkarte Treiber.
Wenn die Option „Treiber zurücksetzen“ aktiviert ist, klicken Sie darauf und kehren Sie zu einer älteren Version des Bluetooth-Treibers zurück. Sobald es zurückgesetzt wurde, starten Sie Ihr System neu und schalten Sie Bluetooth aus. Wenn Sie immer noch den BSOD erhalten, müssen Sie möglicherweise den Treiber aktualisieren.
Der Prozess ist fast derselbe. Öffnen Sie den Geräte-Manager, erweitern Sie Bluetooth-Geräte, klicken Sie mit der rechten Maustaste auf Ihren Bluetooth-Chipsatz und wählen Sie Eigenschaften aus dem Kontextmenü. Wechseln Sie im Eigenschaftenfenster zur Registerkarte Treiber und wählen Sie Treiber aktualisieren. Wählen Sie die Option „Automatisch nach aktualisierter Treibersoftware suchen“ und es wird nach verfügbaren Updates gesucht. Wenn es sie findet, erlauben Sie ihm, den aktualisierten Treiber zu installieren und Ihr System neu zu starten.
Das sollte den BSOD beheben. Wenn dies nicht der Fall ist, überprüfen Sie, ob Sie kürzlich ein Windows 10-Update installiert haben. Wenn ja, ist es eine gute Idee, es zurückzusetzen und Updates zu verzögern, bis das nächste große Update herauskommt.
Für den Fall, dass kein Treiber zum Zurücksetzen vorhanden ist und auch keine aktualisierte Version verfügbar ist, müssen Sie möglicherweise manuell nach einer älteren Treiberversion suchen. Eine gute Anlaufstelle ist die Website des Herstellers Ihres Laptops. Sobald Sie es gefunden haben, müssen Sie zuerst den aktuellen Treiber deinstallieren und dann den heruntergeladenen installieren.