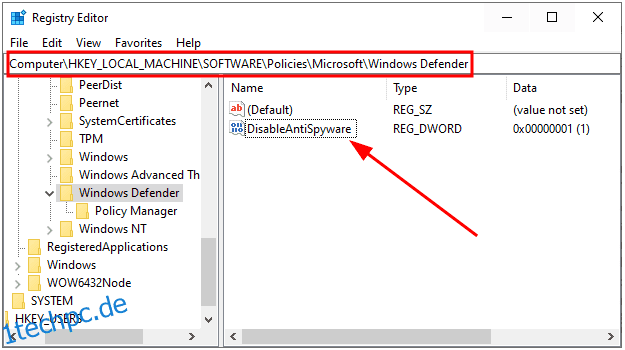Antimalware Service Executable ist einer der „notwendigen“ Hintergrundprozesse, die manchmal die normale PC-Nutzung behindern. Lassen Sie uns versuchen, dies zu beheben, ohne Ihre Sicherheit zu gefährden.
Microsoft Defender (alias Windows Defender) ist einer der Guten, die Ihren PC in Abwesenheit eines Antivirenprogramms eines Drittanbieters schützen.
Dies ist ein kostenloser und nativer Malware-Schutz, der sicherstellt, dass ein Windows-PC immer geschützt bleibt.
Die einfachste Lösung besteht sofort darin, zu einem renommierten Antivirenprogramm zu wechseln, das Microsoft Defender daran hindert, dieses Ärgernis zu verursachen.
Microsoft Defender kann jedoch weiterhin zusammen mit einem externen Antivirenprogramm ausgeführt werden. In diesem Fall ist es am besten, die regelmäßigen Scans unter Windows-Sicherheit > Viren- und Bedrohungsschutz > Microsoft Defender Antivirus-Optionen sicher zu deaktivieren.
Außerdem müssen Sie einen Registrierungswert erstellen oder bearbeiten, um einen übermäßigen Ressourcenverbrauch zu vermeiden. Öffnen Sie zunächst Windows Run, indem Sie die Windows-Taste + R drücken.
Geben Sie als Nächstes regedit ein, drücken Sie OK, um den Registrierungseditor aufzurufen, und navigieren Sie zu ComputerHKEY_LOCAL_MACHINESOFTWAREPoliciesMicrosoftWindows Defender.
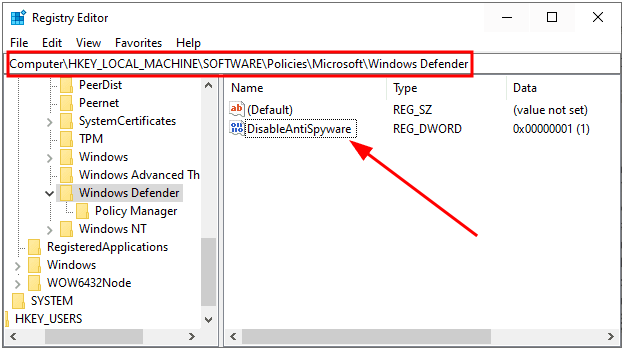
Suchen Sie nach dem Schlüssel DisableAntiSpyware, doppelklicken Sie darauf und ändern Sie die Wertdaten in 1.
Sie können diesen Schlüssel auch erstellen, wenn er nicht vorhanden ist. Klicken Sie dazu mit der rechten Maustaste in den leeren Bereich, geben Sie Neu ein und wählen Sie DWORD (32-Bit)-Wert.
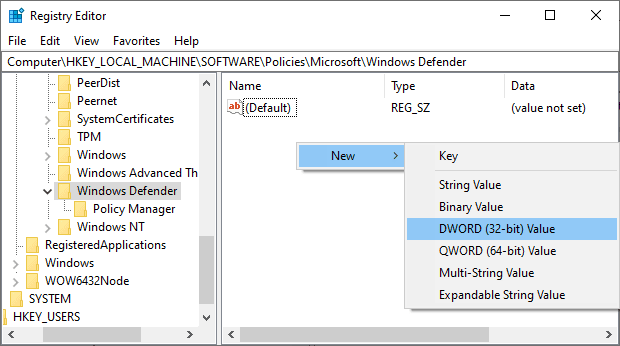
Benennen Sie den Wert schließlich als DisableAntiSpyware und ändern Sie den Wert wie zuvor angegeben auf 1.
Das ist also die einfachste Lösung.
Aber dennoch, wenn Sie sich an den eingebauten Virenschutz halten wollen, hier sind einige Abhilfemaßnahmen, die Sie befolgen sollten.
Inhaltsverzeichnis
Korrigieren Sie die ausführbare Datei des Antimalware-Dienstes
Viele Faktoren lösen diesen Dienst (MsMpEng.exe) aus, und Benutzer haben einige Lösungen gemeldet, die ihn für sie behoben haben.

Lassen Sie uns jeden überprüfen, um zu sehen, welcher für Sie funktioniert.
Regulieren Sie geplante Scans
Microsoft Defender führt regelmäßige Scans aus, um die Integrität des Systems zu erhalten. Sie können dies im Taskplaner überprüfen und die Scanprioritäten verwalten.
Öffnen Sie zuerst die Windows-Ausführung, indem Sie ⊞+R drücken, und geben Sie taskschd.msc ein. Alternativ können Sie die Taskleistensuche verwenden, um den Taskplaner zu öffnen.
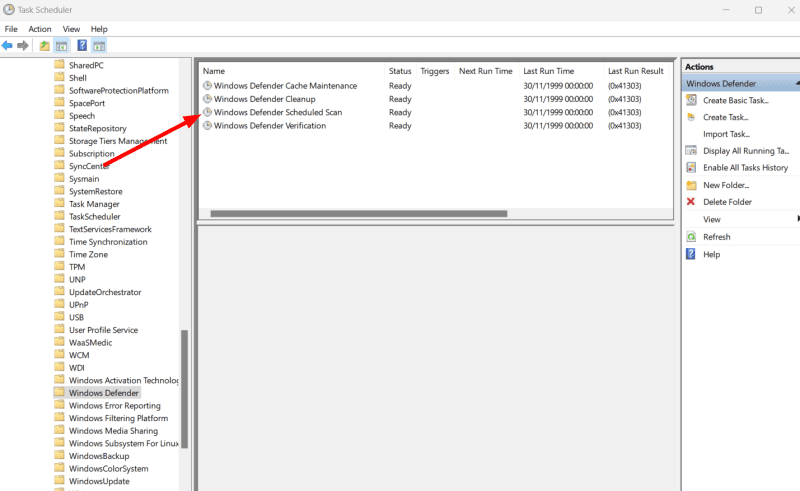
Navigieren Sie als Nächstes zu Taskplaner-Bibliothek > Microsoft > Windows > Windows Defender und doppelklicken Sie auf Windows Defender Scheduled Scan.
Stellen Sie auf der Registerkarte Allgemein sicher, dass die Option Mit den höchsten Rechten ausführen deaktiviert ist, oder deaktivieren Sie sie, und drücken Sie unten auf OK.
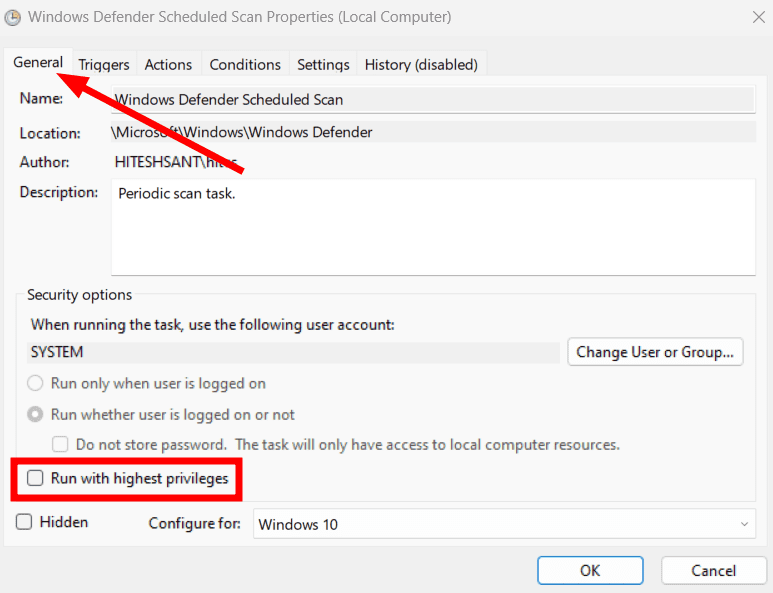
Obwohl Sie es vollständig deaktivieren können, macht es den Zweck des Malware-Schutzes zunichte. Stattdessen werden wir es nach Belieben planen, damit es Ihren PC an einem anstrengenden Arbeitstag nicht blockiert.
Diese Einstellungen befinden sich unter Trigger neben der Registerkarte Allgemein, die wir gerade gesehen haben.
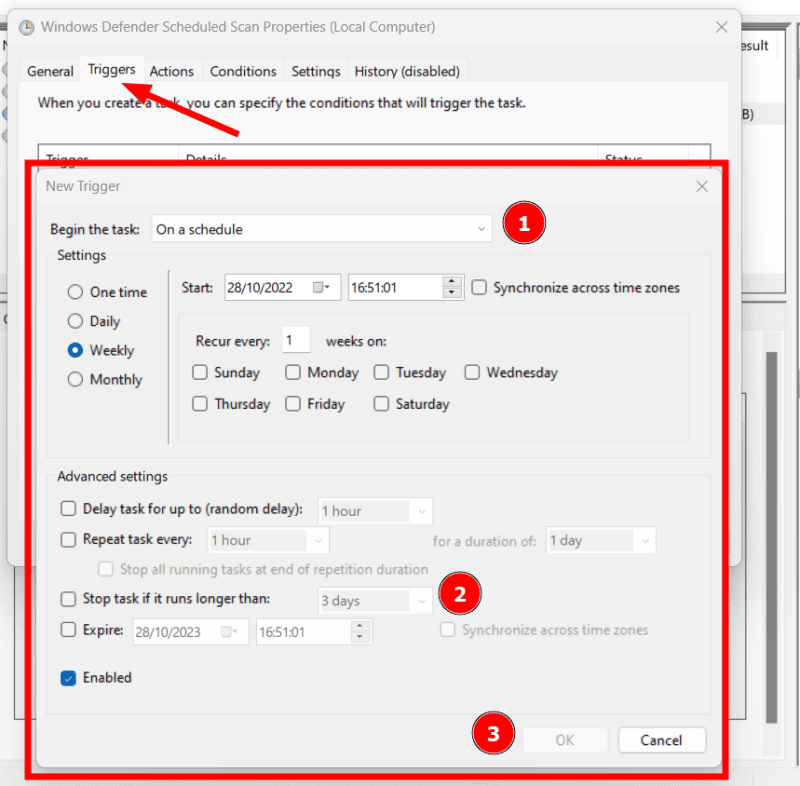
Es gibt viele Dinge zu optimieren. Wichtig ist, dass Sie diesen Vorgang nach einem festgelegten Zeitplan beginnen und beenden können, wenn er länger als eine festgelegte Dauer dauert, und anschließend auf OK drücken.
Auf ähnliche Weise können Sie auf der Registerkarte „Bedingungen“ einige Situationen angeben, die die Ausführung des geplanten Scans weiter einschränken.
Schließlich bietet das Einstellungsmenü einige Optionen zur weiteren Steuerung.
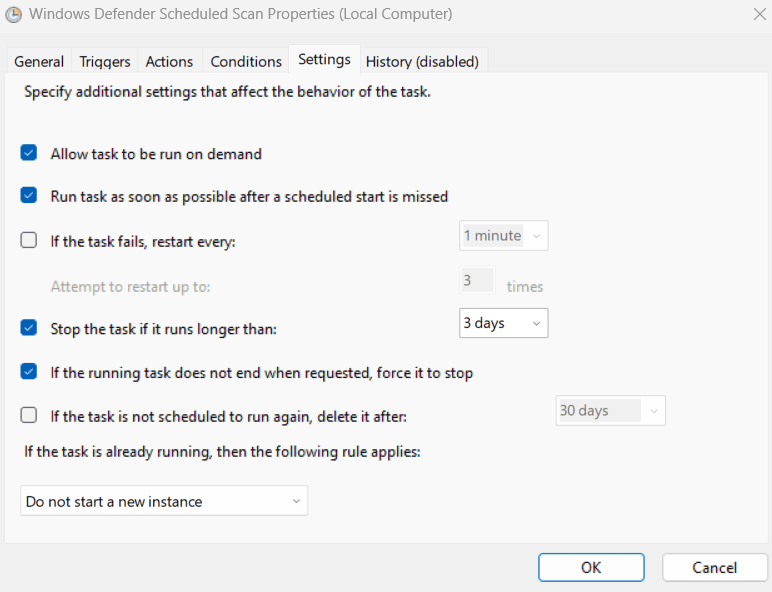
Einige Einstellungen, wie die Aufgabendauer, werden jedoch wiederholt. Am besten stellen Sie ihn hier ähnlich wie beim Trigger ein.
Bitte denken Sie daran, nach jedem Schritt oder danach auf OK zu drücken, damit die Konfigurationen wirksam werden.
Prozesspriorität festlegen
Bei den obigen Schritten ging es um die Planung der Scans. Wenn es dennoch auftritt, kann es die meisten Ressourcen verbrauchen und das System unbrauchbar machen.
In solchen Fällen kann es hilfreich sein, die spezifische Prozesspriorität zu optimieren.
Da dieser Prozess MsMpEng.exe ausführt, kann eine schnelle Lösung darin bestehen, ihn auf eine niedrige Priorität zu setzen, um einen Ressourcenüberverbrauch zu vermeiden.
Öffnen Sie dazu den Task-Manager, um die ausführbare Datei des Antimalware-Dienstes unter der Liste der Prozesse zu finden. Klicken Sie dann mit der rechten Maustaste auf den betreffenden Prozess und klicken Sie auf Zu den Details wechseln.
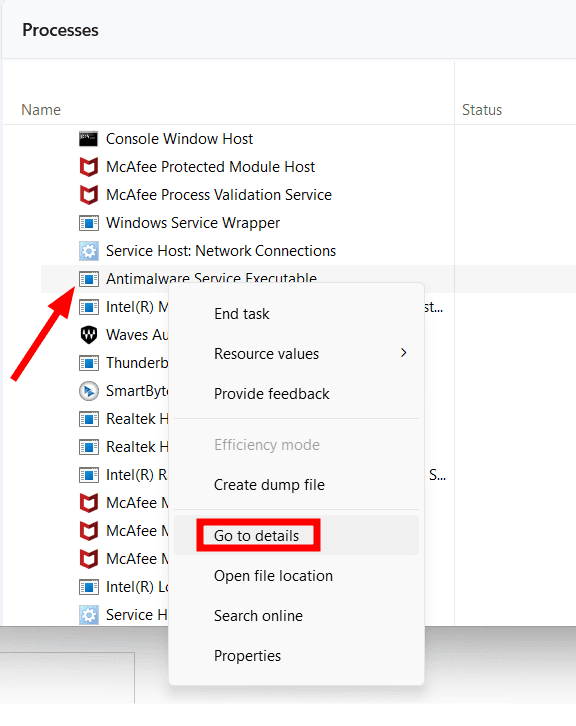
Dadurch gelangen Sie in diesem Fall zur zugehörigen Anwendung, MsMpEng.exe. Klicken Sie abschließend erneut mit der rechten Maustaste, um zur Priorität festlegen zu gelangen, und wählen Sie Niedrig aus.
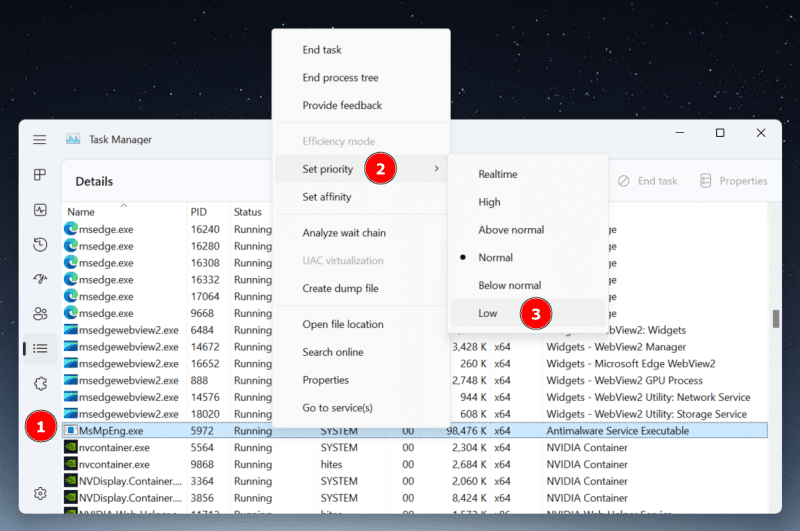
Das einzige (und größte) Problem bei dieser Lösung sind die Prioritätswerte, die nach dem ersten Scan oder einem Systemneustart zurückgesetzt werden.
Und obwohl es einige Anwendungen von Drittanbietern gibt, um dauerhafte Prioritäten zu setzen, konnte ich sie nicht zuverlässig genug finden, um sie zu empfehlen. Der beste von allen, der Process Manager von Bill2, wurde zuletzt 2014 aktualisiert und erlaubt nicht einmal im Administratormodus, die Priorität von MsMpEng.exe festzulegen.
Letztendlich müssen Sie dies jedes Mal über den Task-Manager einstellen, wenn er mehr Ressourcen als gewünscht verbraucht.
Ausschluss von MsMpEng.exe hinzugefügt
Ein seltsamer Fix, der von vielen Windows-PC-Benutzern gemeldet wird, besteht darin, Windows Defender davon abzuhalten, seinen eigenen Ordner oder den verantwortlichen Antimalware Service Executable-Prozess MsMpEng.exe zu scannen.
Die Option zum Hinzufügen von Ausschlüssen befindet sich unter Windows-Sicherheit > Viren- und Bedrohungsschutz.
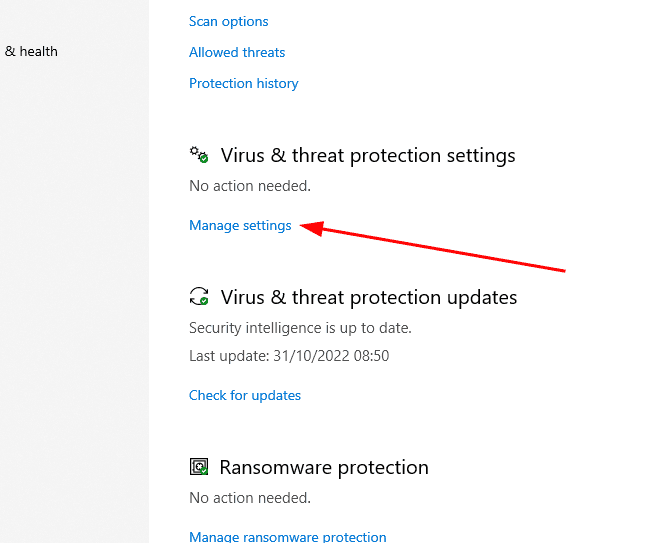
Scrollen Sie nach unten zu Ausschlüsse, klicken Sie auf Ausschlüsse hinzufügen oder entfernen und wählen Sie +Ausschluss hinzufügen aus.
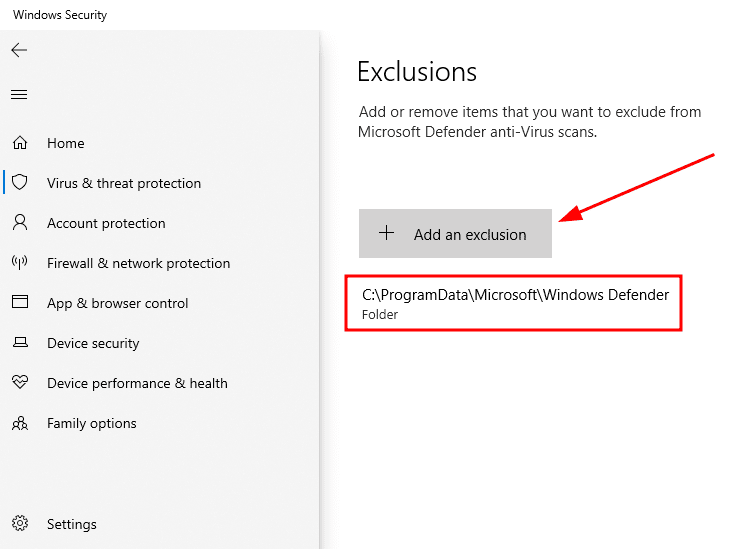
Wählen Sie anschließend Ordner aus der Dropdown-Liste aus. Navigieren Sie schließlich zum Windows Defender-Ordner, der sich normalerweise unter C:ProgramDataMicrosoftWindows Defender befindet.
Dadurch werden alle zugehörigen Dateien hinzugefügt, einschließlich MsMpEng.exe. Alternativ können Sie auch Prozess mit dem Popover Ausschluss hinzufügen auswählen und MsMpEng.exe eingeben, um dieses einzelne Programm hinzuzufügen.
Deaktivieren Sie die automatische Probenahme
Dies ist eine weitere von Benutzern gemeldete Lösung, die jedoch eine suboptimale Sicherheitsumgebung schafft.
Unabhängig davon können Sie dies tun, indem Sie die automatische Musterübermittlung unter den Einstellungen für den Viren- und Bedrohungsschutz deaktivieren.
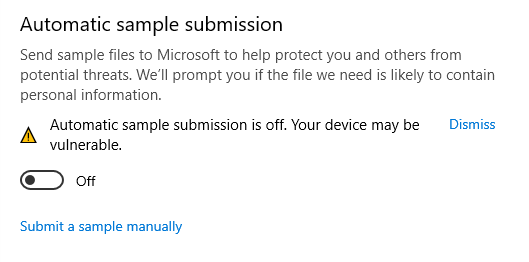
Einige gingen jedoch noch weiter, indem sie den Echtzeitschutz in den Viren- und Bedrohungsschutzeinstellungen deaktivierten, von denen wir dringend abraten. Es ist fast gleichbedeutend damit, überhaupt kein Antivirenprogramm zu haben.
Und wenn Sie es immer noch nicht klären können und sich auch nicht für eine kostenpflichtige Lösung entscheiden möchten, gibt es einige kostenlose Antivirenprogramme, die Sie ausprobieren können.
Einpacken
Windows Defender ist der übliche Schuldige hinter Antimalware Service Executable, das eine erhebliche Menge an CPU und RAM verschlingt.
Eine schnelle Lösung besteht, wie bereits erwähnt, darin, Microsoft Defender für eine Premium-Sicherheitslösung abzulösen und Registrierungsanpassungen vorzunehmen, um diese Bedenken auszuräumen.
Man kann die Scans jedoch auch planen, Ausschlüsse hinzufügen und einige Sicherheitseinstellungen anpassen, um einen übermäßigen Ressourcenverbrauch zu vermeiden.
Führen Sie abschließend einen vollständigen Antivirus-Scan durch, um Malware zu entfernen.
Lassen Sie uns dennoch einige Windows-Problemlöser-Tools überprüfen, um einige ähnliche Probleme automatisch für Sie zu erledigen.