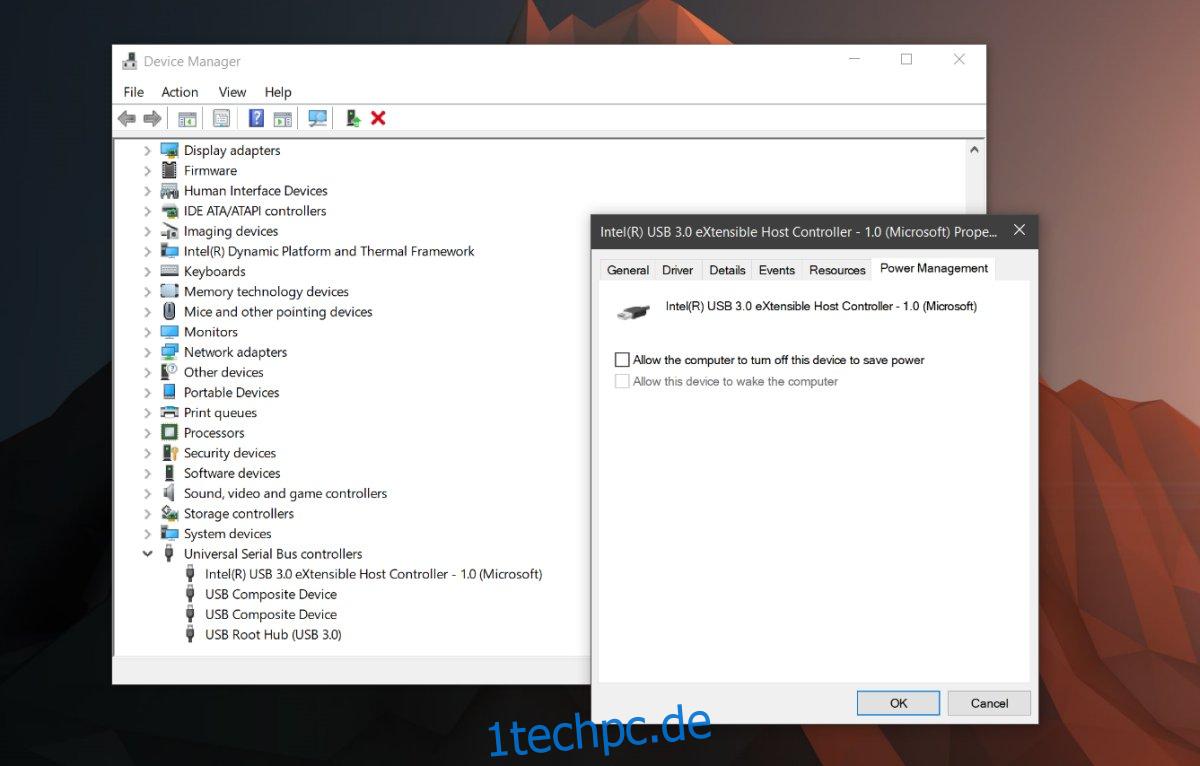Trackpads variieren in der Qualität; einige sind großartig und andere nicht. Es geht nicht nur darum, ein Präzisions-Touchpad zu haben, das Gesten ausführen kann. Es geht auch um die Hardware selbst. Einige Laptops bevorzugen die Ästhetik eines Trackpads und geben den Benutzern am Ende etwas, das nicht zu verwenden ist. Einige Lenovo-Laptops werden beispielsweise mit einer glänzenden Stahlplatte für ein Trackpad geliefert. Andere Laptops haben etwas, das viel besser zu bedienen ist. Unabhängig davon ist für einige Benutzer eine Maus immer noch besser. Wenn Sie eine Maus an Ihren Laptop anschließen, ist eine drahtlose USB-Maus besser. Es wird zum größten Teil einwandfrei funktionieren, obwohl es manchmal auftreten kann. Wenn Ihre USB-Maus verzögert oder willkürlich nicht mehr reagiert, liegt das daran, dass sie die Verbindung trennt, obwohl dies nicht der Fall sein sollte. So beheben Sie das Trennen und Verzögern der drahtlosen USB-Maus in Windows 10.
Wenn Sie Ihre USB-Maus für eine Weile nicht verwenden, schaltet Windows sie aus. Um es wieder zu verwenden, müssen Sie nur doppelklicken und Windows wird es wieder aktivieren. Dies ist eine einfache Energiesparfunktion, die dazu führen kann, dass die drahtlose USB-Maus getrennt wird. Es gibt drei Möglichkeiten, dies zu beheben.
Inhaltsverzeichnis
USB-Energieverwaltung
Windows kann Geräte ausschalten, die nicht verwendet werden, um Energie zu sparen. Dies ist eine nützliche Funktion, aber manchmal kann sie bei einigen USB-Geräten auftreten. Möglicherweise liegt ein Problem mit dem Gerät vor, das nicht für die Funktion mit der Funktion ausgelegt ist, oder ein Update hat möglicherweise etwas ausgelöst. Eine schnelle Lösung besteht darin, die Energieverwaltung für Ihre USB-Anschlüsse zu deaktivieren.
Öffnen Sie den Geräte-Manager und erweitern Sie die Universal Serial Bus Controllers. Doppelklicken Sie auf ein USB-Gerät und wechseln Sie im Eigenschaftenfenster zur Registerkarte Energieverwaltung. Deaktivieren Sie die Option „Dem Computer erlauben, dieses Gerät auszuschalten, um Energie zu sparen“. Ihre Maus sollte aufhören, die Verbindung willkürlich zu trennen. Wir sollten darauf hinweisen, dass nicht alle USB-Geräte über eine Registerkarte zur Energieverwaltung verfügen.
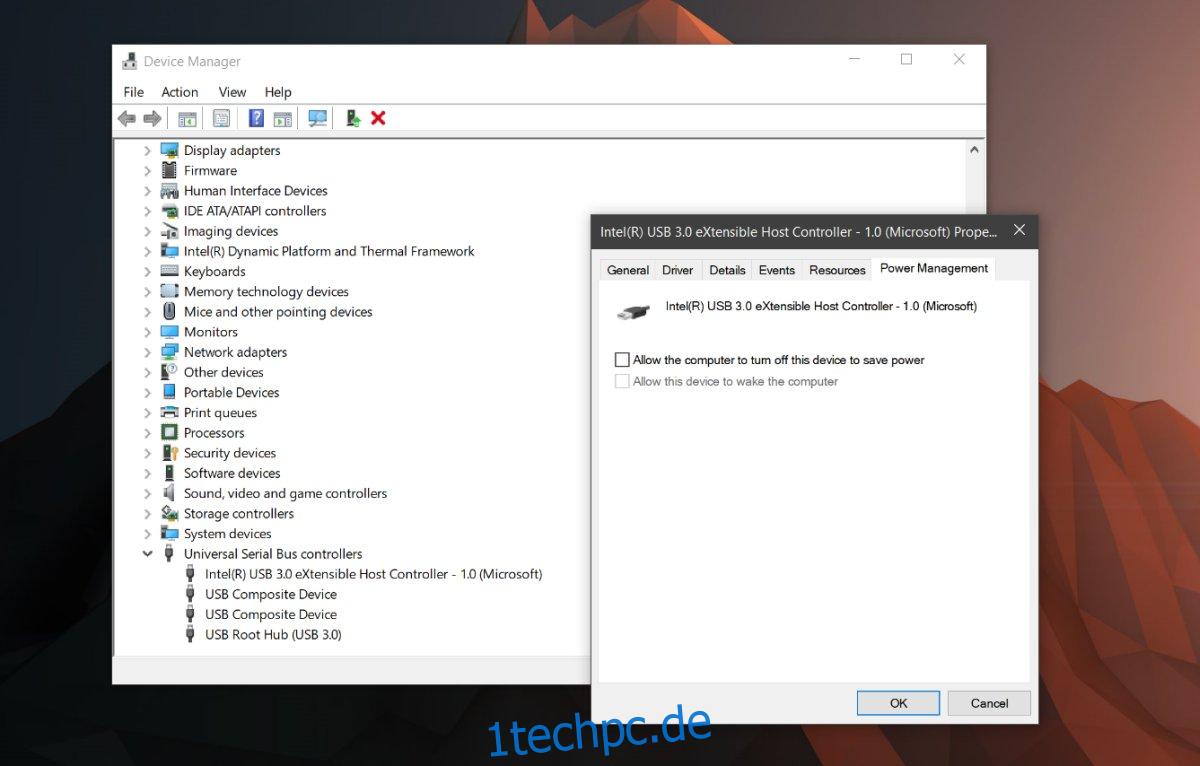
Selektive USB-Unterbrechung
Ihr Energiesparplan kann auch ein USB-Gerät aussetzen, um Energie zu sparen. Dies unterscheidet sich von der Energieverwaltungsfunktion, die Sie im vorherigen Abschnitt deaktiviert haben. Sie müssen es pro Plan festlegen. Klicken Sie mit der rechten Maustaste auf das Batteriesymbol in der Taskleiste und wählen Sie „Energieoptionen“. Klicken Sie auf den aktuellen Energiesparplan und dann auf „Erweiterte Energiesparplaneinstellungen“. Suchen Sie auf der Registerkarte „Erweiterte Einstellungen“ nach „USB-Einstellungen“. Erweitern Sie diesen Abschnitt und deaktivieren Sie die USB Selective Suspend-Einstellungen.
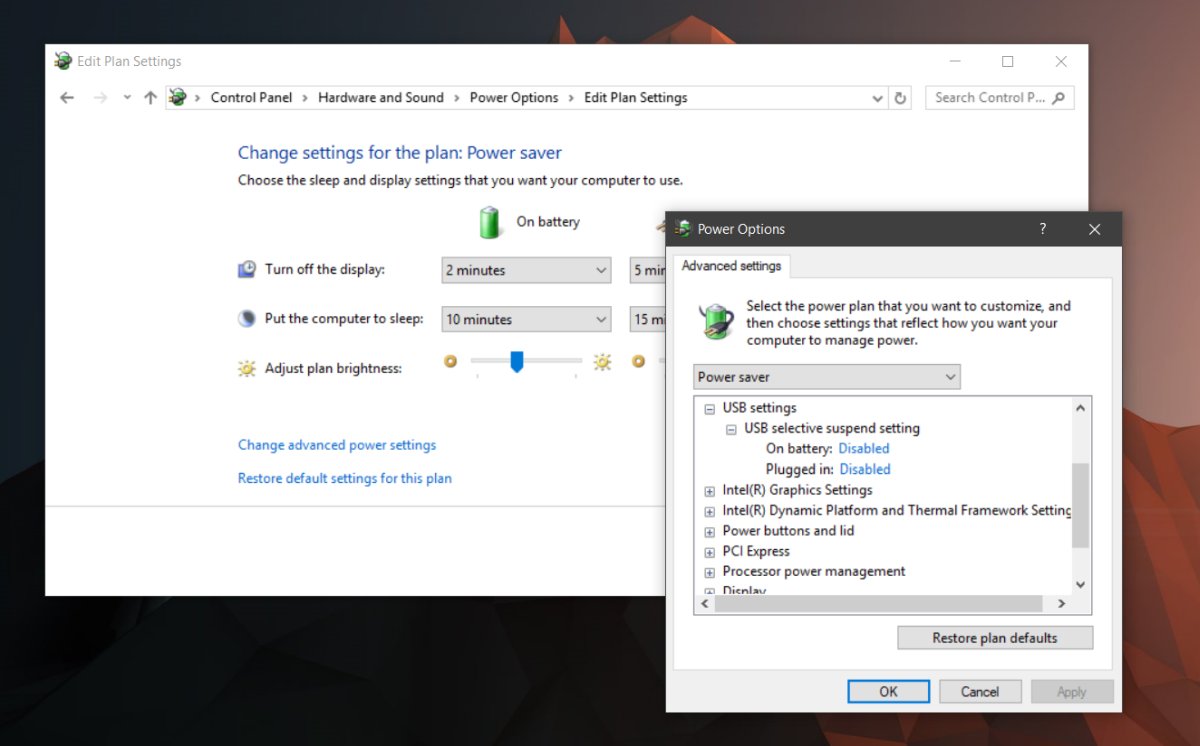
Treiber deinstallieren und neu installieren
Wenn alles andere fehlschlägt, um die USB-Maus zu trennen oder zu verzögern, versuchen Sie, den Treiber zu deinstallieren und neu zu installieren. Öffnen Sie den Geräte-Manager und suchen Sie Ihr USB-Mausgerät unter Mäuse und andere Zeigegeräte. Doppelklicken Sie darauf, um seine Eigenschaften zu öffnen. Wechseln Sie im Eigenschaftenfenster zur Registerkarte „Laufwerk“ und klicken Sie auf „Gerät deinstallieren“. Windows wird es deinstallieren. Entfernen Sie den Dongle Ihrer drahtlosen USB-Maus und stecken Sie ihn erneut ein. Windows installiert das Gerät und sollte das Problem beheben.
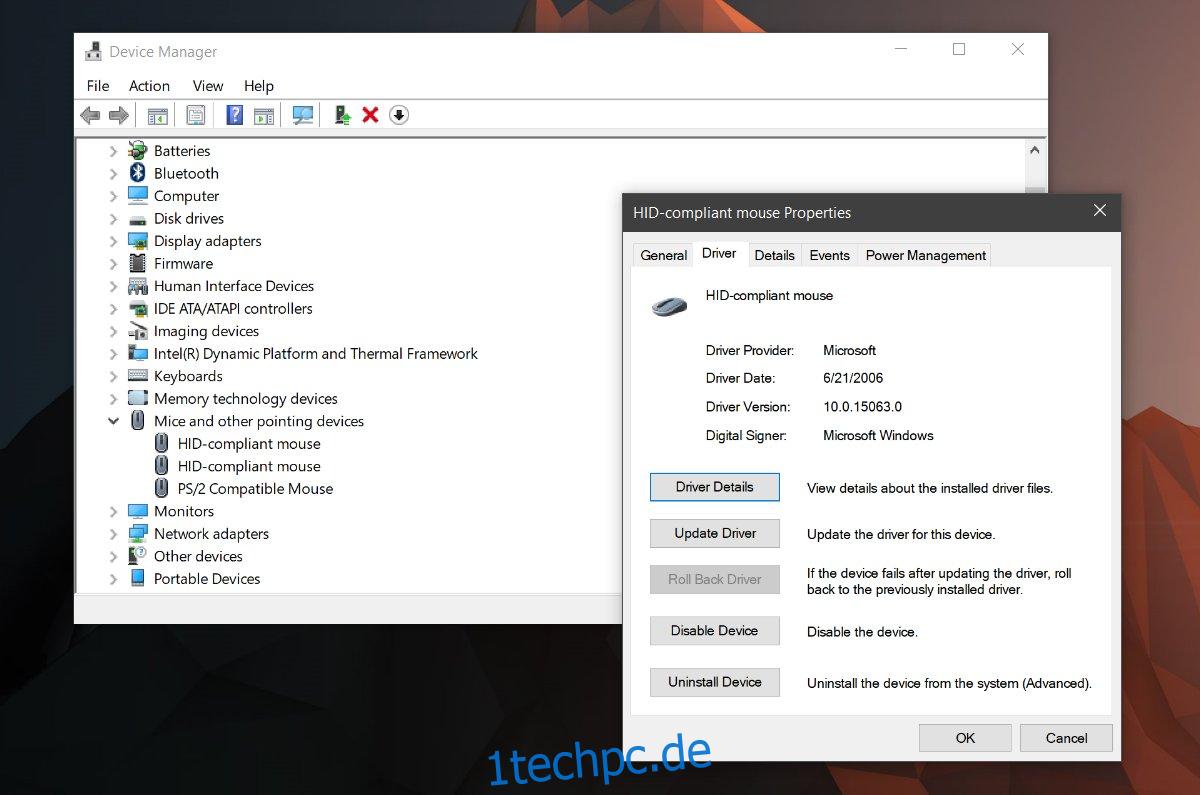
Probleme mit dem Hafen
Es besteht eine geringe Wahrscheinlichkeit, dass dies ein Hardwareproblem ist. Wenn nichts anderes funktioniert, versuchen Sie, den Port zu ändern, an den Sie den Dongle angeschlossen haben. Schließen Sie ein anderes Gerät an den Anschluss an, an dem Sie Ihre kabellose USB-Maus angeschlossen hatten. Überprüfen Sie, ob ein Problem vorliegt. Sie können versuchen, einen USB-Stick anzuschließen und sehen, ob Sie Dateien übertragen können oder ob Windows Probleme hat, das Gerät zu erkennen. Wenn andere Geräte Ihnen Probleme bereiten, liegt möglicherweise ein Problem mit dem Port vor. Dies ist nichts, worüber man sich allzu viele Sorgen machen müsste. Es könnte eine einfache Reparatur sein, aber stellen Sie sicher, dass sich jemand, der sich damit auskennt, darum kümmert.