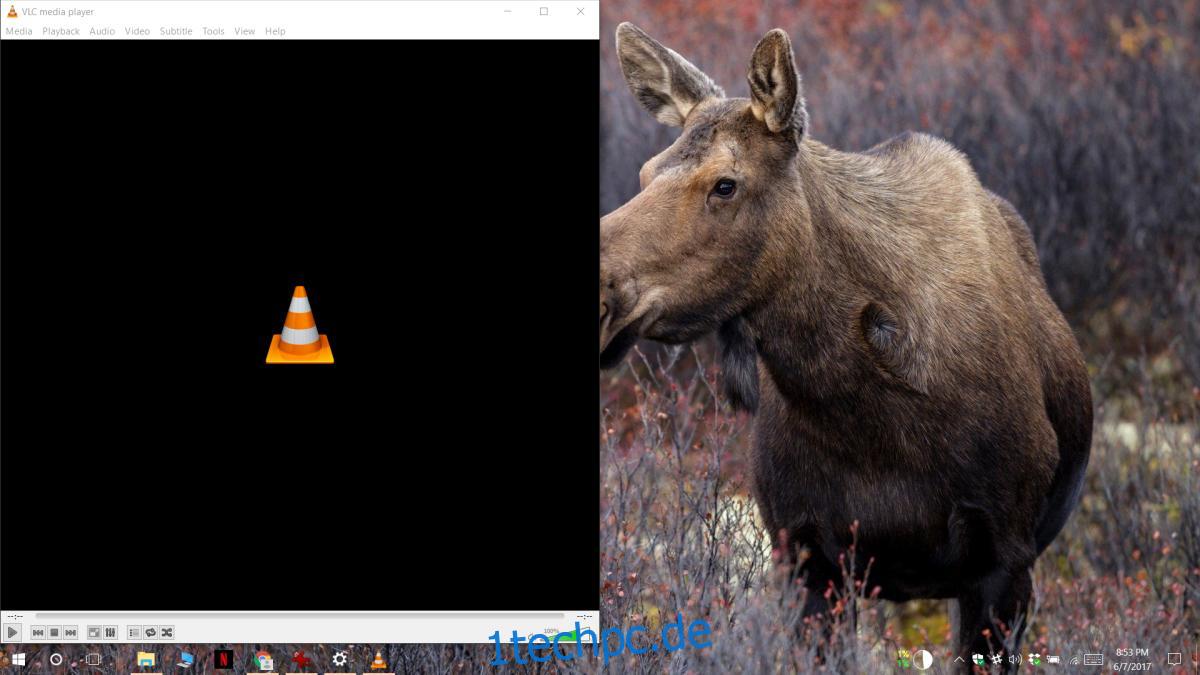Wenn Sie eine App unter Windows öffnen, wird sie normalerweise in der Mitte des Bildschirms geöffnet. Einige Apps wie Chrome und die Movies & TV-App werden vollständig geöffnet, dh in maximierter Ansicht. Dies ist, wenn alles gut geht. Wenn Sie Apps außerhalb des Bildschirms oder teilweise außerhalb des Bildschirms öffnen, ist dies ein weiteres Problem, mit dem Sie sich befassen müssen, bevor Sie die App verwenden können. Idealerweise behebt das Ziehen des App-Fensters zurück in die Mitte oder zurück in die Vollansicht das Problem. Es gibt jedoch Ausnahmen. Manchmal erinnert sich eine App nicht an die letzte Position, an der sie geöffnet war. Wenn Apps außerhalb des Bildschirms geöffnet werden, probieren Sie eine der folgenden Lösungen aus.
Inhaltsverzeichnis
Snap-Windows
Wenn das Verschieben eines Fensters zurück in die Mitte Ihres Bildschirms das Öffnen von Apps außerhalb des Bildschirms nicht behebt, versuchen Sie, das App-Fenster am Rand auszurichten. Stellen Sie sicher, dass die App aktiv ist, dh im Fokus. Klicken Sie auf das Taskleistensymbol, um es in den Fokus zu bringen. Verwenden Sie die Win+Pfeiltasten, um es am Rand Ihrer aktuellen Anzeige auszurichten. Schließen Sie die App und öffnen Sie sie erneut. Es wird sich wahrscheinlich an seine letzte Position erinnern, dh am Rand des Bildschirms eingerastet.
Mehrere Anzeigen
Das Öffnen von Apps außerhalb des Bildschirms ist oft ein Nebenprodukt der Verwendung mehrerer Monitore mit unterschiedlichen Auflösungen. Sie können eines der zwei oder drei an Ihr System angeschlossenen Displays als Hauptdisplay festlegen. Alle Apps werden auf Ihrem Hauptdisplay geöffnet, aber wenn Sie es trennen, besteht die Möglichkeit, dass etwas kaputt geht. Was normalerweise passiert, ist, dass das nächste Inline-Display als Hauptdisplay festgelegt wird, aber dies kann auch dazu führen, dass Apps außerhalb des Bildschirms geöffnet werden.
Um dies zu beheben, schließen Sie Ihr zweites Display erneut an. Windows merkt sich, dass es als Ihre Hauptanzeige eingestellt wurde. Öffnen Sie die App Einstellungen, gehen Sie zur Einstellungsgruppe System und stellen Sie auf der Registerkarte Anzeige die andere Anzeige, die Sie nach dem Trennen der zweiten verwenden möchten, als Hauptanzeige ein. Entfernen/trennen Sie das zweite Display und Ihre Apps werden wieder in der Mitte des Bildschirms geöffnet.
Umschalt + App-Fenster schließen
Wenn alles andere fehlschlägt, öffnen Sie die problematische App. Ziehen Sie es in die Mitte Ihres Bildschirms. Halten Sie die Umschalttaste gedrückt und klicken Sie auf die Schaltfläche „Schließen“ oben rechts im App-Fenster. Dies kann eine App zwingen, sich ihre aktuelle Position auf dem Bildschirm zu merken. Nachdem Sie die App geschlossen haben, öffnen Sie sie erneut und sie wird sich dieses Mal an ihre Position erinnern.
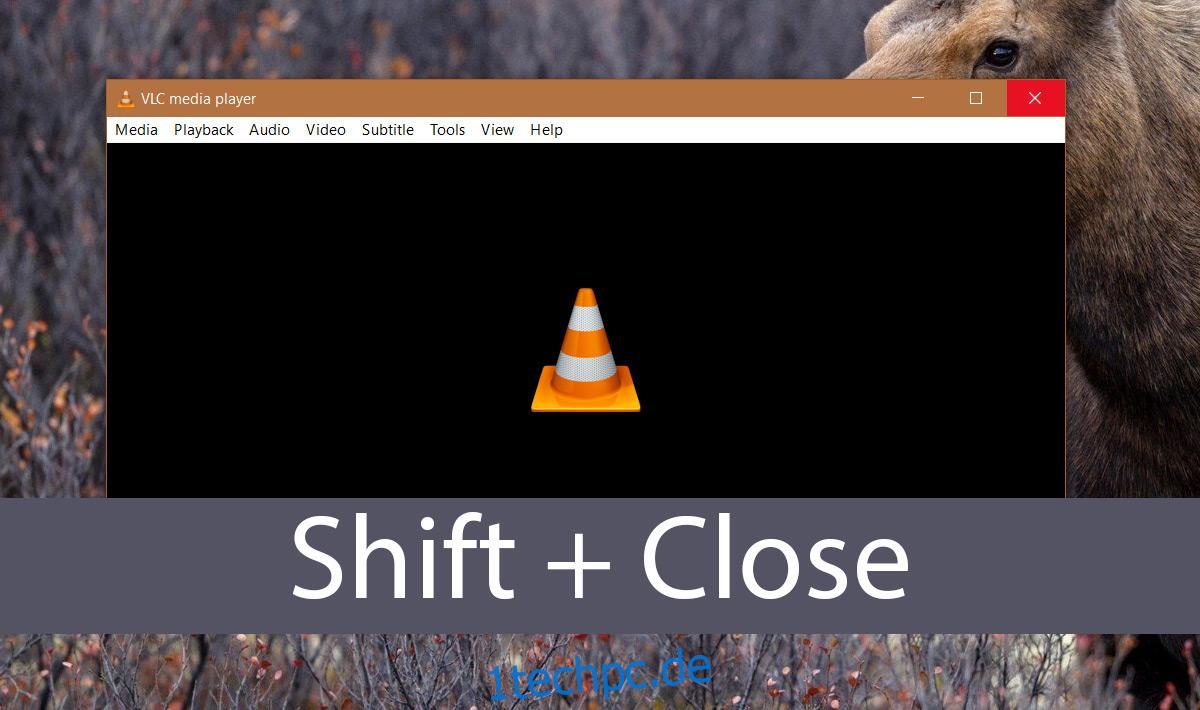
Diese Methode ist besonders nützlich für Apps, die zusätzliche Fenster öffnen, z. B. Photoshop. Photoshop wird häufig korrekt geöffnet, aber das Dialogfeld „Neue Datei“ oder „Datei öffnen“ wird außerhalb des Bildschirms geöffnet. Wenn das der Fall ist, ziehen Sie das Fenster in die Mitte und schließen Sie es, während Sie die Umschalttaste gedrückt halten.