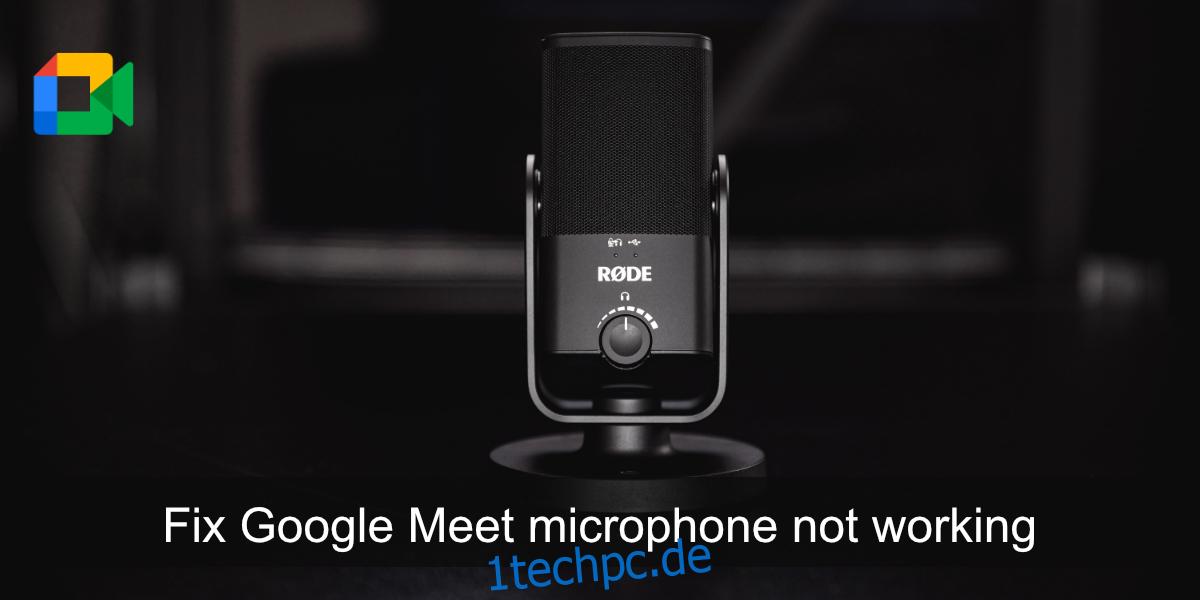Viele Videokonferenztools zielen darauf ab, Benutzern eine einfache Benutzeroberfläche bereitzustellen, mit der sie problemlos Meetings erstellen oder daran teilnehmen können. Jede Online-Konferenzplattform geht dies auf ihre eigene Weise, aber normalerweise ist es ein einfacher Prozess.
Während das Erstellen oder Beitreten zu einem Meeting einfach ist, kann die Verwaltung von Audio und Video dafür ein Problem darstellen. Wenn das Audio auf Ihrem System nicht richtig eingerichtet ist, haben Sie eine Firewall, die April Audiostreams blockieren oder eine App keine Verbindung zum Gerät herstellen kann, können Sie während eines Meetings weder sprechen noch andere hören.
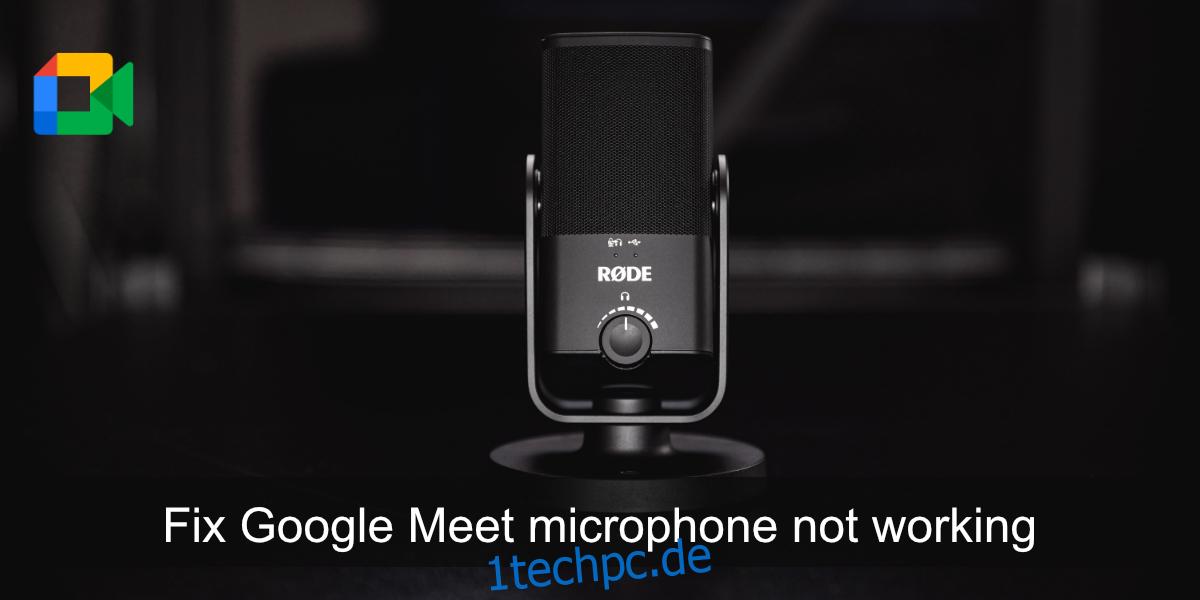
Inhaltsverzeichnis
Fix Google Meet-Mikrofon funktioniert nicht
Wenn Ihr Mikrofon nach der Teilnahme an einer Google Meet-Besprechung nicht funktioniert, können Sie das Problem auf verschiedene Weise beheben. Gehen Sie alle unten aufgeführten Punkte durch, um das Mikrofon zum Laufen zu bringen.
1. Mikrofoncheck
Wir müssen zuerst überprüfen, ob das Mikrofon in anderen Apps funktioniert. Am einfachsten geht das, wenn Sie eine Sprachaufzeichnungs-App öffnen. Windows 10 hat eine Standard-App namens Voice Recorder. Starten Sie es und sprechen Sie in das Mikrofon. Wenn Sie Ihre Stimme aufnehmen können, funktioniert das Mikrofon. Wenn Sie Ihre Stimme nicht aufnehmen können, dh das Mikrofon nicht erkannt wird, müssen Sie dies beheben, bevor Sie einem Meeting beitreten können.
Verwenden Sie unter macOS die Sprachnotiz-App, um den Mikrofontest durchzuführen.
2. Audioeingabegerät prüfen
Mit Windows 10 und macOS können Benutzer mehrere Audiogeräte anschließen und bei Bedarf zwischen ihnen wechseln. Sie können jedoch nicht zwei Geräte gleichzeitig verwenden. Sie müssen einen auswählen. Stellen Sie sicher, dass Ihr Mikrofon als Standard-Audioeingabegerät eingestellt ist.
Unter Windows 10;
Öffnen Sie die Systemsteuerung.
Gehen Sie zu Hardware und Sound>Sound.
Gehen Sie zur Registerkarte Aufnahme.
Klicken Sie mit der rechten Maustaste auf Ihr Mikrofon und wählen Sie Als Standardgerät festlegen.
Klicken Sie erneut mit der rechten Maustaste darauf und wählen Sie Als Standardkommunikationsgerät festlegen.
Klicken Sie auf OK und testen Sie das Mikrofon erneut.
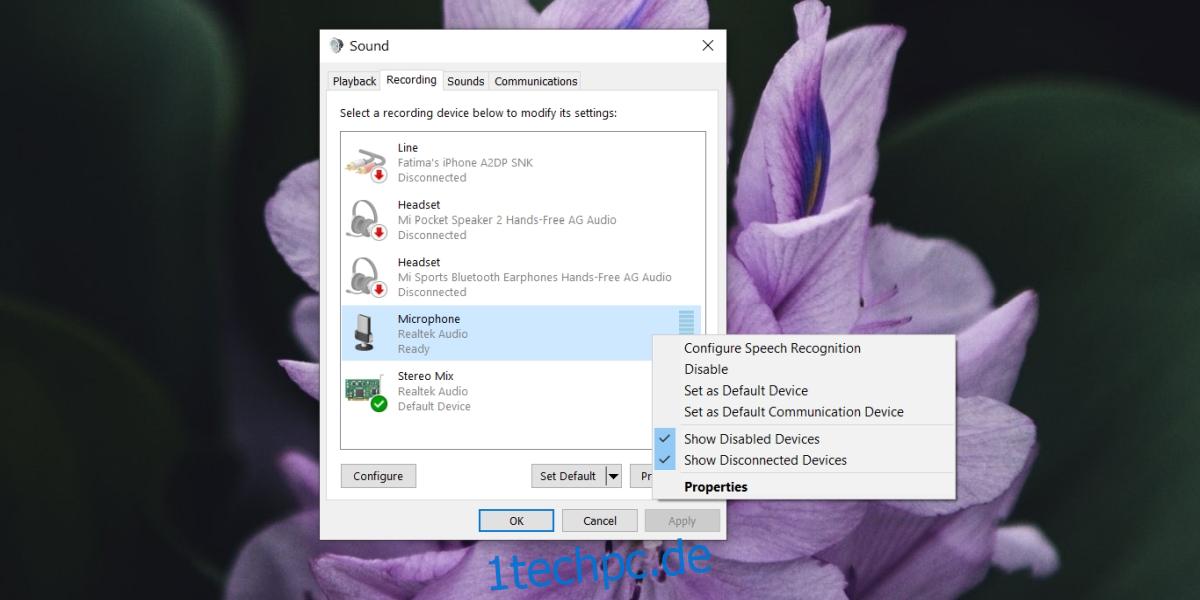
Unter macOS;
Öffnen Sie die Systemeinstellungen.
Gehen Sie zu Ton.
Wählen Sie die Registerkarte Eingabe.
Wählen Sie das Mikrofon aus, das Sie verwenden möchten.
Testen Sie das Mikrofon erneut.
3. Mikrofon in Google Meet prüfen
Mit Google Meet können Nutzer das verwendete Mikrofon auswählen.
Nehmen Sie an einem Google Meet-Meeting teil.
Klicken Sie auf die Schaltfläche Weitere Optionen (drei Punkte) und wählen Sie Einstellungen aus dem Menü.
Öffnen Sie das Mikrofon-Dropdown und wählen Sie das Mikrofon aus, das Sie verwenden möchten.
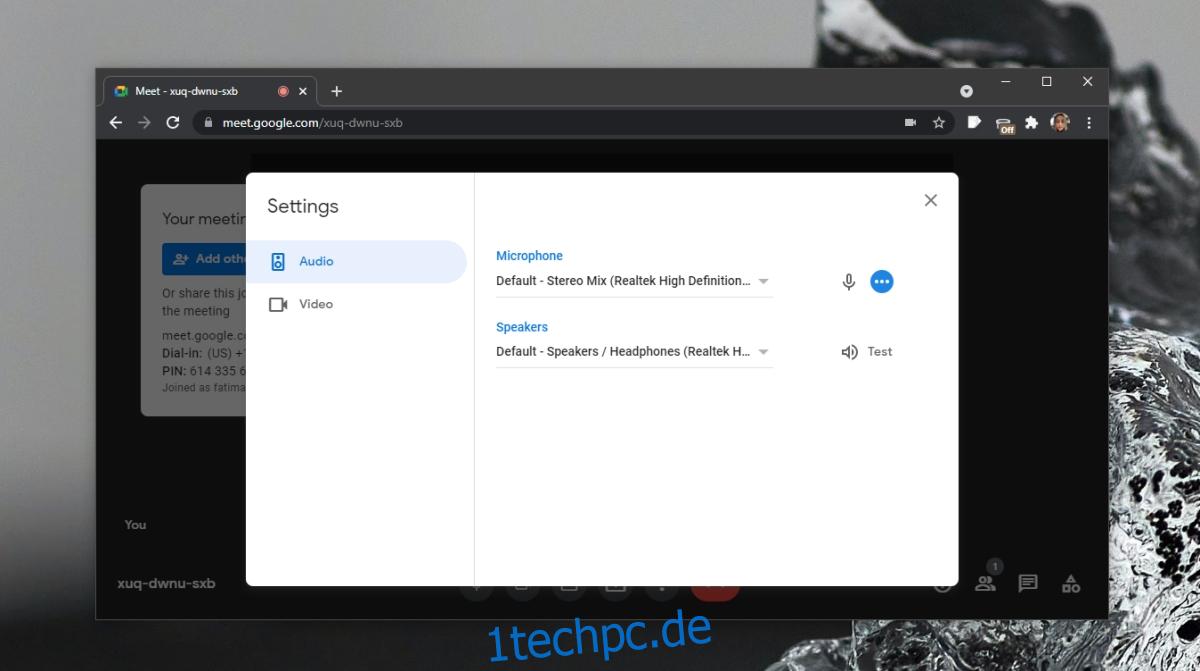
4. Überprüfen Sie die Browserberechtigung
Stellen Sie sicher, dass der Browser, mit dem Sie dem Meeting beitreten, Zugriff auf das Mikrofon hat. Stellen Sie außerdem sicher, dass die Google Meet-Website das Mikrofon verwenden darf.
Besuchen Sie Google Meet.
Wenn Sie Chrome verwenden, klicken Sie in der URL-Leiste auf das Schlosssymbol und wählen Sie für das Mikrofon Zulassen aus.
Wenn Sie Firefox verwenden;
Fügen Sie dies in die Adressleiste ein: about:preferences#privacy.
Klicken Sie neben Mikrofon auf Einstellungen.
Verwenden Sie die Suchleiste, um die Domain meet.google.com zu finden.
Wenn Sie es nicht finden können, beenden Sie das Google Meet-Meeting und nehmen Sie daran teil. Der Browser wird Sie dann um Erlaubnis bitten.
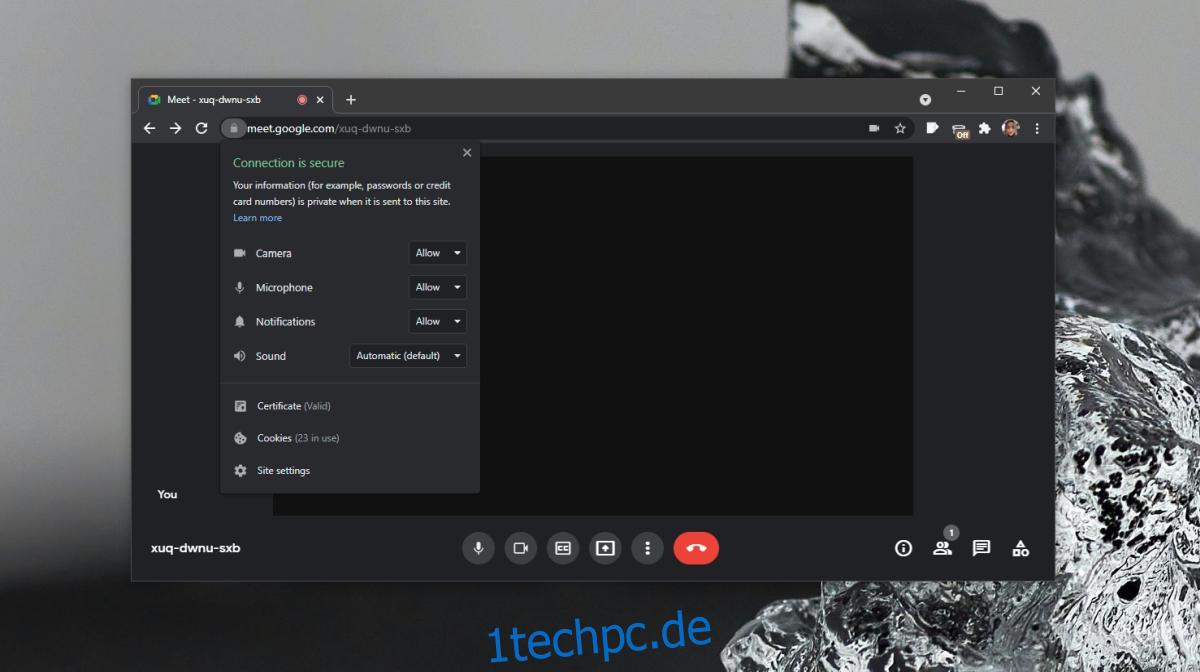
5. Überprüfen Sie den Stumm-/Stummschaltungsstatus des Mikrofons
Ein Meeting-Gastgeber kann Sie stummschalten. Sie können sich auch selbst stummschalten. Stellen Sie sicher, dass Ihr Mikrofon eingeschaltet ist. Wenn Sie der Meinung sind, dass der Gastgeber Sie stummgeschaltet hat, senden Sie ihm eine Nachricht und bestätigen Sie.
Abschluss
Google Meet funktioniert im Browser. Solange Ihr Mikrofon funktioniert, sollten Sie es in jedem modernen Browser Ihrer Wahl verwenden können. Wenn Sie Mikrofonprobleme haben, lesen Sie diese Tipps zum Reparieren eines Mikrofons unter Windows 10.