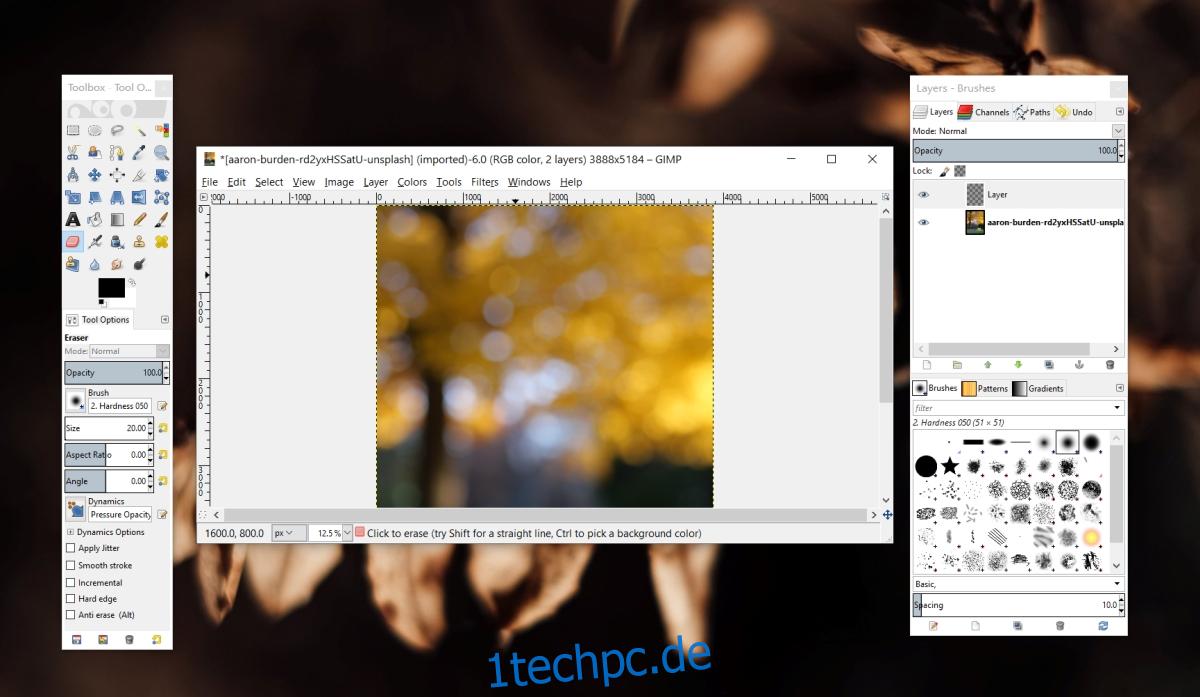GIMP ist eine kostenlose und einigermaßen gute Alternative zu Photoshop. Die Benutzeroberfläche der App ist nicht die beste oder modernste, aber sie verfügt über alle Tools, die Sie in Photoshop finden würden.
GIMP verfügt über dieselben Tools wie Photoshop, aber viele seiner Tools funktionieren anders und der Workflow ist anders. Trotz der gleichen Tools gibt es einen deutlichen Unterschied zwischen den beiden Apps.
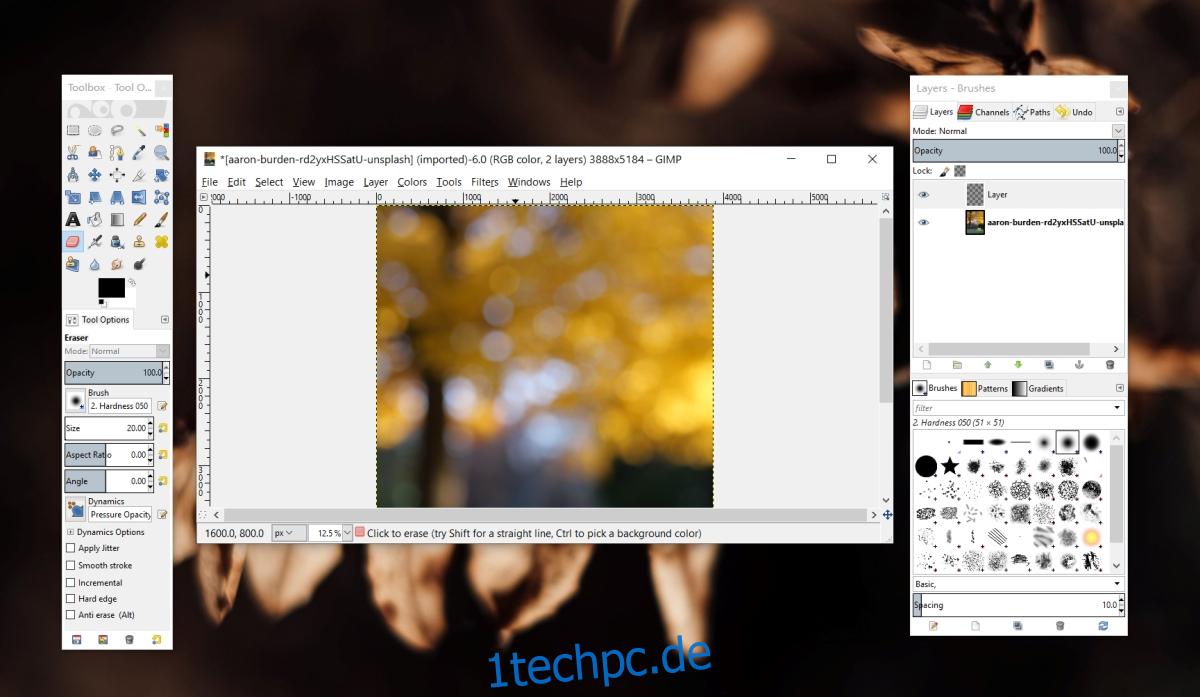
Inhaltsverzeichnis
GIMP-Radiergummi funktioniert nicht
GIMP verfügt über ein Radiergummi-Tool, das wie alle Radiergummi-Tools in einem Bildeditor den Teil eines Bildes löschen kann, auf dem es verwendet wird. Es kann verwendet werden, um einen ausgewählten Teil eines Bildes zu entfernen, einen Teil einer maskierten Ebene zu löschen oder einfach jede beliebige Linie oder ein beliebiges Element zu löschen.
Das Radiergummi-Tool in GIMP ist einfach, aber wenn Sie Probleme haben, es zum Laufen zu bringen und einen Teil eines Bildes zu löschen, versuchen Sie die folgenden Korrekturen.
1. Wählen Sie eine Ebene aus
Die Werkzeuge von GIMP wählen nicht automatisch die Ebene aus, auf der sie verwendet werden. Wenn keine Ebene ausgewählt ist, funktioniert ein Werkzeug im Allgemeinen nicht. Einige Effekte oder Werkzeuge können funktionieren, zB eine Änderung der Leinwandgröße, aber die meisten Werkzeuge können nicht funktionieren, es sei denn, Sie sagen ihnen, auf welcher Ebene sie arbeiten sollen.
Öffnen Sie ein Bild in GIMP.
Gehen Sie in der Menüleiste zu Windows>Kürzlich geschlossene Docks>Ebenen.
Wählen Sie im Ebenenfenster eine Ebene aus. Eine ausgewählte Ebene hat eine blaue Hervorhebung.
Verwenden Sie das Radiergummi-Werkzeug, um einen Teil des Bildes zu entfernen.
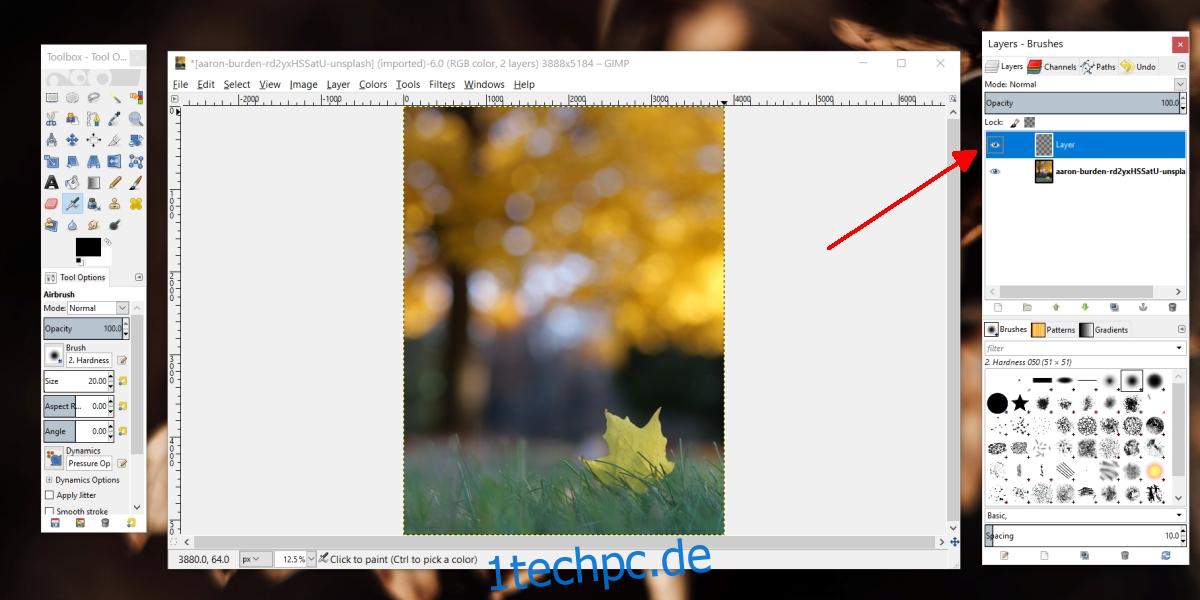
2. Alle abwählen
Es ist möglich, dass Sie einen kleinen Teil des Bildes ausgewählt haben, dh die Auswahl ist aktiv und Sie wissen es nicht. Das Radiergummi-Werkzeug funktioniert nirgendwo anders als im ausgewählten Teil.
Tippen Sie auf die Tastenkombination Umschalt+Strg+A, um die Auswahl aufzuheben.
Wählen Sie eine Ebene aus.
Verwenden Sie das Radiergummi-Tool.
3. Entsperren Sie die Ebene
Eine gesperrte Ebene verhindert, dass alle Änderungen daran vorgenommen werden.
Gehen Sie zum Ebenenfenster.
Wählen Sie die Ebene aus, die Sie löschen möchten.
Stellen Sie oben sicher, dass die Symbole neben Sperren: alle deaktiviert sein sollten.
Wenn die Symbole ausgewählt sind, klicken Sie darauf, um die Auswahl des Symbols aufzuheben.
Verwenden Sie das Radiergummi-Tool.
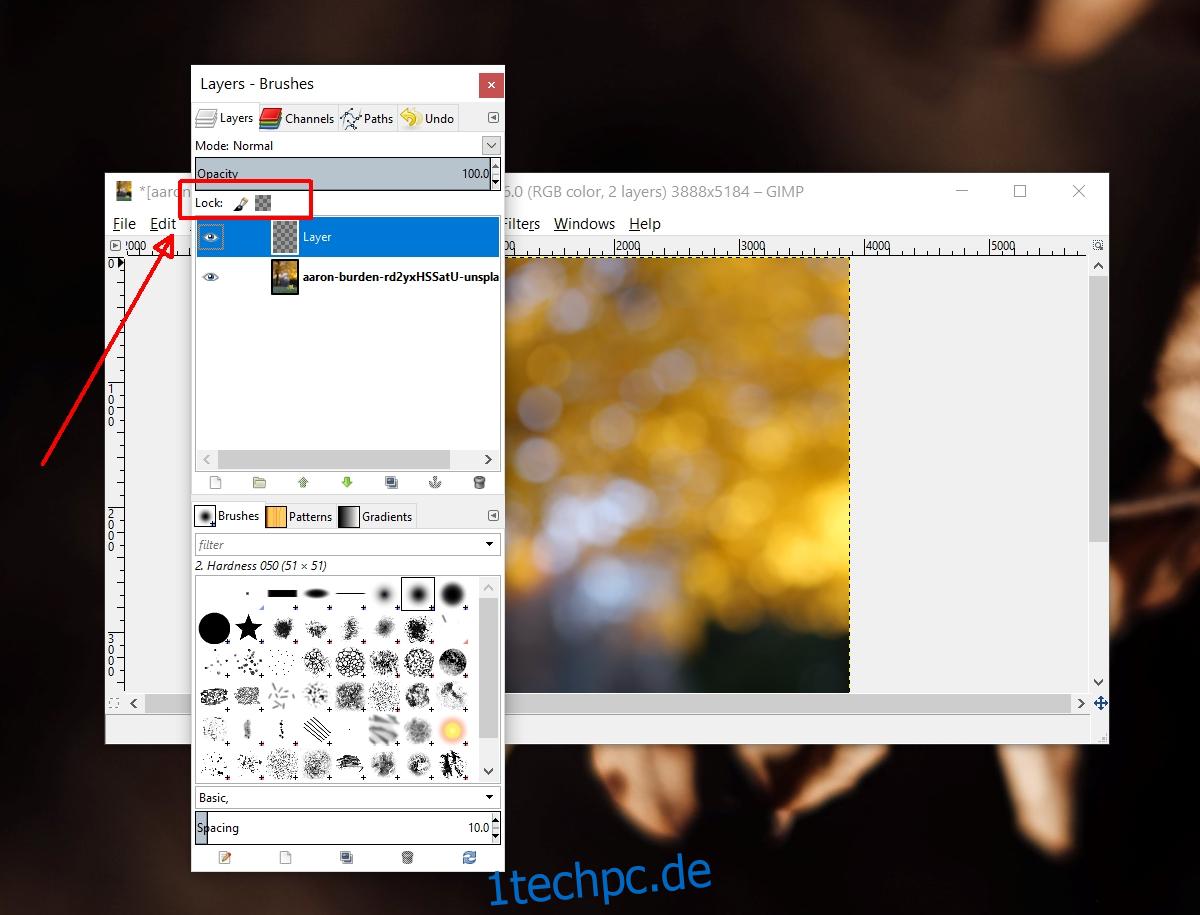
4. Alphakanal hinzufügen
Wenn Sie das Radiergummi-Werkzeug verwenden und eine Volltonfarbe unter dem gelöschten Teil anstelle eines transparenten Hintergrunds angezeigt wird, hat Ihr Bild/Ihre Datei keine Transparenz. Sie müssen den Alphakanal hinzufügen, um Transparenz in GIMP hinzuzufügen.
Öffnen Sie das Bild in GIMP.
Klicken Sie mit der rechten Maustaste auf eine Ebene im Ebenenfenster.
Wählen Sie im Kontextmenü Alphakanal hinzufügen aus.
Verwenden Sie das Radiergummi-Tool.
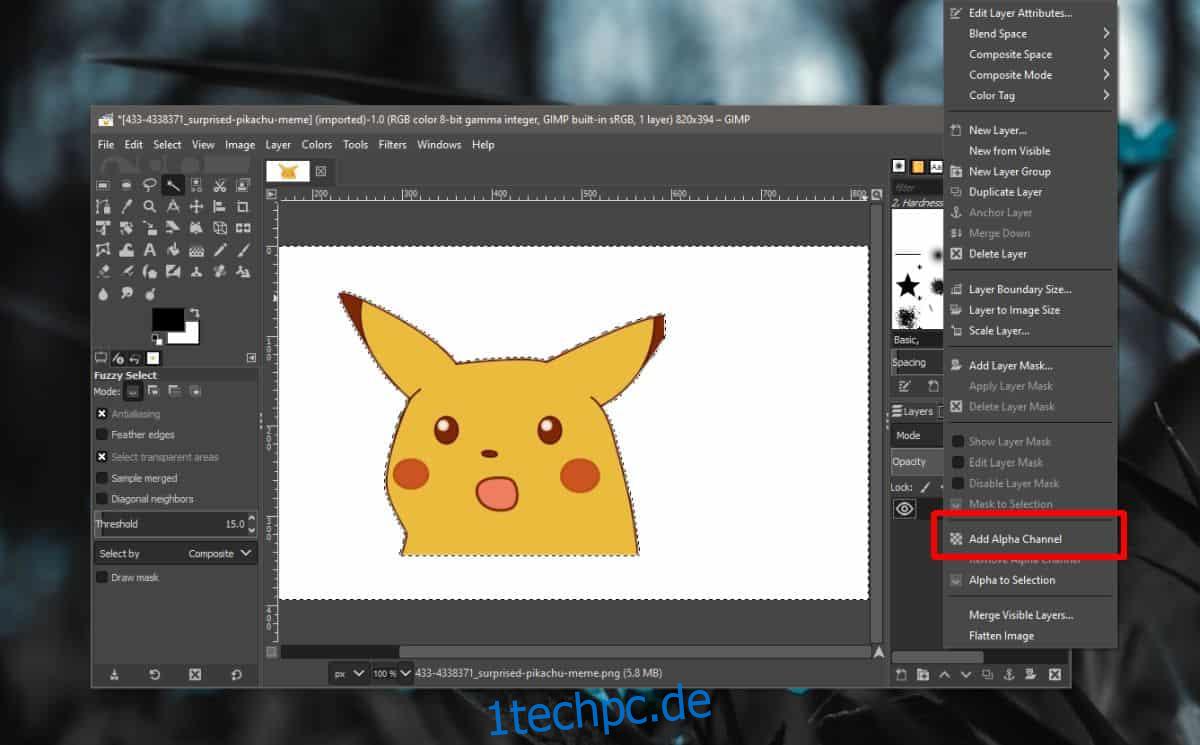
5. Einstellungen für das Radierwerkzeug
Das Radiergummi-Werkzeug ist nicht immer ein solider Pinsel mit runder Spitze. Sie können alle Arten von Pinseln und unterschiedlichen Härtegraden dafür verwenden. Die Einstellungen des Radiergummi-Tools verhindern möglicherweise, dass das Bild gelöscht wird.
Wählen Sie das Radiergummi-Werkzeug aus der Toolbox aus.
Stellen Sie sicher, dass die Deckkraft 100 % beträgt.
Stellen Sie die Härte auf 100 % ein.
Versuchen Sie jetzt zu löschen.
Wenn es immer noch nicht funktioniert, verwenden Sie die Reset-Taste, um die Einstellungen des Löschwerkzeugs zurückzusetzen.
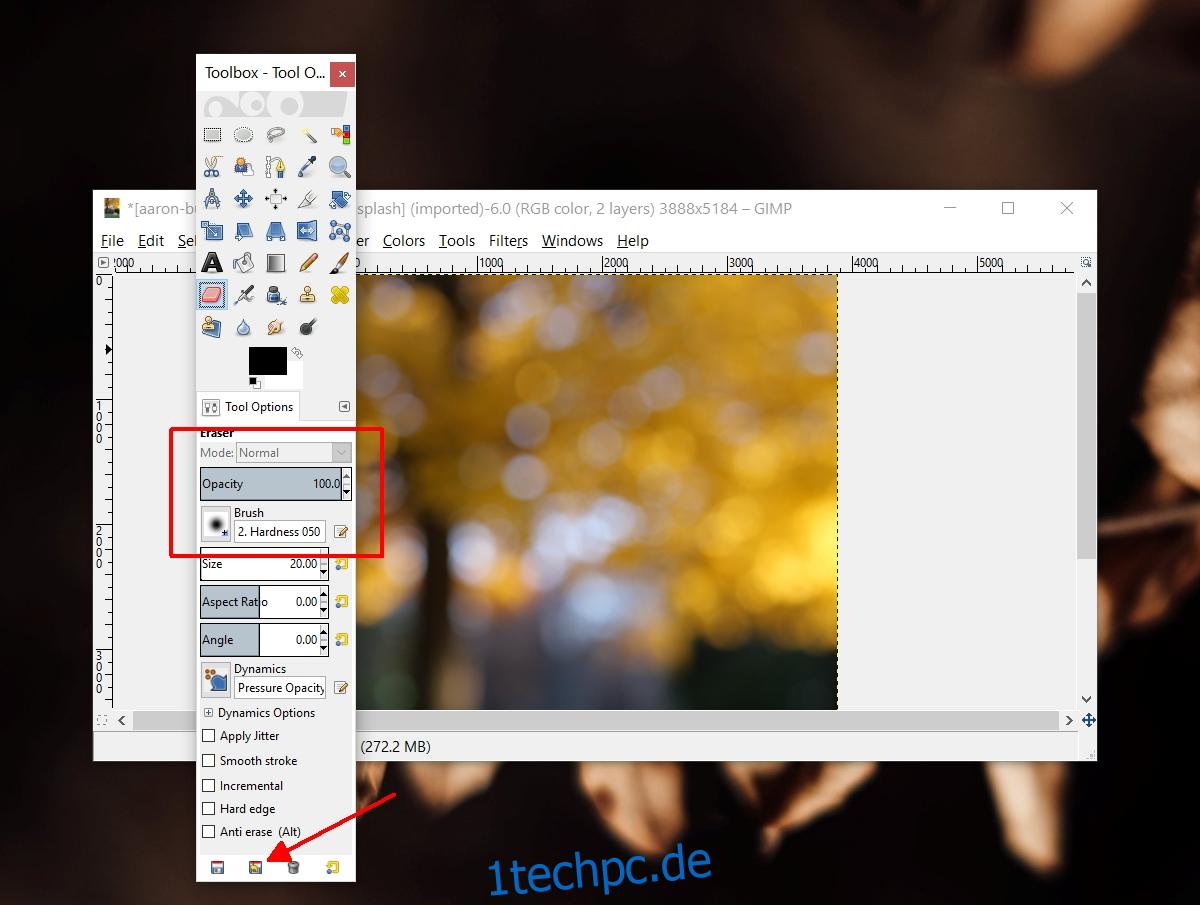
Abschluss
Ein Radiergummi ist in seiner Funktion einfach, aber das Werkzeug selbst verfügt über Einstellungen, die seine Auswirkungen bei der Verwendung reduzieren können, z funktioniert nicht. Gehen Sie die Einstellungen für das Werkzeug durch und stellen Sie sicher, dass die Pinselspitze so konfiguriert ist, dass sie so gelöscht wird, wie Sie es benötigen.