Google Meet unterstützt Audio- und Videoanrufe. Sie können mit einem Video vom Desktop und von einem mobilen Gerät aus beitreten. Wenn Sie über den Desktop an einem Google Meet-Meeting teilnehmen, benötigen Sie zum Streamen von Videos eine Webcam. Google Meet kann mit einer internen Webcam arbeiten, dh mit denen, die in Laptops integriert sind, und mit externen Webcams.

Inhaltsverzeichnis
Behebung, dass die Google Meet-Kamera nicht funktioniert
Wenn Sie versuchen, an einem Google Meet-Meeting teilzunehmen und die Kamera nicht funktioniert, liegt das Problem möglicherweise einfach an einem Berechtigungsproblem, dh der Browser hat keinen Zugriff auf die Kamera. Es ist auch möglich, dass die Kamera nicht funktioniert oder von einer anderen App verwendet wird. Probieren Sie die folgenden Korrekturen aus.
Haben Sie Probleme mit der Kamera in Zoom? Sehen Sie sich diese Korrekturen an.
1. Testen Sie die Kamera
Wenn Ihre Webcam korrekt eingerichtet wurde und es keine Hardware- oder Softwareprobleme gibt, sollte eine Standard-App auf Ihrem Desktop-Betriebssystem sie problemlos verwenden können.
Unter Windows 1o;
Öffnen Sie das Startmenü.
Gehen Sie zur Liste der Apps.
Suchen und öffnen Sie die Kamera-App.
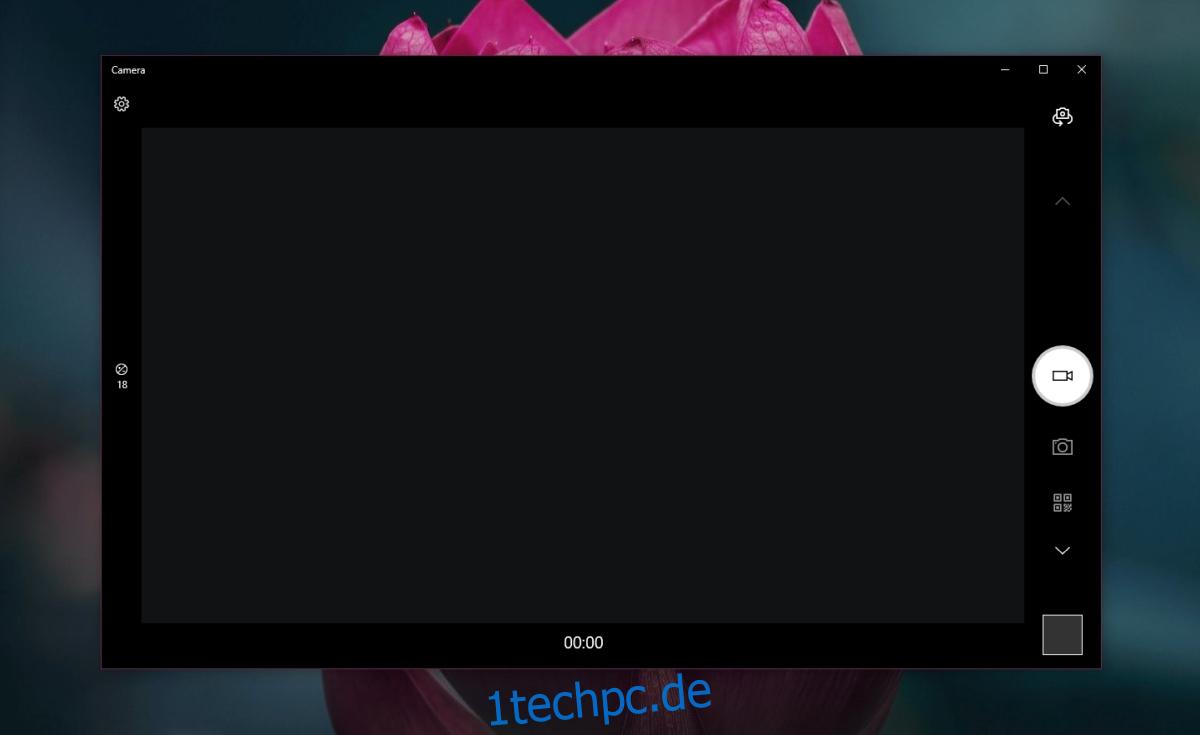
Unter macOS;
Tippen Sie auf die Tastenkombination Befehl + Leertaste, um die Spotlight-Suche zu öffnen.
Geben Sie FaceTime ein.
Öffnen Sie FaceTime und überprüfen Sie die Kamera.
Wenn die App(s) eine Kameravorschau anzeigen, bedeutet dies, dass die Hardware einwandfrei funktioniert.
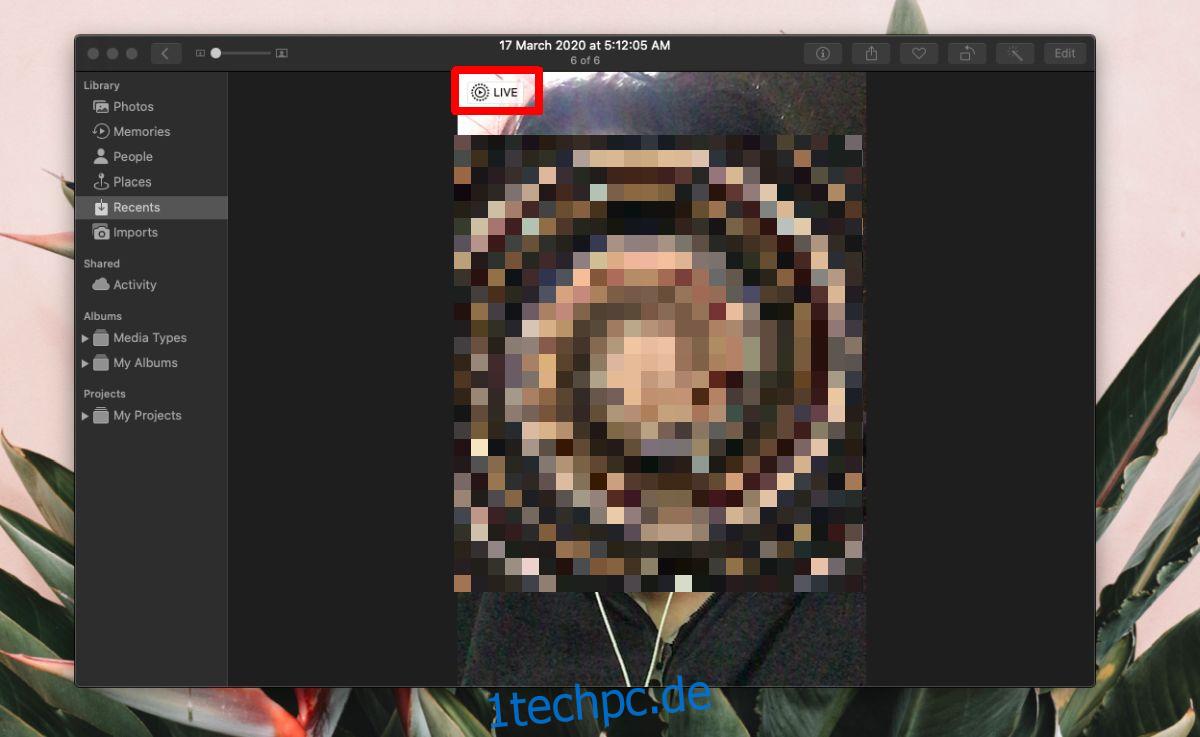
2. Entfernen Sie virtuelle Kamera-Apps
Mit der zunehmenden Verwendung von Webkonferenztools wie Google Meet, Zoom und Microsoft Teams sind die Benutzer bei der Verwaltung ihres Videofeeds kreativ geworden. Viele Benutzer fügen Filter-Apps (Snap Camera, OBS) hinzu, die Effekte, Rahmen, Hintergründe usw. auf den Kamera-Feed anwenden können.
Wenn diese Apps nicht richtig konfiguriert sind, werden sie April Probleme mit Google Meet verursachen. Wenn Sie eine solche App ausführen, beenden oder deinstallieren Sie sie.
3. Webcam in Google Meet auswählen
Stellen Sie sicher, dass Ihre Webcam in Google Meet ausgewählt wurde.
Nehmen Sie an einem Google Meet-Meeting teil.
Klicken Sie auf die Schaltfläche Weitere Optionen (drei Punkte) und wählen Sie Einstellungen aus dem Menü.
Gehen Sie zur Registerkarte Video.
Öffnen Sie das Dropdown-Menü und wählen Sie Ihre Webcam aus.
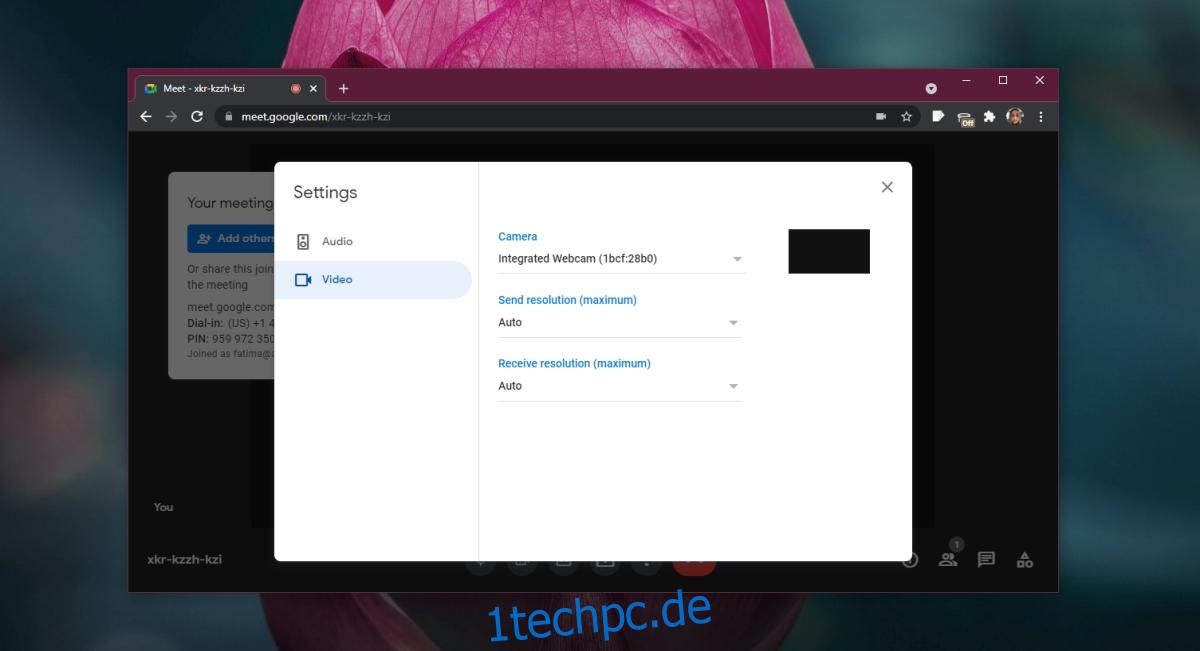
4. Überprüfen Sie die Webcam-Berechtigungen
Stellen Sie sicher, dass der Browser, mit dem Sie an einer Google Meet-Besprechung teilnehmen, über die Berechtigung zum Zugriff auf die Webcam verfügt.
Unter Windows 10;
Öffnen Sie die App Einstellungen mit der Tastenkombination Win+I.
Gehen Sie zur Registerkarte Datenschutz.
Wählen Sie die Registerkarte Kamera.
Stellen Sie sicher, dass der Kamerazugriff für das Gerät aktiviert ist.
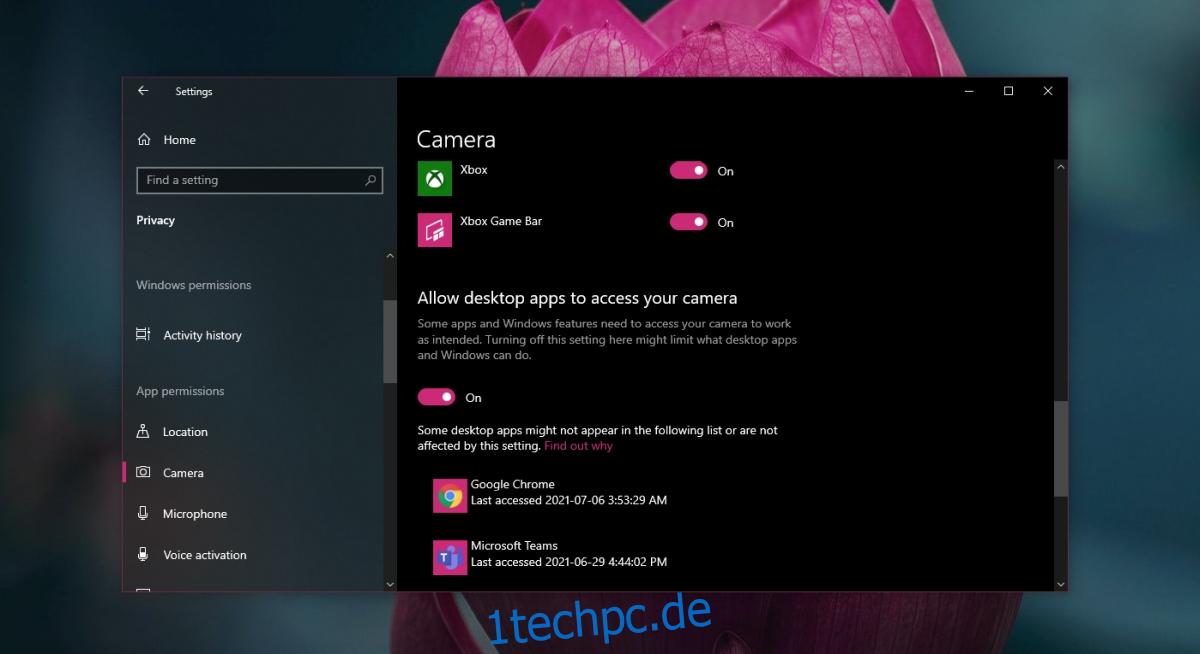
Unter macOS;
Öffnen Sie die Systemeinstellungen.
Gehen Sie zu Sicherheit & Datenschutz.
Wählen Sie die Registerkarte Datenschutz.
Wählen Sie in der linken Spalte Kamera aus.
Stellen Sie im rechten Bereich sicher, dass der Browser aufgeführt ist.
Wenn der Browser nicht aufgeführt ist, klicken Sie auf die Plus-Schaltfläche und fügen Sie ihn hinzu.
5. Verwenden Sie Chrome
Google Meet ist ein Google-Produkt. Es funktioniert in anderen modernen Browsern, aber Sie erhalten die beste Erfahrung, wenn Sie es in Chrome verwenden. Du April nicht wie der Browser, aber seine Verwendung kann alle Probleme beheben, die Sie mit der Kamera in einem Google Meet-Meeting haben.
6. Überprüfen Sie die Internetbandbreite
Wenn die Kamera während eines Meetings sporadisch funktioniert, ist die Kamera möglicherweise in Ordnung, aber Sie haben nicht die Internetgeschwindigkeit oder die Bandbreite, um den Videostream aufrechtzuerhalten.
Überprüfen Sie Ihre Internetgeschwindigkeit auf Speedtest.net. Wenn der Ping zu hoch oder Ihre Internetgeschwindigkeit zu niedrig ist, müssen Sie möglicherweise auf das Video verzichten, es sei denn, Sie können zu einem schnelleren Netzwerk wechseln.
Stellen Sie sicher, dass die Verbindung während eines Meetings nicht von anderen Geräten verwendet wird, um etwas Schwerwiegendes herunterzuladen, z. B. Betriebssystem-Updates oder einen Film.
Abschluss
In vielen Fällen hat der Wechsel zu Chrome das Problem für die Benutzer behoben. Dies liegt daran, dass die Berechtigungen, die Google Meet benötigt, in einem von Google erstellten Browser einfacher abgefragt werden können. In einem anderen Browser, Google Meet April nicht in der Lage sein, den Benutzer um die Berechtigung zu bitten, die er zum Streamen von Videos benötigt, daher scheint die Kamera nicht zu funktionieren.

