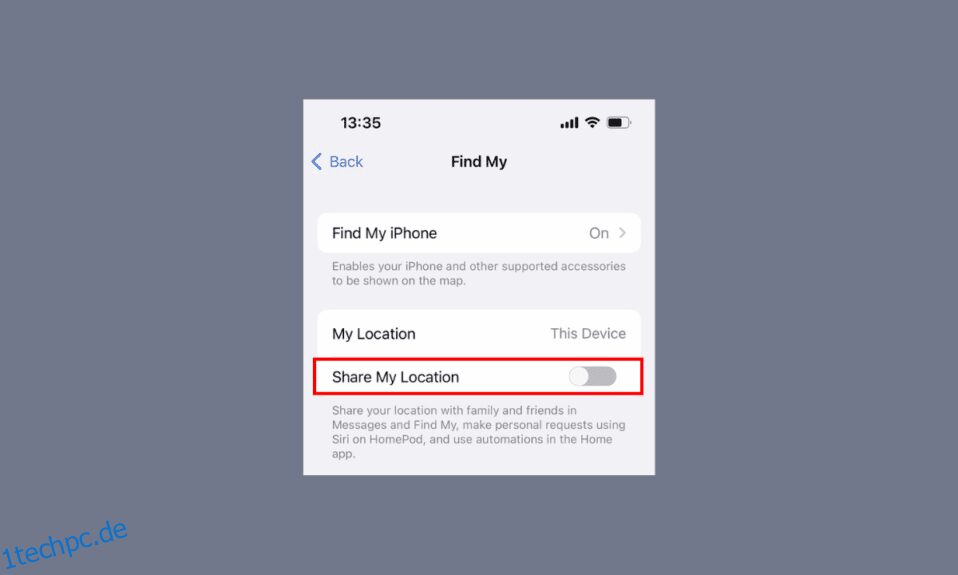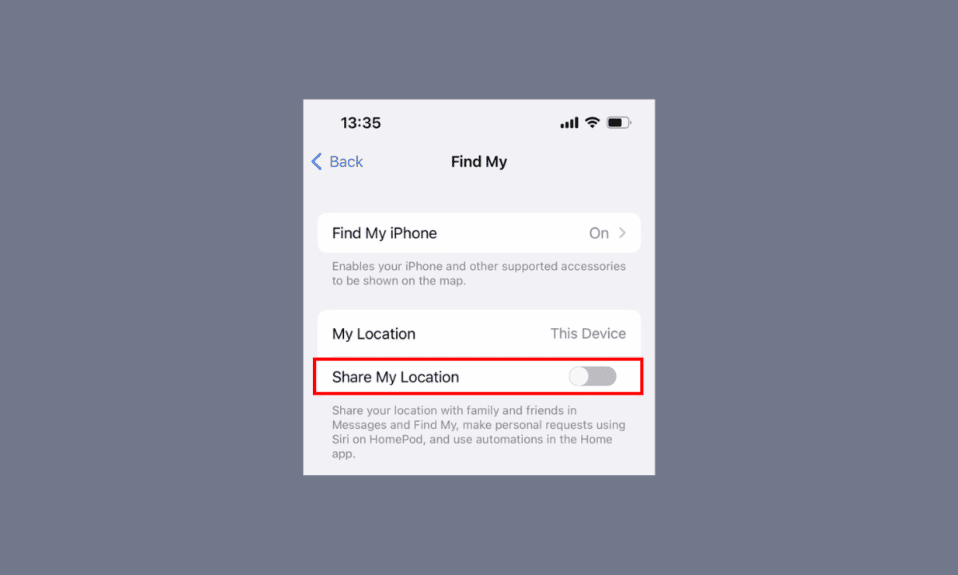
Wenn der Standort einer Person grau ist, bedeutet dies, dass sie derzeit nicht für die Kommunikation verfügbar ist. Möglicherweise sind Sie auch auf das Problem mit der iPhone-Freigabe, dass mein Standort ausgegraut ist, oder auf Ihrem iPhone gestoßen. Diese Probleme treten häufig auf und verwirren iPhone-Benutzer ohne Erklärung, wie sie behoben werden können. Aber keine Sorge! In diesem Artikel werden wir die Ursachen und Methoden zur Behebung von ausgegrauten Ortungsdiensten auf dem iPhone besprechen und Probleme mit dem iPhone 12, die meinen Standort nicht funktionieren, umfassend teilen. Lesen Sie also bis zum Ende, um die Antworten zu erhalten, die Sie benötigen, um die iPhone-Funktion „Meinen Standort teilen“ nahtlos auf Ihrem iOS-Gerät zu verwenden. Jetzt fangen wir an!
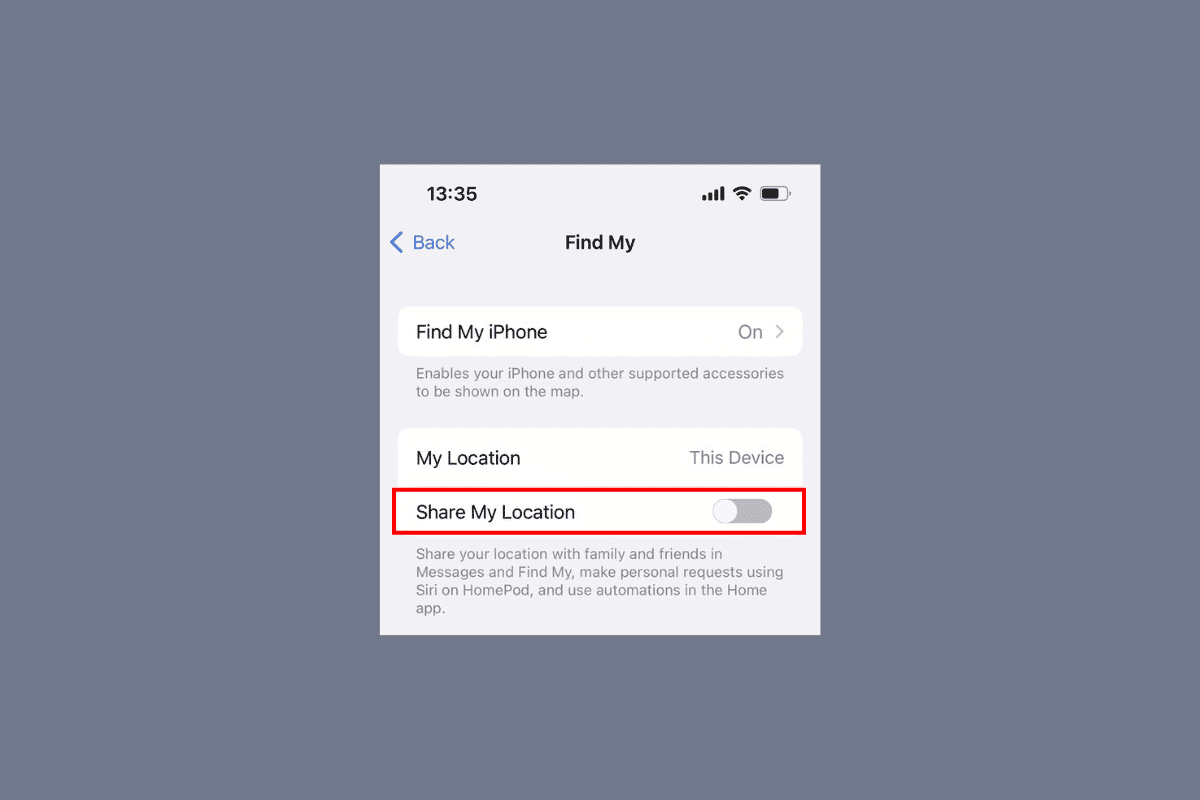
Inhaltsverzeichnis
So beheben Sie, dass die iPhone-Freigabe „Mein Standort ist ausgegraut“ ist
Lesen Sie diesen Artikel bis zum Ende, um die Schritte zu erfahren, die demonstrieren, wie Sie das Problem mit der iPhone-Freigabe, dass mein Standort ausgegraut ist, detailliert beheben können, indem Sie die Bilder zum besseren Verständnis verwenden.
Was verursacht das Problem, dass iPhone Share My Location ausgegraut ist?
Bevor wir besprechen, wie das Problem „iPhone-Freigabe, mein Standort ist ausgegraut“ behoben werden kann, wollen wir zunächst die Ursachen dieses Problems besprechen.
- Dieses Problem kann verursacht werden, wenn Sie die falschen Datums- und Uhrzeiteinstellungen auf Ihrem iPhone haben.
- Wenn Sie sich nicht mit Ihrer Apple-ID angemeldet haben und Ihre Ortungsdienste ausgeschaltet sind, kann dieses Problem verursacht werden.
- Wenn auf Ihrem iPhone „Meinen Standort teilen“ deaktiviert ist, kann dieses Problem auftreten.
- Andere Ursachen für dieses Problem sind Probleme mit der Internetverbindung und veraltete Karten.
Wie behebe ich, dass die iPhone-Freigabe „Mein Standort ist ausgegraut“ ist?
Um das Problem „iPhone-Freigabe, mein Standort ist ausgegraut“ zu beheben, befolgen Sie die unten von uns angegebenen Methoden.
Methode 1: Starten Sie das iPhone neu
Sie können das Problem „Meinen Standort teilen mit dem iPhone funktioniert nicht“ beheben, indem Sie sich für diese Methode entscheiden. Sie können Ihr Gerät neu starten, um vorübergehende Probleme zu beheben und ein voll funktionsfähiges Gerät zu haben, indem Sie es neu starten. Wenn Sie Ihr iPhone neu starten, wird Ihr System von Fehlern und Störungen aktualisiert. In unserem Artikel zum Neustart des iPhone X erfahren Sie, wie Sie das iPhone neu starten.
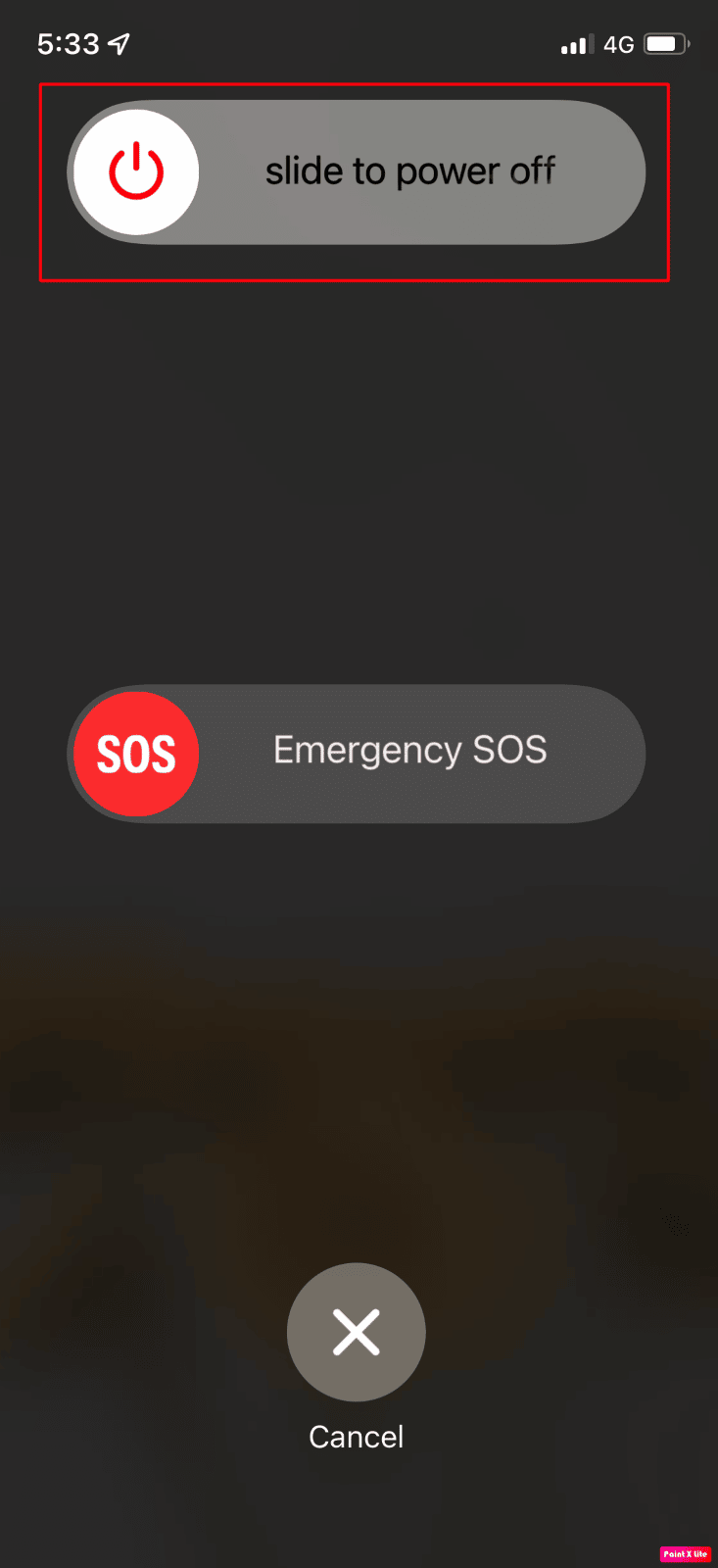
Methode 2: Korrekte Datums- und Uhrzeiteinstellungen vornehmen
Befolgen Sie die angegebenen Schritte, um zu erfahren, wie Sie die Datums- und Uhrzeiteinstellungen auf Ihrem iPhone festlegen, um das Problem zu beheben, dass die iPhone-Freigabe meines Standorts ausgegraut ist.
1. Öffnen Sie die Einstellungen-App auf Ihrem iPhone.
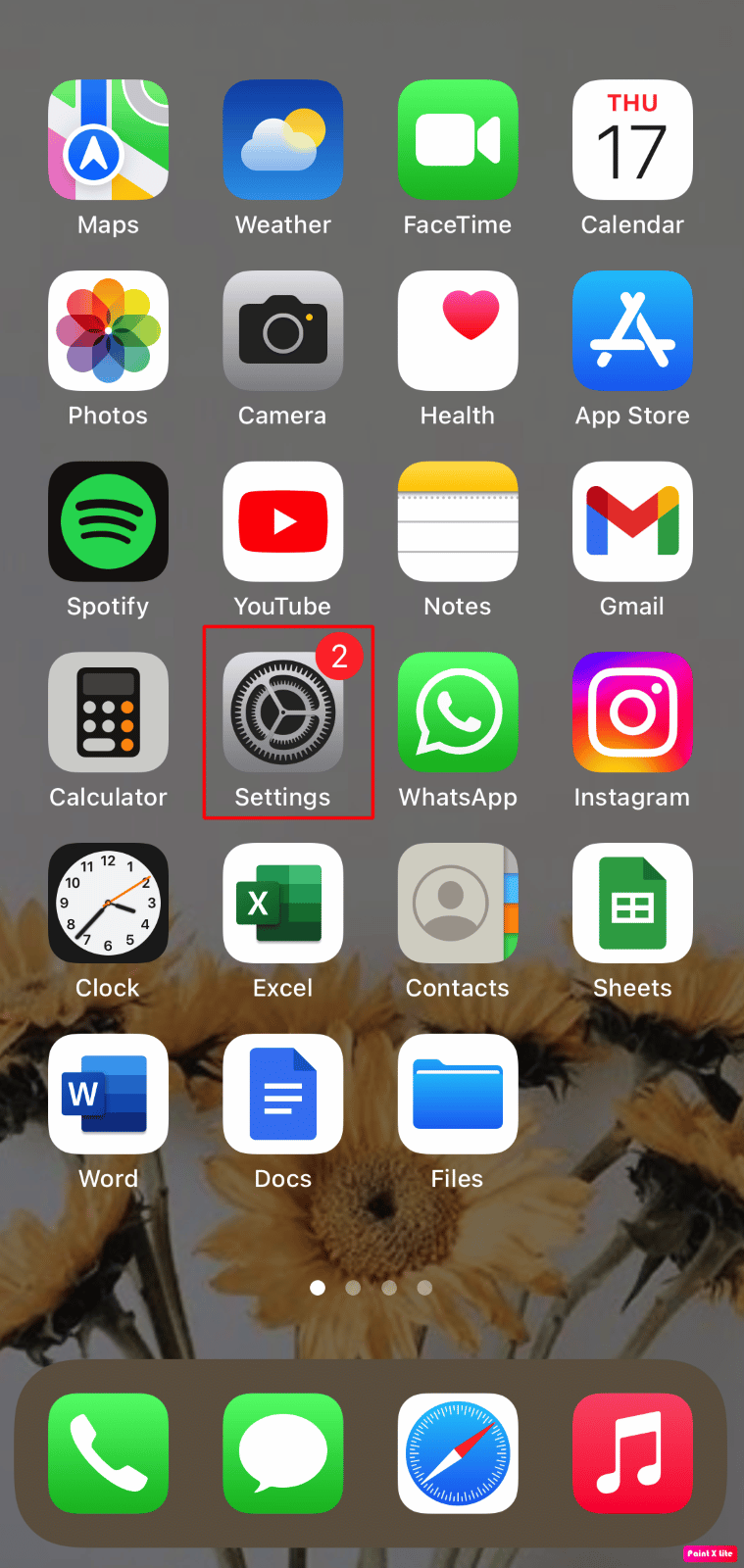
2. Tippen Sie auf die Option Allgemein.
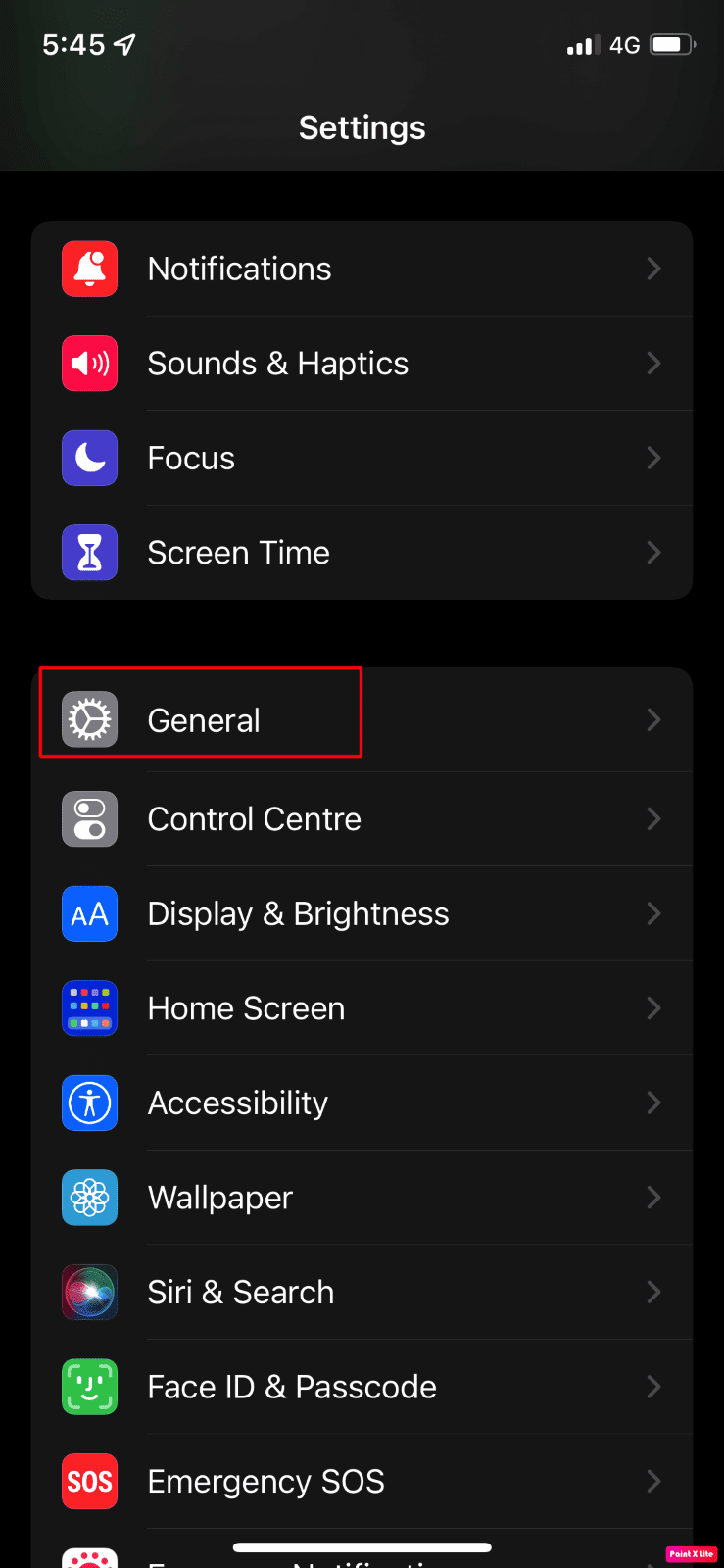
3. Tippen Sie dann auf die Option Datum & Uhrzeit.
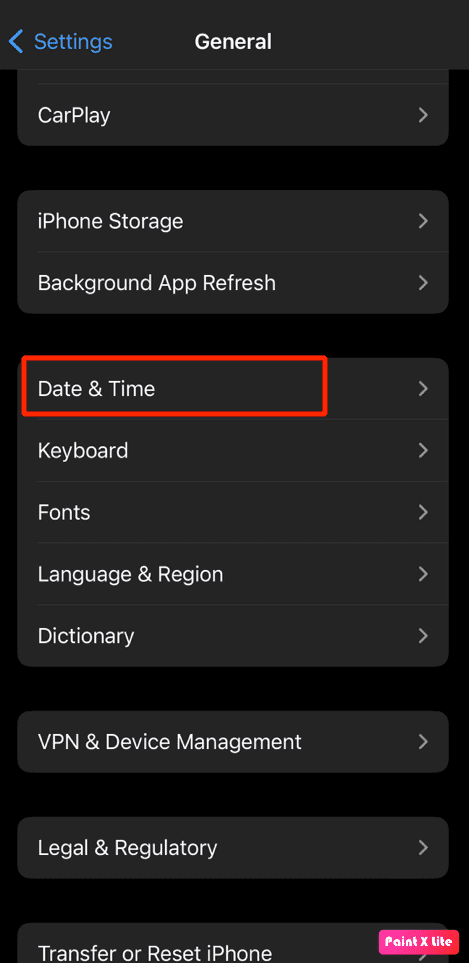
4. Aktivieren Sie den Schalter für die Option „Automatisch festlegen“.
Methode 3: Schließen von Find My App erzwingen
Wenn Ihr iPhone „Meinen Standort teilen“ nicht funktioniert oder ausgegraut ist, schließen Sie alle Hintergrund-Apps auf Ihrem Gerät, einschließlich der Finde mein App. Durch Schließen der Hintergrund-Apps können Sie versuchen, das Problem zu beheben. Führen Sie die folgenden Schritte aus, um das Schließen der Apps auf Ihrem iPhone zu erzwingen:
-
Auf dem iPhone X oder dem neuesten iPhone-Modell: Streichen Sie von unten nach oben und halten Sie in der Mitte Ihres Bildschirms an, um alle Apps anzuzeigen, die Sie kürzlich verwendet haben.
-
Auf dem iPhone 8 oder einem früheren iPhone-Modell: Doppelklicken Sie auf die Home-Taste, um die Apps anzuzeigen, die Sie kürzlich verwendet haben.
Danach werden alle Hintergrund-Apps angezeigt, schließen Sie sie und verhindern Sie, dass sie im Hintergrund ausgeführt werden, um die auf Ihrem iPhone ausgegrauten Ortungsdienste zu beheben.
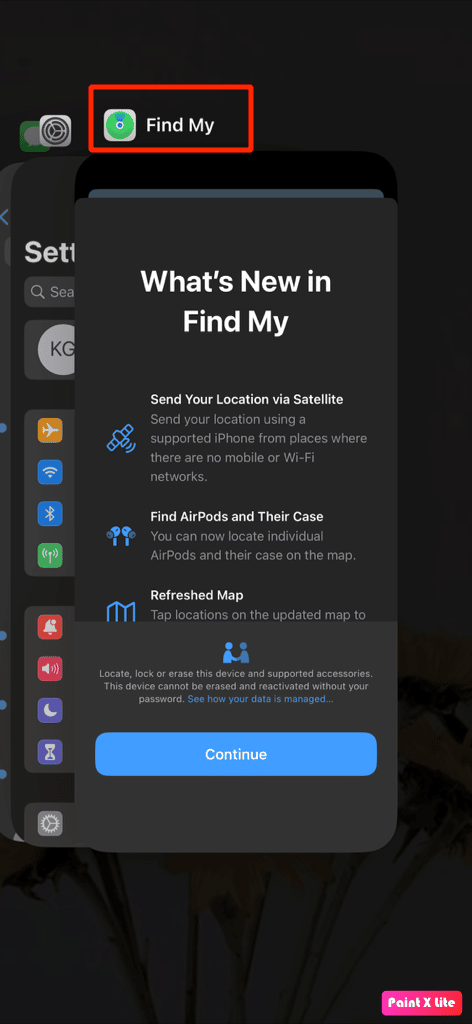
Methode 4: Melden Sie sich erneut bei iCloud an
Sie müssen sich bei iCloud ab- und wieder anmelden, um Ihren Standort auf Ihrem iPhone freizugeben. Um das zu lernen, folgen Sie den angegebenen Schritten.
1. Öffnen Sie die Einstellungen auf Ihrem iPhone.
2. Tippen Sie oben auf die Apple-ID.
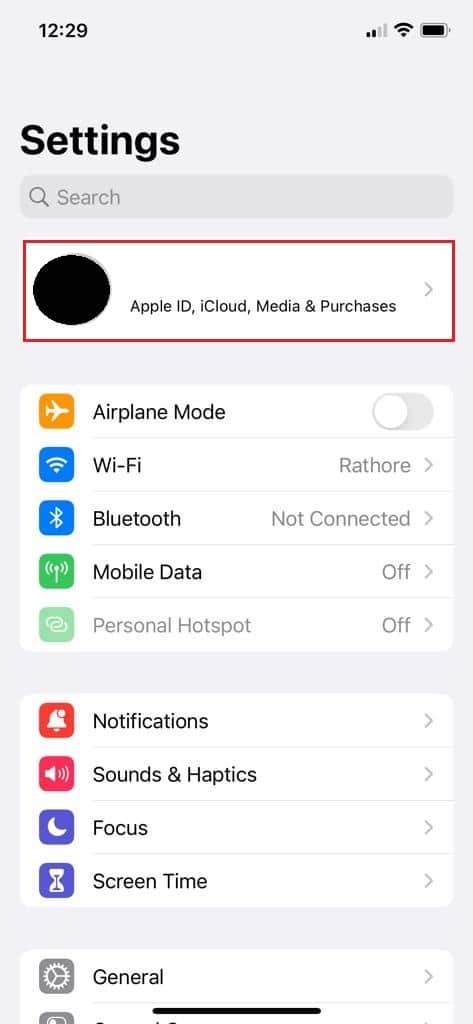
3. Tippen Sie auf Abonnements.
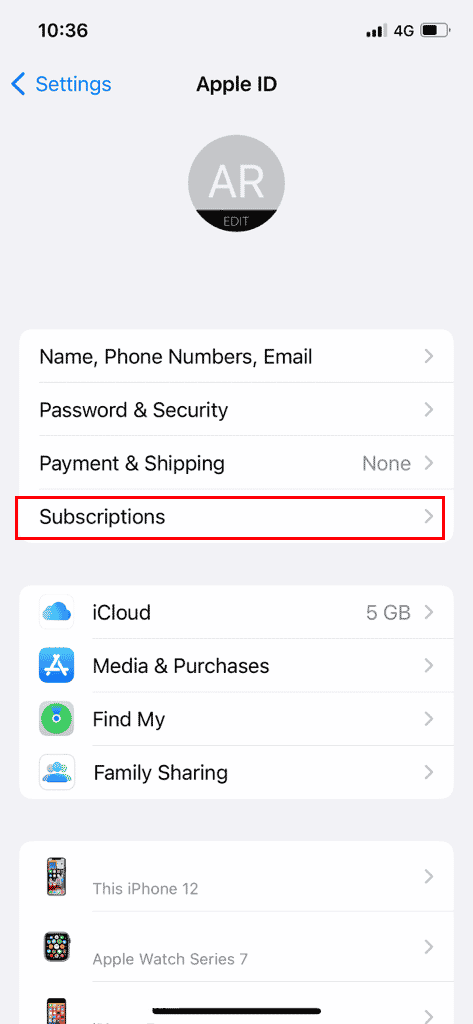
4. Tippen Sie auf Abmelden.
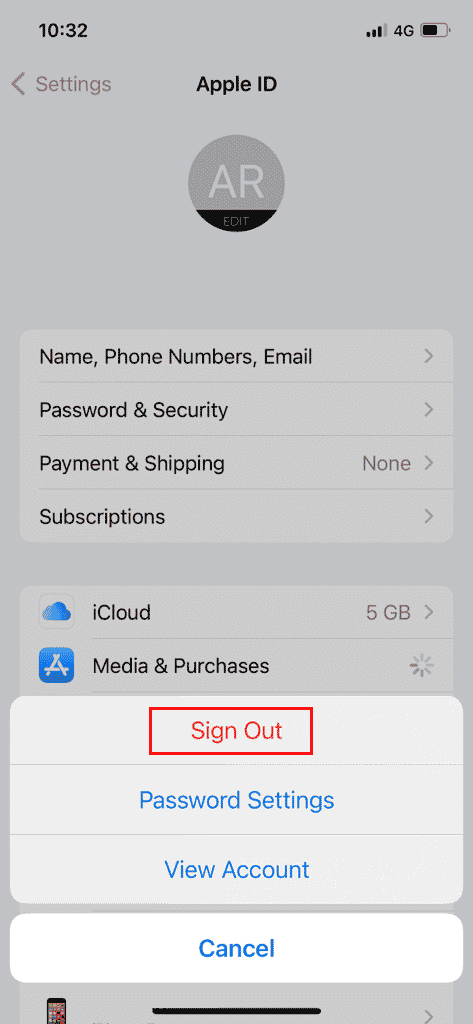
5. Melden Sie sich erneut mit Apple ID und Passwort an.
Methode 5: Aktivieren Sie „Meinen Standort teilen“.
Befolgen Sie die angegebenen Schritte, um die Option „Meinen Standort freigeben“ zu aktivieren.
1. Rufen Sie die Einstellungen-App auf Ihrem iPhone auf.
2. Tippen Sie dann oben auf Ihre Apple-ID.
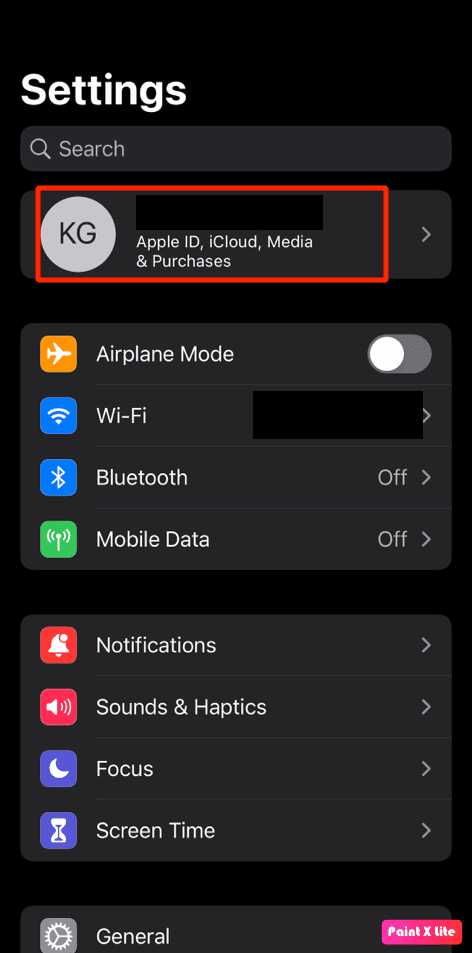
3. Tippen Sie dann auf die Option Find My.
4. Aktivieren Sie den Schalter für die Option „Meinen Standort teilen“.
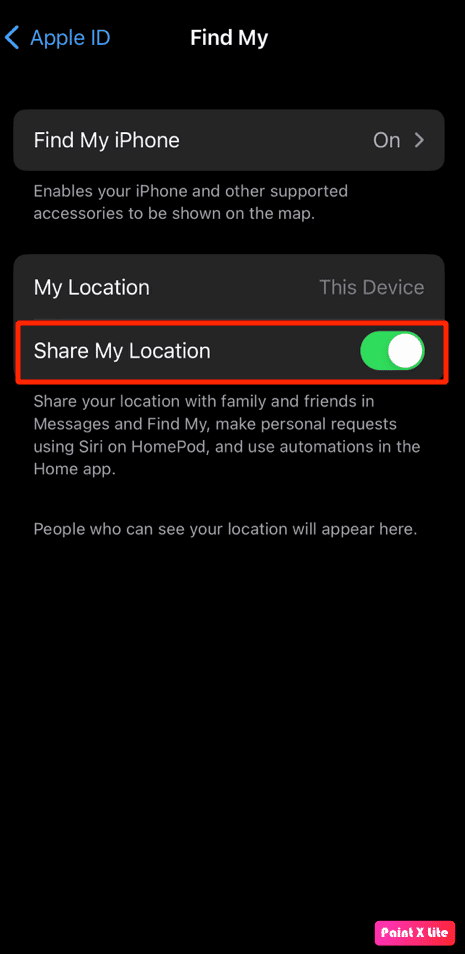
Methode 6: Aktivieren Sie Ortungsdienste
Wenn Ihre Ortungsdienste aktiviert sind, kann nur das iPhone Ihren Standort verfolgen. Um also zu erfahren, wie Sie Ortungsdienste aktivieren, lesen und befolgen Sie die unten angegebenen Schritte.
1. Starten Sie die iPhone-Einstellungen und tippen Sie auf die Option Datenschutz & Sicherheit.
2. Tippen Sie anschließend auf die Option Ortungsdienste.
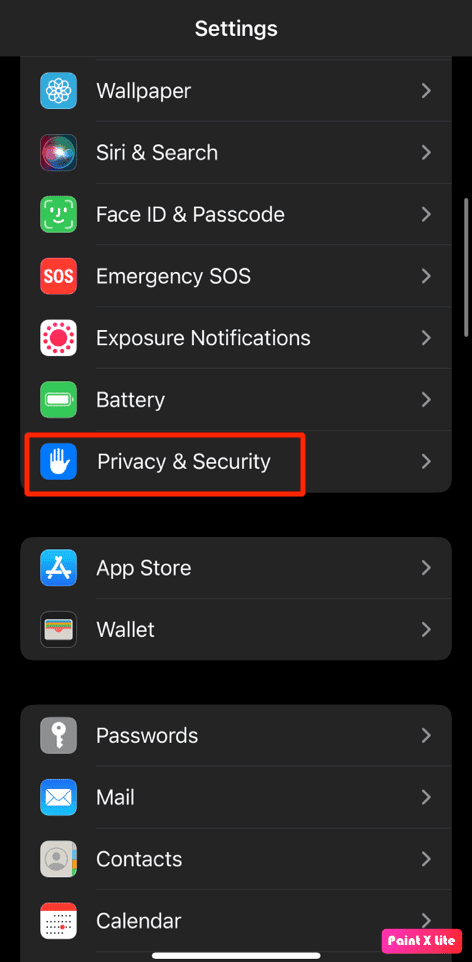
3. Schalten Sie dann den Schalter für die Option Ortungsdienste ein.
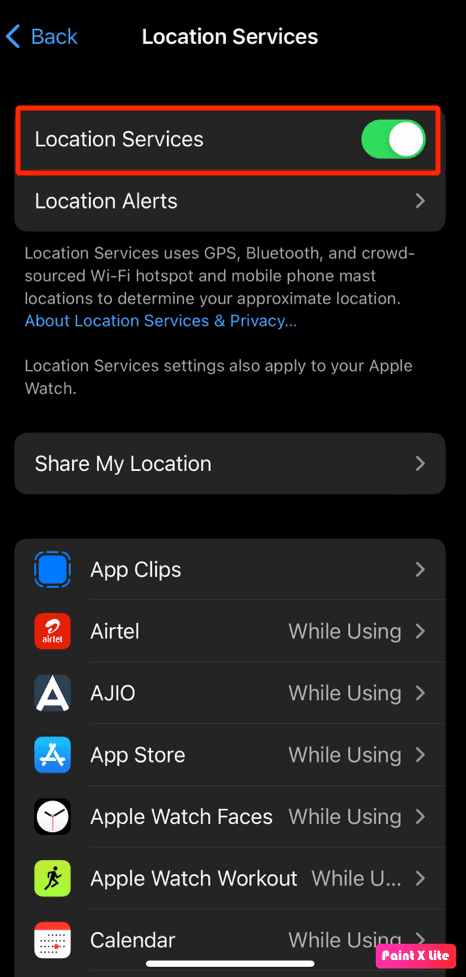
4. Tippen Sie im selben Menü auf die Option „Standort teilen“.
5. Aktivieren Sie den Schalter für die Option „Meinen Standort teilen“.
Methode 7: Aktivieren Sie den genauen Standort für Karten
Sie können Ortungsdienste reparieren, die auf dem iPhone ausgegraut sind, indem Sie den genauen Standort für die Karten-App aktivieren. Um Standortdetails zu finden, benötigen verschiedene Apps wie Apple Maps, Google Maps, Uber usw. korrekte Standortdaten. Befolgen Sie diese Methode, um zu erfahren, wie das geht.
1. Öffnen Sie die Einstellungen auf Ihrem iPhone.
2. Tippen Sie auf Ortungsdienste > Karten.
Hinweis: Sie können jede andere App aus dem Menü „Ortungsdienste“ auswählen, für die Sie den genauen Standort aktivieren möchten.
3. Schalten Sie den Schalter für die Option „Präziser Standort“ ein.
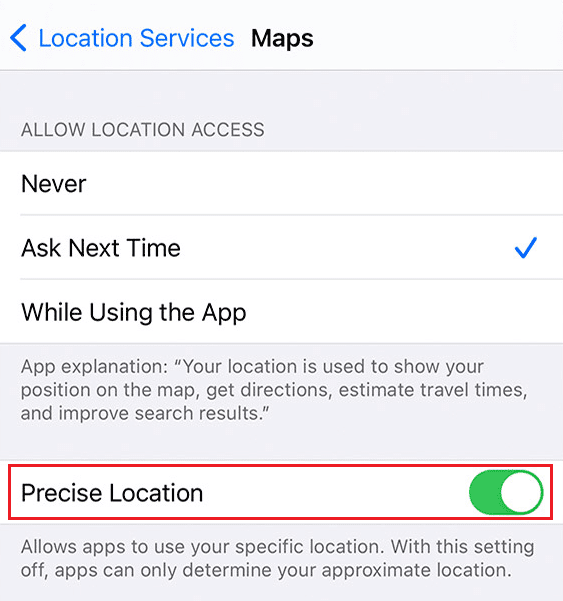
4. Wenn Sie fertig sind, öffnen Sie die Karten-App oder eine andere relevante App, um zu sehen, ob sie den richtigen Standort erkennt oder nicht.
Methode 8: Hintergrund-App-Aktualisierung aktivieren
Befolgen Sie die angegebenen Schritte, um die Hintergrundaktualisierung der App zu aktivieren.
1. Tippen Sie in den iPhone-Einstellungen auf Allgemein > App-Aktualisierung im Hintergrund.
2. Tippen Sie dann oben auf die Option Background App Refresh.
3. Tippen Sie auf WLAN & mobile Daten, um es auszuwählen.
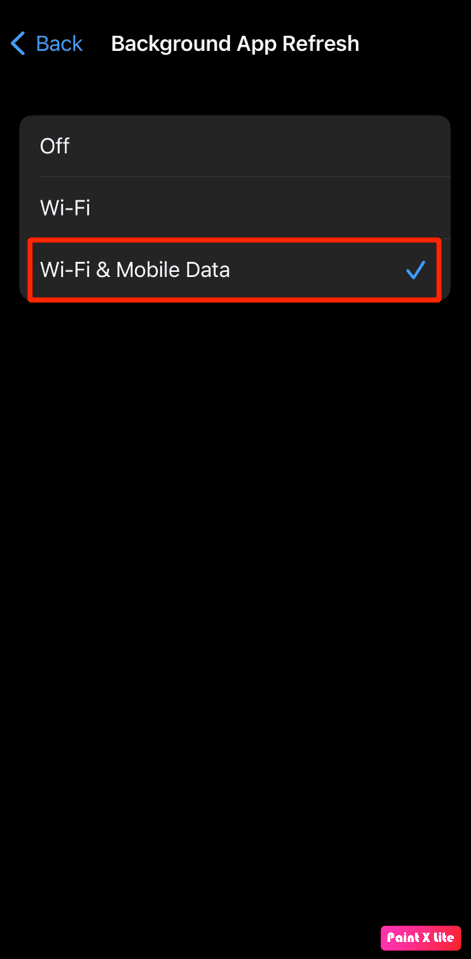
Methode 9: Aktualisieren Sie das iPhone
Indem Sie Ihr iPhone auf die neueste Version aktualisieren, können Sie alle Fehler beseitigen, die dieses Problem verursachen könnten. Probieren Sie die angegebenen Schritte aus, um Ihr iPhone zu aktualisieren.
1. Navigieren Sie auf Ihrem iPhone zu Einstellungen.
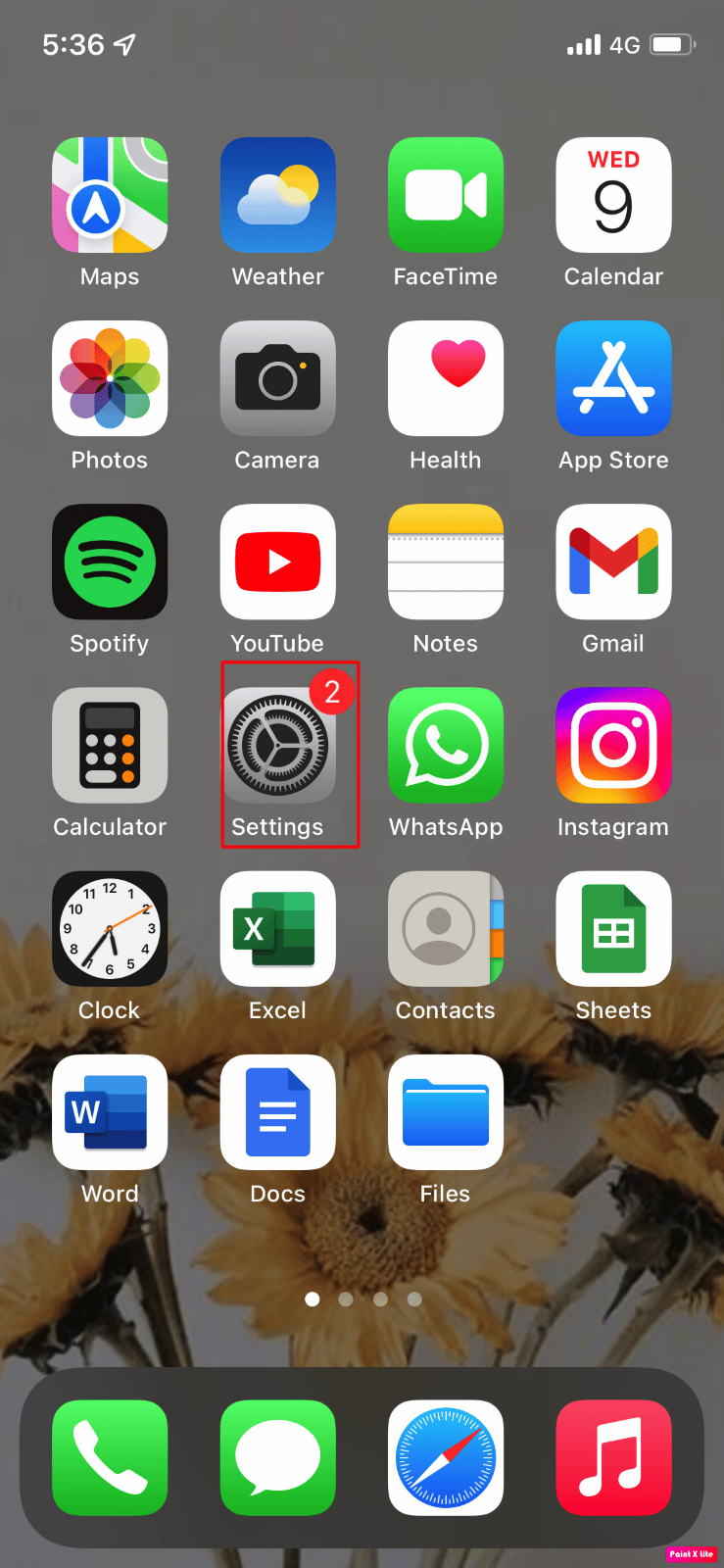
2. Tippen Sie dann auf die Option Allgemein.
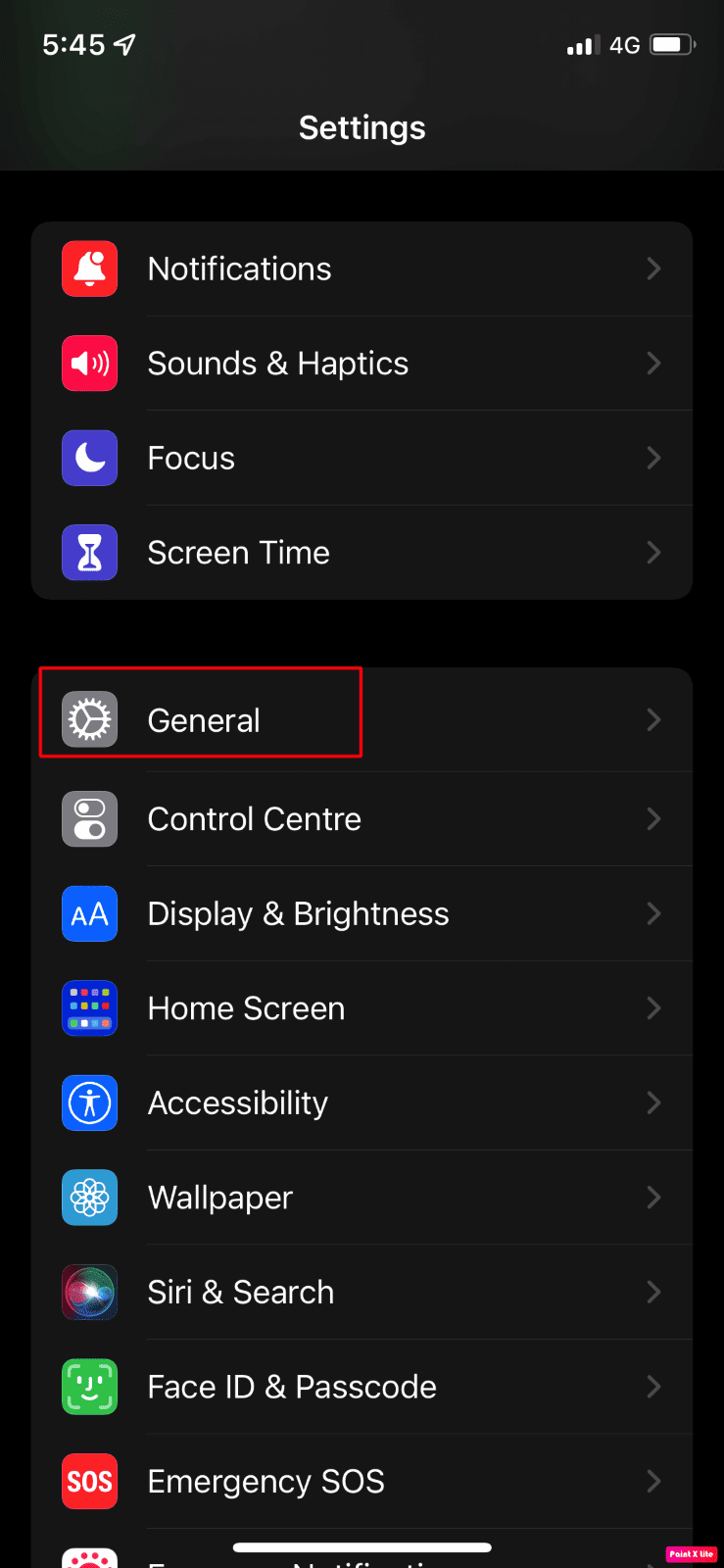
3. Tippen Sie auf die Option Softwareaktualisierung.
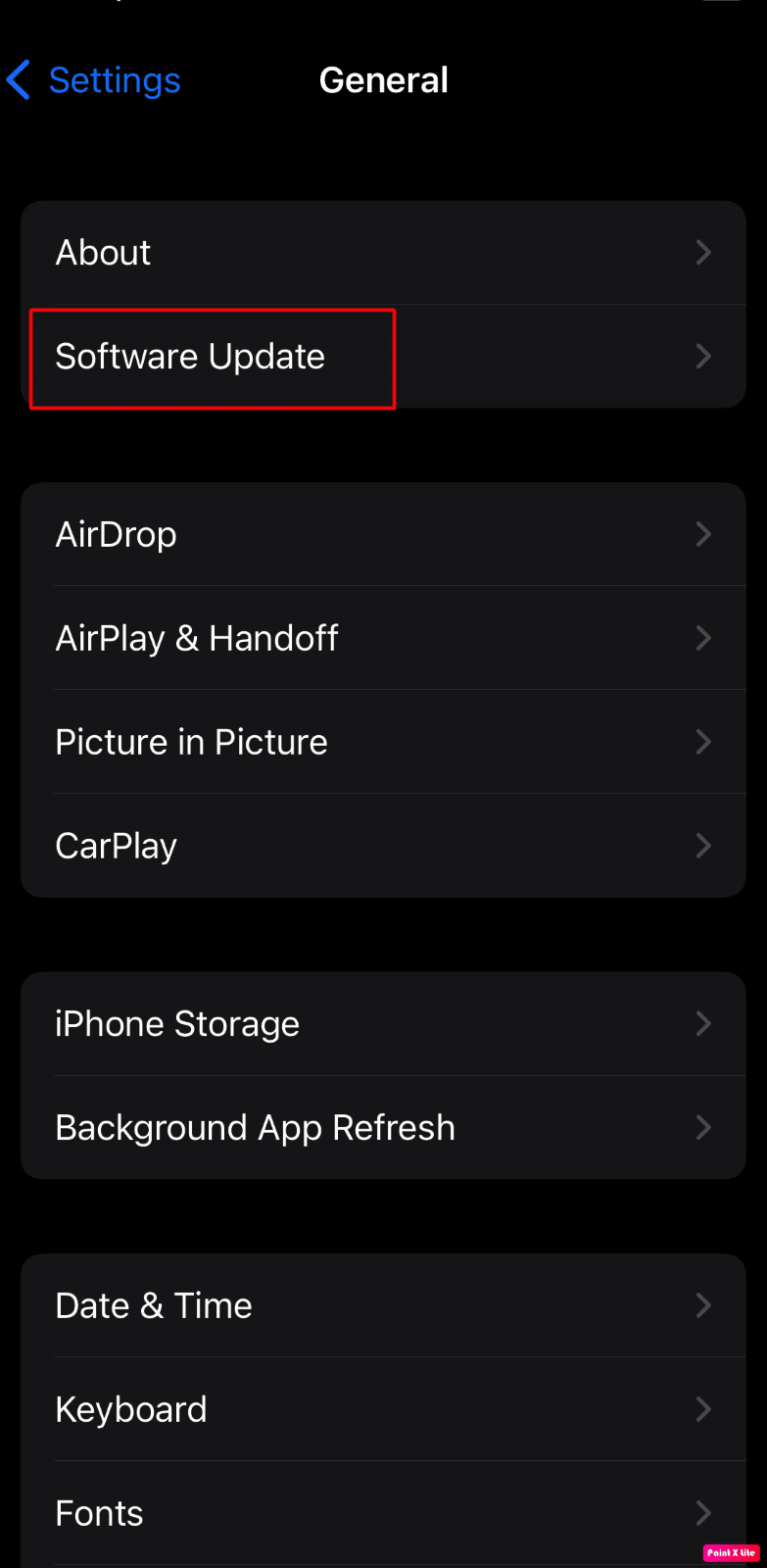
4. Tippen Sie auf die Option Herunterladen und installieren.
Hinweis: Wenn eine Meldung erscheint, in der Sie aufgefordert werden, Apps vorübergehend zu entfernen, weil iOS mehr Speicherplatz für das Update benötigt, tippen Sie auf Weiter oder Abbrechen.
5A. Wenn Sie möchten, dass das Update sofort ausgeführt wird, tippen Sie auf die Option Installieren.
5B. Oder wenn Sie auf „Heute Nacht installieren“ tippen und Ihr iOS-Gerät vor dem Schlafengehen an die Stromversorgung anschließen, wird Ihr Gerät über Nacht automatisch aktualisiert.
Hinweis: Sie haben auch die Möglichkeit, die Software später zu installieren, indem Sie „Später erinnern“ wählen.
Methode 10: Einschränkungen deaktivieren
Wenn Sie die Option „Ortungsdienste“ und „Standort freigeben“ eingeschränkt haben, kann es vorkommen, dass das Problem „Standort freigeben funktioniert nicht auf dem iPhone 12“ auftritt. Deaktivieren Sie also die Einschränkungen, indem Sie die unten genannten Schritte ausführen.
1. Navigieren Sie zunächst zur App „Einstellungen“ auf Ihrem iPhone.
2. Tippen Sie dann auf Bildschirmzeit > Datenschutz und Einschränkungen für Inhalte.
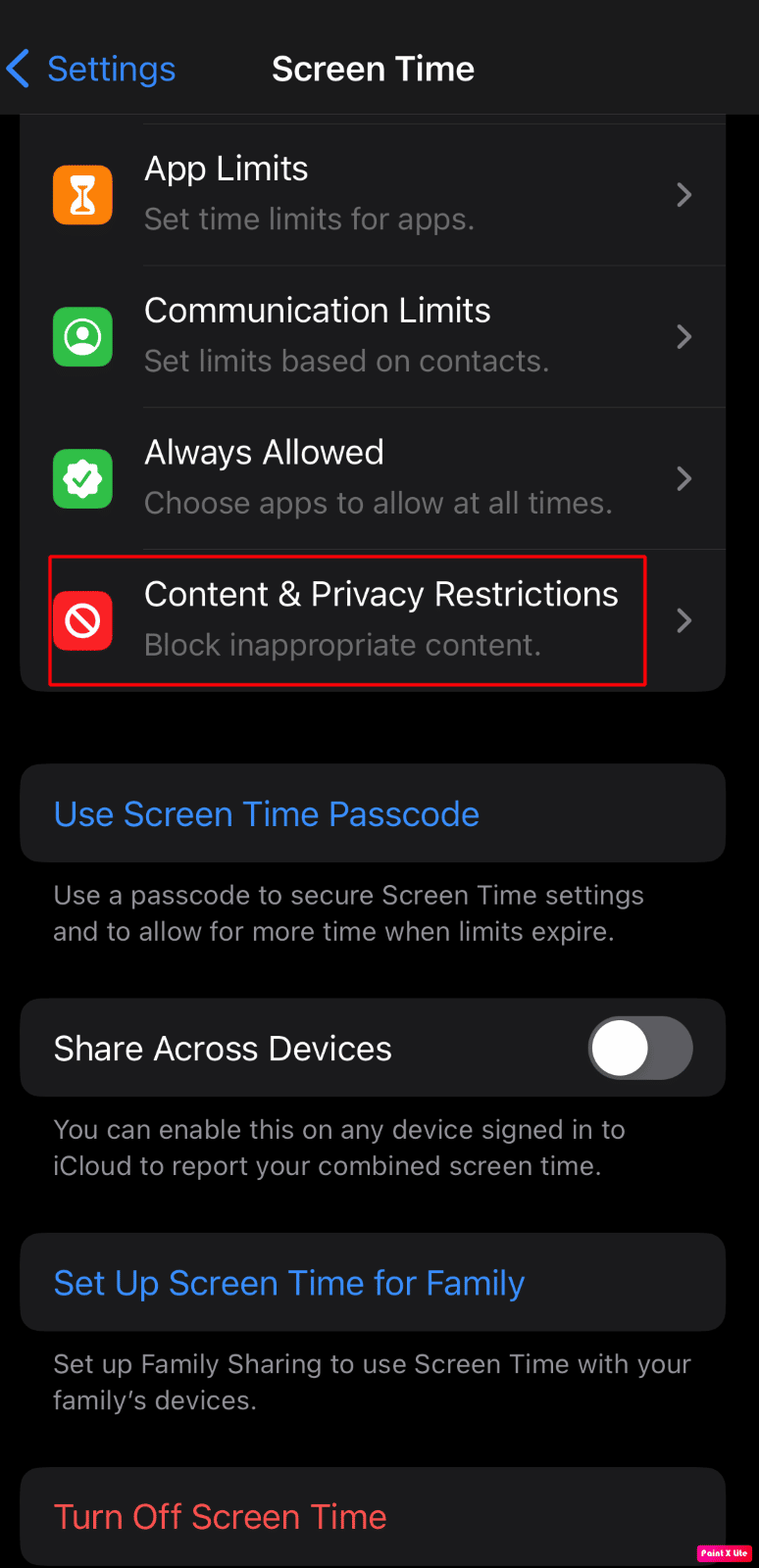
3. Tippen Sie auf Ortungsdienste > Änderungen zulassen.
4. Schalten Sie dann den Schalter für die Option Ortungsdienste ein.
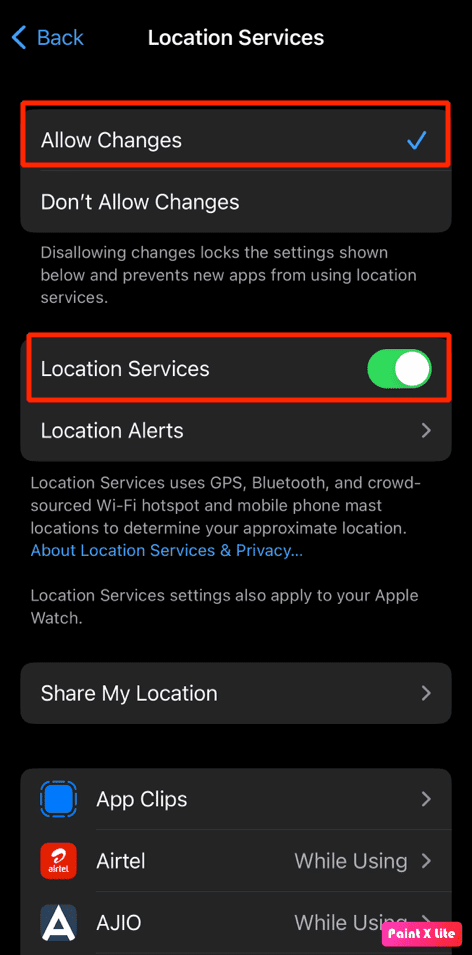
5. Tippen Sie als Nächstes auf die Option „Meinen Standort teilen“ und schalten Sie den Schalter für die Option „Meinen Standort teilen“ ein.
Methode 11: Schalten Sie den Energiesparmodus aus
Einige Funktionen auf Ihrem iPhone werden deaktiviert, wenn Sie den Energiesparmodus aktivieren, um den Akku des Geräts zu schonen. Wenn der Energiesparmodus des iPhones eingeschaltet ist, ändert sich die Farbe des Akkustands auf Ihrem Gerät zu Gelb, was ursprünglich Grün war. Die Energiesparmodus-Funktion wird aktiviert, sobald der Batterieprozentsatz auf Ihrem iPhone unter 20 Prozent fällt. Wenn Sie also die Akkulaufzeit Ihres Telefons verlängern möchten, können Sie Ihr Gerät die ganze Zeit im Energiesparmodus lassen.
Aber um das Problem mit der iPhone-Freigabe, dass mein Standort ausgegraut ist, zu beheben, müssen Sie es deaktivieren. Sie können die unten angegebenen Schritte ausführen, um den Energiesparmodus auszuschalten.
1. Starten Sie die iPhone-Einstellungen.
2. Tippen Sie auf die Option Akku.
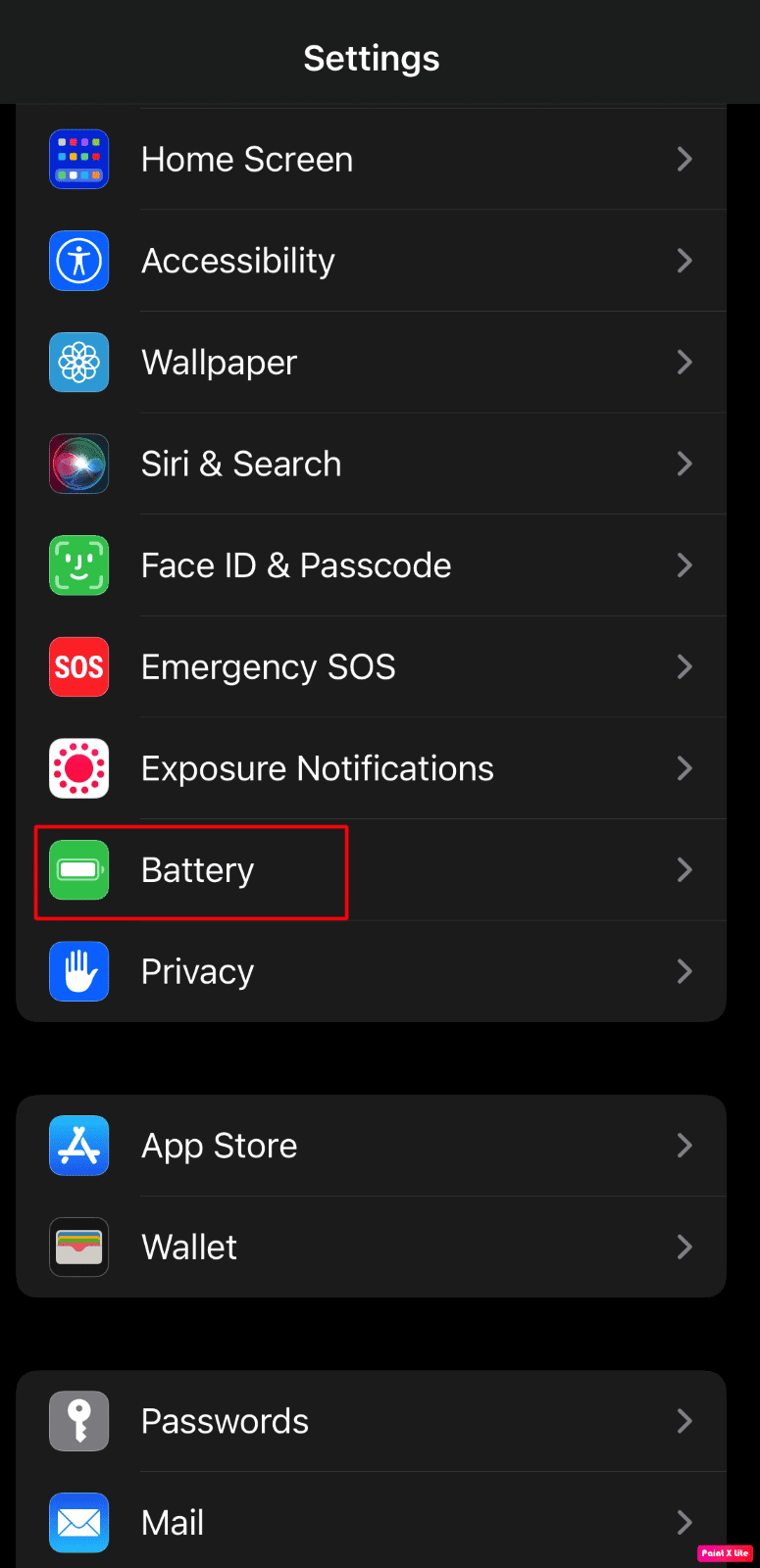
3. Deaktivieren Sie den Schalter für die Option Energiesparmodus.
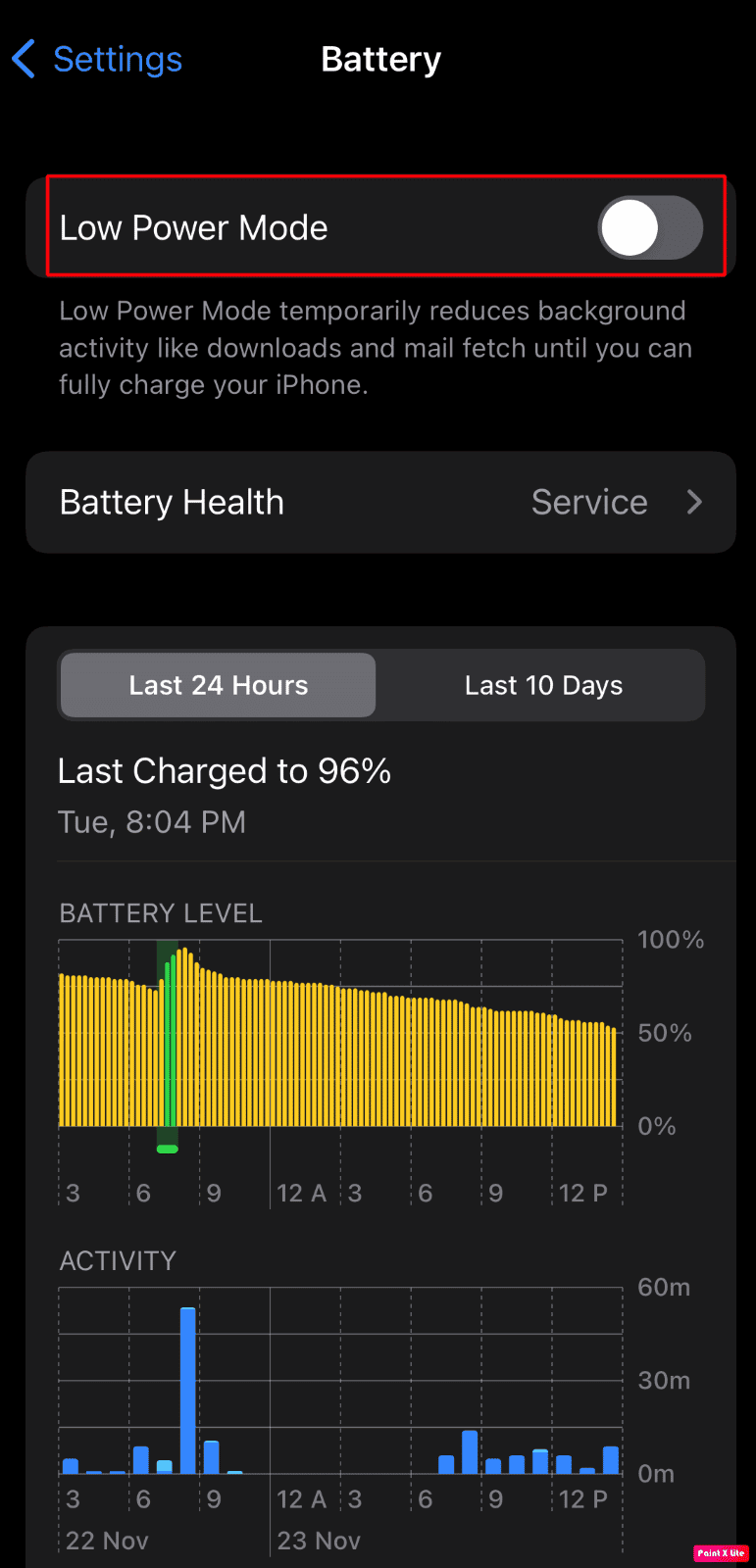
Methode 12: Low-Data-Modus deaktivieren
Durch Deaktivieren des Low-Data-Modus können Sie das Problem möglicherweise beheben. Befolgen Sie daher die nachstehenden Schritte, um zu erfahren, wie Sie den Low-Data-Modus deaktivieren.
Methode 12A: Deaktivieren Sie den Low-Data-Modus für Wi-Fi
Um den Low-Data-Modus im WLAN zu deaktivieren, können Sie die folgenden Schritte befolgen.
1. Gehen Sie auf Ihrem iPhone zur App „Einstellungen“ und tippen Sie auf die Option „WLAN“.
2. Tippen Sie als Nächstes auf das i-Symbol neben Ihrem verbundenen Netzwerk.
3. Deaktivieren Sie dann den Schalter für die Option Low Data Mode.
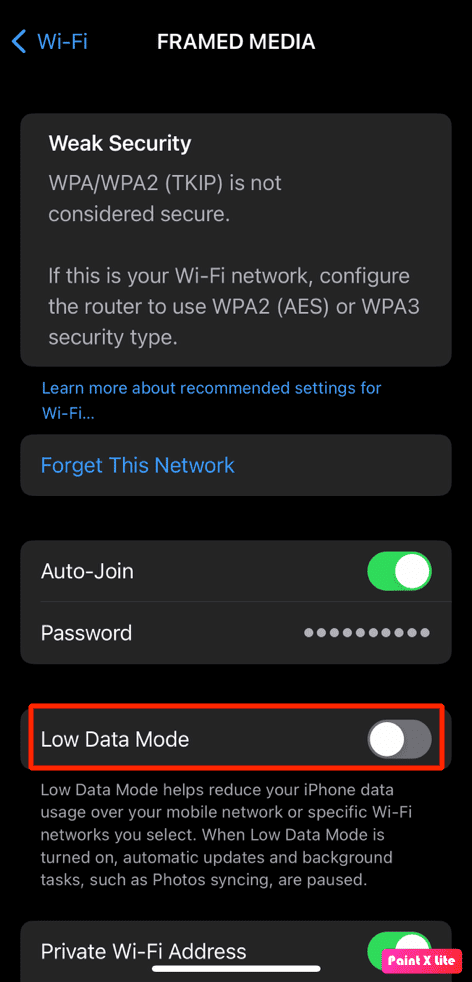
Methode 12B: Low-Data-Modus für mobile Daten deaktivieren
Um den Low-Data-Modus für mobile Daten zu deaktivieren, können Sie die folgenden Schritte ausführen.
1. Öffnen Sie die iPhone-Einstellungen.
2. Tippen Sie auf Mobilfunk > Mobilfunkdatenoptionen > Datenmodus.
3. Tippen Sie dann auf Standard, um den Low-Data-Modus auszuschalten.
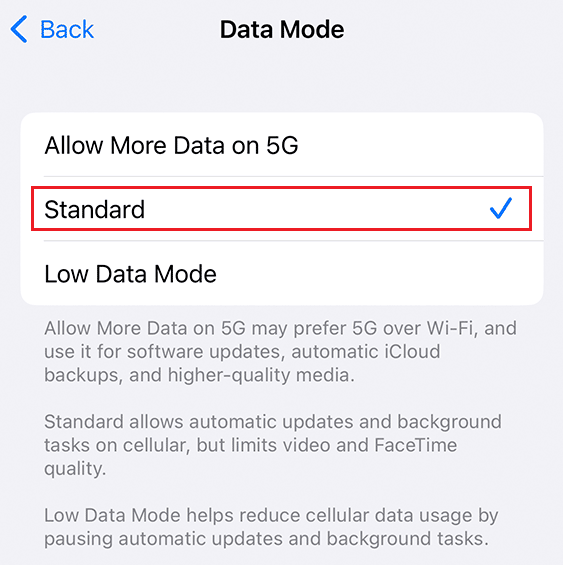
Methode 13: Standort- und Datenschutzeinstellungen zurücksetzen
1. Starten Sie die Einstellungen-App auf Ihrem Gerät.
2. Tippen Sie dann auf die Option Allgemein.
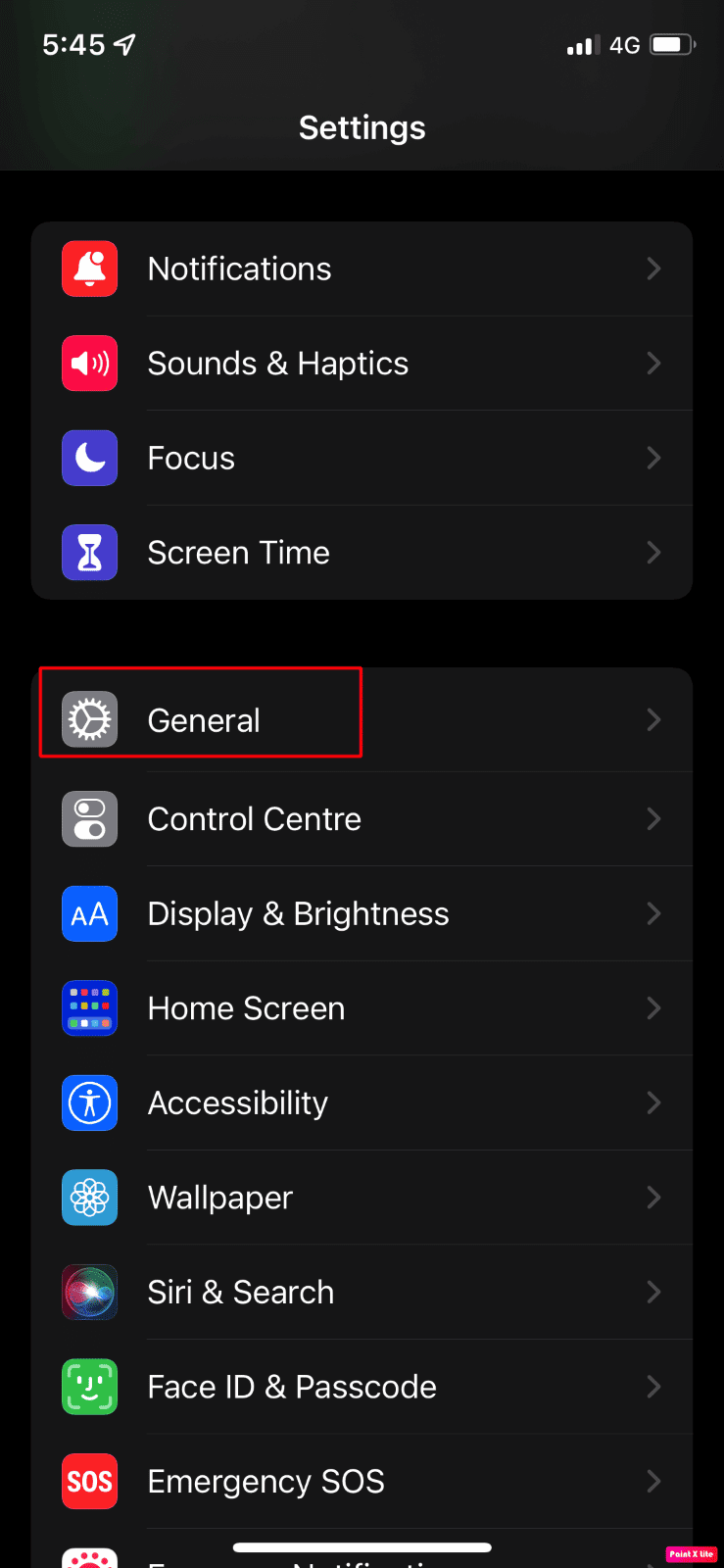
3. Tippen Sie auf die Option iPhone übertragen oder zurücksetzen.
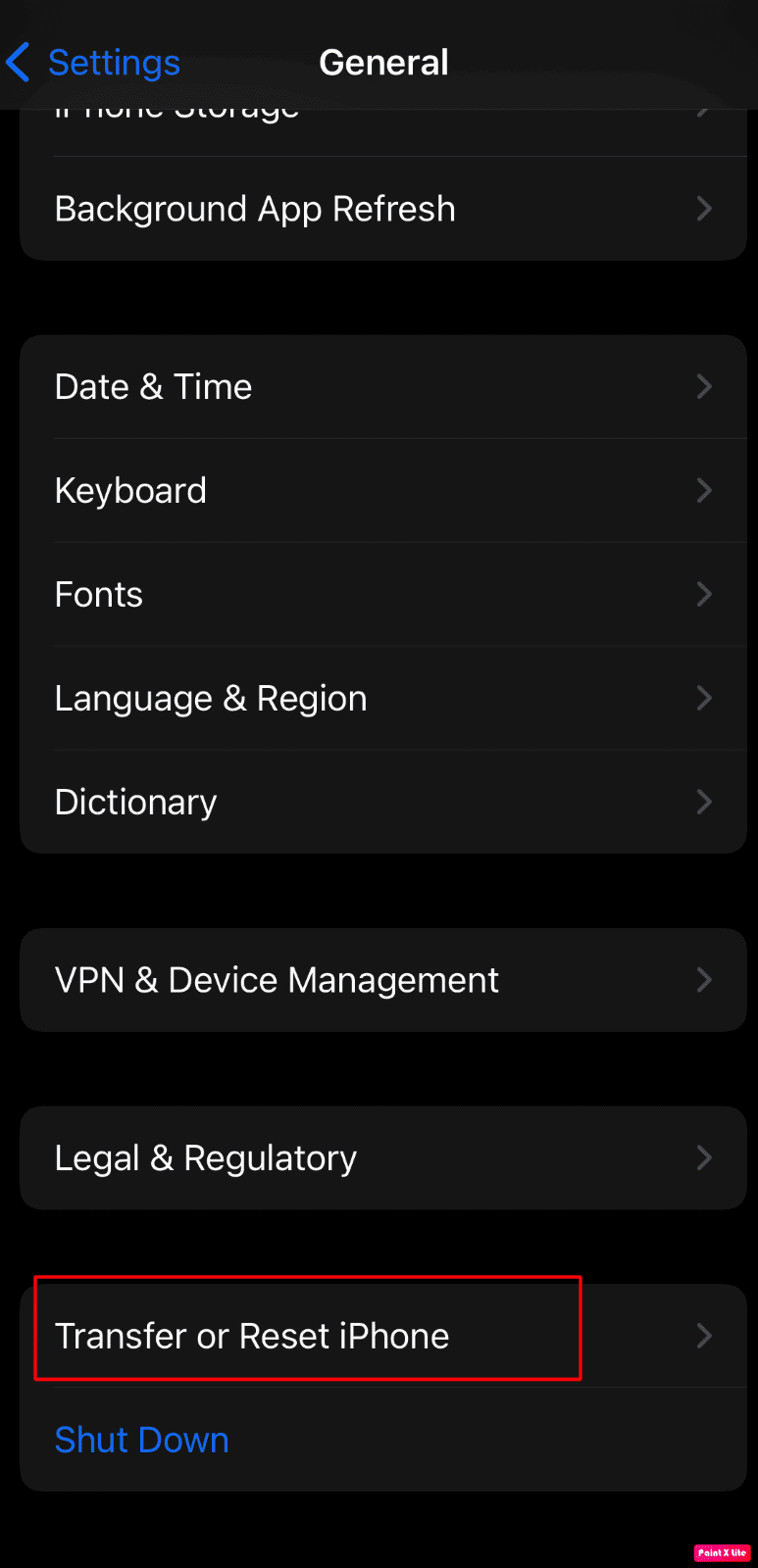
4. Tippen Sie dann im Dropdown-Menü auf die Optionen Zurücksetzen > Standort und Datenschutz zurücksetzen.
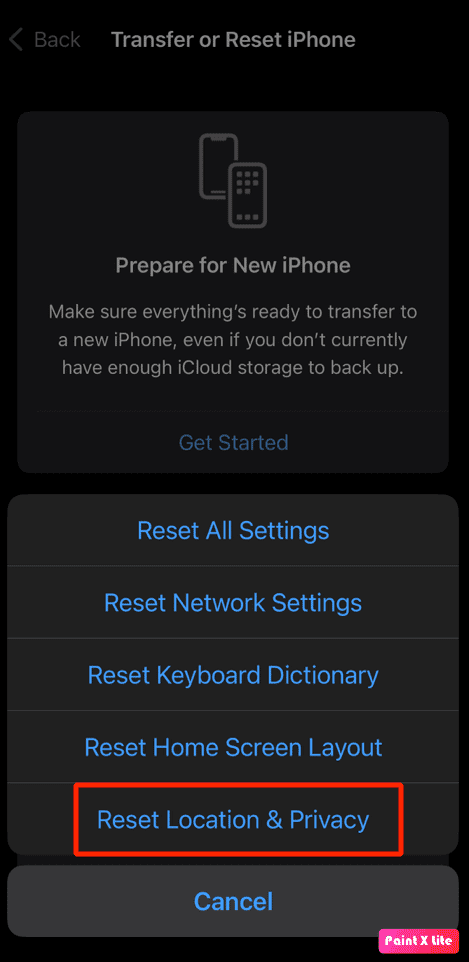
5. Geben Sie dann Ihren Gerätepasscode ein und befolgen Sie die Anweisungen auf dem Bildschirm, um das Zurücksetzen der Standort- und Datenschutzeinstellungen abzuschließen.
Überprüfen Sie danach, ob die Ortungsdienste einwandfrei funktionieren.
***
Wir hoffen, Sie haben gelernt, wie Sie das Problem beheben können, dass die iPhone-Freigabe, dass mein Standort ausgegraut ist. Zögern Sie nicht, uns mit Ihren Fragen und Vorschlägen über den Kommentarbereich unten zu kontaktieren. Teilen Sie uns auch mit, worüber Sie als Nächstes erfahren möchten.