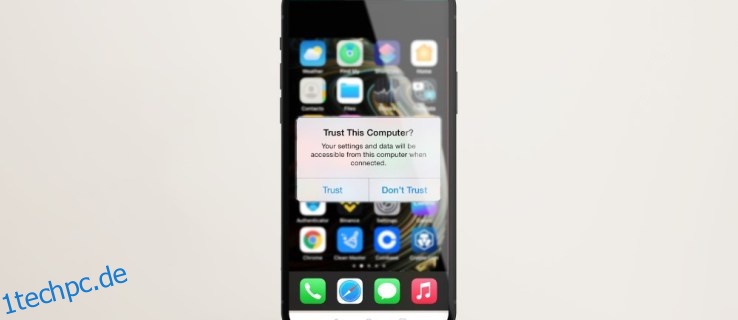Wenn Sie diesem Computer über Ihr iPhone „vertrauen“, können Ihre Telefondaten synchronisiert, Backups erstellt und mehr werden. Wenn Sie Ihr iPhone zum ersten Mal mit Ihrem Mac oder Windows-Computer verbinden, wird normalerweise die Frage „Diesem Computer vertrauen“ angezeigt. Es wird auch angezeigt, wenn Sie Ihrem Computer in der Vergangenheit nicht vertraut haben.
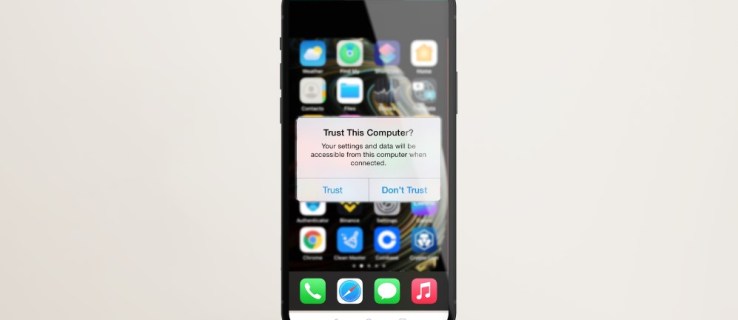
Wenn die Warnung nicht auf Ihrem Telefon angezeigt wird, lesen Sie weiter, um einige effektive Methoden zu lernen, um sie mit Ihrem iPhone oder iPad zu beheben.
Inhaltsverzeichnis
Starten Sie Ihr iPhone neu
Durch den Neustart eines Geräts werden im Allgemeinen alle vorübergehenden Störungen behoben. Das Erzwingen eines Neustarts Ihres iPhones kann auch dieses Problem beheben. Nachdem Sie Ihr Gerät von Ihrem Computer getrennt haben, können Sie Ihr iPhone oder iPad mit „FaceID“ wie folgt neu starten:
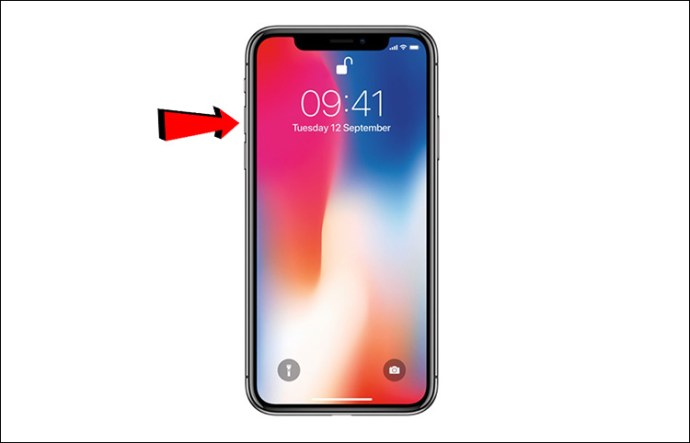
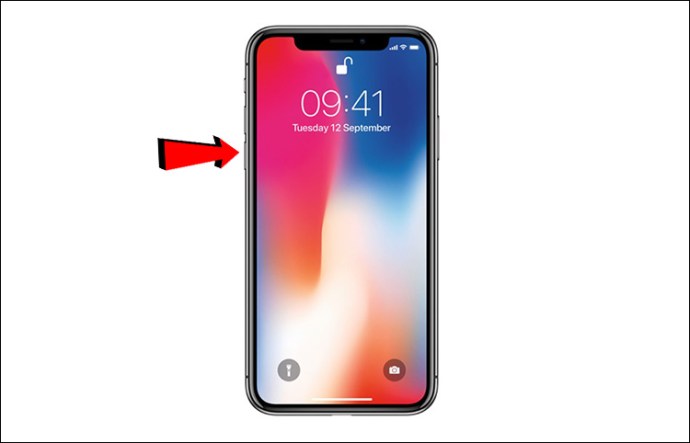
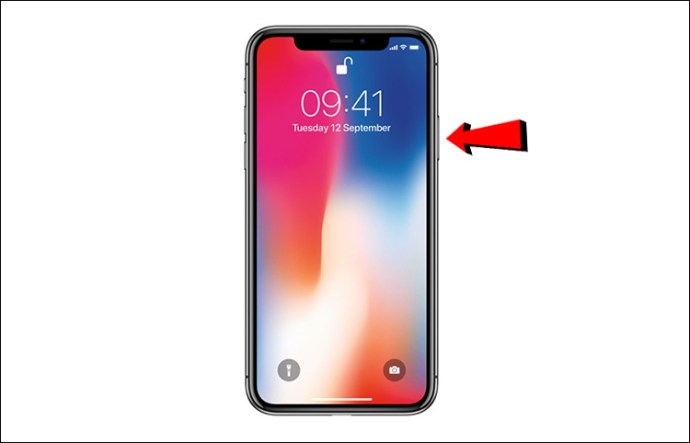
So erzwingen Sie einen Neustart Ihres iPhone oder iPad mit „TouchID“:
- Drücken Sie die Home- und die Sleep/Wake-Taste zusammen etwa 10 Sekunden lang.
Nachdem Ihr Gerät neu gestartet wurde:
Aktualisieren Sie Ihr iPhone
Wenn ein Update verfügbar ist, können Sie Ihr iPhone oder iPad aktualisieren, um zu sehen, ob es funktioniert. So suchen Sie über eine stabile WLAN-Verbindung nach Updates:

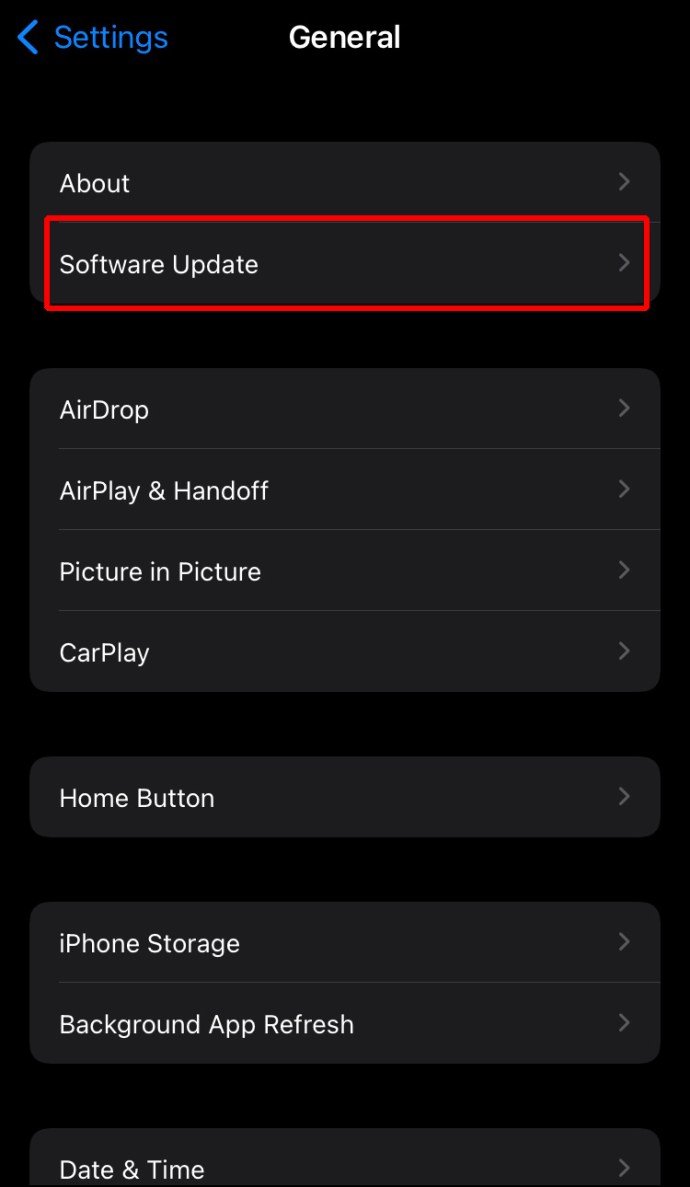
Stellen Sie sicher, dass Ihr Mac/Itunes für Windows aktualisiert ist
Das Problem könnte an einer veralteten Version von macOS oder iTunes liegen. Führen Sie die folgenden Schritte aus, um Ihren Mac zu aktualisieren:
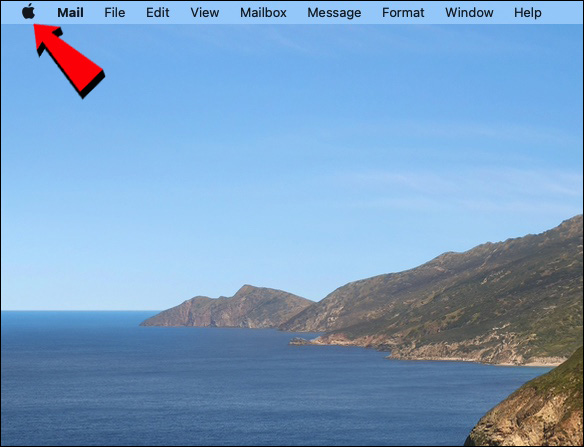
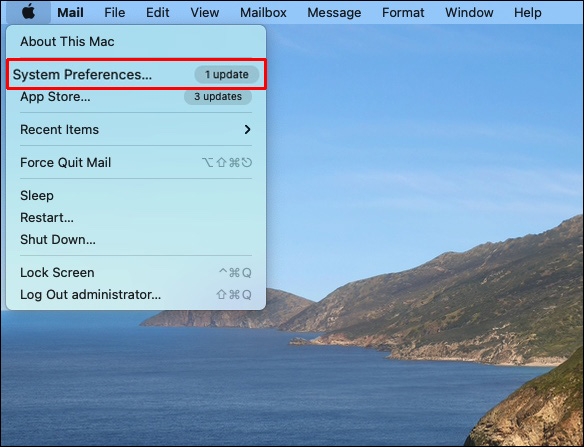
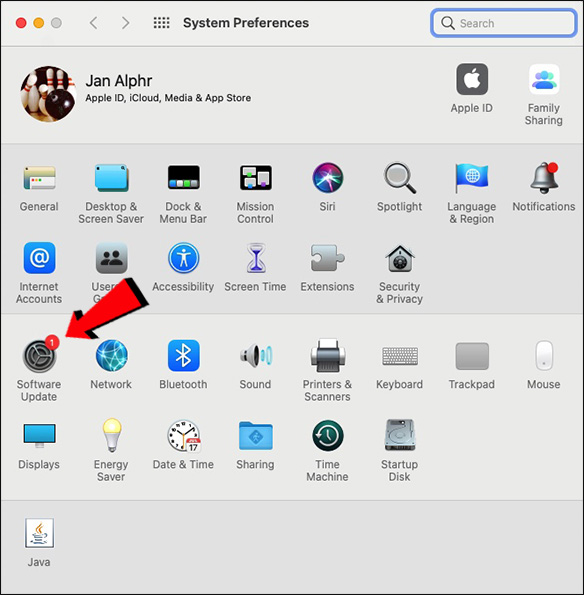
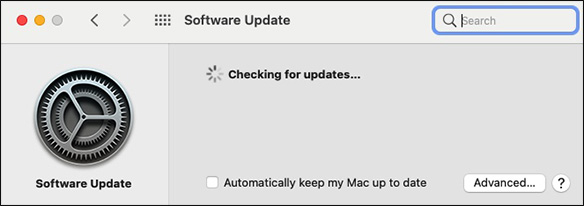
So aktualisieren Sie iTunes, das Sie aus dem Apple Store heruntergeladen haben:
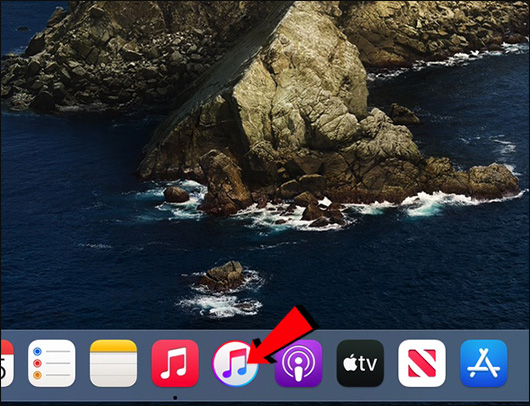
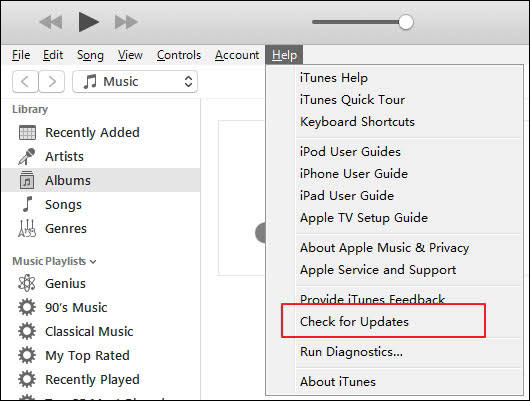
Aus dem Microsoft Store heruntergeladenes iTunes wird automatisch aktualisiert, sobald eine neue Version verfügbar ist. Sie können auch den Microsoft Store besuchen, um nach Updates zu suchen.
Setzen Sie Ihre Vertrauenseinstellungen zurück
Eine weitere Fehlerbehebung, die in der Vergangenheit für einige Leute funktioniert hat, besteht darin, die Vertrauenseinstellung auf Ihrem iPhone zurückzusetzen. Es ist Teil der „Standort- und Datenschutzeinstellungen zurücksetzen“ und setzt die Vertrauenseinstellung effektiv auf die Werkseinstellung zurück. Befolgen Sie diese Schritte, um diese Einstellung auf Ihrem iPhone oder iPad zurückzusetzen:

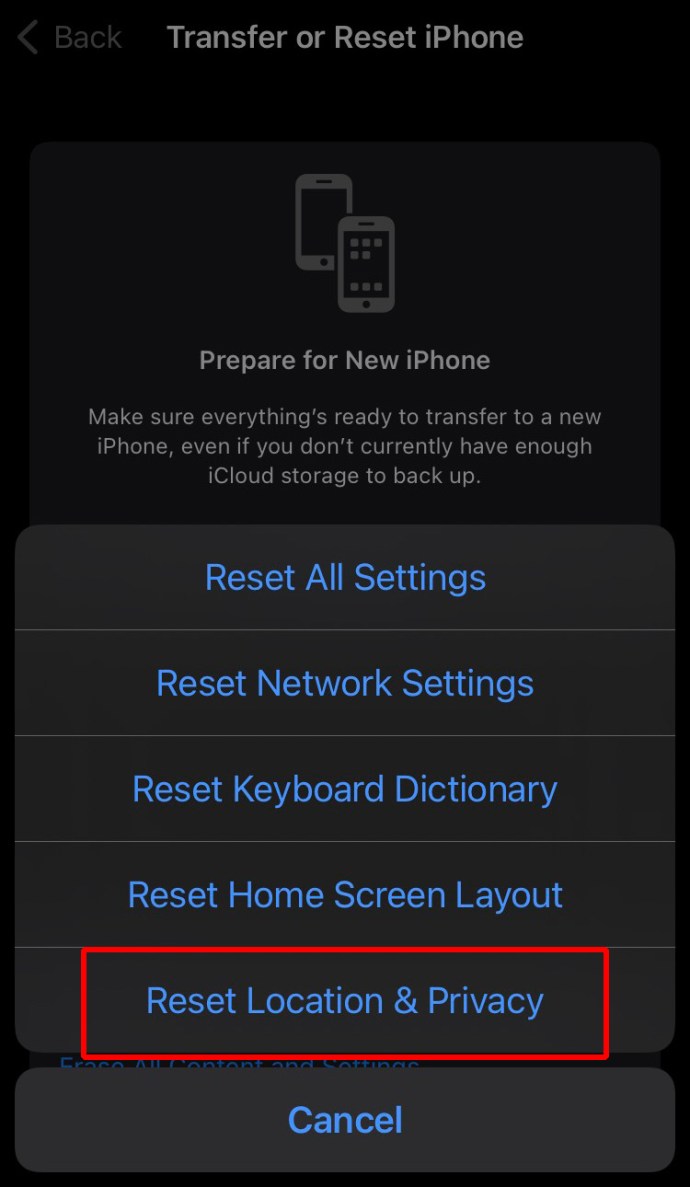
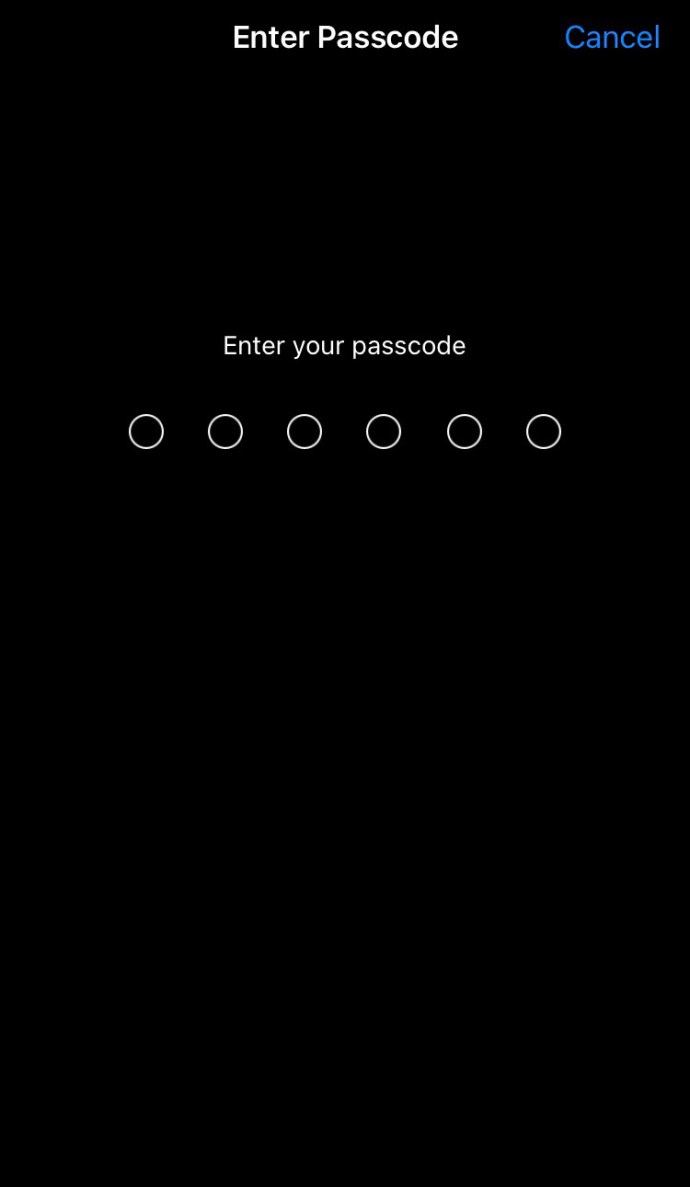
Setzen Sie die Netzwerkeinstellungen zurück
Sie können auch die Netzwerkeinstellungen auf Ihrem Gerät zurücksetzen. Diese Aktion löscht jedoch alle aktuellen Wi-Fi-Passwörter und -Netzwerke, APN- und VPN-Einstellungen sowie Mobilfunkeinstellungen. Es klingt ein bisschen extrem, aber es ist bekannt, dass es dieses Problem behebt. Befolgen Sie diese Schritte auf Ihrem iPhone oder iPad:

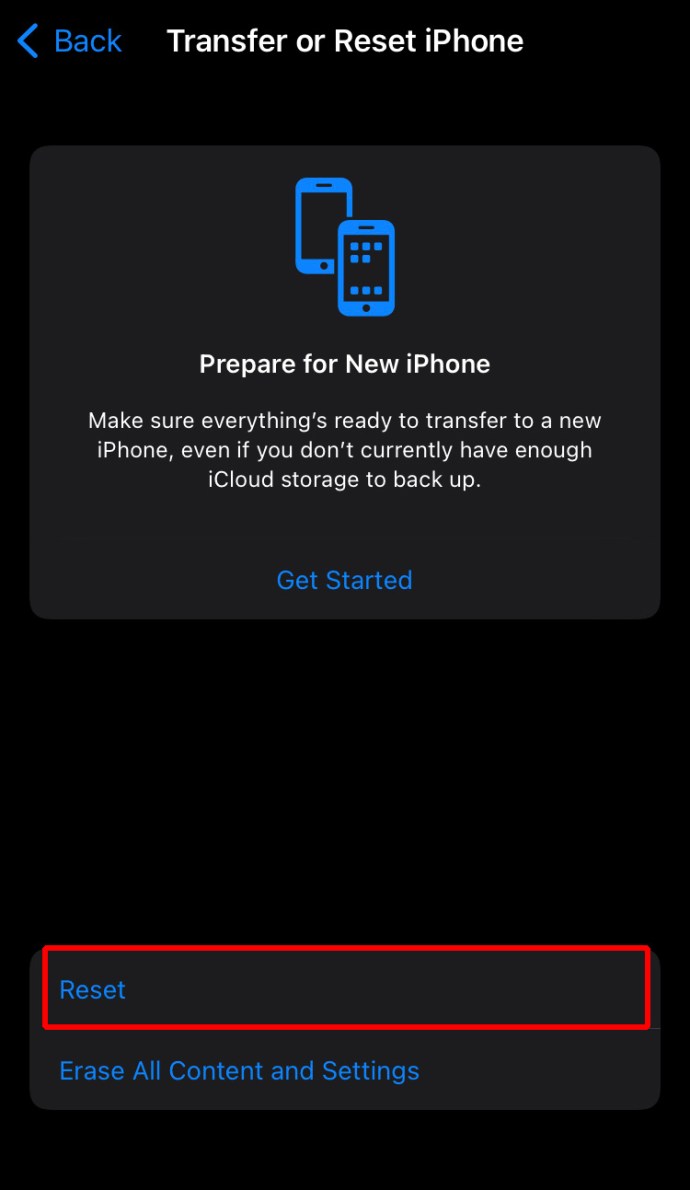
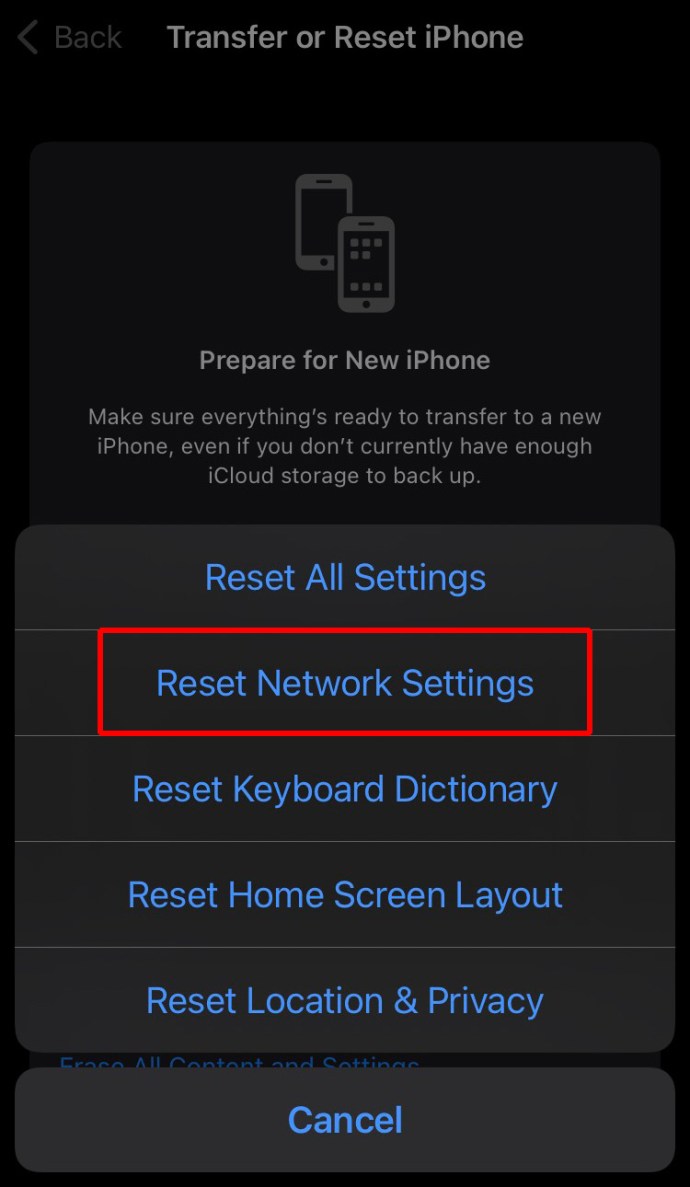
Wenn Sie iTunes für Windows aus dem Microsoft Store übertragen haben, vergewissern Sie sich, dass „iTunes Mobile Device Helper“ als Startfunktion zugelassen ist. So machen Sie das auf Ihrem Computer:
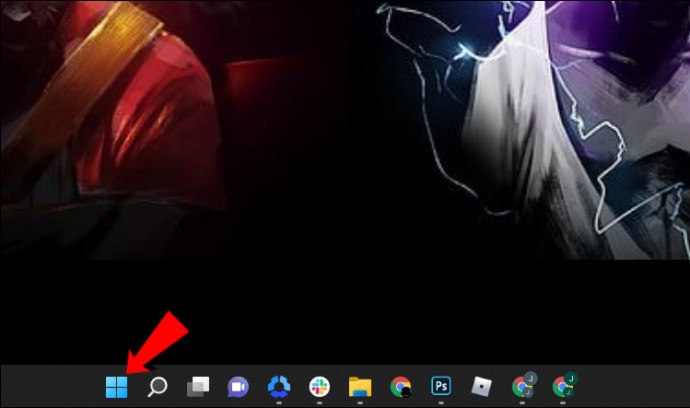
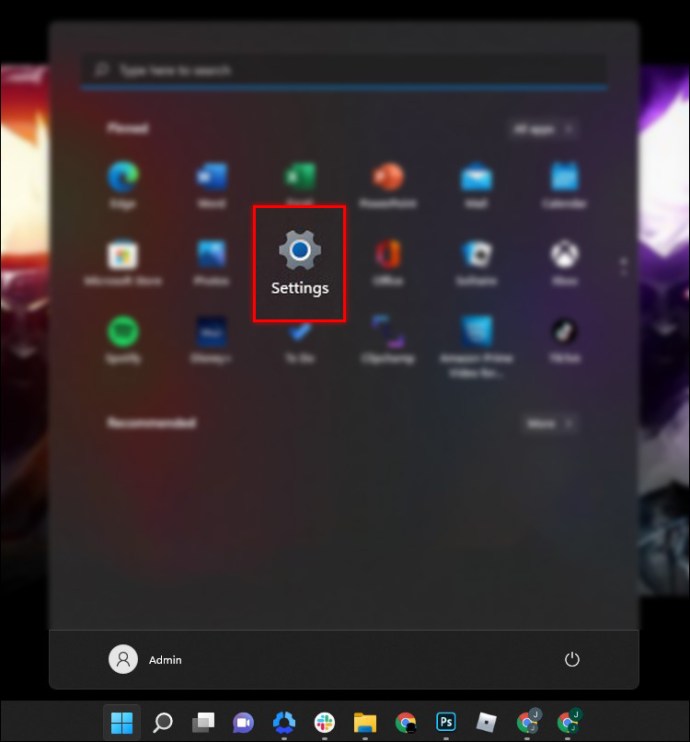
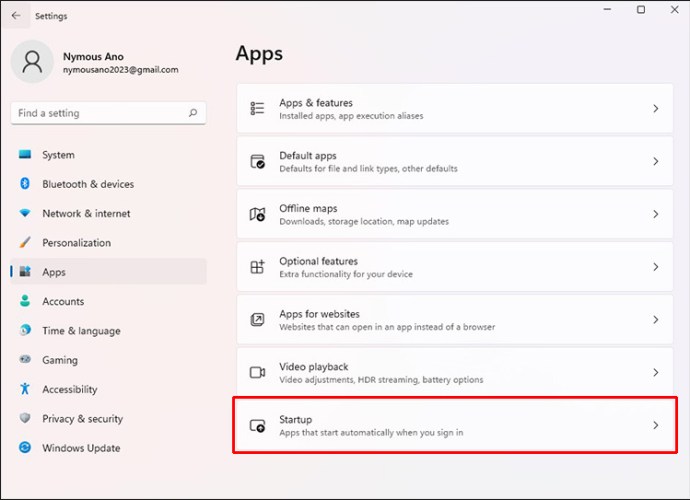
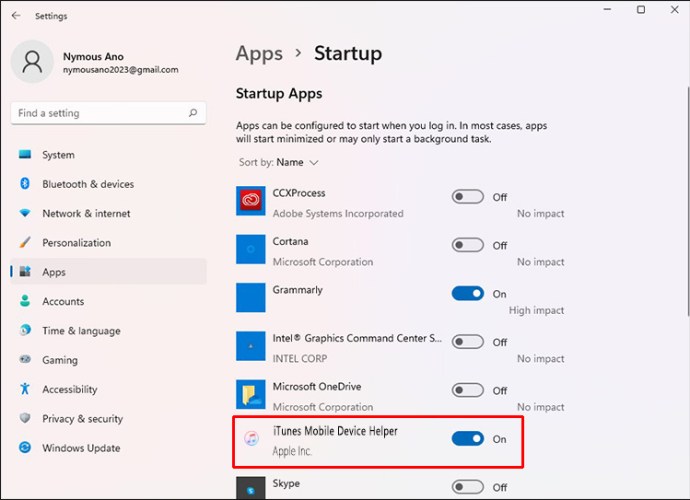
FAQ
Wie aktiviere ich Vertrauen auf meinem iPhone?
Wenn Sie ein Profil installiert haben, das eine Zertifikatsnutzlast in iPadOS oder iOS umfasst, wird das Zertifikat nicht für SSL anvertraut. Sie müssen Vertrauen für SSL/TLS immer dann manuell aktivieren, wenn Sie ein Profil installieren, das Sie aus dem Internet erhalten oder heruntergeladen haben. Führen Sie die folgenden Schritte aus, um das SSL/TLS-Vertrauen für ein Zertifikat zu aktivieren:
1. Starten Sie die App „Einstellungen“.

2. Navigieren Sie zu „Allgemein“, „Info“ und dann zu „Zertifikatsvertrauenseinstellungen“.
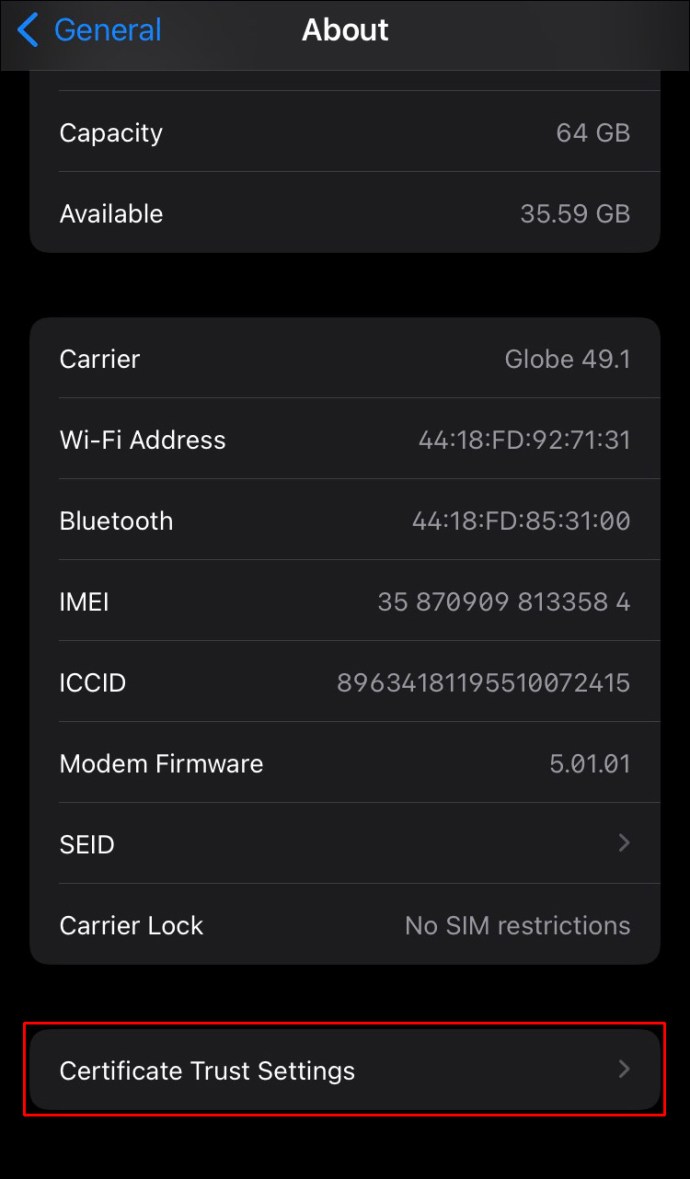
3. Aktivieren Sie unter „Vollständiges Vertrauen für Stammzertifikate aktivieren“ das Vertrauen für dieses Zertifikat.
Apple empfiehlt die Verwendung von Apple Configurator oder Mobile Device Management (MDM) zum Bereitstellen von Zertifikaten. Die Zertifikatsnutzlast wird SSL automatisch anvertraut, wenn sie mit Configurator oder MDM installiert wird, oder um ein MDM-Registrierungsprofil zu bilden.
Vertrauen Sie zwischen Ihrem iPhone und Computer
Wenn Ihr iPhone oder iPad zum ersten Mal eine Verbindung zu Ihrem Computer herstellt, muss es wissen, ob Ihr Computer vertrauenswürdig ist oder nicht. Sie müssen Ihrem iPhone erlauben, Ihrem Computer zu vertrauen, um auf die Daten Ihres Telefons zuzugreifen und auf die Synchronisierungs- und Sicherungsfunktionen zugreifen zu können. Wenn ein Problem auftritt, wird die Meldung möglicherweise nicht angezeigt. Es gibt mehrere Korrekturen, die Sie selbst ausprobieren können, um das Vertrauen zwischen Ihrem iPhone oder iPad und Ihrem Computer sicherzustellen, vom Neustart Ihres Geräts bis zum Neustart der Netzwerkeinstellungen.
Was denkst du über Apple? Verwenden Sie andere Apple-Produkte? Wenn ja, teilen Sie uns im Kommentarbereich unten mit, warum Sie das, was Sie verwenden, der Alternative vorziehen.