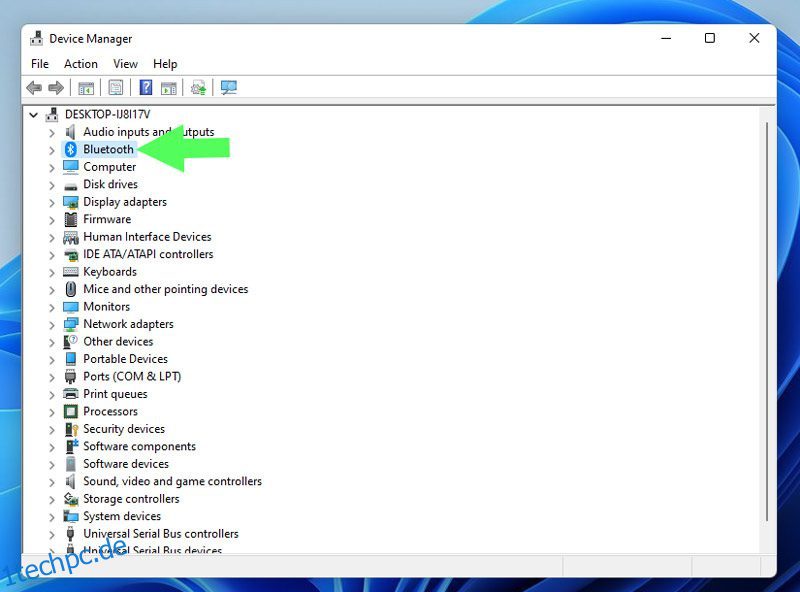Funktioniert Ihr DS4Windows nicht unter Windows 11? Stellen Sie sicher, dass Ihr PC alle Systemanforderungen erfüllt und dass Ihre Bluetooth-Treiber auf dem neuesten Stand sind.
DS4Windows ist ein virtueller Emulator, mit dem Sie Xbox 360- und PlayStation-Controller mit einer benutzerfreundlichen Oberfläche und einer einfachen Benutzeroberfläche mit Ihrem PC verbinden können.
Das Spielen von Videospielen auf einem PC mit Xbox-Controllern macht enorm viel Spaß. Aber wenn Sie Ihren DualShock4- oder PS5-Controller nicht mit Windows verbinden können, stellt sich heraus, dass es ein echter Mist ist. Möglicherweise wird auf Ihrem Bildschirm die unangenehme Fehlermeldung „Keine Controller verbunden (max. 4)“ oder „DS4 erkennt Controller nicht“ angezeigt.
Viele Spieler haben sich über DS4Windows-Verbindungsprobleme beschwert oder Kompatibilitätsfehler erhalten. Es ist ein bisschen nervig, aber es kann gelöst werden.
Also, wie sollten Sie dieses Problem beheben? Fehlt etwas oder gibt es Hardwareprobleme? Hier bereiten wir Ihnen eine kurze Anleitung vor, um zu beheben, dass DS4Windows unter Windows 11 nicht funktioniert. Lassen Sie uns direkt damit beginnen.
Inhaltsverzeichnis
Methode Nr. 1: Überprüfen Sie die Systemanforderungen
Dank seiner X86-64-basierten Plattform unterstützt Windows 11 DS4Windows. Um jedoch sicherzustellen, dass das Programm effizient funktioniert, sollten Sie vor der Installation die grundlegenden Anforderungen überprüfen. Ihr PC benötigt die folgenden Anforderungen, um DS4Windows ordnungsgemäß auszuführen:
- Microsoft .NET 5.0 Runtime oder höher.
- Visual C++ 2015-2019 Redistributable.
- Treiber für Virtual Gamepad Emulation Framework (ViGEmBusv.1.17.333.0 ) oder höher.
- Kompatible Controller (DualShock 4, Ps5 unterstützte Xbox-Controller).
- Micro-USB-Kabel oder eine kompatible Bluetooth-Verbindung (in Windows integriert oder ein Adapter).
- Deaktivieren der PlayStation Configuration Support-Option in Steam.
Methode #2: Aktualisieren Sie Ihre Bluetooth-Treiber
Ihre veralteten Bluetooth-Treiber sind einer der Gründe, warum Ihr DS4WINDOWS nicht funktioniert. Stellen Sie dazu zunächst sicher, dass Ihr Bluetooth-Adapter eingeschaltet ist. Um Ihre Bluetooth-Treiber zu aktualisieren, können Sie einige dieser Treiber-Updater-Software verwenden oder die Windows + R-Hotkeys drücken, um die Run-App zu starten, und dann die folgenden Schritte ausführen:
Schritt 1: Geben Sie devmgmt.msc in das Feld Ausführen ein, um auf Ihren Geräte-Manager zuzugreifen.
Schritt 2: Suchen Sie als Nächstes nach der Bluetooth-Kategorie.
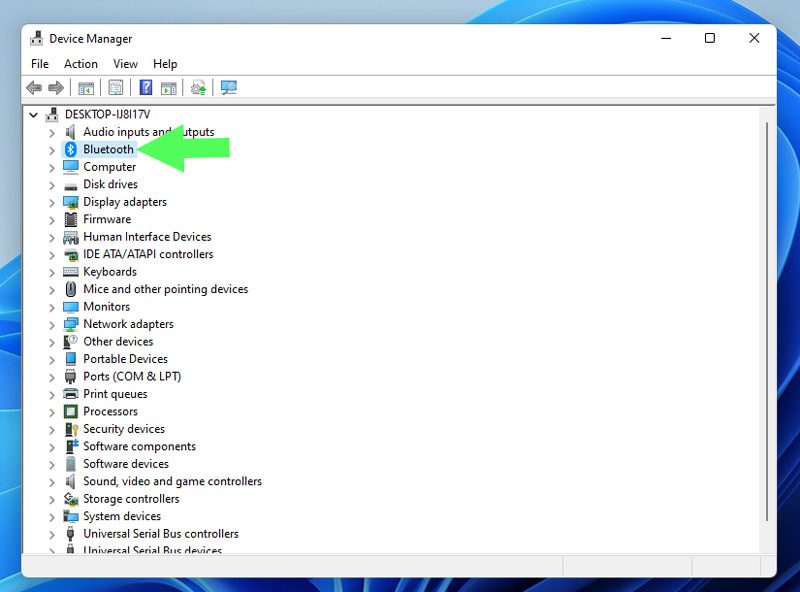
Schritt 3: Wählen Sie Treiber aktualisieren aus dem Kontextmenü, wenn Sie mit der rechten Maustaste auf das Bluetooth-Gerät klicken, das Sie aktualisieren möchten.
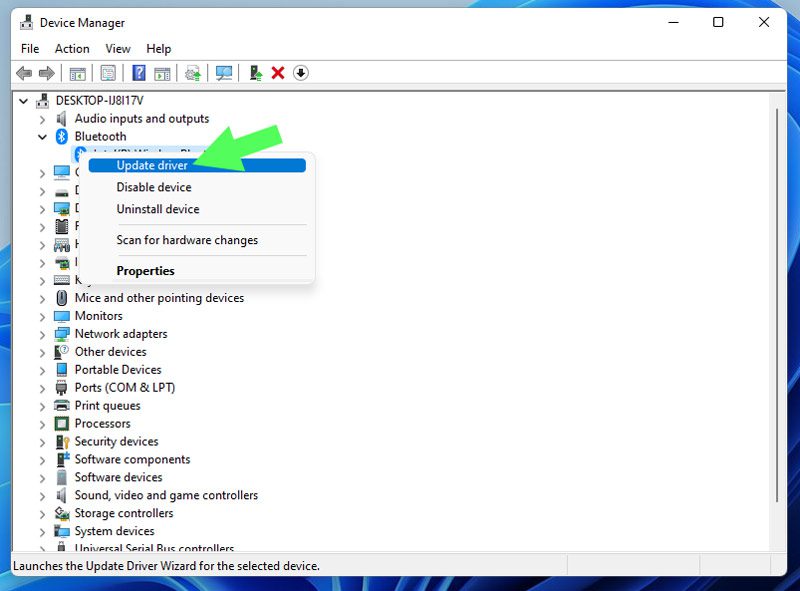
Schritt 4: Entscheiden Sie sich jetzt für Automatisch nach Treibern suchen. Wenn Sie Ihre Treiber jedoch bereits auf Ihrem Windows installiert haben, wählen Sie Meinen Computer nach Treibern durchsuchen.
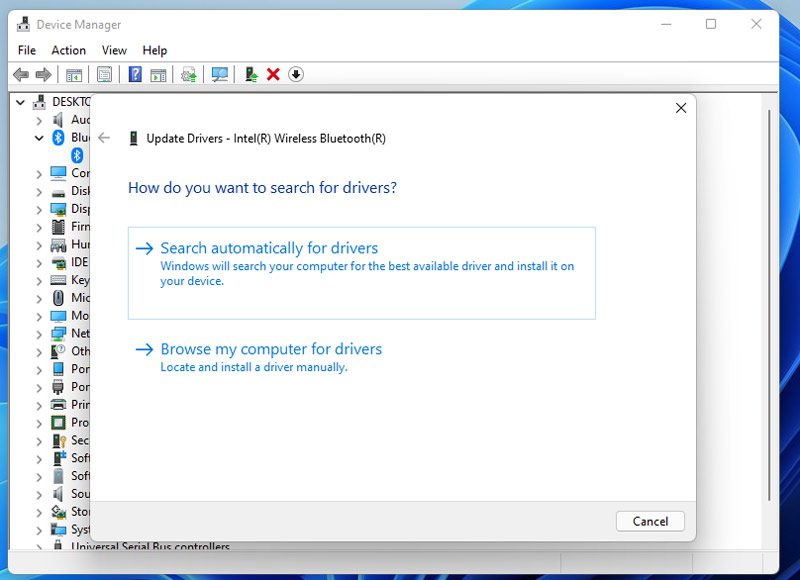
Schritt 5: Führen Sie nach dem Aktualisieren des Treibers die DS4Windows-App aus, um zu sehen, ob es behoben ist.
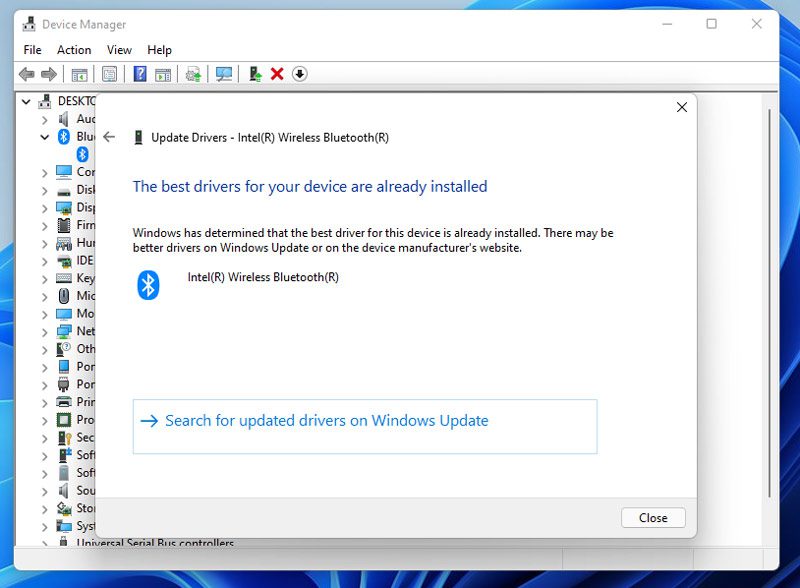
Methode #3: Aktualisieren Sie Ihr DS4Windows
Um DS4Windows zu aktualisieren, verwenden Sie die DS4Updater-App, die im DS4Windows-Verzeichnis enthalten ist.
Schritt 1: Um die DS4Updater-App zu finden, navigieren Sie zunächst zu dem Ort, an dem Sie DS4Windows entpackt und installiert haben.
Schritt 2: Doppelklicken Sie danach auf den DS4Updater, um ihn zu starten.
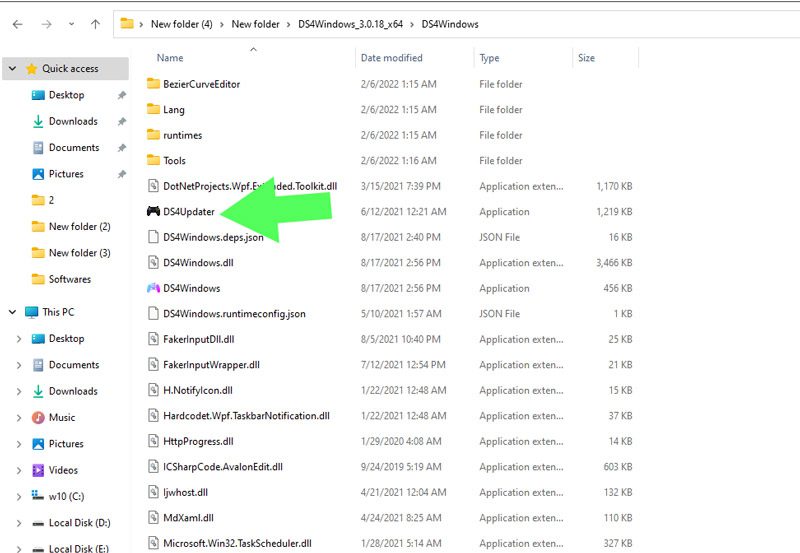
Schritt 3: Sobald es sich öffnet, beginnt das Update.
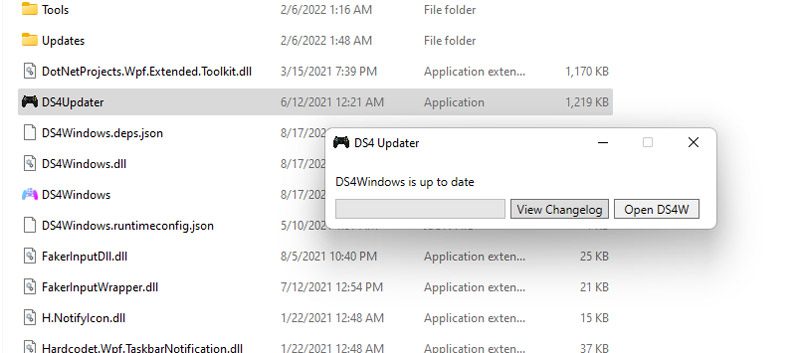
Starten Sie nach Abschluss des Aktualisierungsvorgangs Ihren Computer neu und prüfen Sie, ob DS4Windows ordnungsgemäß funktioniert. Wenn nicht, fahren Sie mit dem nächsten Schritt fort.
Methode 4: Installieren Sie DS4WINDOWS neu
Wenn Sie Ihr DS4Windows nicht aktualisieren konnten oder mit dieser Methode aus irgendeinem Grund nicht erfolgreich waren, empfehlen wir die Neuinstallation der DS4Windows-App. Um Ihre DS4-Fenster zuerst neu zu installieren, müssen Sie sie entfernen.
DS4Windows deinstallieren
Das Löschen von DS4Windows ist zwar keine Herausforderung, aber nicht so einfach wie das Entfernen anderer Anwendungen.
Schritt 1: Um zu beginnen, müssen Sie zunächst einen Treiber deinstallieren. Öffnen Sie das Startmenü, geben Sie Systemsteuerung ein und drücken Sie die Eingabetaste, um auf die Systemsteuerung zuzugreifen.
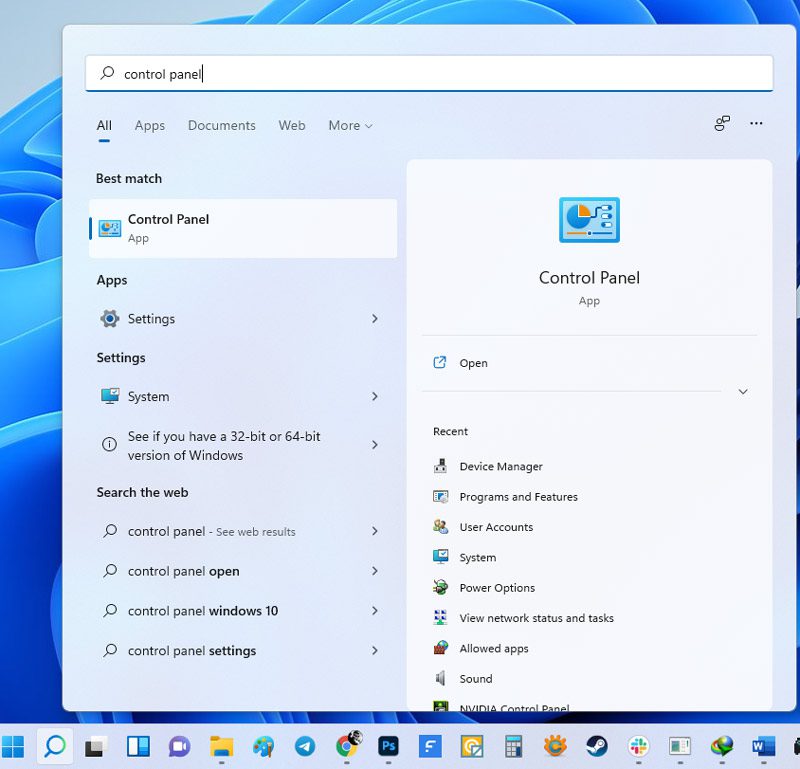
Schritt 2: Klicken Sie dann auf Programme und Funktionen.
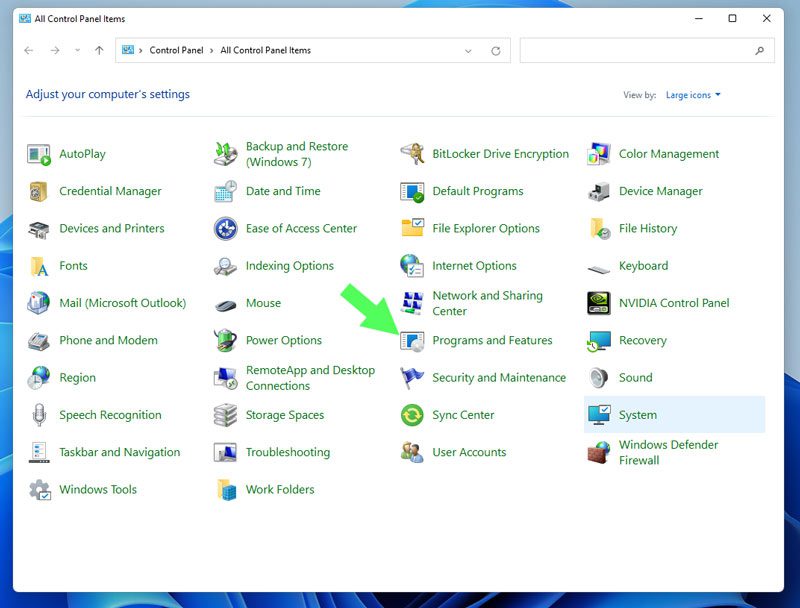
Schritt 3: Suchen Sie im Fenster „Programme und Funktionen“ nach Nefarius Virtual Gamepad Emulation Bus Driver.
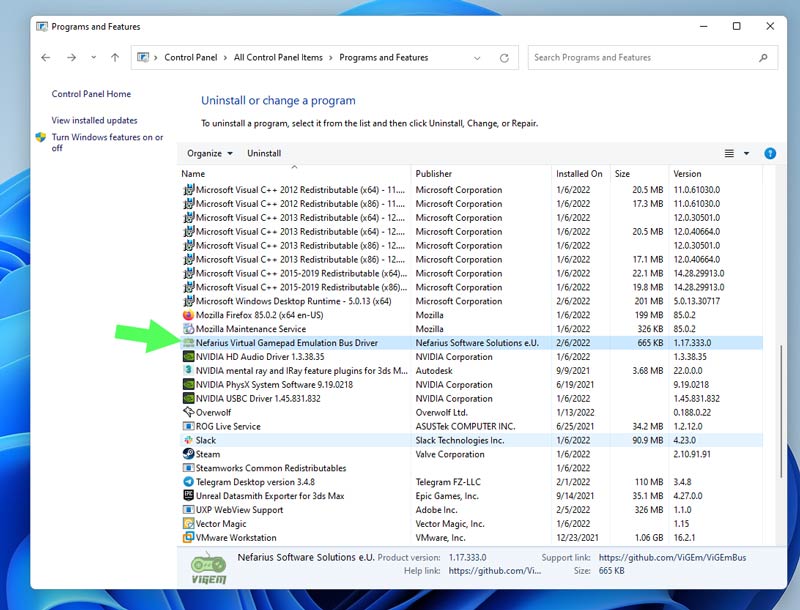
Schritt 4: Doppelklicken Sie danach darauf und wählen Sie dann Ja, um mit der Deinstallation zu beginnen.
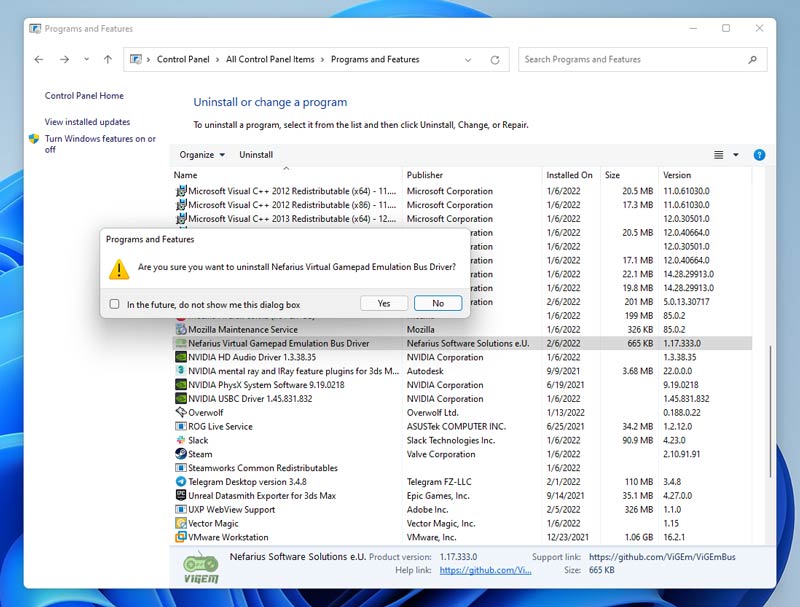
Schritt 5: Der nächste Schritt besteht darin, alle DS4Windows-Dateien von Ihrem Computer zu entfernen. Navigieren Sie dazu in das Verzeichnis, in das die Datei entpackt und installiert wurde.
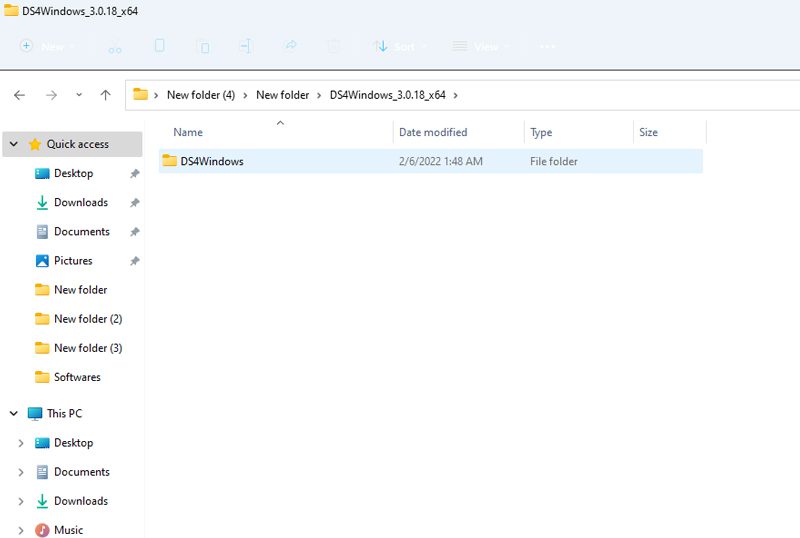
Schritt 6: Nachdem Sie den DS4Windows-Ordner ausgewählt haben, können Sie ihn entweder löschen, indem Sie das Papierkorbsymbol auswählen, nachdem Sie mit der rechten Maustaste darauf geklickt haben, oder indem Sie die Entf-Taste auf Ihrer Tastatur drücken.
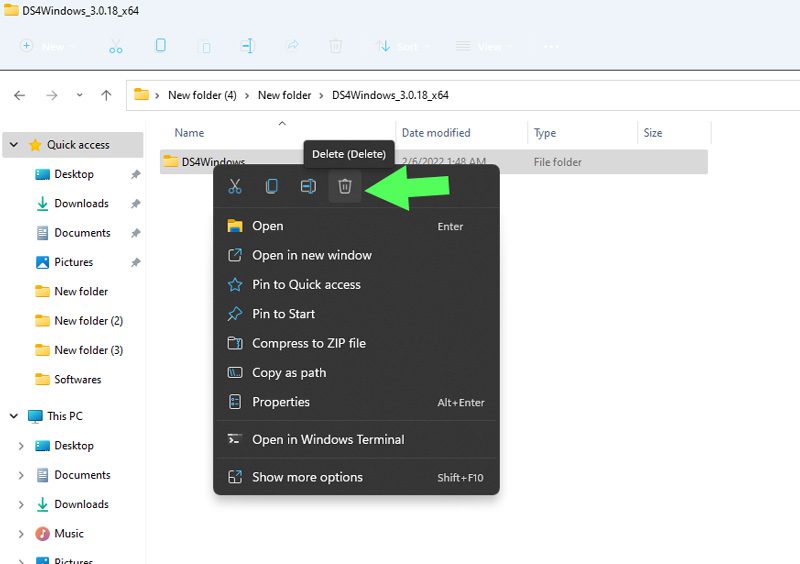
Schritt 7: Geben Sie als Nächstes %Appdata% in den Datei-Explorer ein und drücken Sie die Eingabetaste.
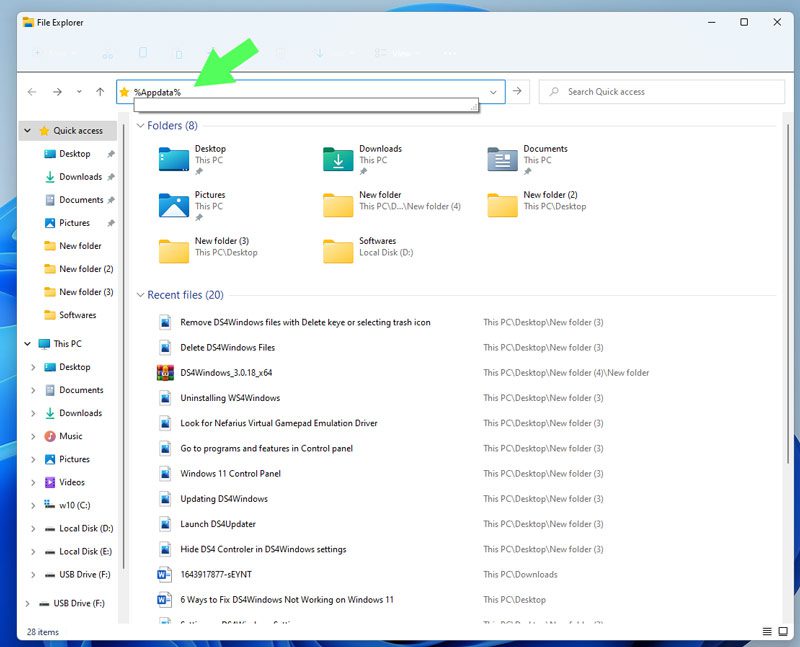
Schritt 8: Anschließend gelangen Sie in das Roaming-Verzeichnis. Um die Deinstallation von DS4Windows abzuschließen, suchen und löschen Sie den DS4Windows-Ordner.
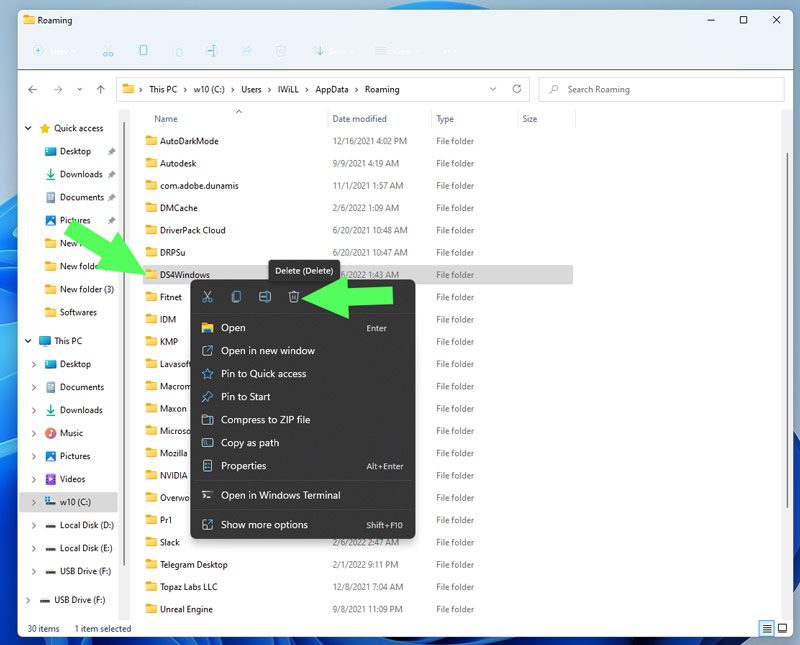
Neuinstallation von DS4Windows
Schritt 1: Zuerst Laden Sie DS4Windows herunter Datei von Github.
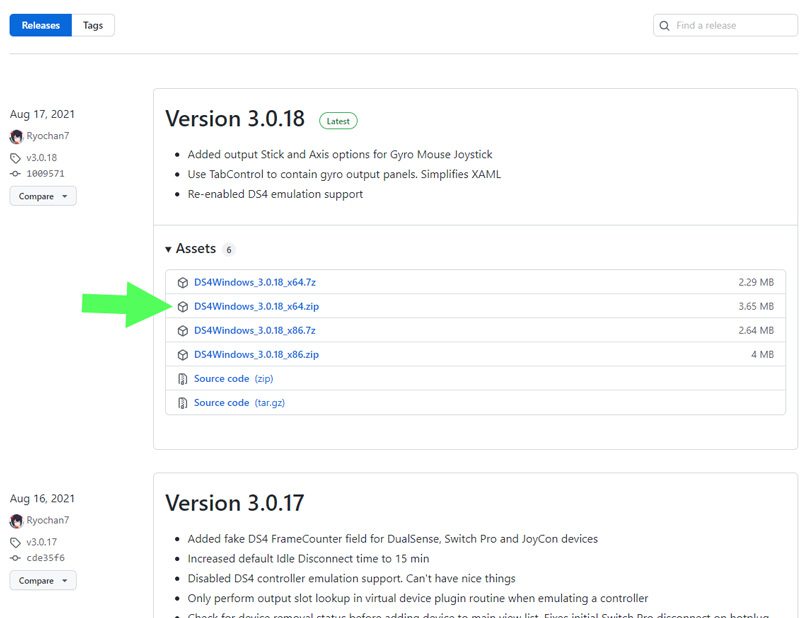
Schritt 2: Extrahieren Sie anschließend die heruntergeladene Zip-Datei.
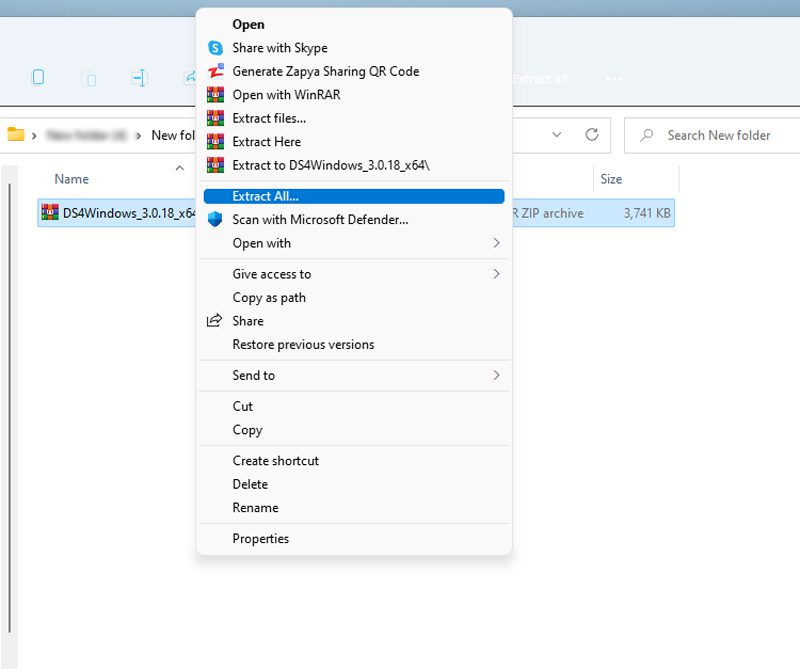
Schritt 3: Öffnen Sie die extrahierte Datei und doppelklicken Sie auf DS4Windows.exe.
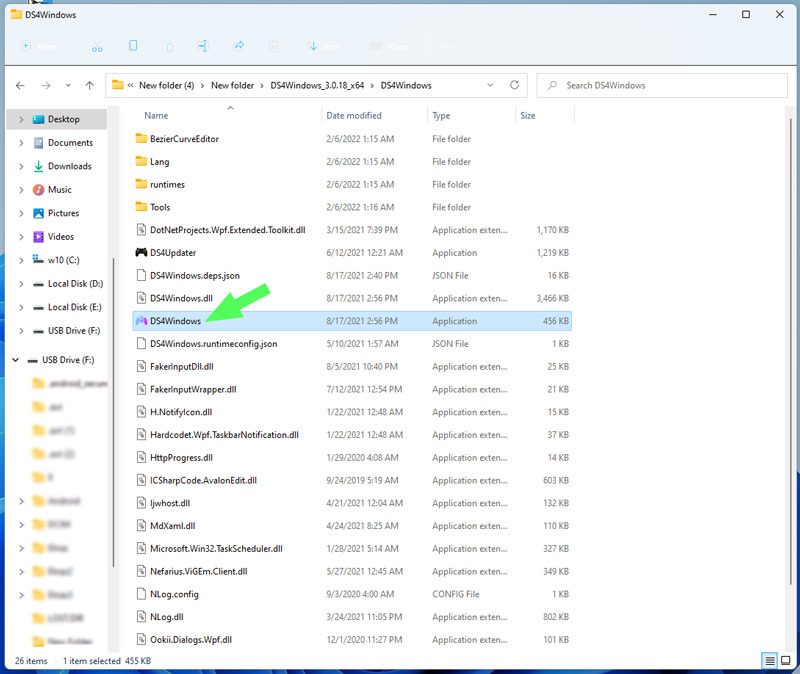
Schritt 4: Als nächstes erscheint ein Dialogfeld, in dem Sie aufgefordert werden, auszuwählen, wo Profile und Einstellungen gespeichert werden sollen. Entscheiden Sie sich also für Appdata.
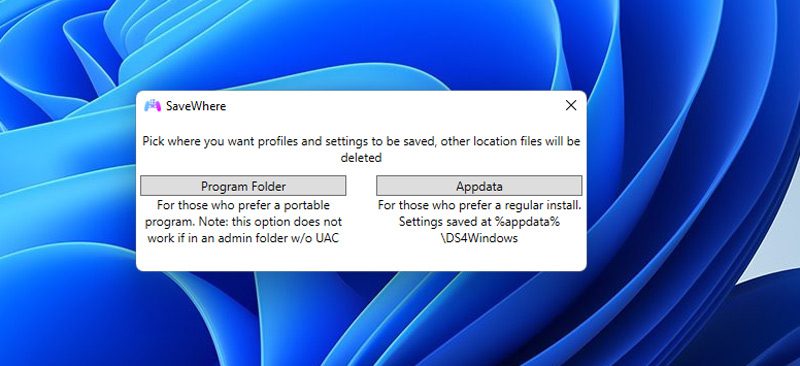
Hinweis: Möglicherweise wird eine .NET Runtime-Fehlermeldung angezeigt. Wie bereits zu Beginn dieses Artikels erwähnt, ist .NET 5.0 Runtime eine Voraussetzung für dieses Programm. Wenn Sie also den Fehler sehen, laden Sie .NET 5.0 Runtime herunter.
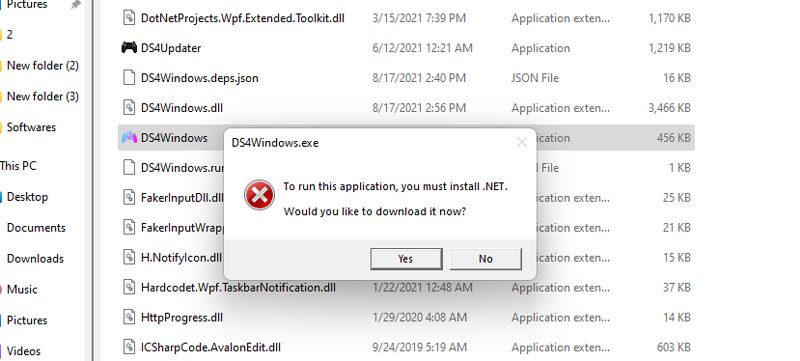
Schritt 5: Befolgen Sie in dieser Phase die Anweisungen in den Schritten „Willkommen bei DS4Windows“, um die Installation abzuschließen.
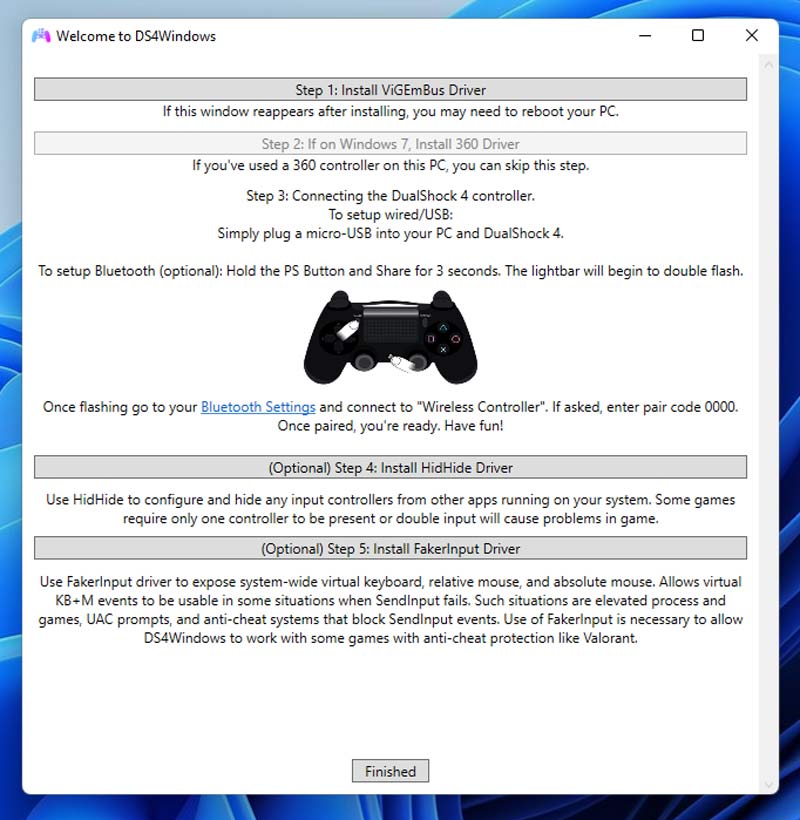
Schritt 6: Anschließend können Sie sich die Registerkarte „Einstellungen“ ansehen und die Schaltfläche „DS4-Controller ausblenden“ für Verbindungsprobleme mit doppelten Eingängen auswählen.
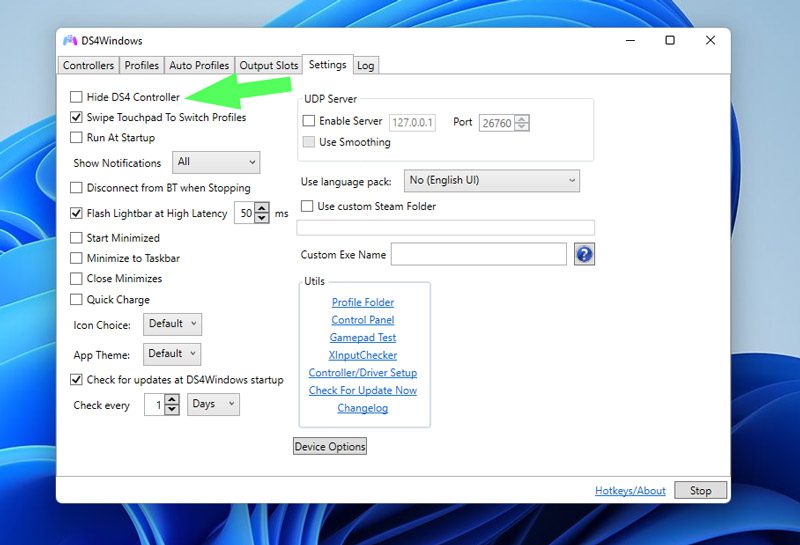
Es ist jetzt an der Zeit zu sehen, ob DS4Windows richtig funktioniert. Wenn Sie weiterhin Probleme mit der App haben, fahren Sie mit dem nächsten Schritt fort.
Methode #5: Aktivieren Sie den Controller im Geräte-Manager erneut
Wenn Sie immer noch Probleme haben, den Controller zu erkennen, empfehlen wir Ihnen, mit der nächsten Lösung fortzufahren, dh den DS4-Controller erneut zu aktivieren. Führen Sie zunächst die folgenden Schritte aus:
Schritt 1: Um die Eingabeaufforderung Ausführen zu starten, klicken Sie mit der rechten Maustaste auf das Startmenü und wählen Sie Ausführen oder drücken Sie gleichzeitig die Tasten Windows + R.

Schritt 2: Geben Sie nun devmgmt.msc in das Feld ein und drücken Sie die Eingabetaste.
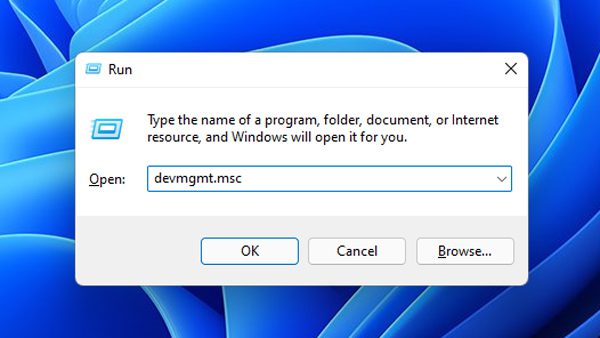
Schritt 3: Doppelklicken Sie auf Human Interface Devices, um die Treiber anzuzeigen.
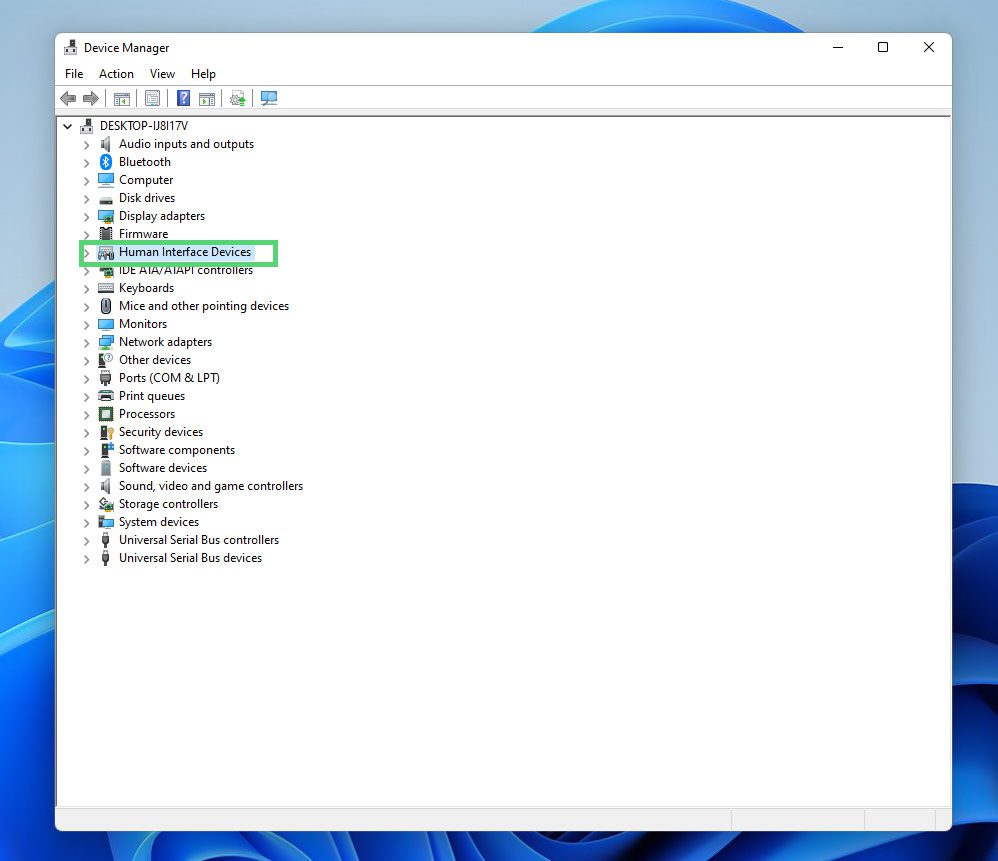
Schritt 4: Klicken Sie anschließend mit der rechten Maustaste auf den HID-kompatiblen Gamecontroller und wählen Sie Gerät deaktivieren.
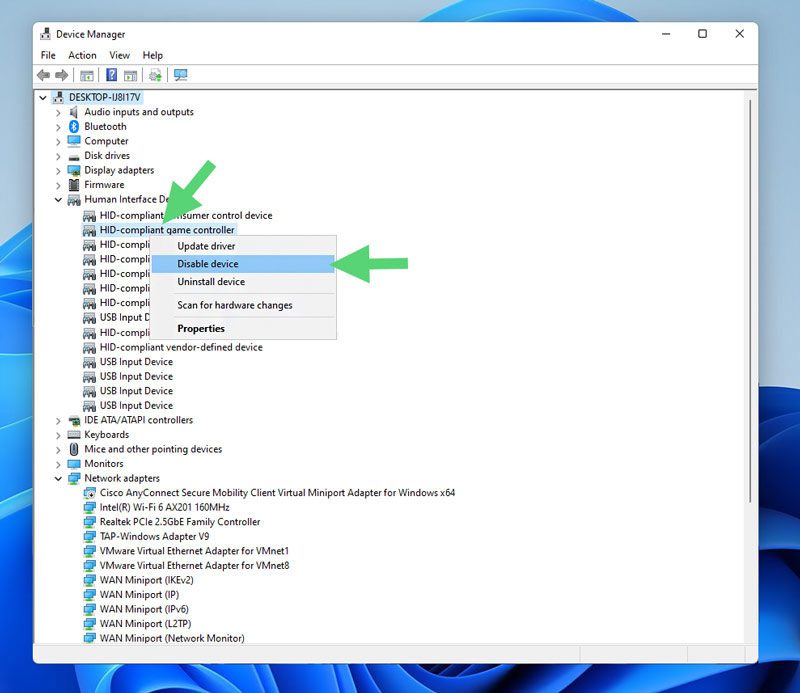
Schritt 5: Klicken Sie nach einigen Sekunden erneut mit der rechten Maustaste auf den HID-kompatiblen Gaming-Controller, aber wählen Sie diesmal Gerät aktivieren.
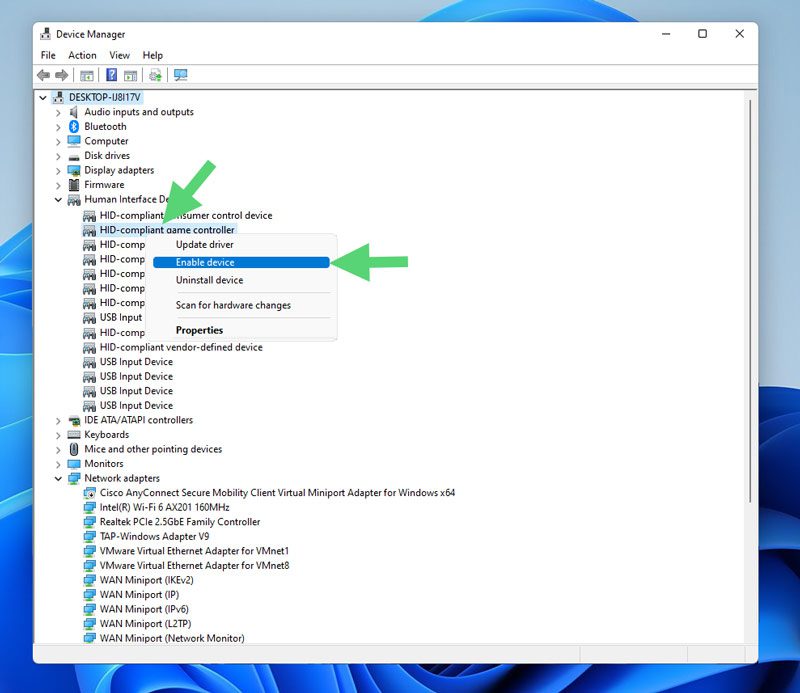
Schritt 6: Jetzt können Sie Ihren Computer zurücksetzen, um zu sehen, ob Sie immer noch DS4Windows-Fehler erhalten, die nicht funktionieren.
Wenn diese Methode nicht funktioniert, fahren Sie mit der nächsten Lösung fort.
Methode Nr. 6: Stellen Sie Windows mit RSTRUI.exe auf den vorherigen Zustand zurück
Obwohl diese Lösung nicht vorgeschlagen wird, wird sie als letzter Ausweg betrachtet. Sie sollten sich bewusst sein, dass nach der Wiederherstellung persönliche Daten oder einige installierte Programme verloren gehen. Wie auch immer, um Ihr Windows mit der Datei Rstrui.exe wiederherzustellen, führen Sie die folgenden Schritte aus:
Schritt 1: Öffnen Sie Ihr Ausführen-Feld, indem Sie die Tasten Windows+R auf Ihrer Tastatur drücken oder mit der rechten Maustaste auf das Startmenü klicken und Ausführen auswählen.

Schritt 2: Geben Sie nun RSTRUI ein und klicken Sie auf OK, um die Systemwiederherstellung zu starten.
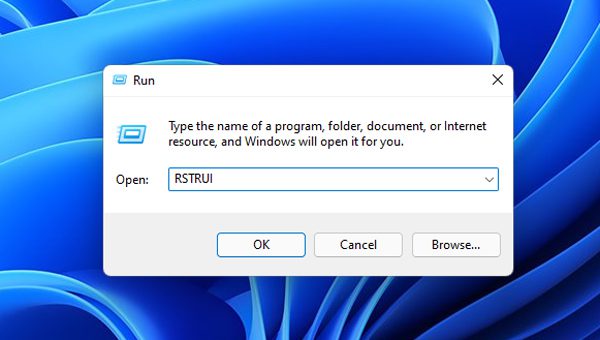
Schritt 3: Klicken Sie anschließend auf Weiter.
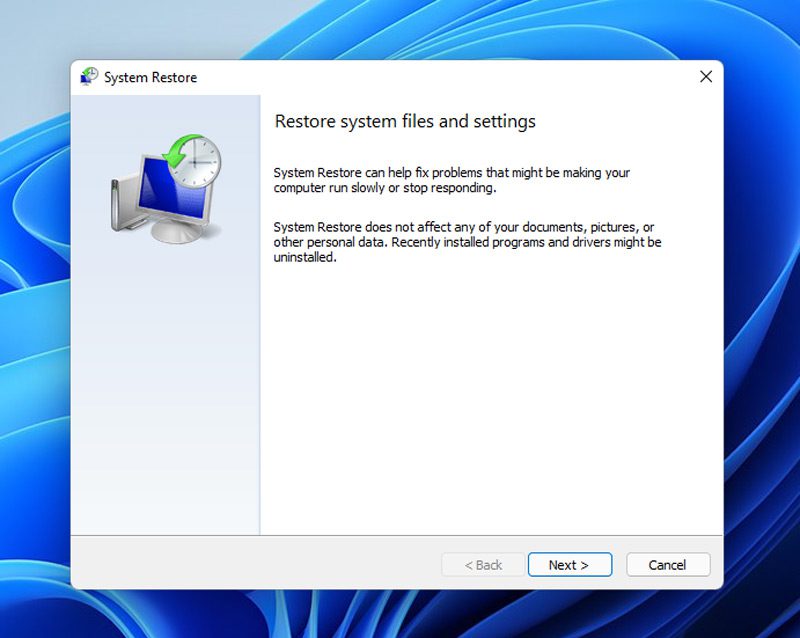
Schritt 4: In dieser Phase haben Sie zwei Möglichkeiten. Sie können entweder ein Datum vor der Installation von DS4Windows oder ein Datum auswählen, an dem es funktioniert hat.
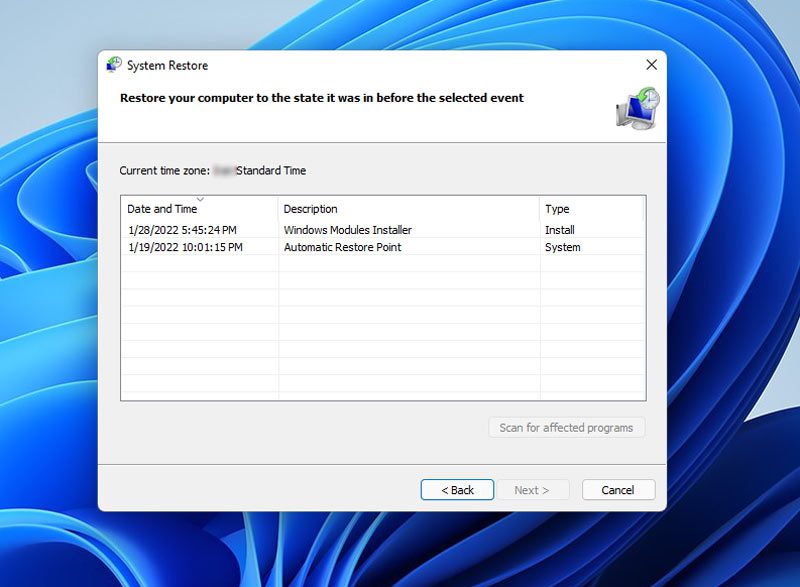
Hinweis: Wenn Sie Ihren Computer auf seinen vorherigen Zustand zurücksetzen, wirkt sich dies auch auf andere Apps aus. Erstellen Sie daher eine Sicherungskopie Ihrer wichtigen Daten. Sie können auch die Schaltfläche Nach betroffenen Programmen suchen verwenden, um mehr über die Änderungen zu erfahren.
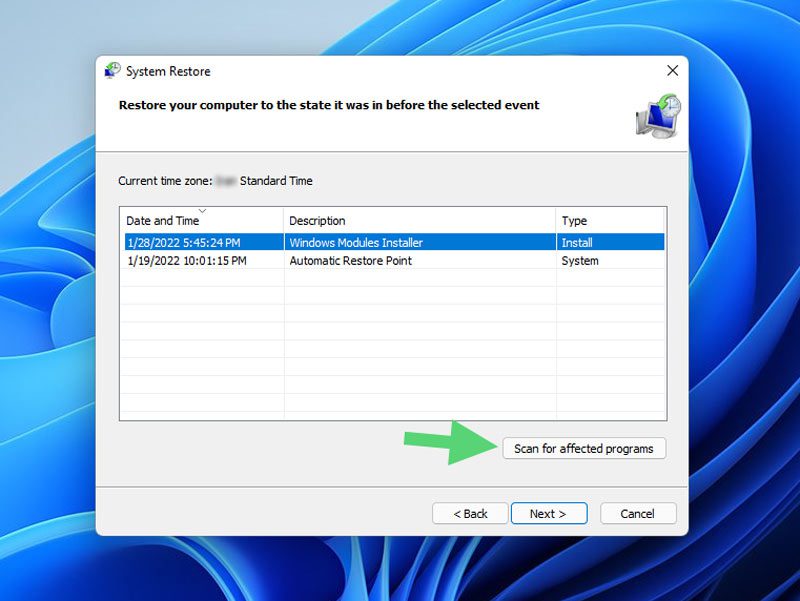
Schritt 5: Nachdem Sie die gewünschte Uhrzeit und das gewünschte Datum ausgewählt haben, klicken Sie auf Weiter.
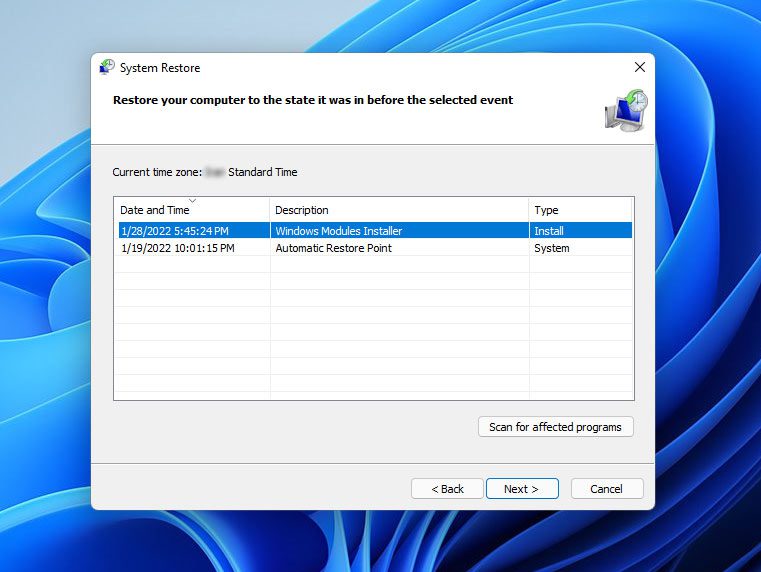
Schritt 6: Wählen Sie Fertig stellen, um mit der Wiederherstellung Ihres Computers zum angegebenen Zeitpunkt und Datum zu beginnen.
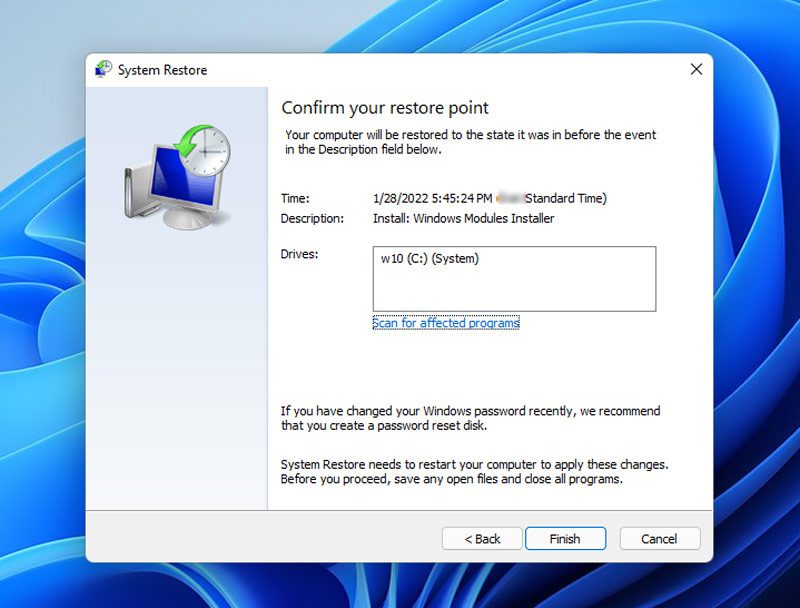
Schritt 7: Sobald der Vorgang abgeschlossen ist, wird Ihr Computer neu gestartet, um die Änderungen zu übernehmen. Wenn DS4Windows auf Ihrem Computer verfügbar ist, überprüfen Sie anschließend, ob es funktioniert. Wenn Sie jedoch ein Datum ausgewählt haben, an dem Sie die App noch nicht auf Ihrem PC hatten, können Sie sie jetzt installieren.
Schritt 8: Starten Sie als Nächstes Ihren Computer neu und prüfen Sie, ob der Fehler behoben wurde.
Letzte Worte
DS4Windows ist eine Emulatoranwendung, die Xbox 360- und PlayStation-Controller mit Windows 11 verbindet. Es gibt jedoch Zeiten, in denen Sie auf eine lästige Fehlermeldung „DS4Windows funktioniert nicht“ unter Windows 11 stoßen.
Wie in diesem Artikel beschrieben, gibt es mehrere Methoden zur Lösung des Problems, dass DS4Windows nicht funktioniert.
Es hat sich jedoch gezeigt, dass die ersten drei Methoden – Überprüfen der Systemanforderungen, Aktualisieren des Bluetooth-Treibers und Aktualisieren der DS4Windows-Anwendung – das Problem für die meisten Benutzer beheben.