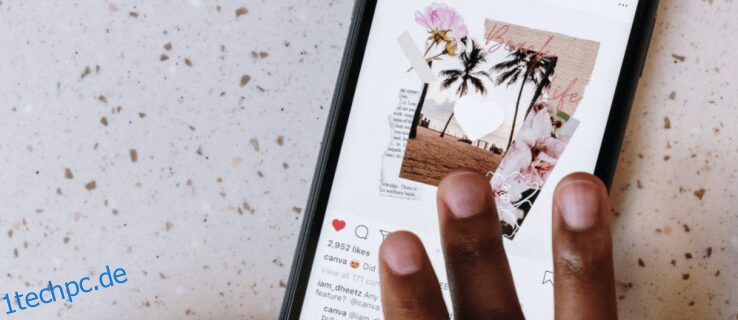Als eines der beliebtesten sozialen Netzwerke bietet Instagram seinen Nutzern viele aufregende Funktionen. Obwohl es die meiste Zeit zuverlässig ist, ist die App nicht perfekt. Eines der Probleme, die möglicherweise auftreten, ist die Unfähigkeit, Ihren Feed zu aktualisieren.
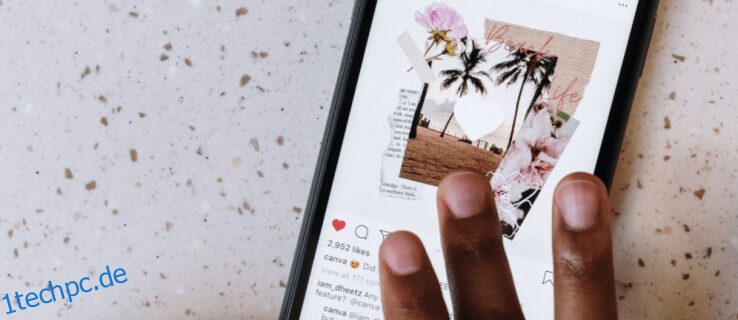
Wenn Sie erfahren möchten, wie Sie das Problem „Feed konnte nicht aktualisiert werden“ von Instagram beheben, sind Sie hier genau richtig. Dieser Artikel erklärt, warum dies passiert und was Sie tun müssen, um Ihr Instagram zum Laufen zu bringen.
Inhaltsverzeichnis
Instagram konnte den Feed nicht aktualisieren
Die Instagram-Meldung „Feed konnte nicht aktualisiert werden“ gehört wahrscheinlich zu den am wenigsten bevorzugten Fehlern in der Community. Die Unfähigkeit, die neuesten Beiträge und Geschichten anzuzeigen, kann plötzlich auftreten, häufig vorkommen und ist immer ärgerlich. Lassen Sie uns zunächst die möglichen Gründe und Lösungen für dieses Problem besprechen.
Instagram konnte den Feed nicht aktualisieren – mögliche Gründe
Hier sind die möglichen Gründe, warum Sie Ihren Instagram-Feed nicht aktualisieren können:
Internetverbindung
Einer der häufigsten Gründe, warum Instagram Ihren Feed nicht aktualisiert, ist eine langsame oder „träge“ Internetverbindung. Da die Verbindung nicht schnell genug ist, kann Instagram die neusten Fotos und Videos nicht laden. Es könnte auch passieren, wenn die Verbindung durch hohes Verkehrsaufkommen überlastet ist, wie während eines großen Spiels oder Silvester.
Die App wird nicht aktualisiert
Wenn Sie eine ältere Version der Instagram-App verwenden, können zahlreiche Probleme damit auftreten, einschließlich der Unfähigkeit, die neuesten Beiträge zu laden.
Instagram-Server funktionieren nicht richtig
Wenn die Instagram-Server nicht funktionieren, wird die Meldung „Feed konnte nicht aktualisiert werden“ angezeigt. Dies passiert nicht oft, aber wenn es passiert, wird es normalerweise schnell behoben.
Der Cache von Instagram ist voll
Möglicherweise treten Leistungsprobleme auf, wenn die Cache-Dateien von Instagram voll sind. Diese temporären Dateien werden auf Ihrem Gerät gespeichert, um die Ladezeit zu beschleunigen. Wenn der Cache-Speicher jedoch voll ist, kann es zu einer Fehlfunktion der App kommen.
Falsche Uhrzeit und Datum
Sie finden das vielleicht seltsam, aber Instagram funktioniert möglicherweise nicht richtig, wenn Sie nicht die richtige Uhrzeit und das richtige Datum auf Ihrem Telefon eingestellt haben. Wenn Uhrzeit und Datum von Instagram nicht mit den von Ihnen ausgewählten übereinstimmen, kann die App auf widersprüchliche Werte stoßen, was zu Problemen führen kann.
Sie wurden blockiert
Instagram überwacht das Verhalten jedes Benutzers und kann die Nutzung einschränken. Dies kann Ihnen passieren, wenn Sie unangemessene Kommentare abgegeben haben, aber auch, wenn Ihr Konto neu ist und Sie in kurzer Zeit zahlreiche Beiträge mit „Gefällt mir“ markiert oder kommentiert haben.
Instagram konnte den Feed nicht aktualisieren – wie kann ich das beheben?
Nachdem wir nun die möglichen Gründe überprüft haben, warum Sie Ihren Instagram-Feed nicht aktualisieren können, schauen wir uns die Lösungen an:
Prüfe deine Internetverbindung
Als Erstes sollten Sie Ihre Internetverbindung überprüfen. Wenn Sie Wi-Fi verwenden, überprüfen Sie, ob das Signal stark genug ist. Wenn Sie mobile Daten verwenden, stellen Sie sicher, dass Sie über ausreichenden Empfang und Geschwindigkeit verfügen. Wir empfehlen die Verwendung Geschwindigkeitstest um Ihre Internetgeschwindigkeit zu überprüfen, unabhängig davon, ob Sie Wi-Fi oder ein Mobilfunknetz verwenden.
Wenn dieses Problem am Ende des Monats auftritt, haben Sie möglicherweise eine begrenzte Menge an mobilen Daten oder Ihr Anbieter drosselt Ihre Verbindung. Um dieses Problem zu beheben, wenden Sie sich an Ihren Telefonanbieter.
Automatische Uhrzeit und Datum einstellen
Wie bereits erwähnt, treten Probleme mit Apps wie Instagram auf, wenn die von Ihnen manuell eingestellte Uhrzeit und das Datum nicht mit den tatsächlichen Werten übereinstimmen. Um dies zu verhindern, stellen Sie die Uhrzeit und das Datum auf Ihrem Telefon auf automatisch ein.
Wenn Sie ein Android-Gerät verwenden, befolgen Sie diese Anweisungen:
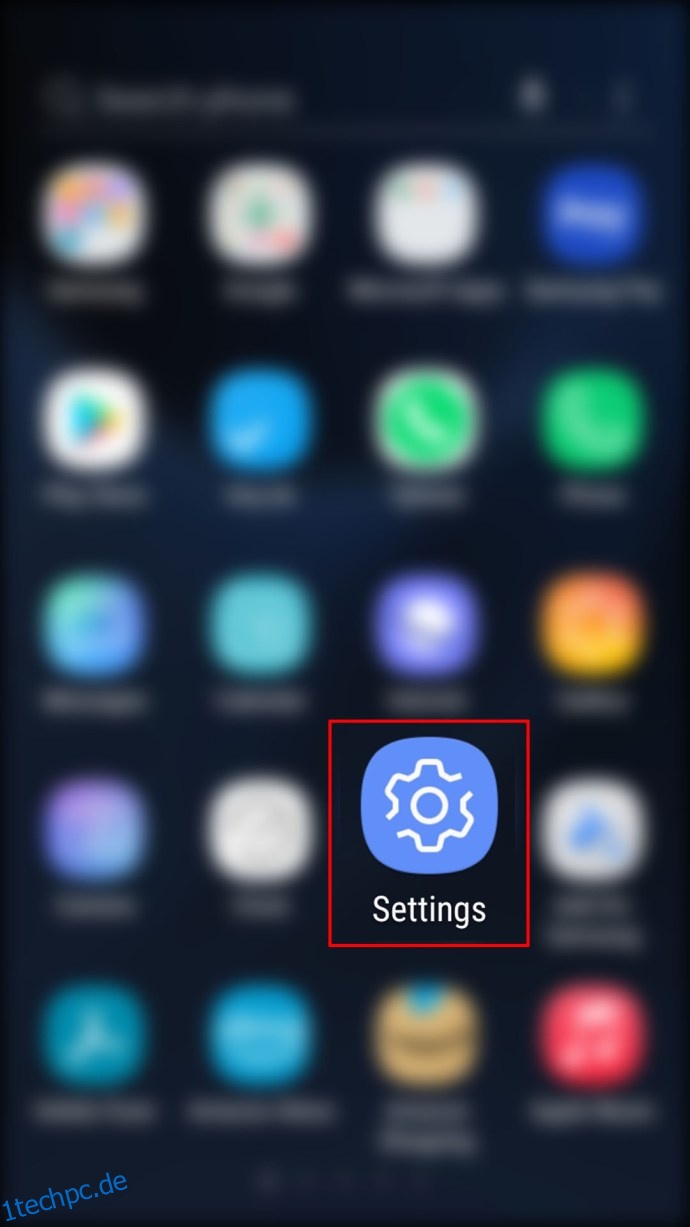
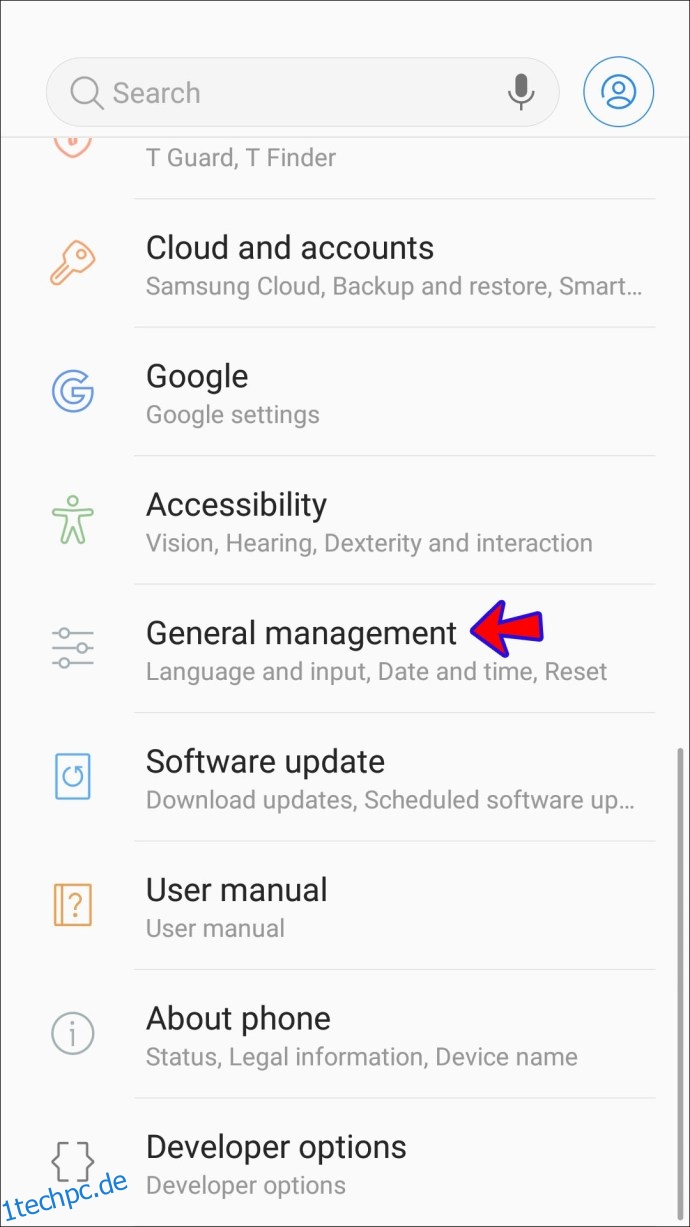
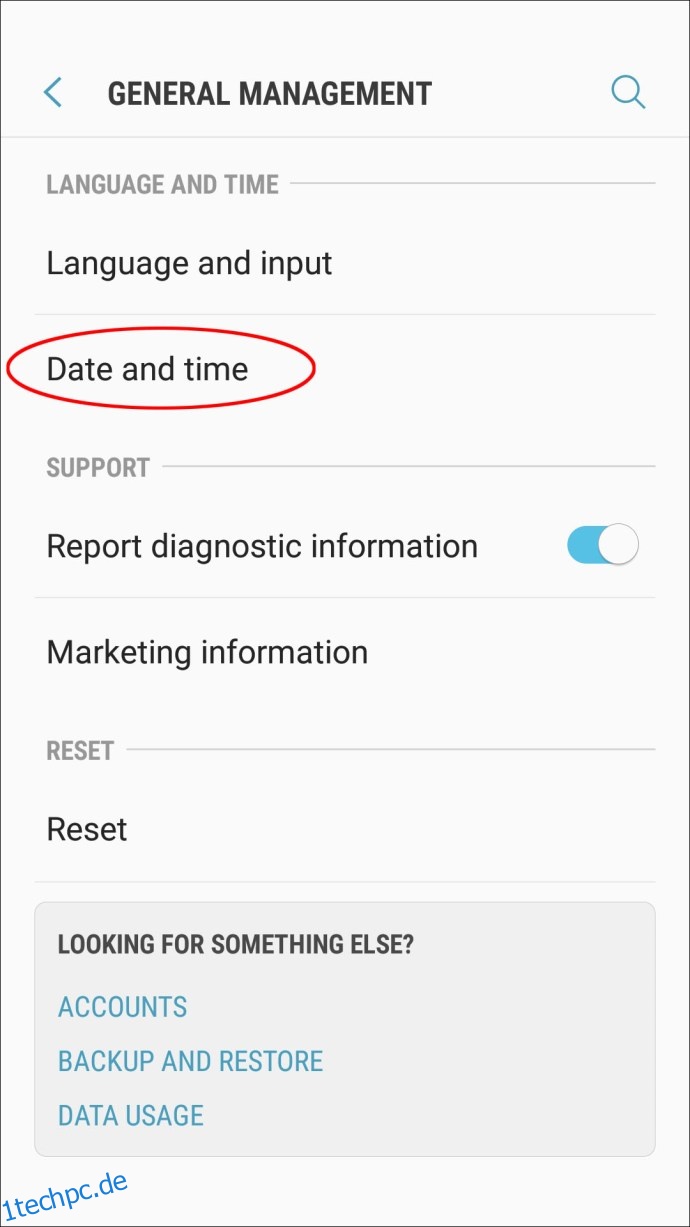
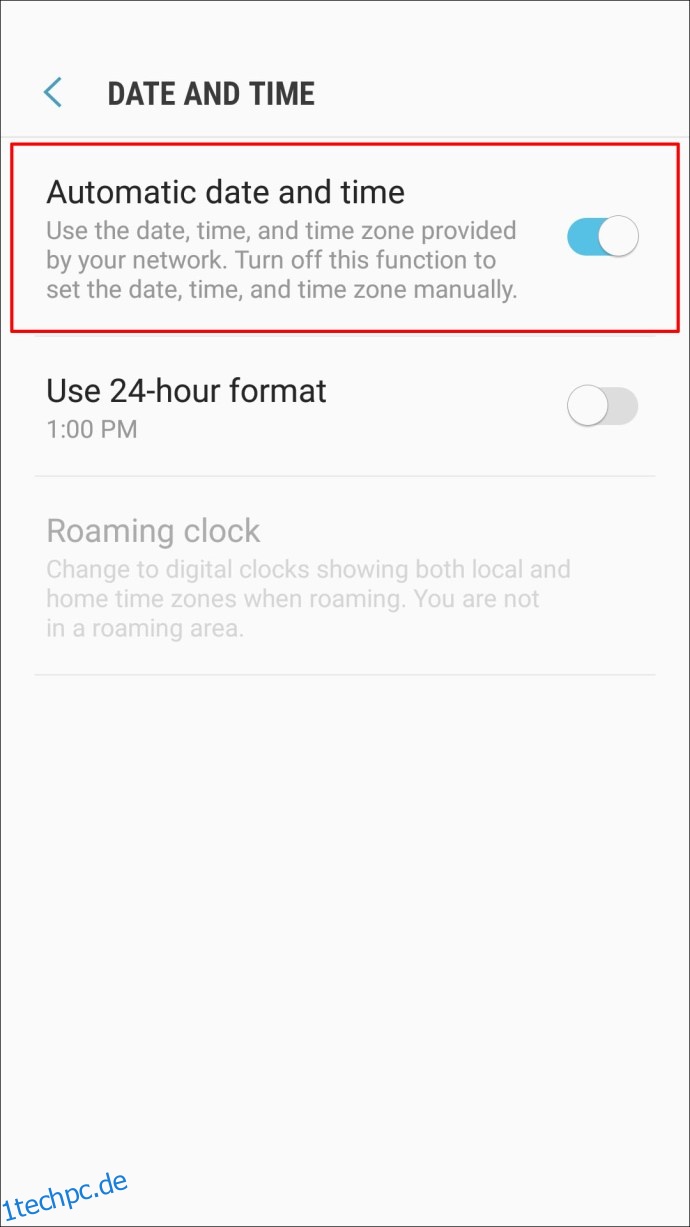
Diese Einstellungen können je nach Ihrer Android-Version variieren. Wenn Sie „Allgemeine Verwaltung“ nicht sehen, haben Sie die Option „Datum und Uhrzeit“ in Ihren Einstellungen.
Wenn Sie ein iPhone haben, führen Sie die folgenden Schritte aus, um die Uhrzeit und das Datum auf automatisch einzustellen:
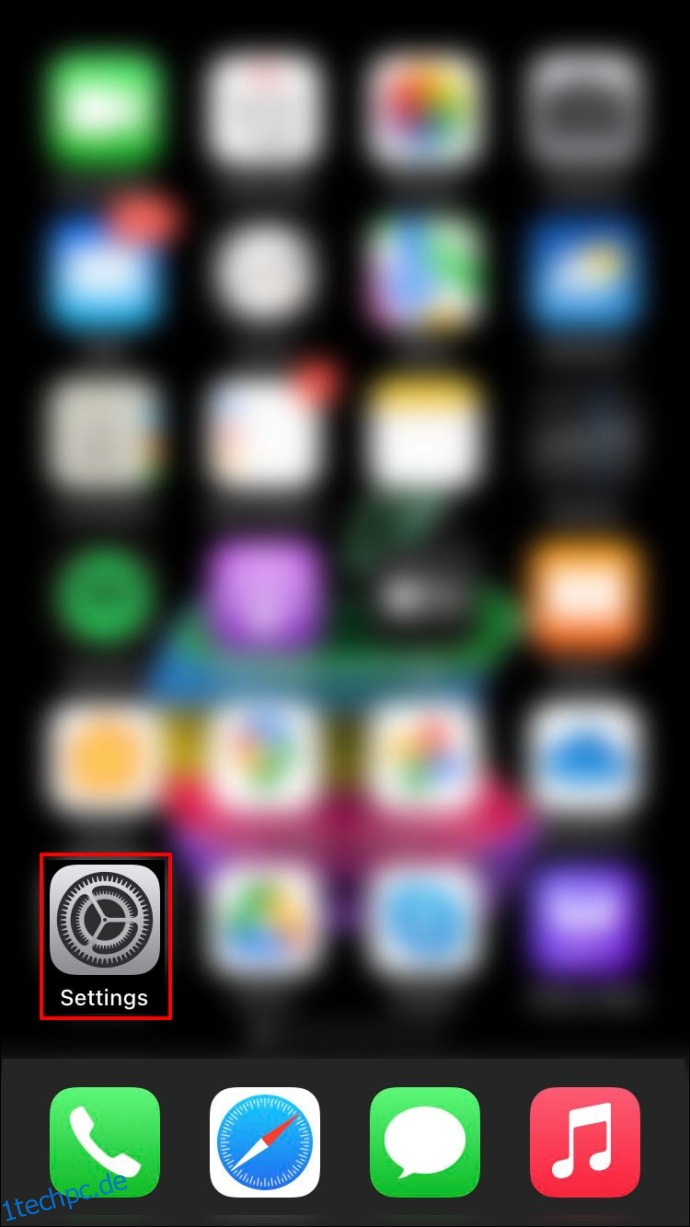
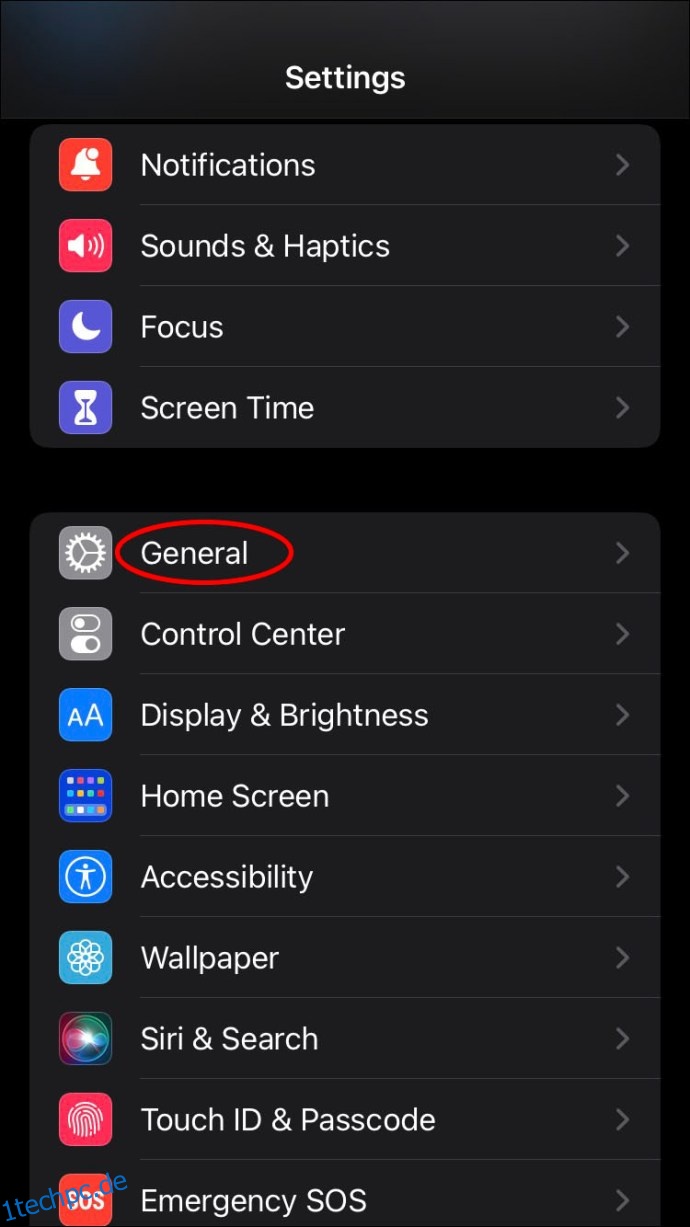
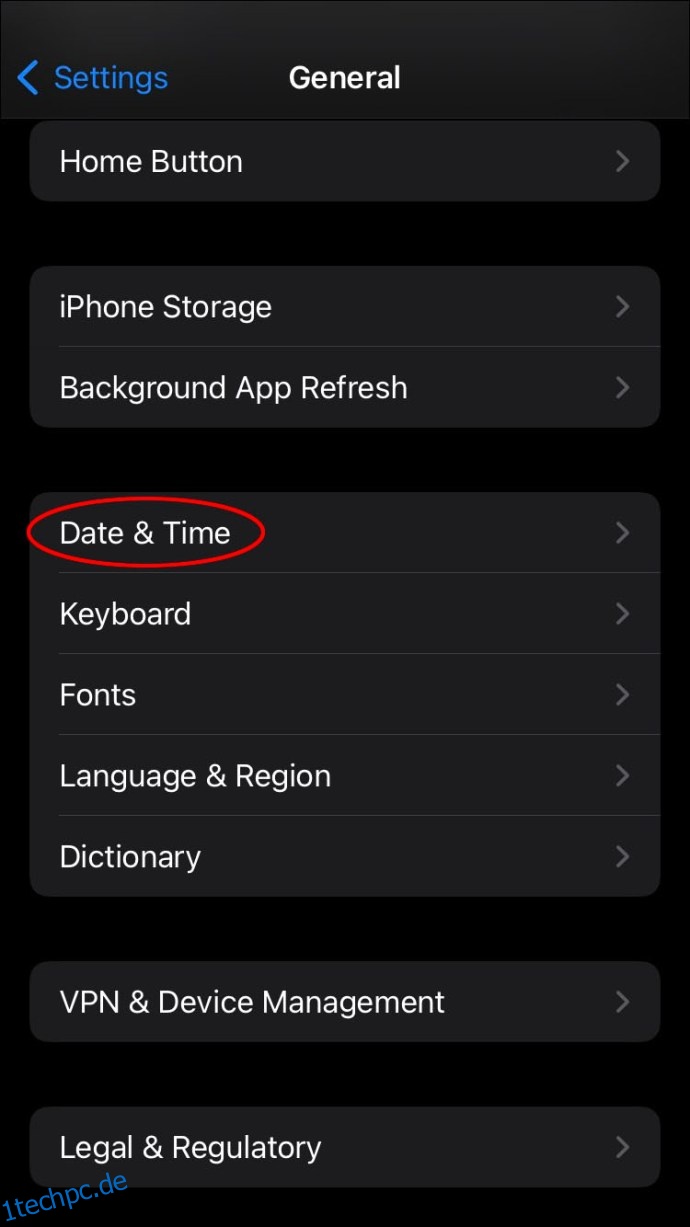
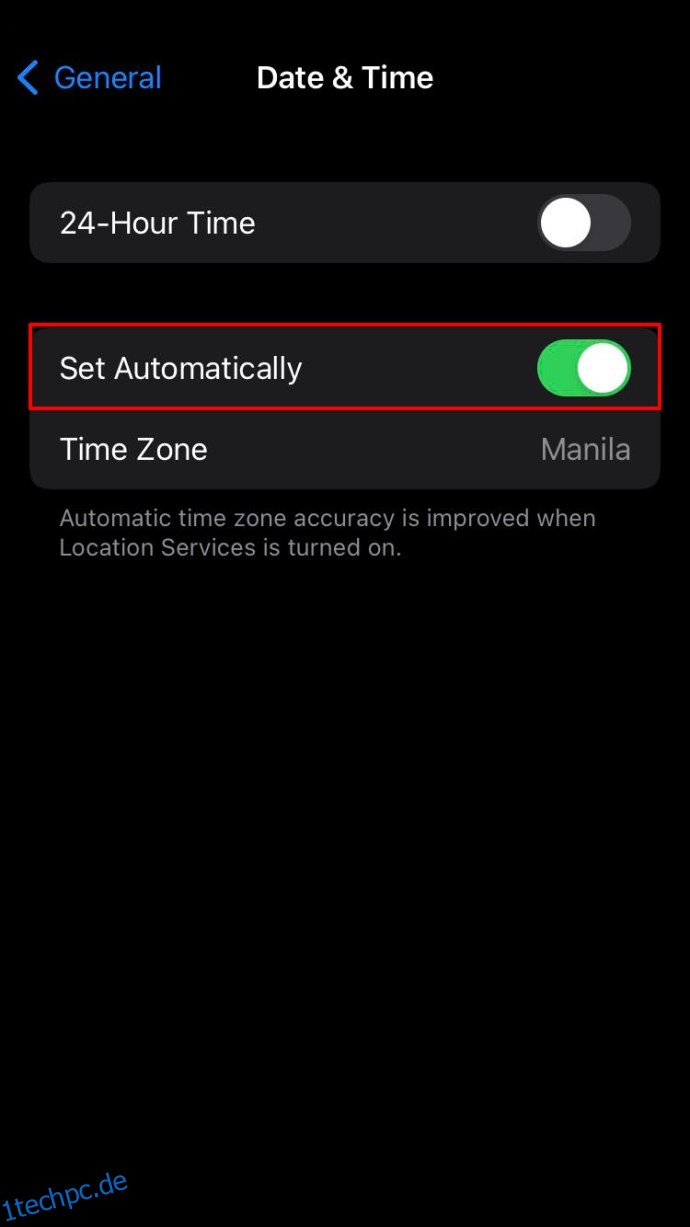
Abmelden und anmelden
Eine mögliche Lösung dafür, dass Sie Ihren Instagram-Feed nicht aktualisieren können, besteht darin, sich von der App abzumelden und sich dann erneut anzumelden.
So geht’s:
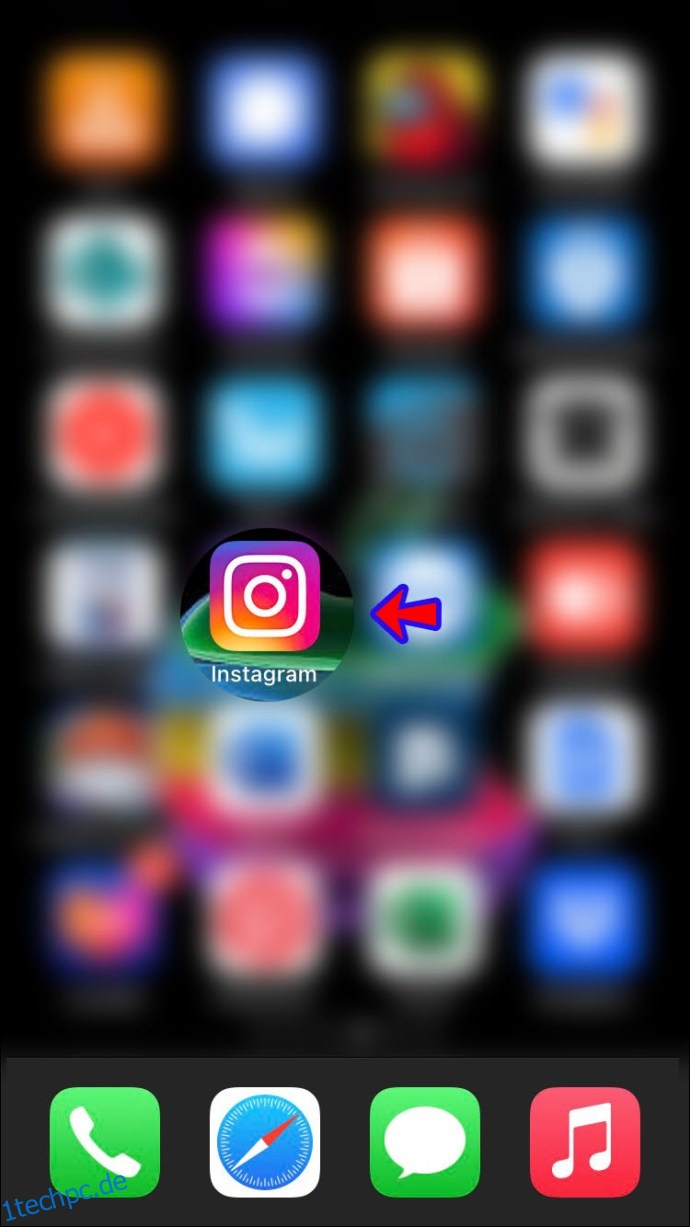
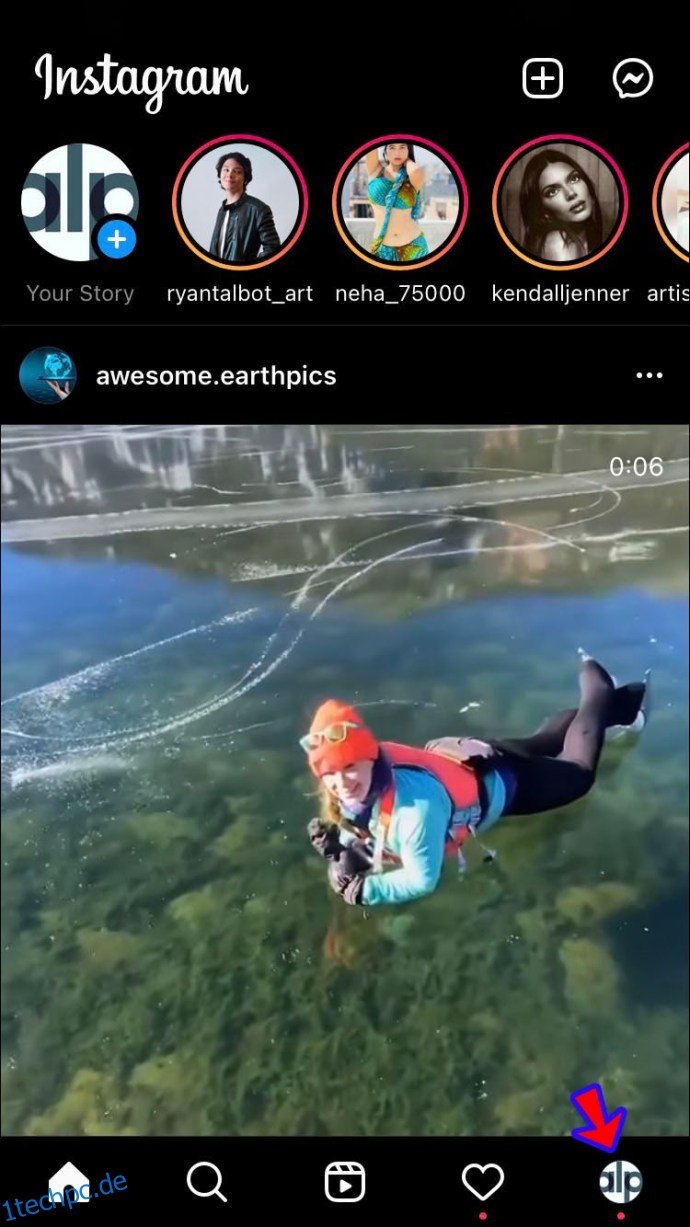
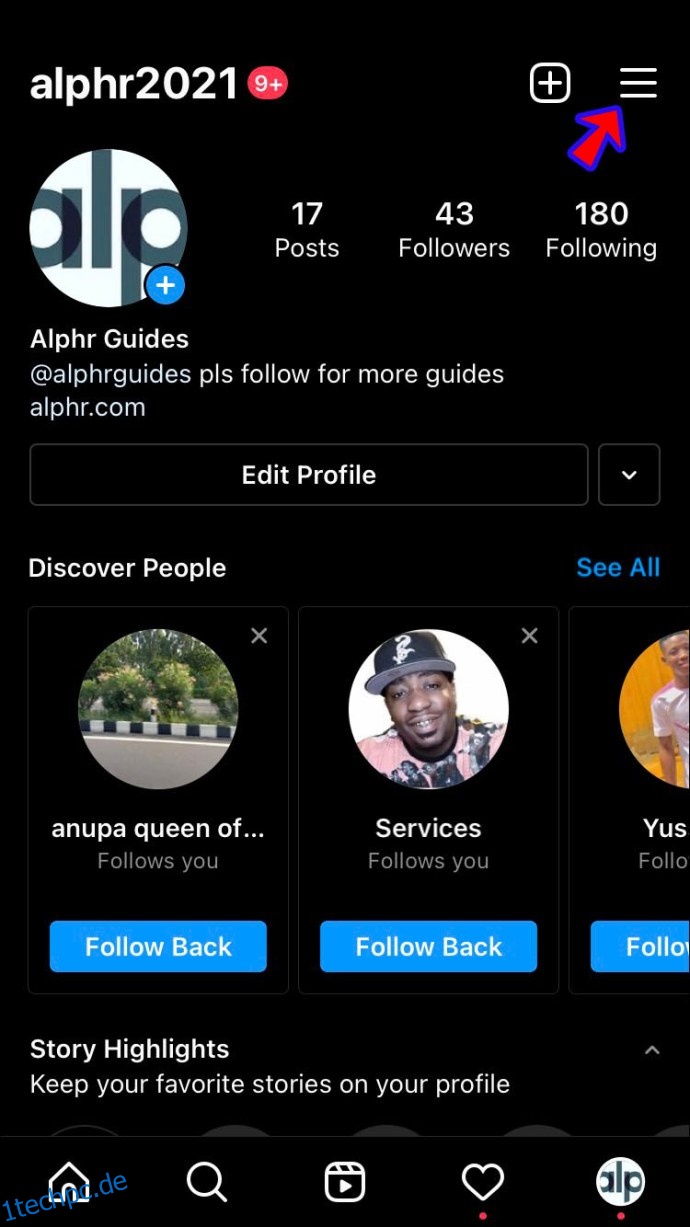
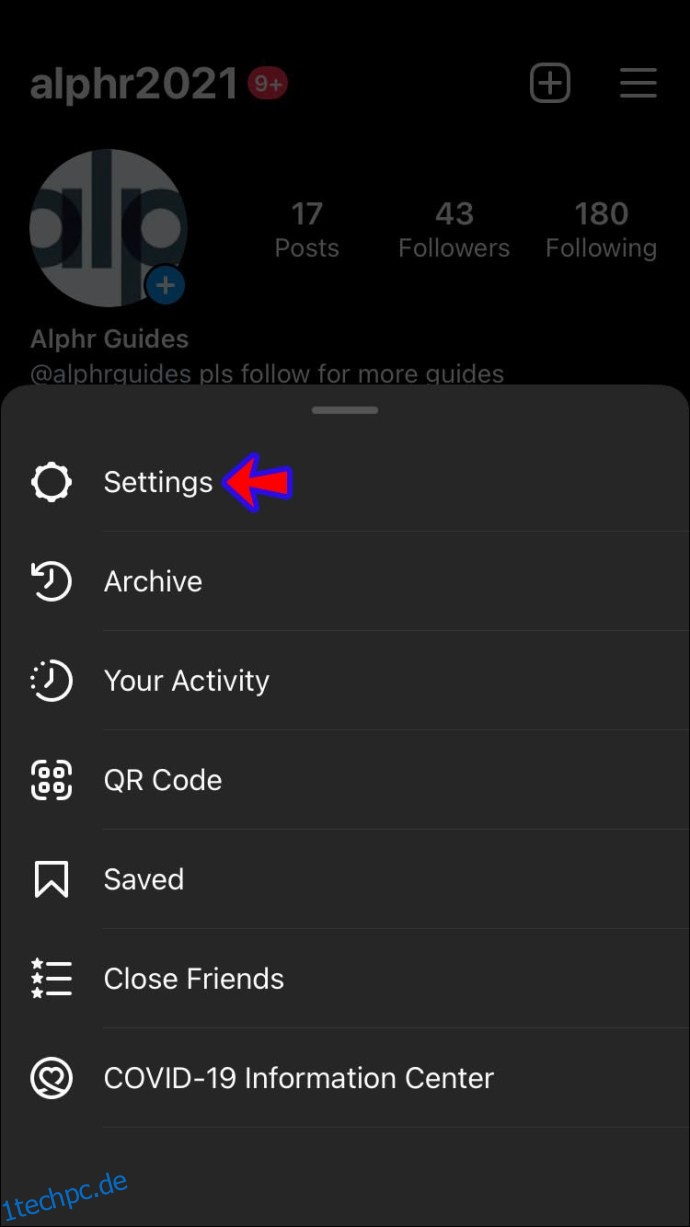
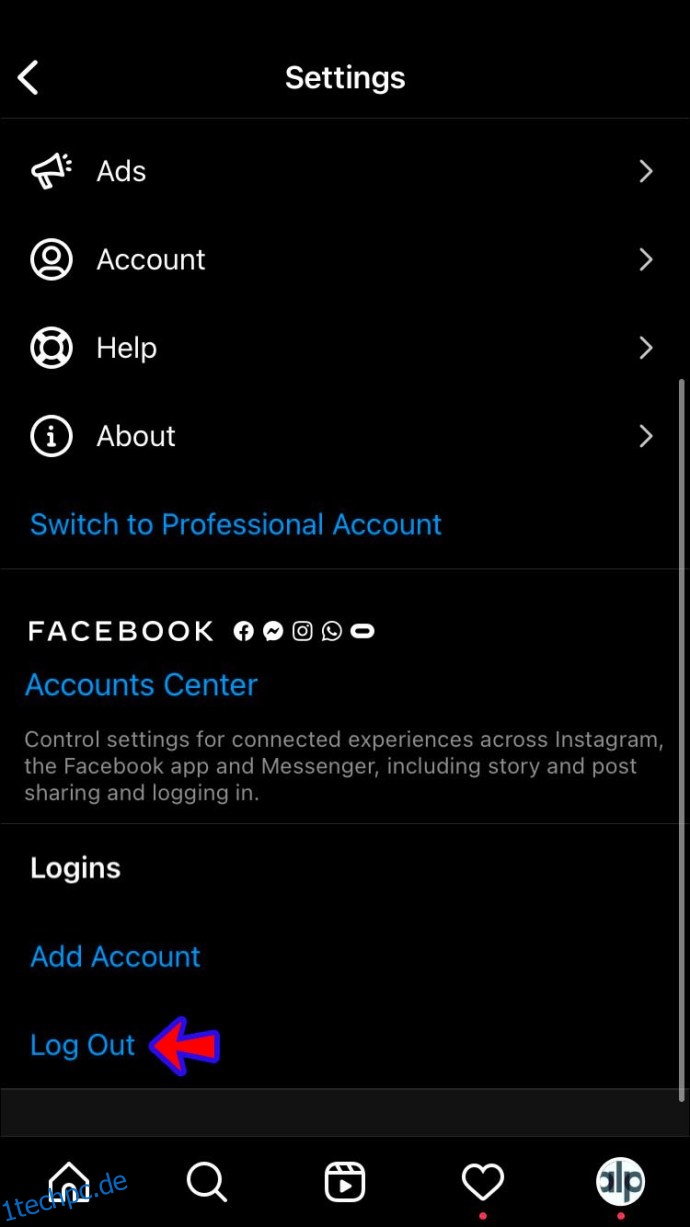
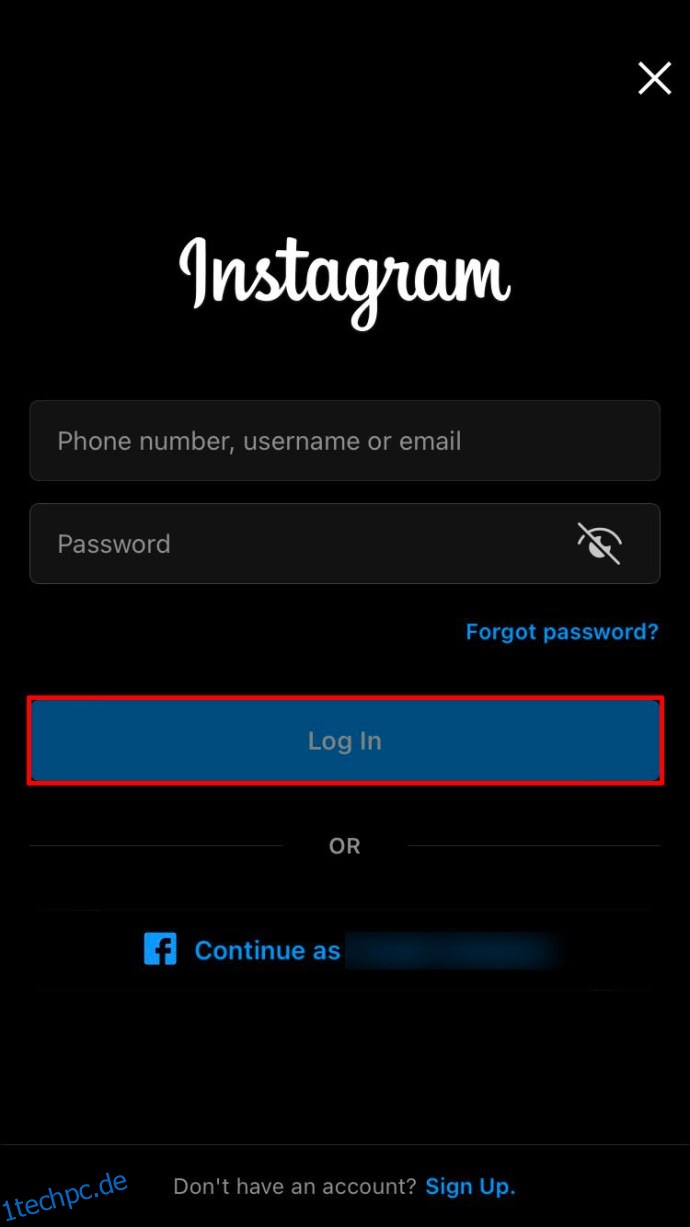
Löschen Sie den Instagram-Cache
Versuchen Sie, den Speichercache von Instagram zu leeren, um die Leistung der App zu steigern und Probleme zu lösen.
Wenn Sie ein Android-Gerät haben, befolgen Sie diese Anweisungen:
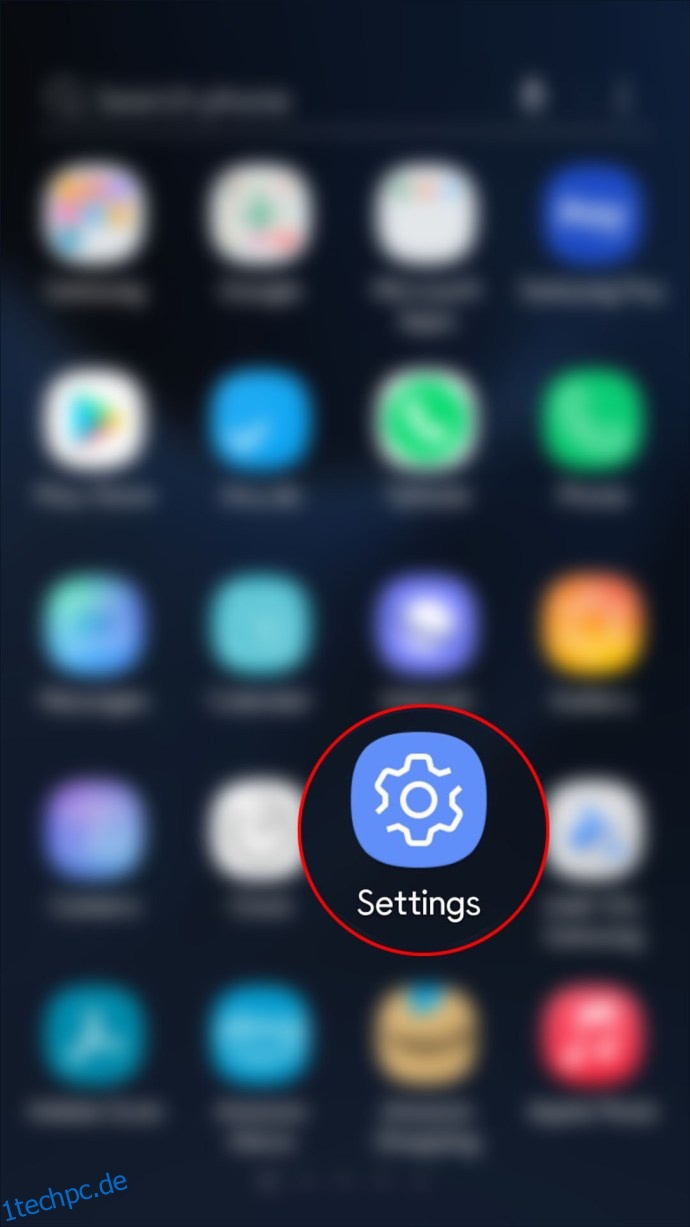
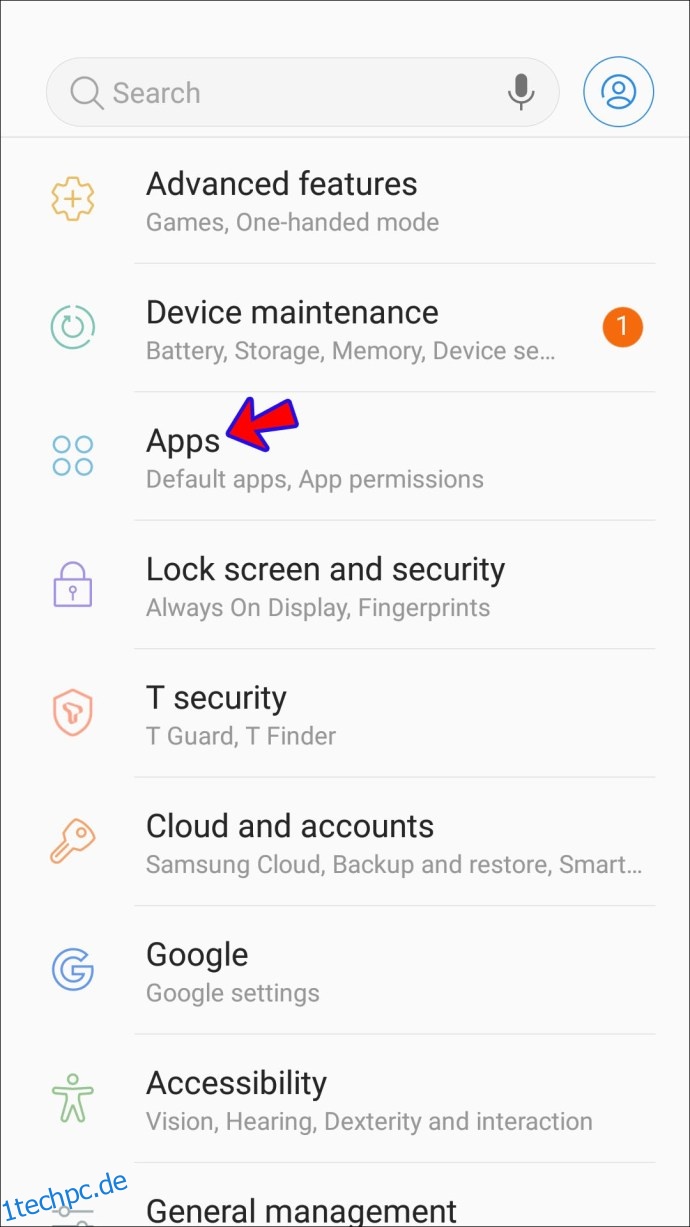
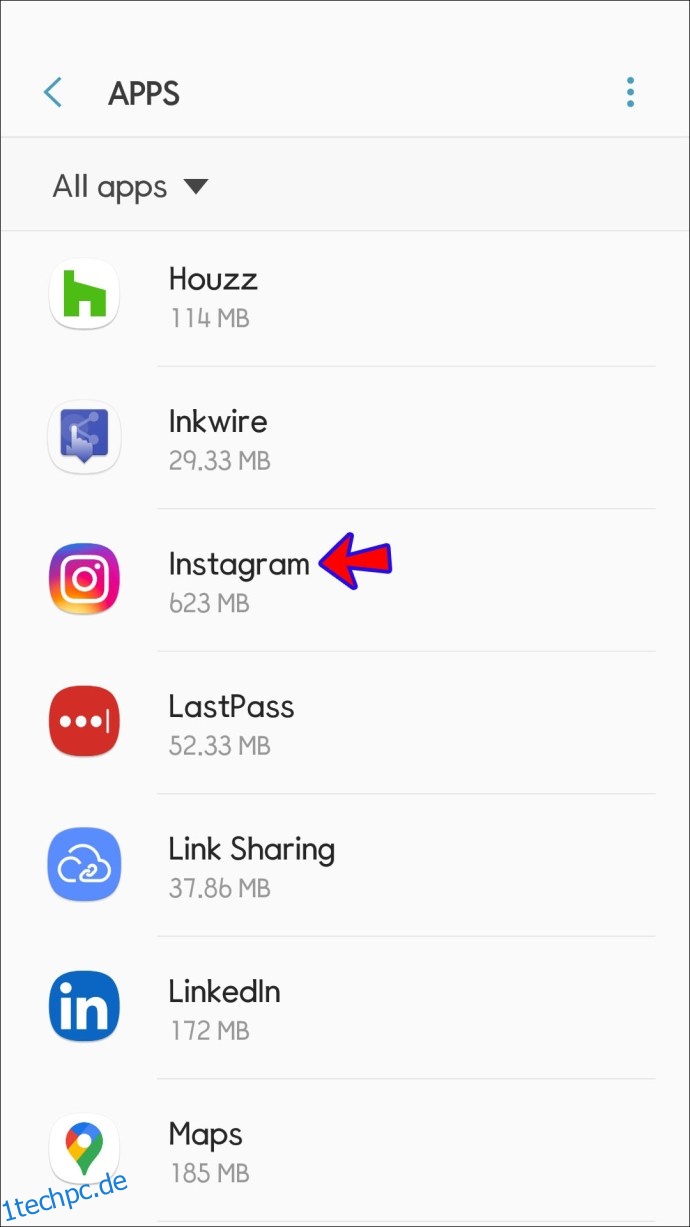
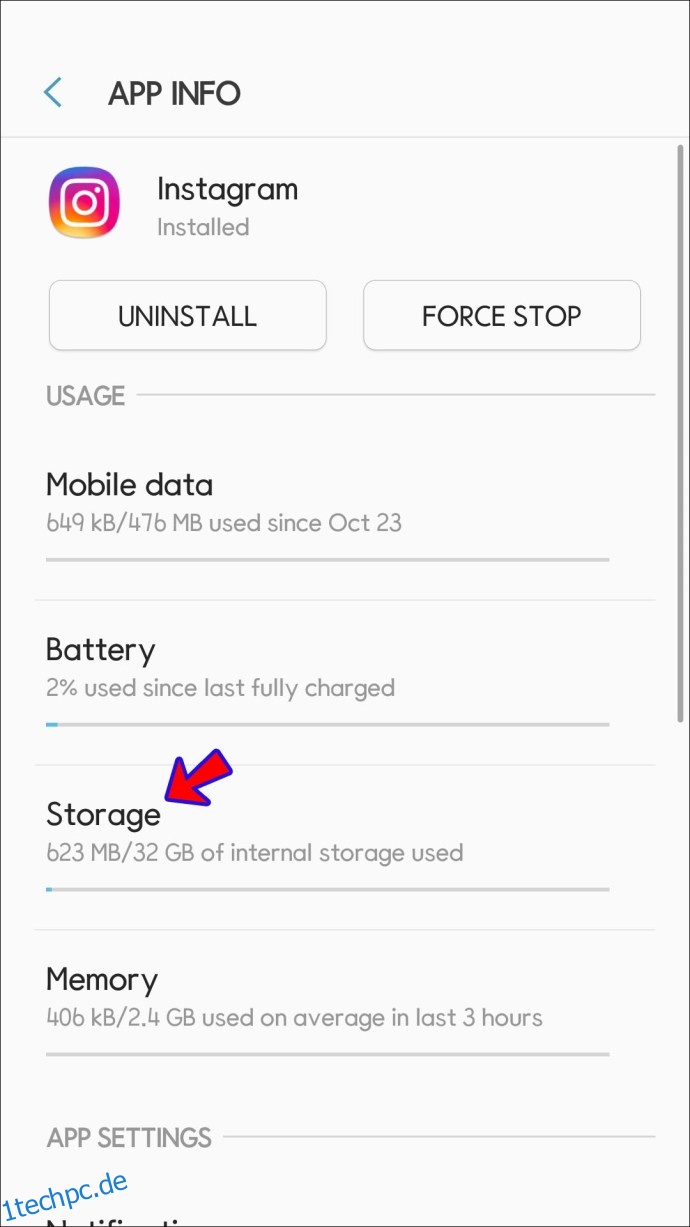
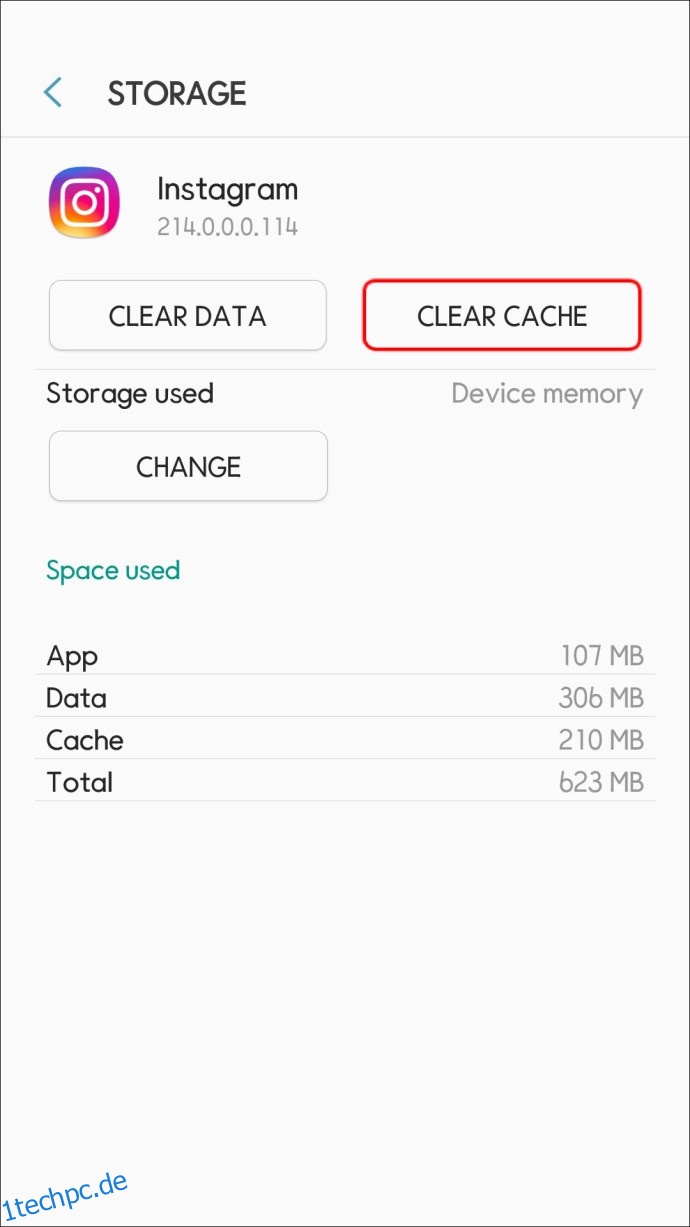
Denken Sie unbedingt daran, dass Sie sich erneut bei Ihrem Konto anmelden müssen, nachdem Sie den Cache geleert haben. Stellen Sie sicher, dass Sie Ihren Benutzernamen und Ihr Passwort kennen.
Wenn Sie ein iPhone haben, können Sie den Cache von Instagram nur löschen, indem Sie es neu installieren:
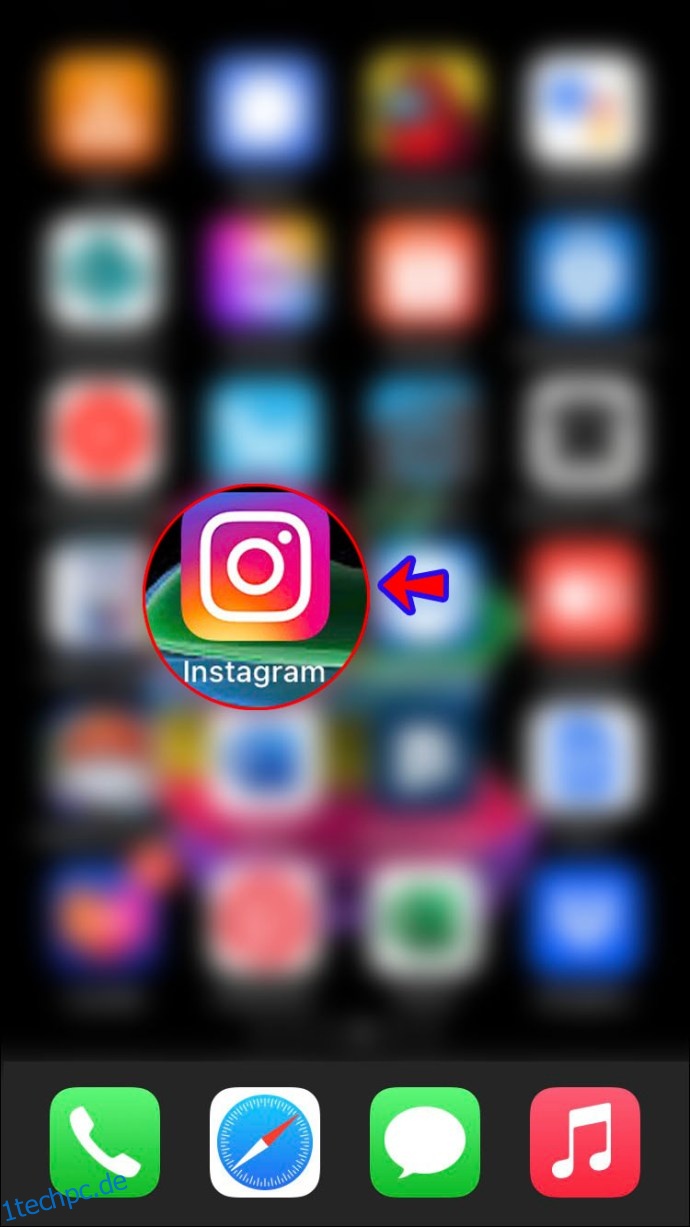
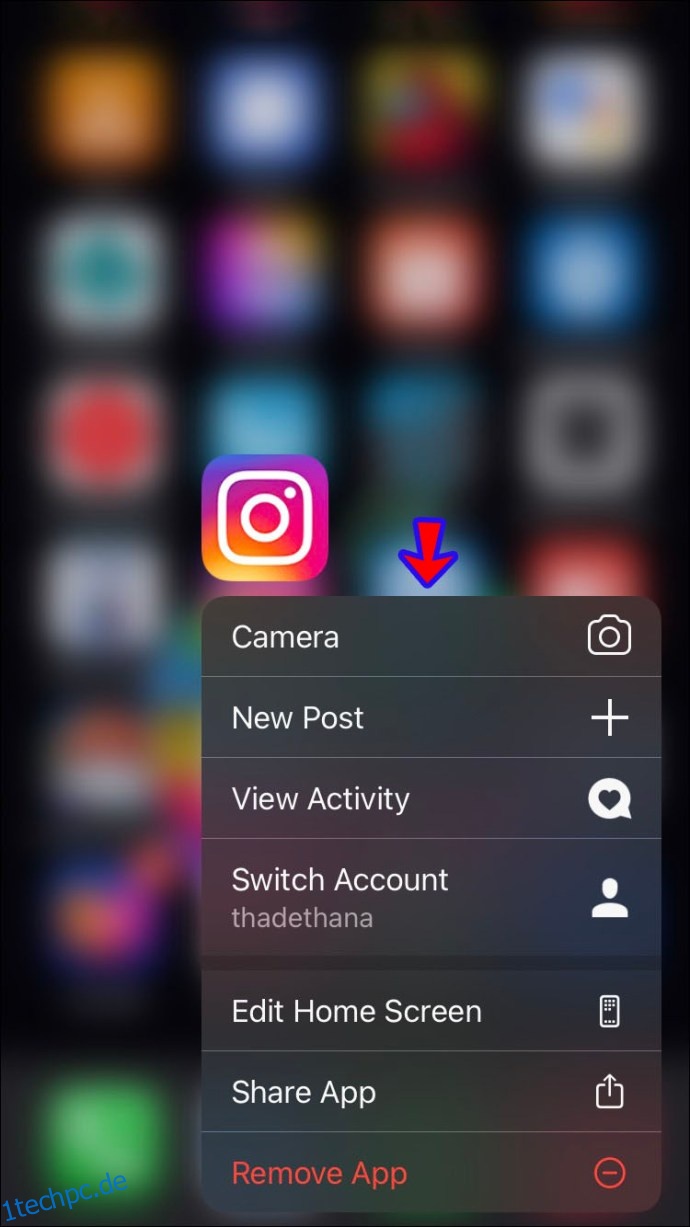
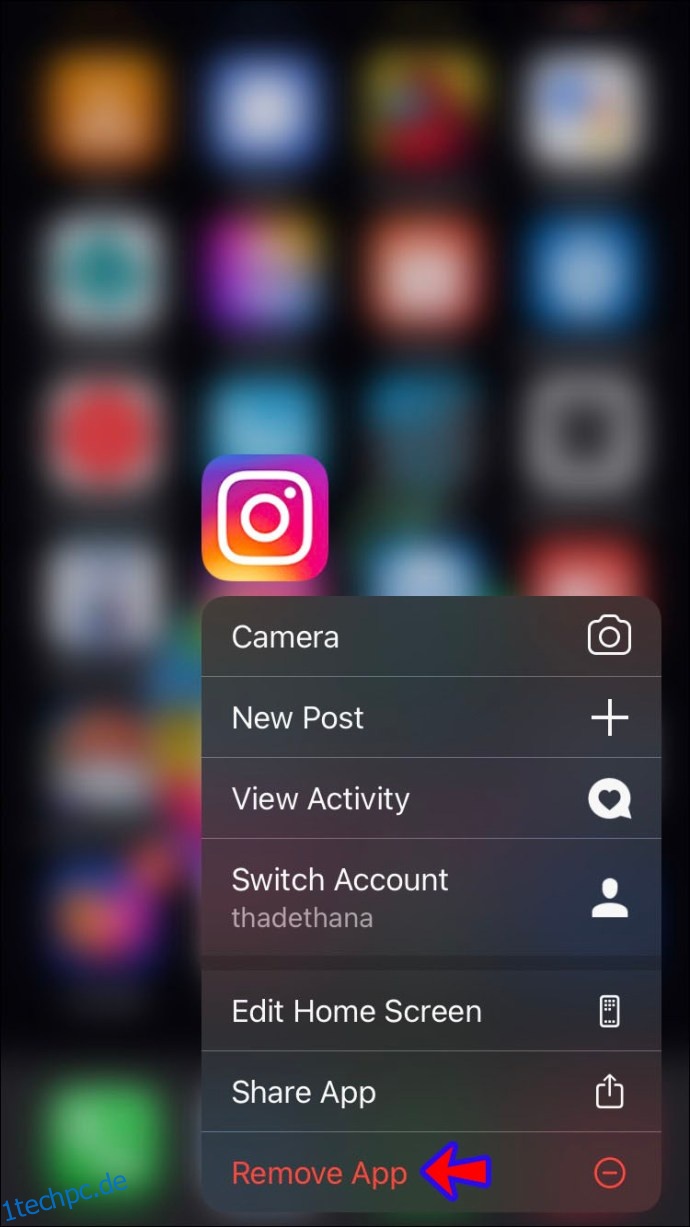
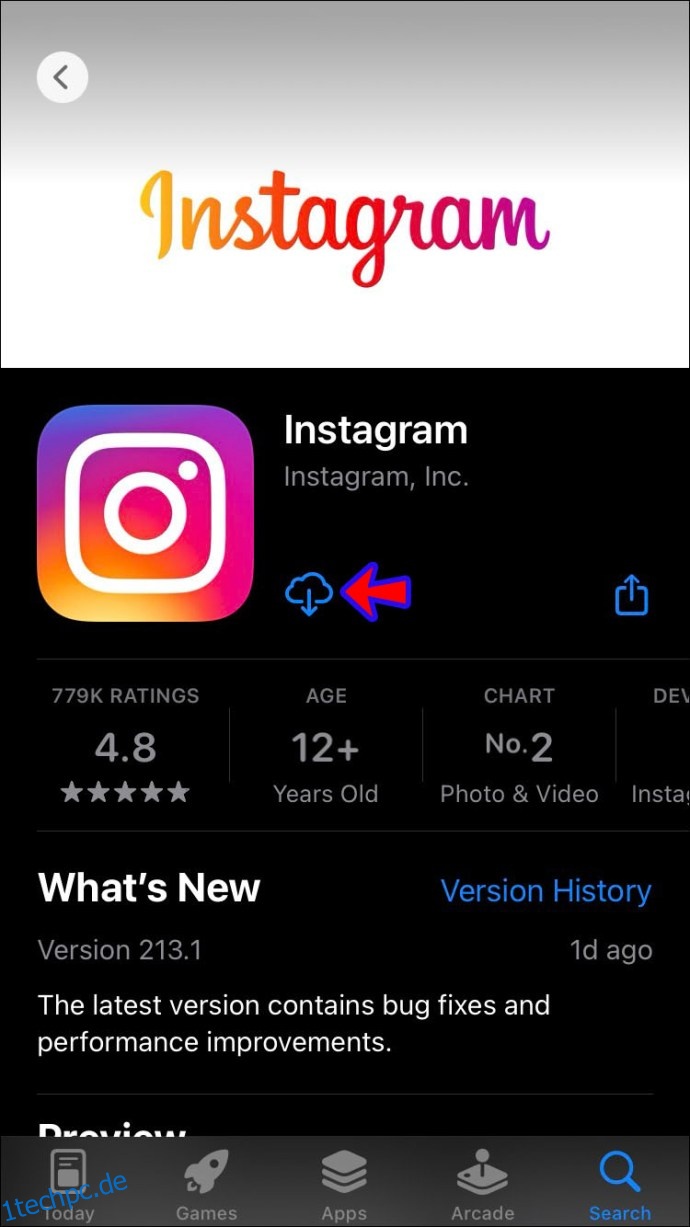
Starten Sie Ihr Gerät neu
Durch einen Neustart Ihres Systems können vorübergehende Störungen und Fehler behoben werden.
Android-Benutzer sollten den Netzschalter gedrückt halten und die Option „Neustart“ drücken. Wenn Sie ein iPhone haben, halten Sie eine der Lautstärketasten und die Seitentaste gedrückt, bis Sie den Power-Schieberegler auf dem Bildschirm sehen. Ziehen Sie dann den Schieberegler, warten Sie etwa 30 Sekunden und halten Sie die Seitentaste gedrückt, um das Telefon wieder einzuschalten.
Aktualisiere die App
Um die beste Leistung sicherzustellen, müssen Sie alle Ihre Apps regelmäßig aktualisieren. Die meisten Benutzer haben automatische Updates aktiviert. Aber wenn Sie irgendwann nicht mehr genug Speicherplatz hatten, haben Sie vielleicht ein oder zwei Updates verpasst. Oder Sie haben möglicherweise automatische Updates deaktiviert.
Wenn Sie ein iPhone-Benutzer sind, können Sie wie folgt überprüfen, ob Sie die neueste Version der Instagram-App ausführen:
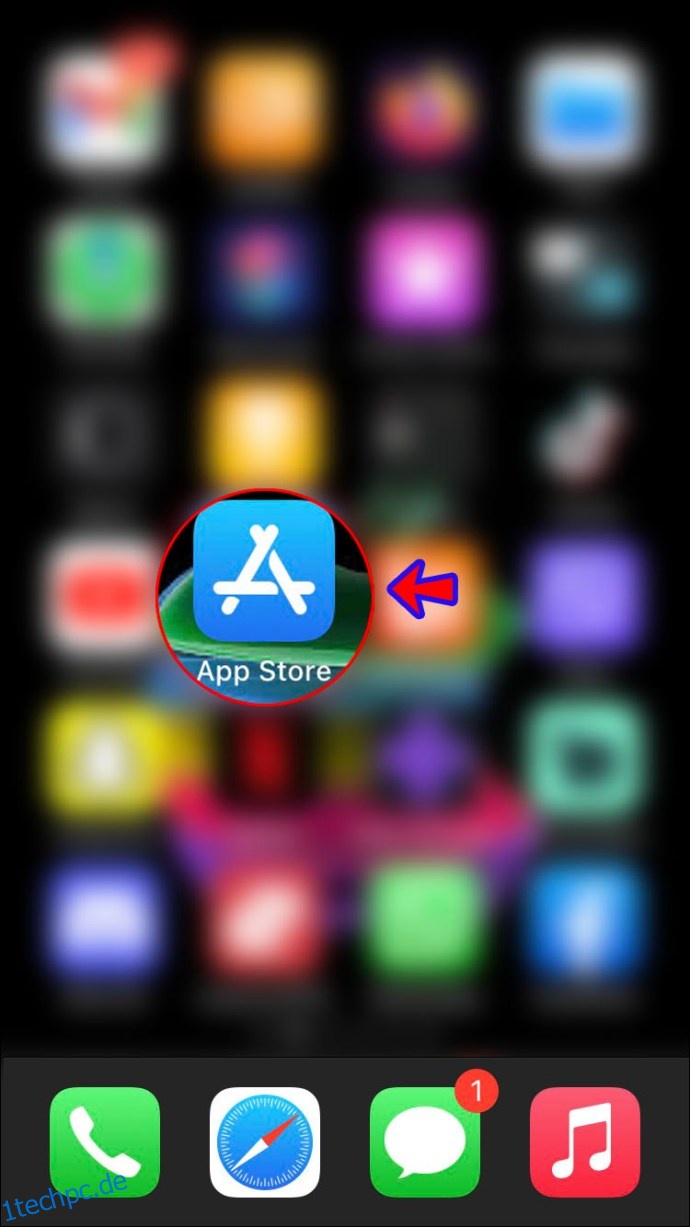
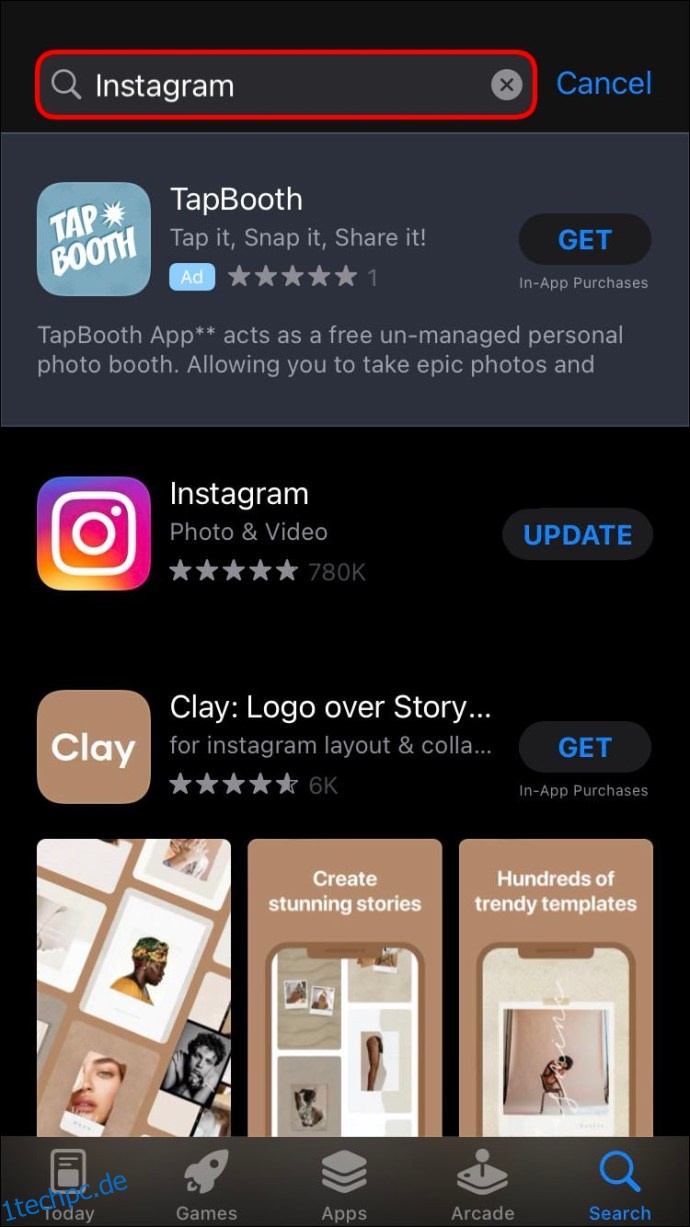
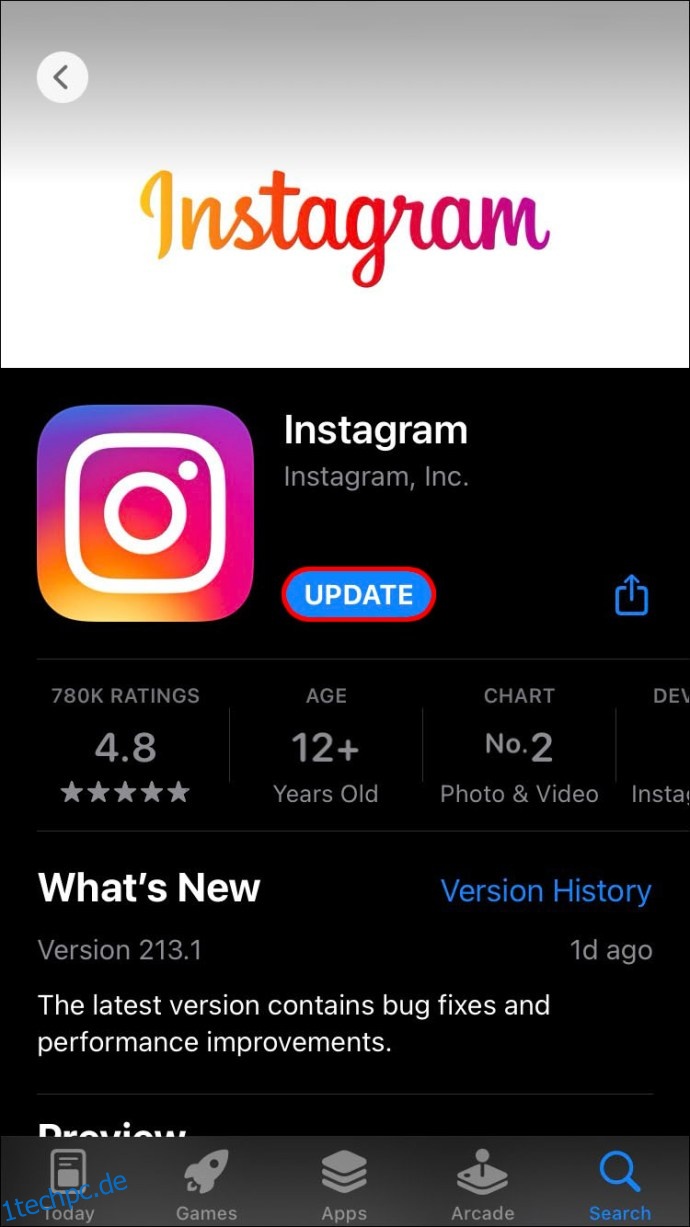
Android-Benutzer sollten diese Schritte befolgen, um ihre Instagram-App zu aktualisieren:
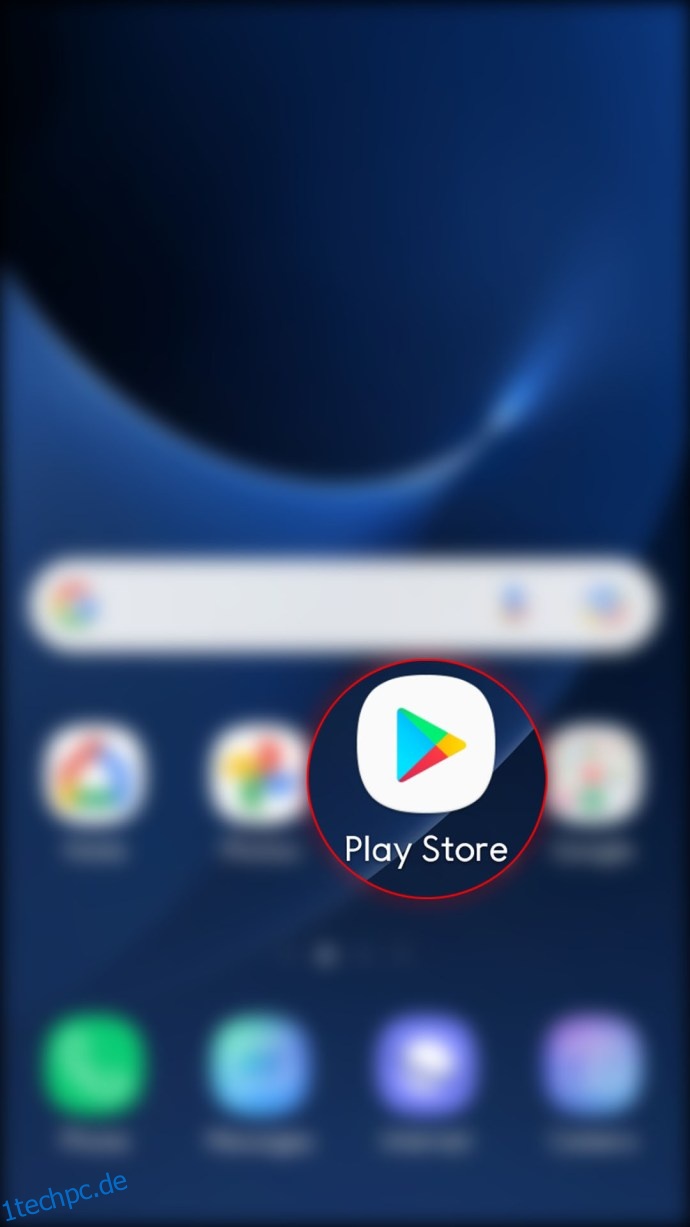
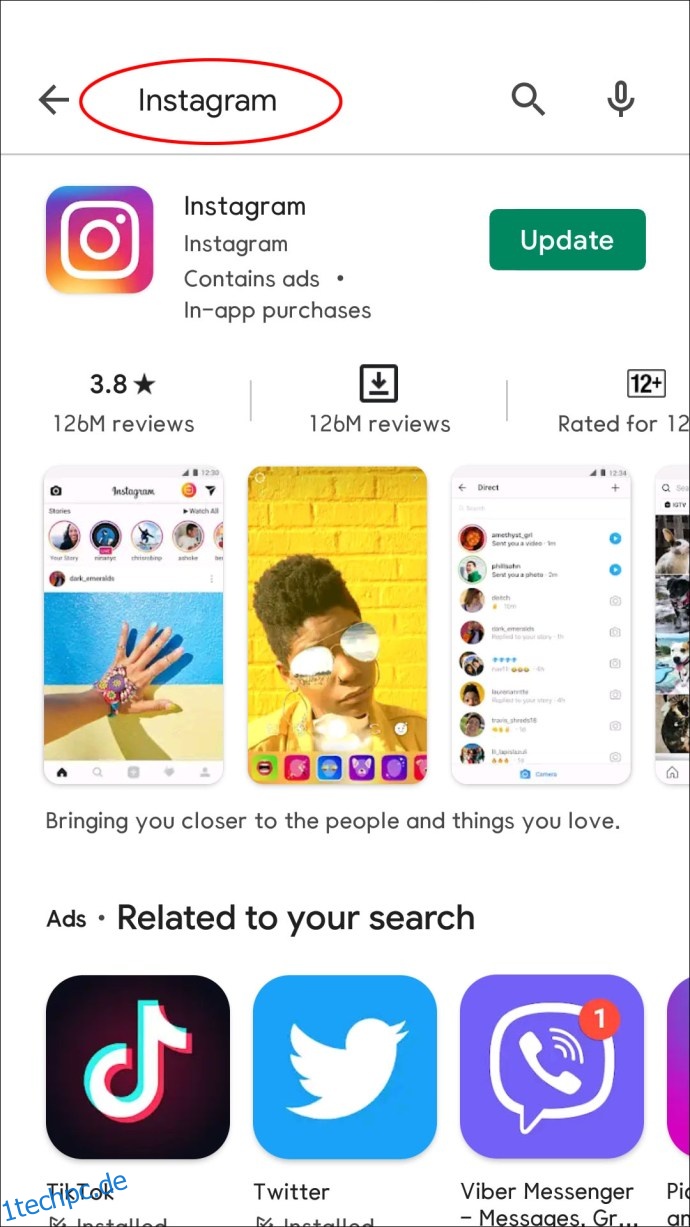
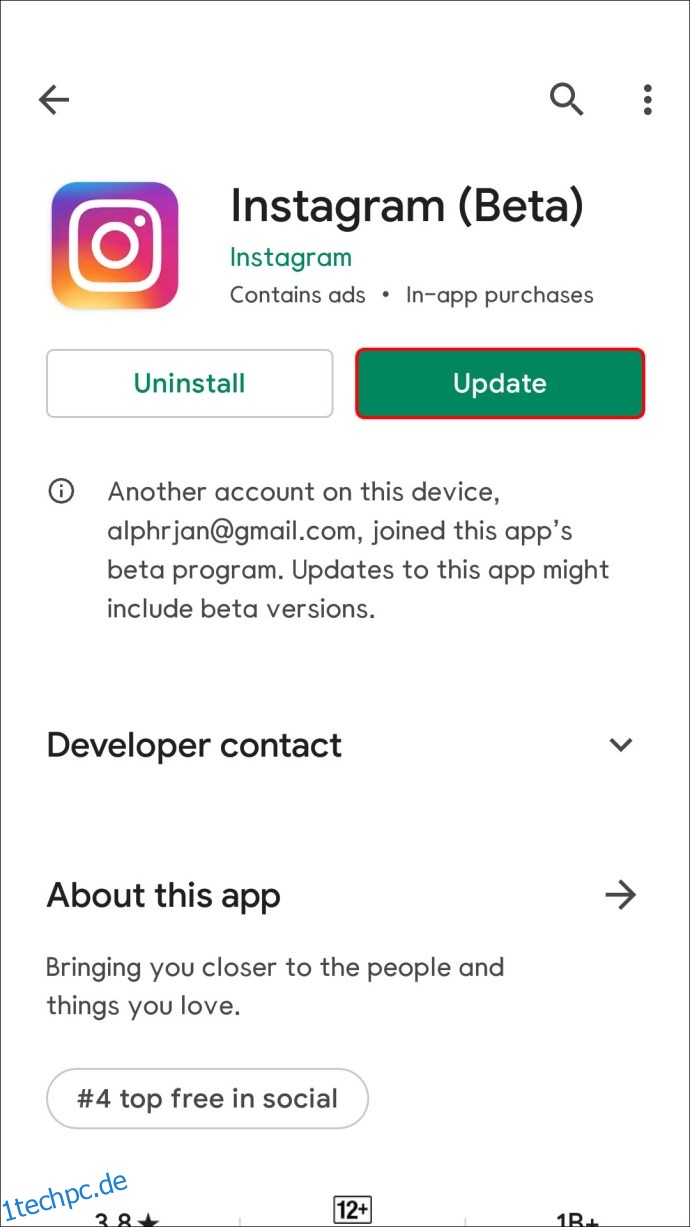
Installieren Sie die App neu
In einigen Fällen kann das Problem durch Deinstallieren und Neuinstallieren der Instagram-App behoben werden.
iPhone-Benutzer müssen diese Anweisungen befolgen, um Instagram neu zu installieren:
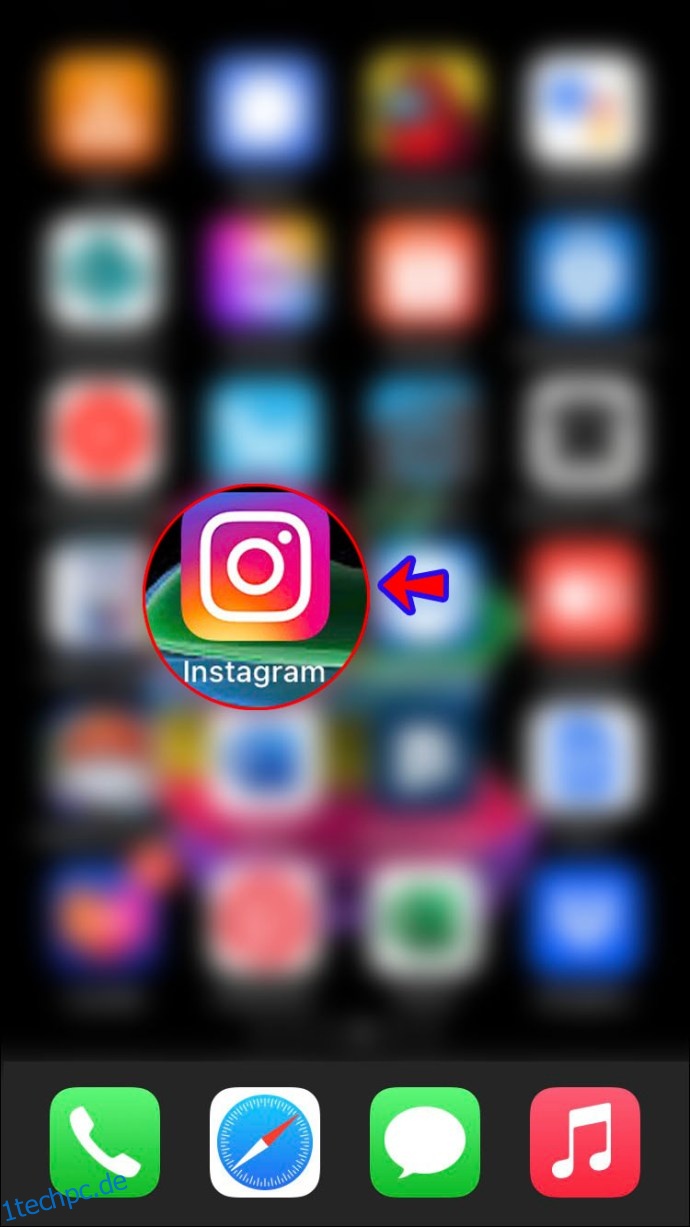
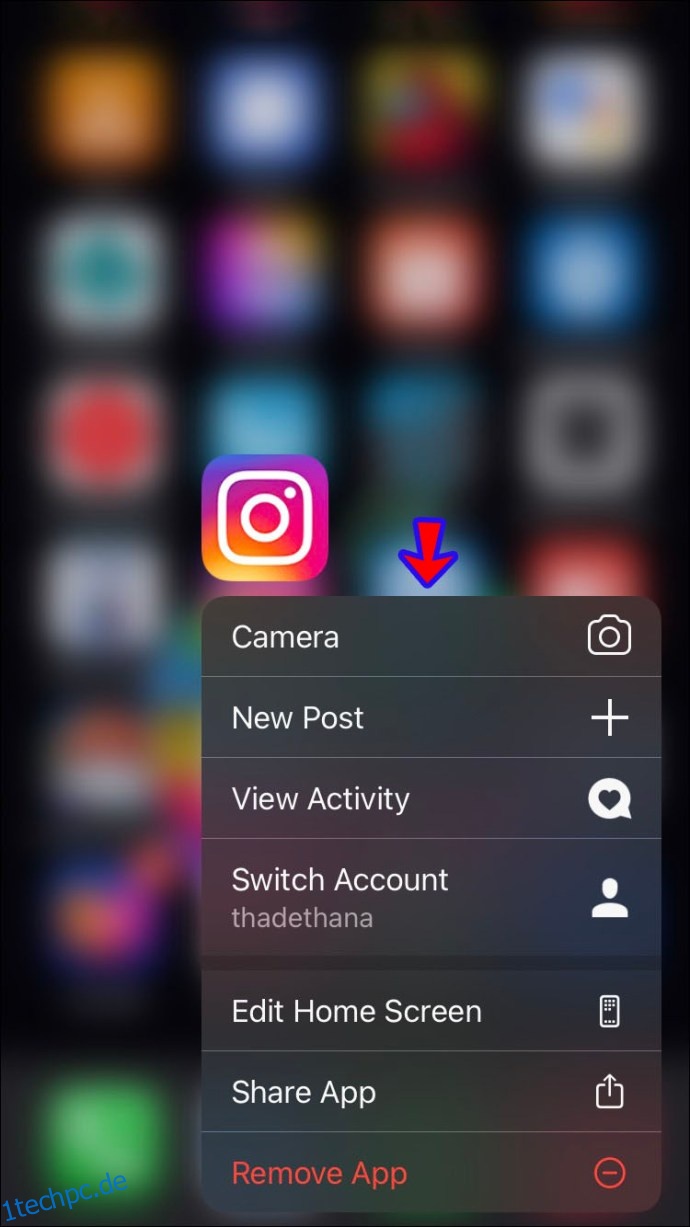
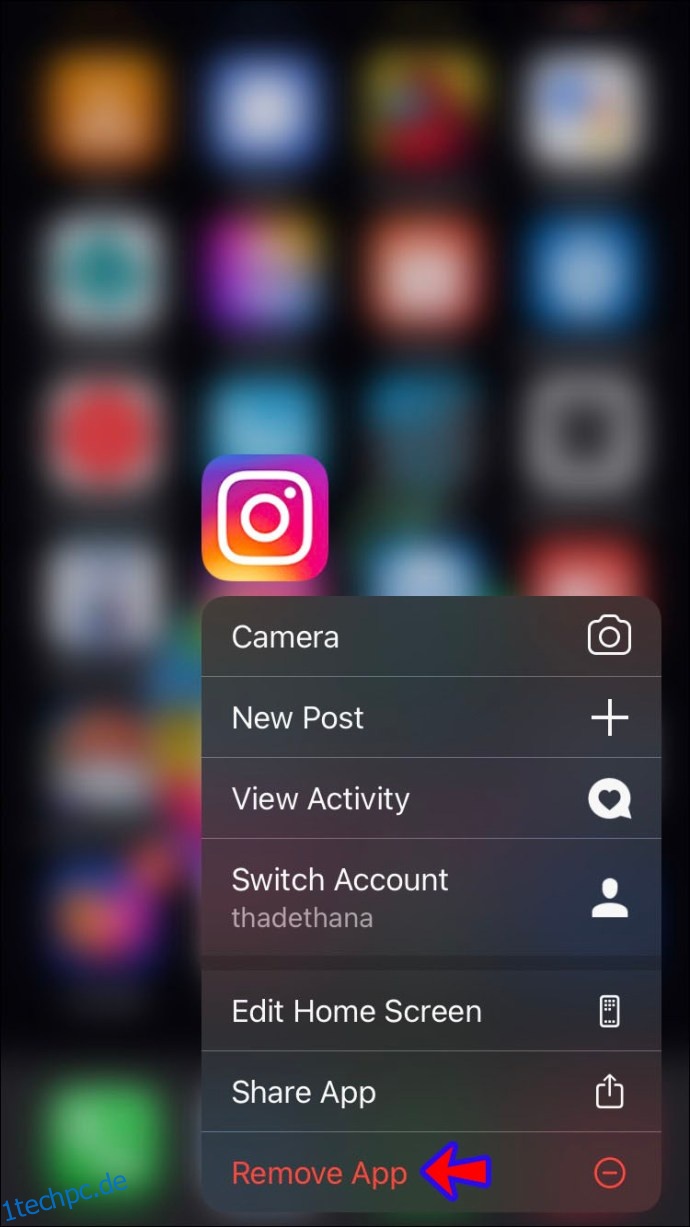
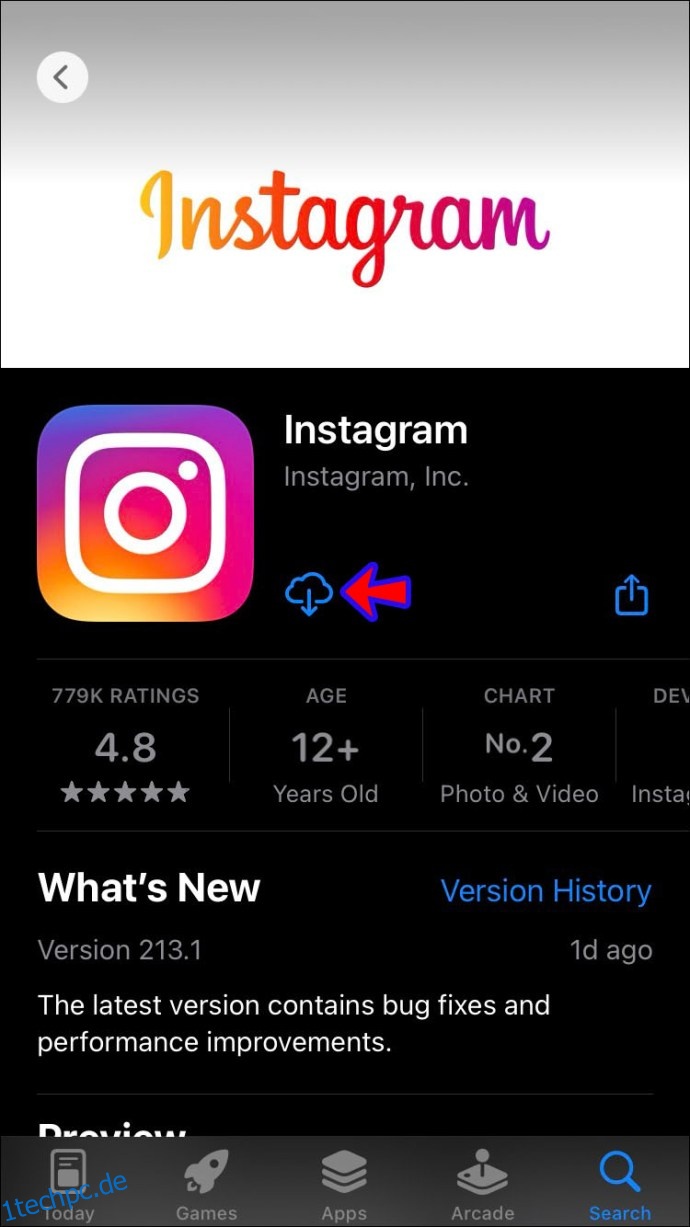
Wenn Sie ein Android-Gerät haben, führen Sie die folgenden Schritte aus, um Instagram neu zu installieren:
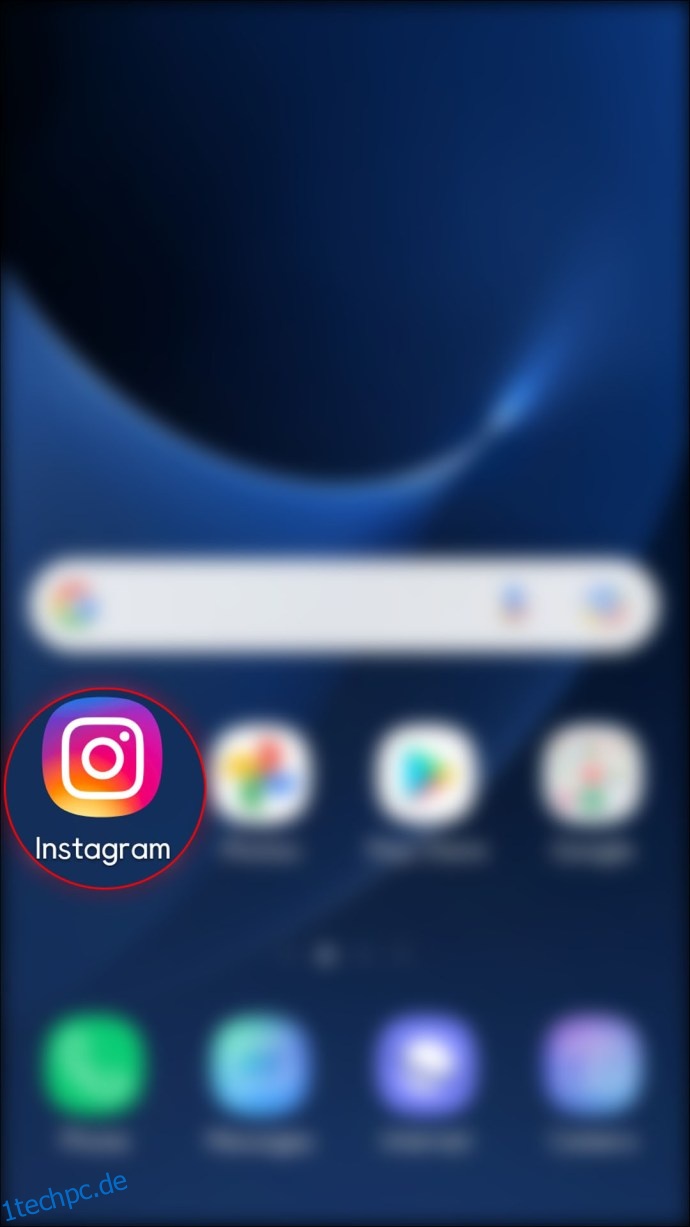
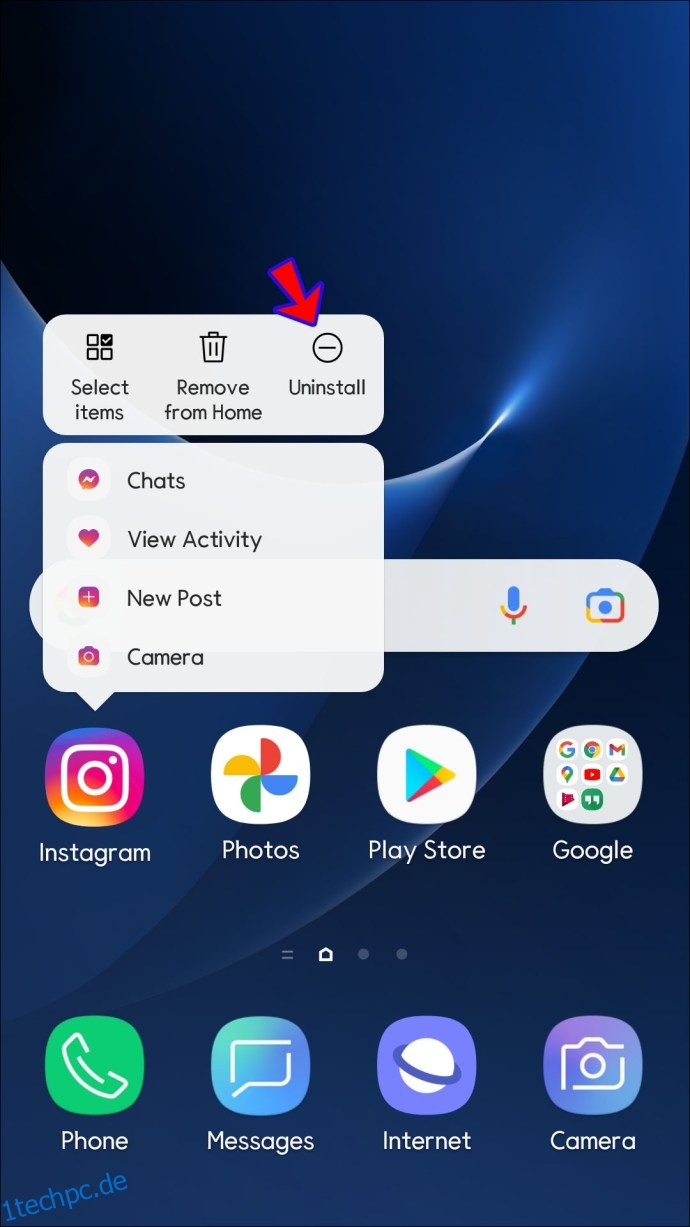
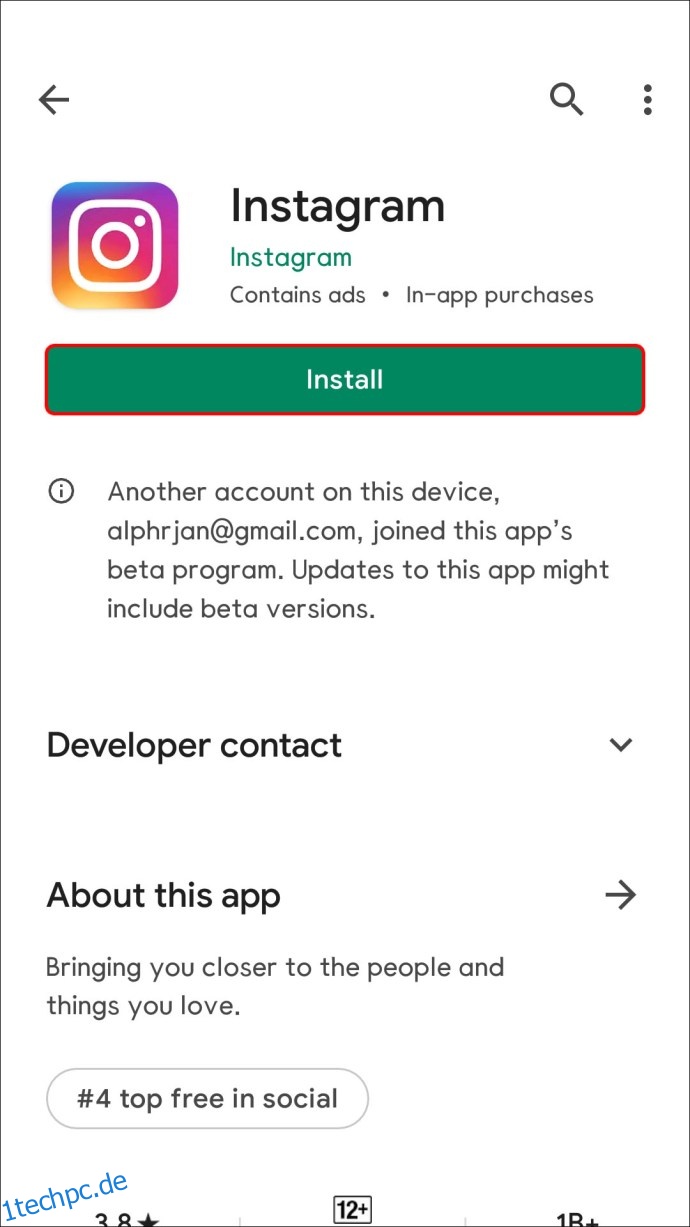
Überprüfen Sie die Instagram-Server
Instagram-Server können überlastet werden und eine Zeitüberschreitung verursachen. Obwohl dies normalerweise in einigen Minuten behoben ist, können Sie jederzeit überprüfen, ob dies die Ursache Ihrer Probleme ist. Besuchen Sie Websites wie die Down-Detektor um nach Ausfallberichtsspitzen zu suchen. Wenn die Instagram-Server ausgefallen sind, bleibt Ihnen nichts anderes übrig, als abzuwarten.
Erzwinge das Beenden der Instagram-App
Indem Sie das Beenden oder Stoppen einer App erzwingen, schließen Sie alle App-bezogenen Aktivitäten. Die Schritte variieren je nachdem, ob Sie ein Android-Gerät oder ein iPhone haben.
Android-Benutzer sollten die folgenden Schritte ausführen, um das Beenden der Instagram-App zu erzwingen:
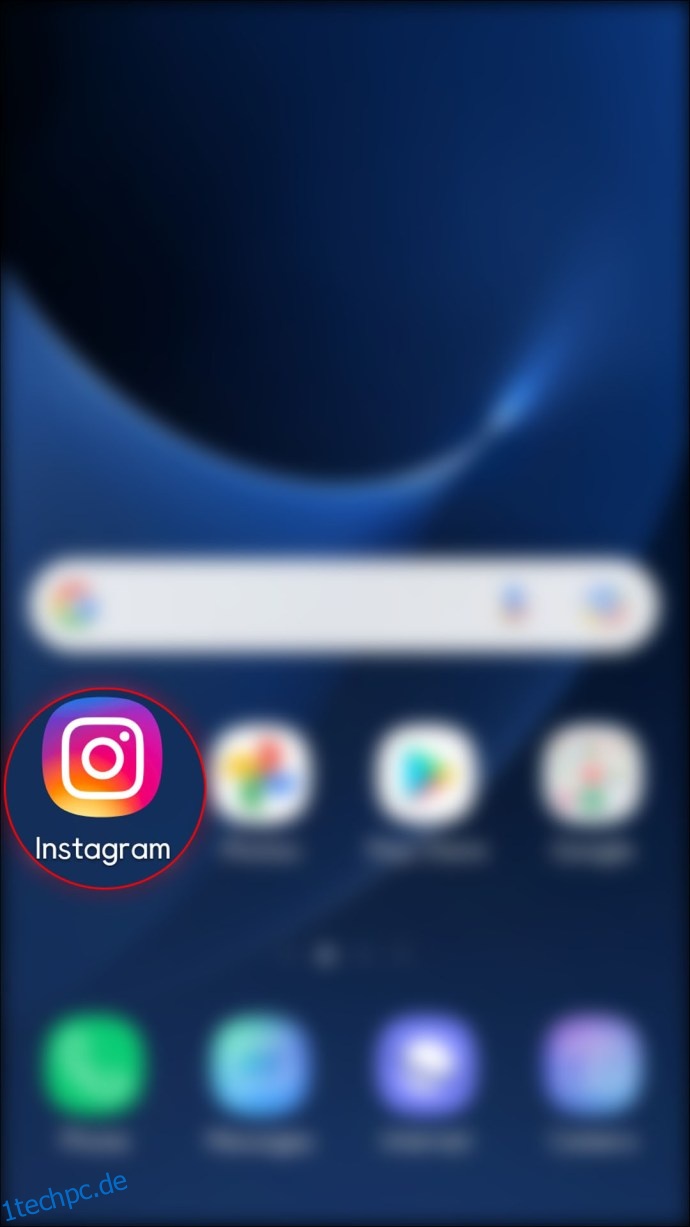
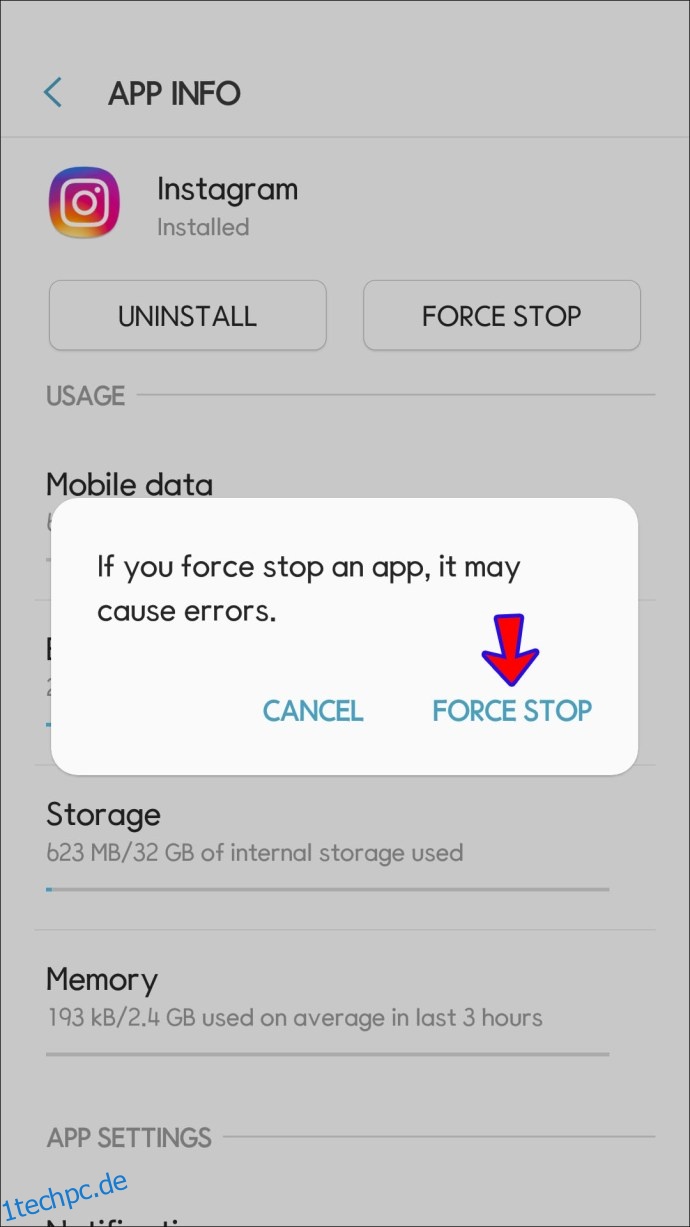
Wenn Sie ein iPhone haben, erfahren Sie hier, wie Sie das Beenden von Instagram erzwingen:
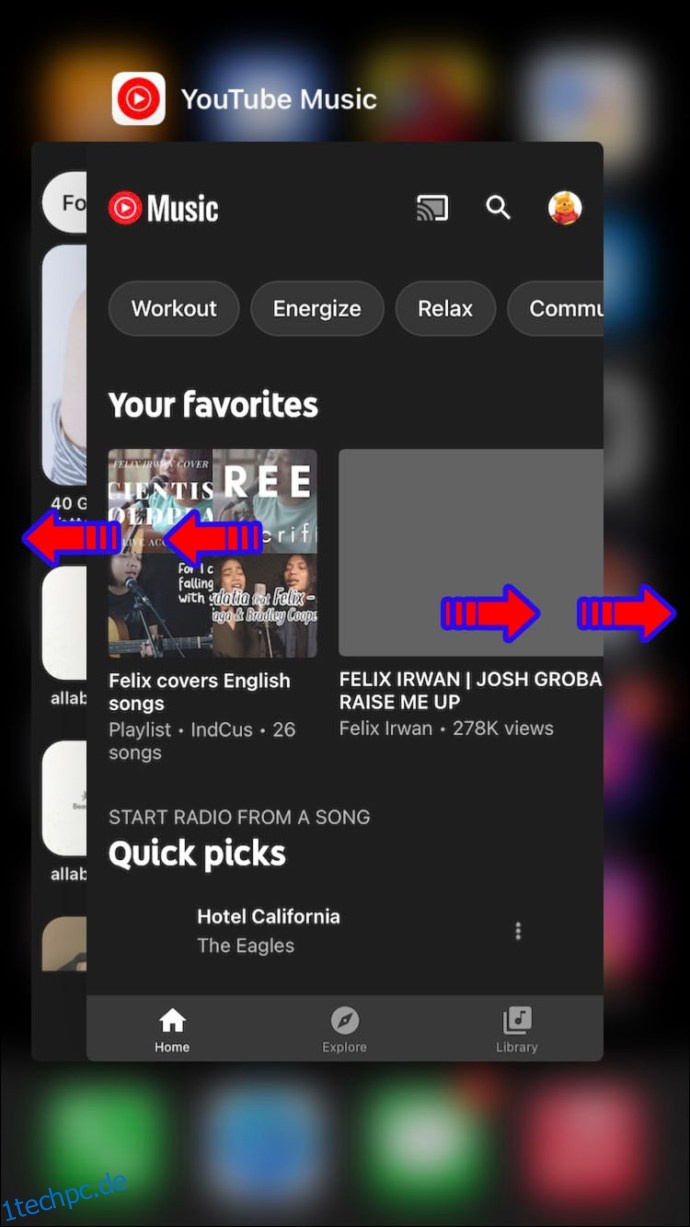
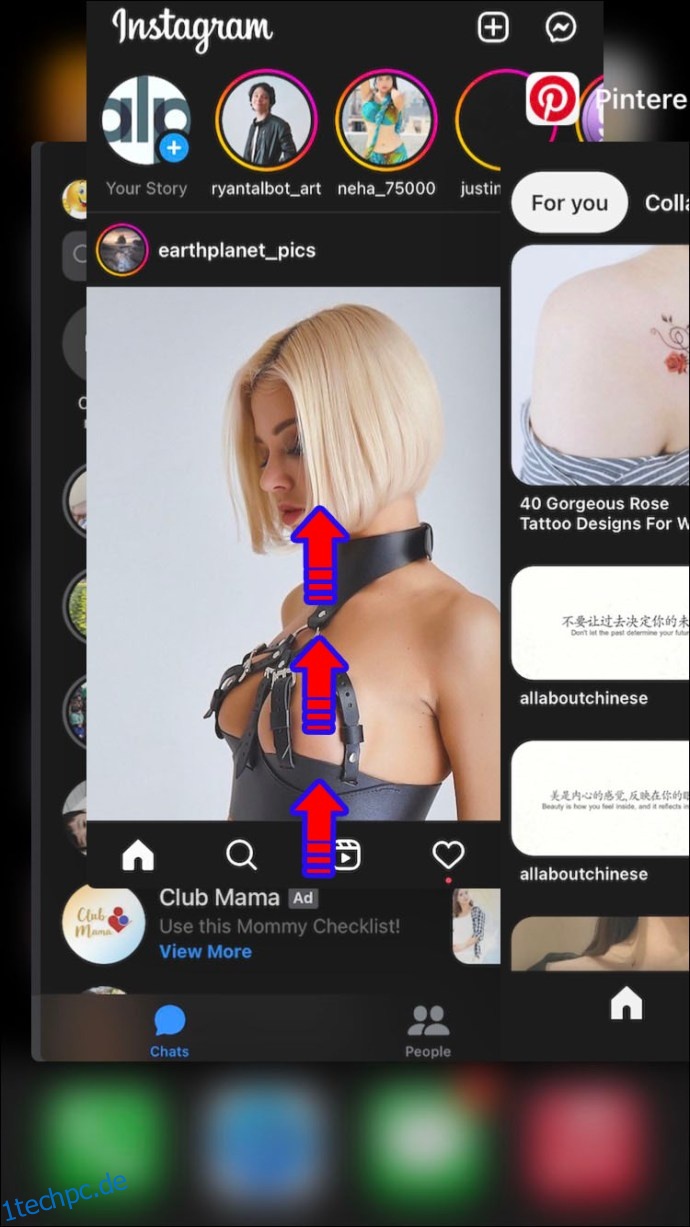
Versuchen Sie, Instagram auf einem anderen Gerät zu verwenden
Obwohl dies keine Lösung ist, kann es Ihnen helfen, festzustellen, ob das Problem beim Netzwerk oder bei Ihrem Gerät liegt. Versuchen Sie, sich von Ihrem Laptop, Tablet oder einem anderen Mobilgerät im selben Netzwerk aus bei Ihrem Instagram-Konto anzumelden. Wenn Sie Ihren Feed mit einem anderen Gerät aktualisieren können, liegt das Problem möglicherweise an der App Ihres Telefons oder am Gerät selbst.
Wenden Sie sich an den Instagram-Support
Wenn keine der oben genannten Lösungen funktioniert, wenden Sie sich an den Instagram-Support und bitten Sie um Unterstützung. So geht’s:
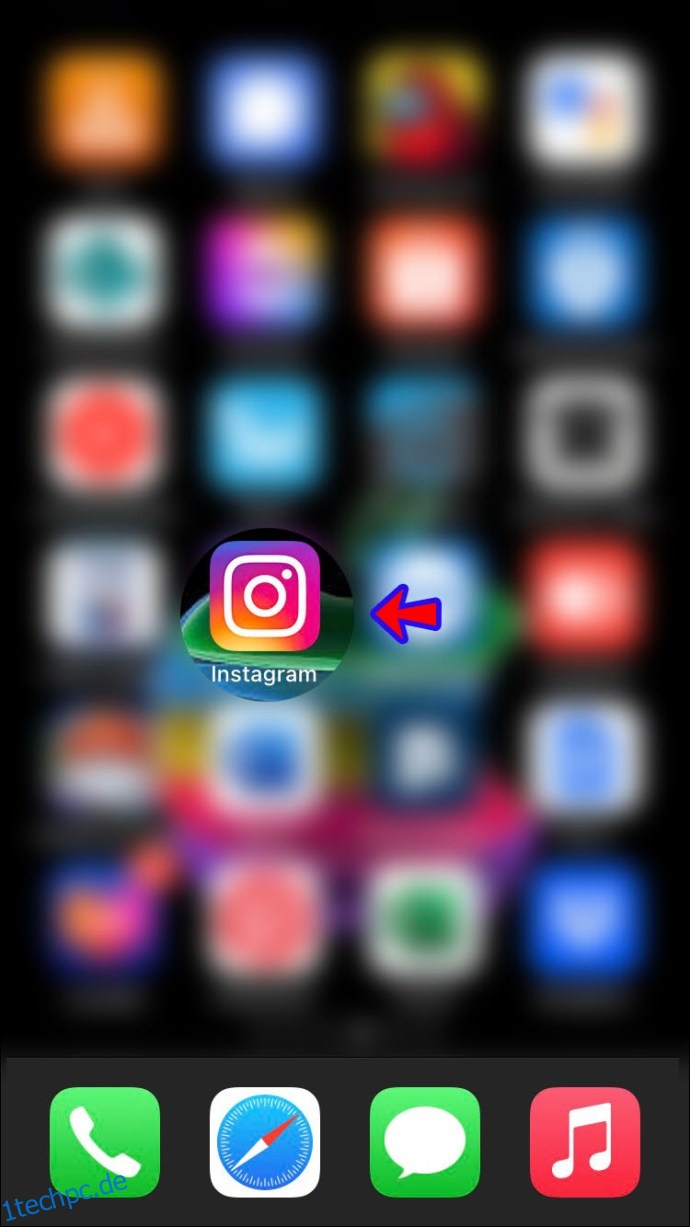
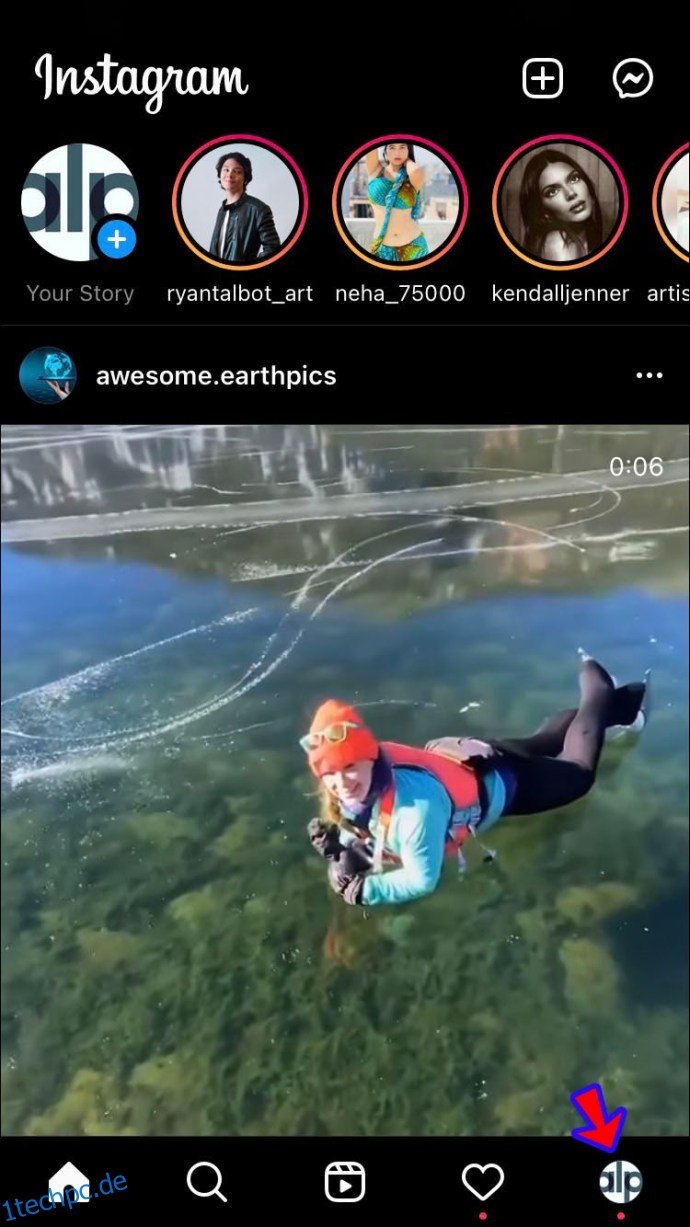
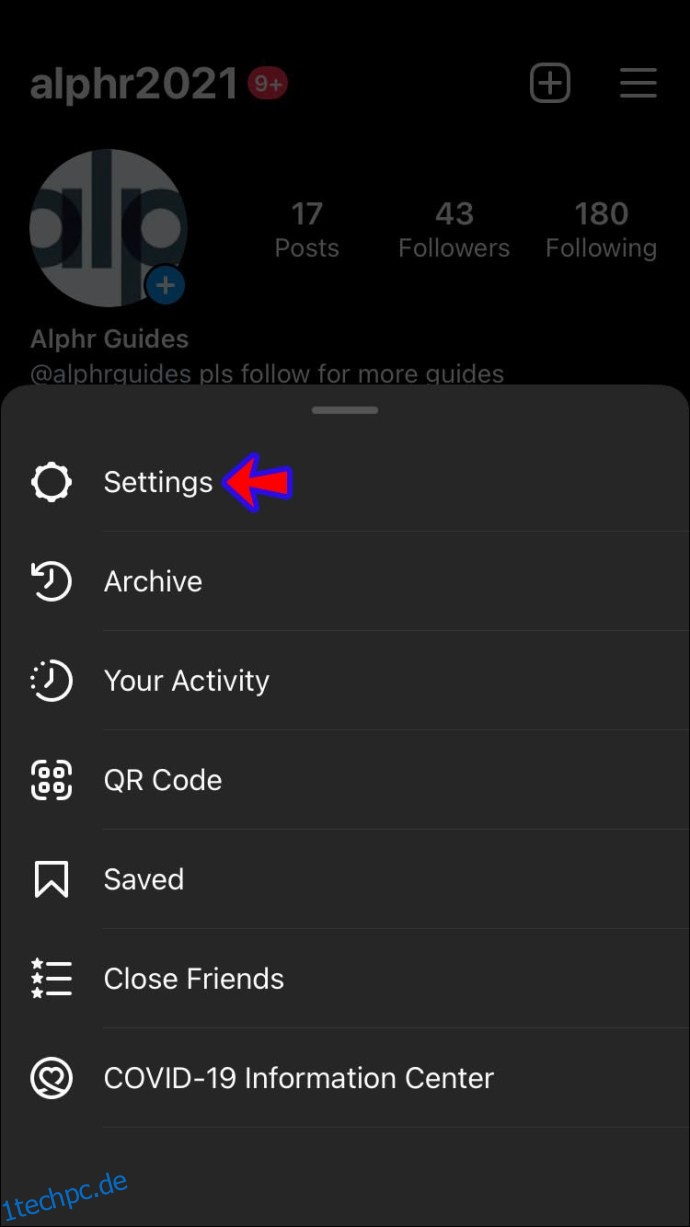
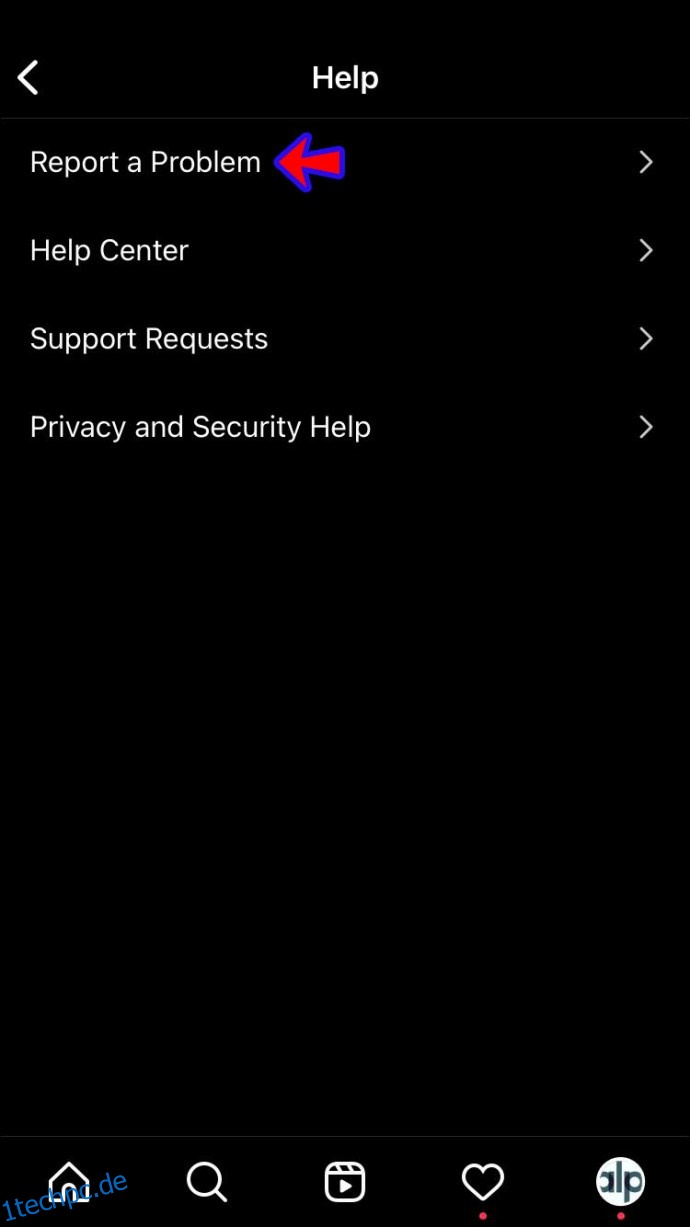
Genießen Sie die neuesten Instagram-Posts
Obwohl die häufigste Ursache für die Meldung „Feed konnte nicht aktualisiert werden“ auf Instagram eine schwache Internetverbindung ist, können zahlreiche andere Faktoren dahinter stecken. Wir hoffen, dass Sie das Problem mit unserer Hilfe lösen konnten. Wenn nicht, senden Sie eine Hilfeanfrage an den Instagram-Support, und Sie können im Handumdrehen wieder die neuesten Beiträge genießen.
Haben Sie dieses Problem schon einmal erlebt? Wie hast du es gelöst? Sagen Sie es uns im Kommentarbereich unten.