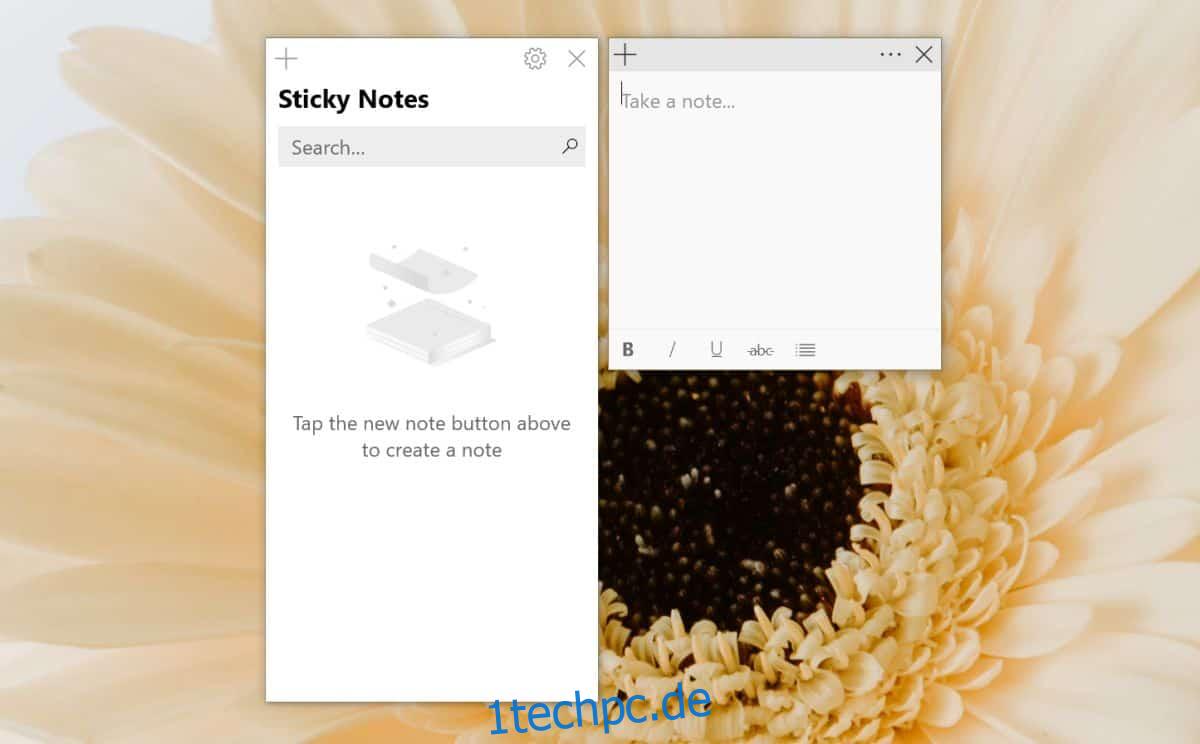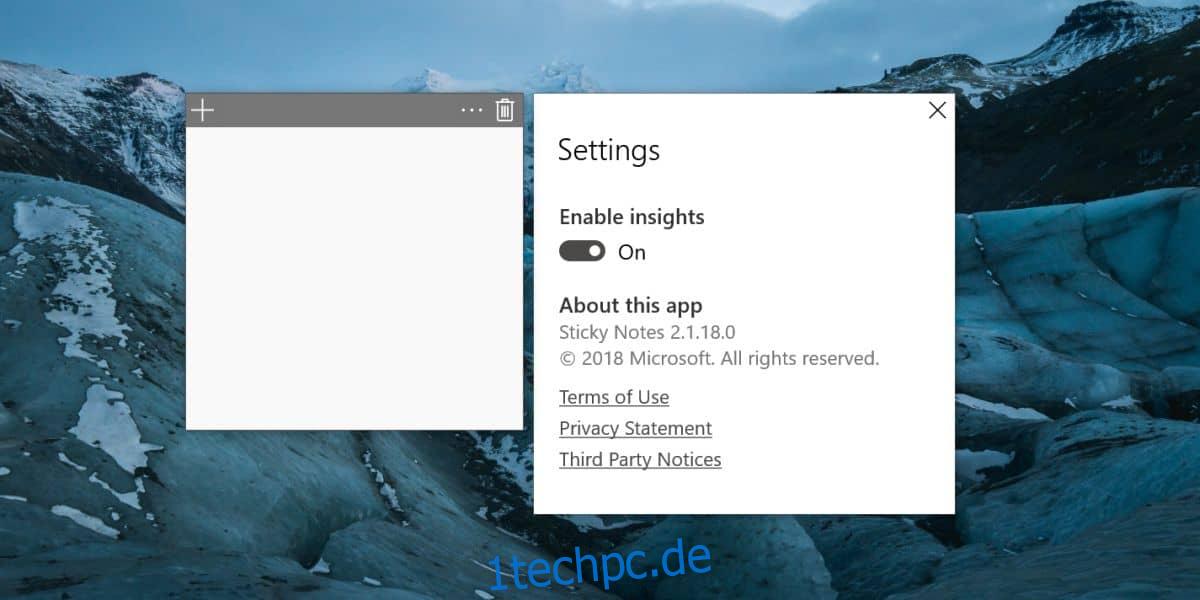Es gibt einen sehr seltsamen Fehler in Windows 10, der Benutzer daran hindert, die nächste Version einer Microsoft Store-App zu erhalten. Dieser Fehler scheint seit mindestens einem Jahr vorhanden zu sein. Was passiert ist, dass Apps, die Sie aus dem Microsoft Store heruntergeladen haben, nicht auf die nächste Version aktualisiert werden. Sie werden sehen, dass ein Update verfügbar ist, aber durch das Aktualisieren der App erhalten Sie nicht die nächste Version. So können Sie beheben, dass Microsoft Store-Apps nicht auf die nächste Version aktualisiert werden.
Wir sollten Ihnen sagen, dass es einen Tag dauert, bis dieser Fix funktioniert. Es gibt mehrere Dinge, die Sie tun müssen. Gehen Sie jeden durch. Es ist möglich, obwohl die Chancen gering sind, dass Sie nicht einen ganzen Tag warten müssen, bis sich das Problem von selbst behebt. Sie können Ihr System unabhängig davon verwenden.
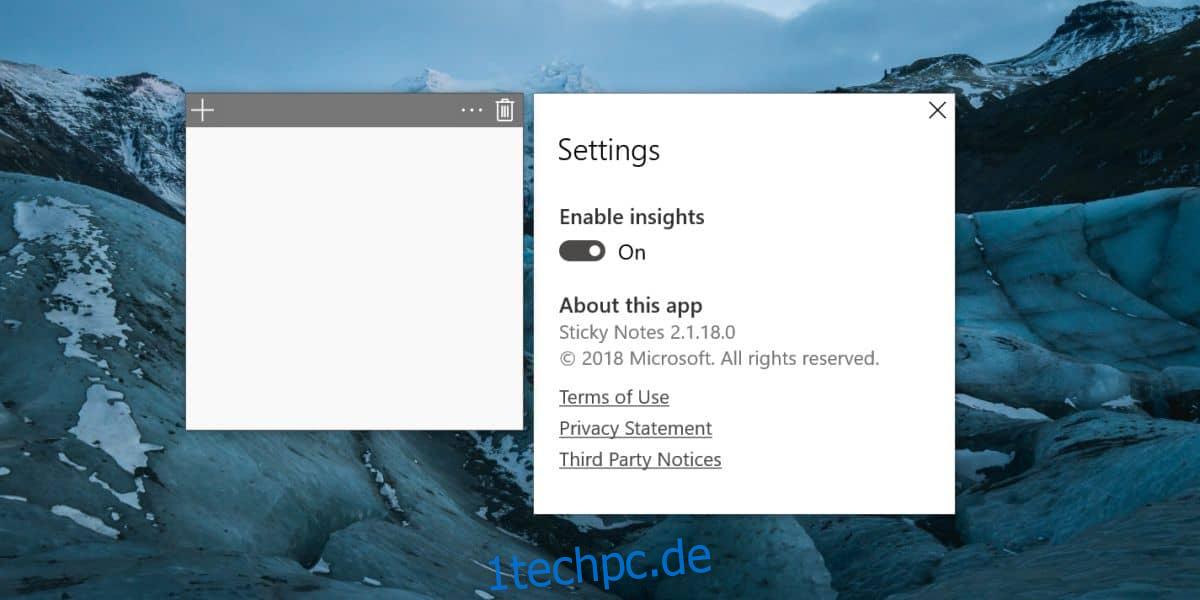
Ich persönlich bin auf diesen Fehler bei der Sticky Notes-App gestoßen, die bei Version 2.1.18.0 feststeckte, und trotz Aktualisierung auf Windows 10 1809 blieb sie bei dieser Version hängen.
Inhaltsverzeichnis
Führen Sie die Microsoft Store-Problembehandlung aus
Öffnen Sie die App „Einstellungen“ und gehen Sie zur Einstellungsgruppe „Update & Sicherheit“. Wählen Sie die Registerkarte Fehlerbehebung und scrollen Sie nach unten zur Option Windows Store Apps. Führen Sie die Problembehandlung aus und wenden Sie alle vorgeschlagenen Korrekturen an.
Setzen Sie den Microsoft Store zurück
Öffnen Sie das Ausführungsfeld mit der Tastenkombination Win+R. Geben Sie WSReset.exe in das Ausführungsfeld ein und tippen Sie auf die Eingabetaste. Dies öffnet ein Eingabeaufforderungsfenster. Wenn Sie die Microsoft Store-App geöffnet haben, wird sie irgendwann geschlossen. Lassen Sie das Eingabeaufforderungsfenster das Zurücksetzen der Store-App abschließen. Sie werden wissen, dass es fertig ist, sobald die Microsoft Store-App erneut geöffnet wird.
Installieren Sie die Microsoft Store-App neu
Öffnen Sie die PowerShell mit Administratorrechten und führen Sie den folgenden Befehl aus, um die Microsoft Store-App neu zu installieren.
Get-AppXPackage *WindowsStore* -AllUsers | Foreach {Add-AppxPackage -DisableDevelopmentMode -Register "$($_.InstallLocation)AppXManifest.xml"}
Softwareverteilungsordner zurücksetzen
Bevor Sie den Softwareverteilungsordner zurücksetzen können, sollten Sie den Flugmodus aktivieren. Sie können dies über den Schalter im Action Center tun.
Öffnen Sie die Eingabeaufforderung und führen Sie den folgenden Befehl aus. Jede Zeile ist ein eigener Befehl. Geben Sie eine Zeile ein, tippen Sie auf die Eingabetaste und warten Sie, bis sie abgeschlossen ist, bevor Sie die nächste eingeben.
Führen Sie diesen Befehl 3 – 4 Mal aus.
taskkill /F /FI "SERVICES eq wuauserv"
Die folgenden Befehle müssen nur einmal ausgeführt werden.
net stop cryptSvc net stop bits net stop msiserver ren C:WindowsSoftwareDistribution SoftwareDistribution.old rmdir C:WindowsSoftwareDistributionDataStore rmdir C:WindowsSoftwareDistributionDownload
Nachdem Sie die obigen Befehle ausgeführt haben, führen Sie auch die folgenden aus. Auch hier ist jede Zeile ein eigener Befehl, also führen Sie ihn einzeln aus.
Net Stop bits Net Stop wuauserv Net Stop appidsvc Net Stop cryptsvc Ren %systemroot%SoftwareDistribution SoftwareDistribution.bak Ren %systemroot%system32catroot2 catroot2.bak Net Start bits Net Start wuauserv Net Start appidsvc Net Start cryptsvc
Warten Sie einen Tag
Verbringen Sie den Rest des Tages und nutzen Sie Ihr System so, wie Sie es möchten. Fahren Sie es am Ende des Tages herunter, und wenn Sie es am nächsten Tag erneut starten, überprüfen Sie die Microsoft Store-App auf Updates.
Sie werden sehen, dass Updates für Apps verfügbar sind. Installieren Sie die Updates und Sie sollten die nächste Version der App erhalten.