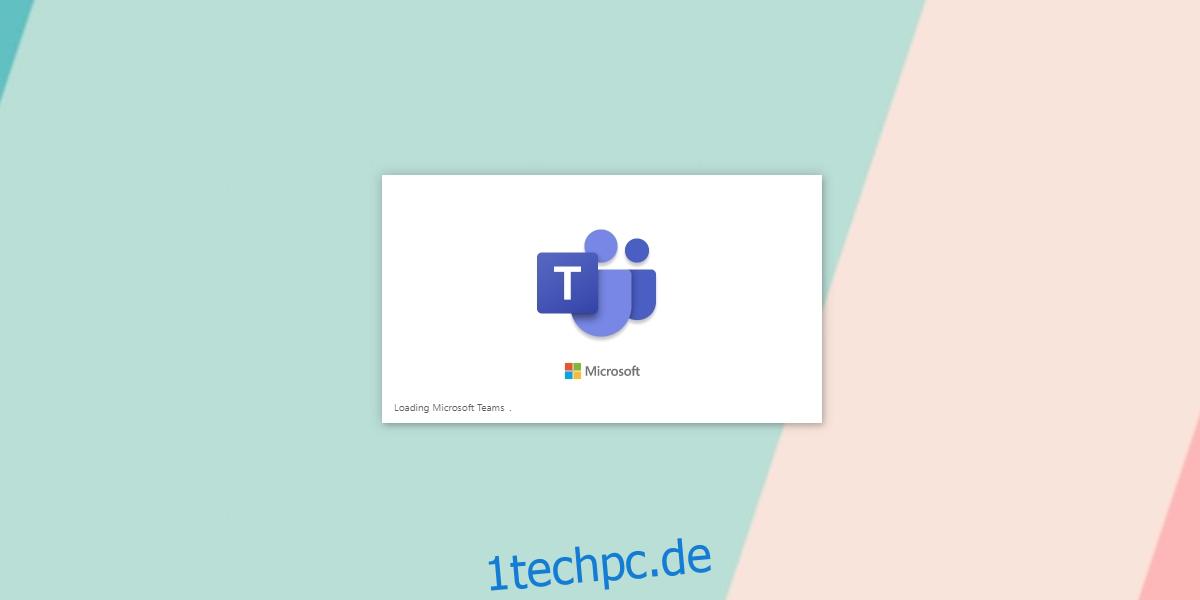Wenn Sie Microsoft Teams starten, sehen Sie unten links einen kurzen Begrüßungs-/Startbildschirm mit der Aufschrift „Microsoft Teams wird geladen“. Es wird einige Sekunden lang angezeigt, bevor Sie entweder den Anmeldebildschirm sehen oder zur Microsoft Teams-Benutzeroberfläche weitergeleitet werden, wenn Sie bereits angemeldet sind.
Der Ladebildschirm kann bei einigen Benutzern etwas länger auf dem Bildschirm bleiben als bei anderen. Dies kann daran liegen, dass die App versucht, eine Verbindung zu den Servern von Microsoft herzustellen, Ihre Anmeldeinformationen überprüft oder Ihr System langsam ist.
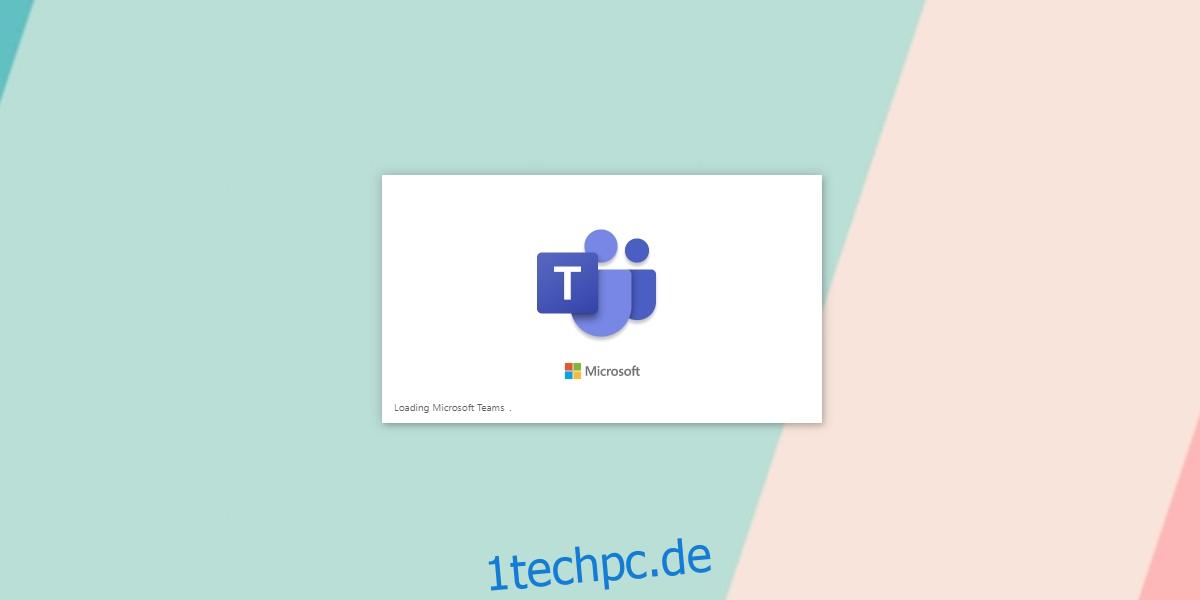
Inhaltsverzeichnis
Beheben Sie, dass Microsoft Teams beim Laden hängen geblieben ist
Wenn Microsoft Teams länger als fünf Minuten auf dem Ladebildschirm hängen bleibt, ist wahrscheinlich ein Problem aufgetreten. Der Grund kann alles sein; Ihr Kennwort ist möglicherweise nicht korrekt, der Cache ist möglicherweise beschädigt, möglicherweise liegt ein Problem bei der Installation vor oder es liegt ein Problem mit den Microsoft-Servern vor.
Passwort prüfen
Es ist möglich, dass Sie das falsche Kennwort für Ihr Microsoft Teams-Konto eingeben. Normalerweise sollte es eine Zeitüberschreitung geben und es Ihnen ermöglichen, das Passwort erneut einzugeben, aber wenn dies nicht der Fall ist, überprüfen Sie das Passwort.
Besuch Microsoft Teams in Ihrem Browser.
Einloggen.
Wenn das Kennwort korrekt ist, beenden Sie die Microsoft Teams-App unter Windows 10.
Öffnen Sie die App erneut und melden Sie sich an.
Passwort entfernen und erneut anmelden
Microsoft Teams speichert das Kennwort für Ihr Konto im Windows-Anmeldeinformationen-Manager. Es verbindet sich problemlos damit, aber es gibt immer Ausnahmen.
Öffnen Sie die Systemsteuerung.
Gehen Sie zu Benutzerkonten.
Klicken Sie auf Windows-Anmeldeinformationen verwalten.
Suchen Sie nach allem, was mit Microsoft Teams zu tun hat.
Erweitern Sie es und klicken Sie auf Entfernen.
Beenden Sie Microsoft Teams und öffnen Sie es erneut.
Melden Sie sich mit Ihrem Konto an.
Cache leeren
Viele der Probleme von Microsoft Teams sind auf einen beschädigten Cache zurückzuführen. Das Löschen wird das Problem oft beheben. Der Cache wird von der App neu aufgebaut.
Beenden Sie Microsoft Teams.
Öffnen Sie den Datei-Explorer.
Geben Sie dies in die Adressleiste %appdata%Microsoftteams ein und tippen Sie auf Enter.
Löschen Sie den Inhalt dieser Ordner;
blob_storage
Zwischenspeicher
Datenbanken
GPUCache
IndexedDB
Lokaler Speicher
tmp
Öffnen Sie Microsoft Teams und melden Sie sich an.
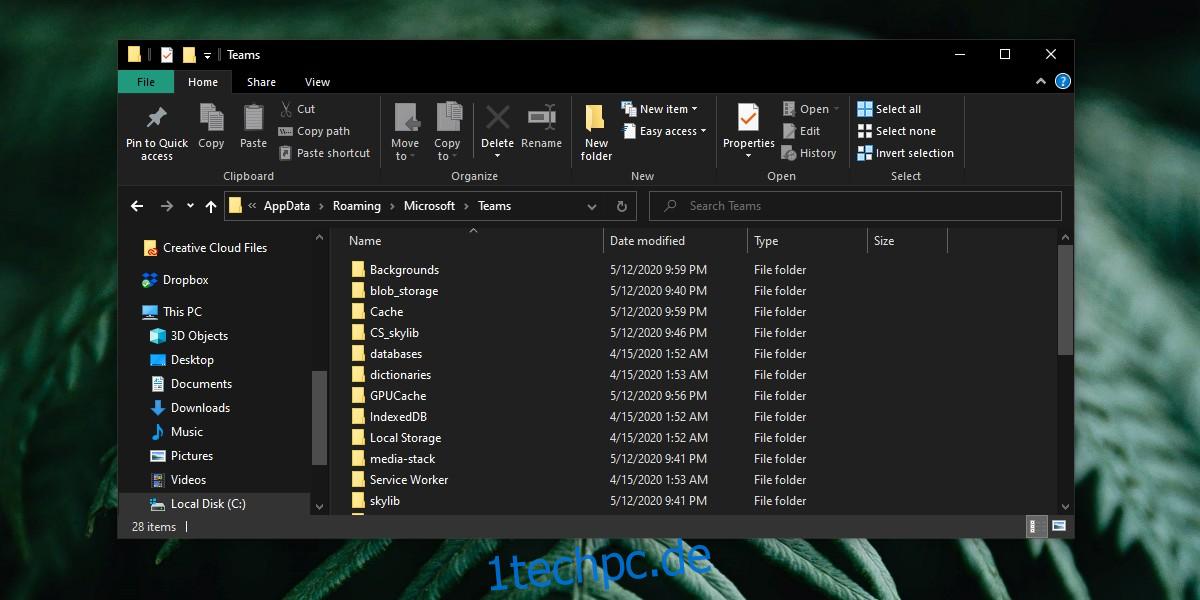
Deinstallieren und Neuinstallieren von Microsoft Teams
Wenn das Neuaufbauen des Caches nicht funktioniert hat, ist die Deinstallation und Neuinstallation der App der nächste Schritt.
Öffnen Sie die Systemsteuerung.
Gehen Sie zu Programm> Programm deinstallieren.
Wählen Sie Microsoft Teams aus und klicken Sie auf Deinstallieren.
Löschen Sie den Cache von Microsoft Teams (siehe vorheriger Abschnitt).
Laden Sie Microsoft Teams herunter und installieren Sie es erneut.
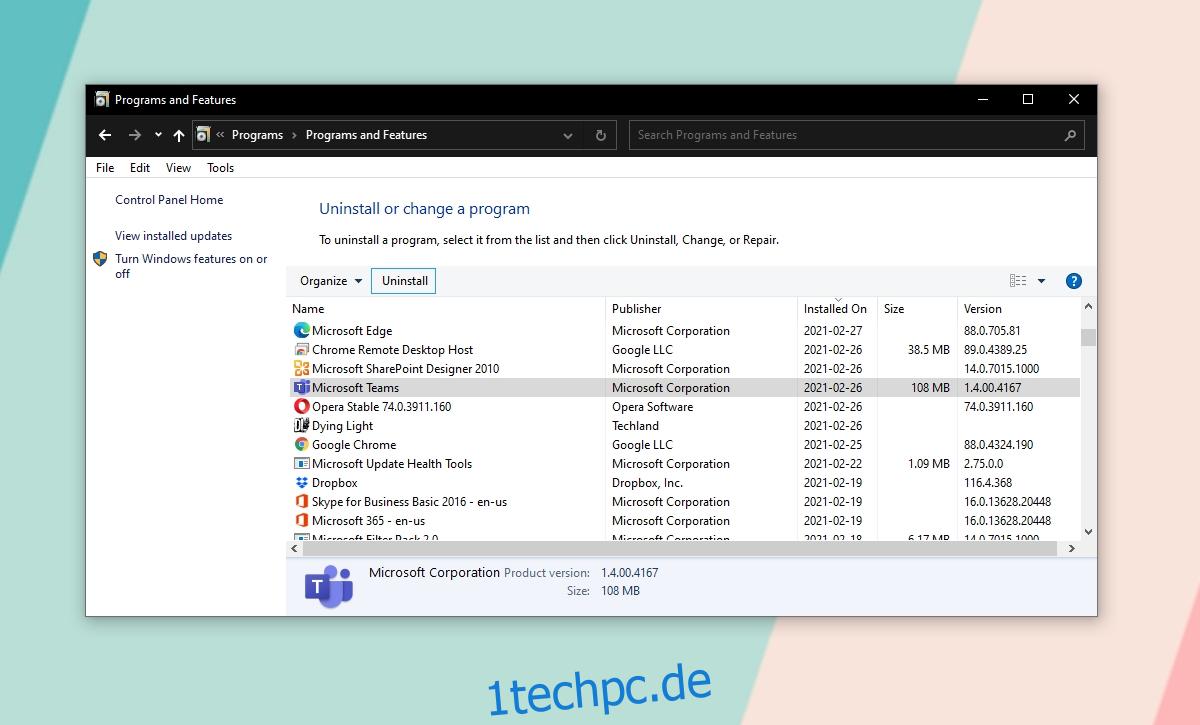
Installieren Sie den Microsoft Teams-Client über eine Besprechungseinladung
Dieser Fix hat für einige Benutzer funktioniert, daher ist es einen Versuch wert.
Bitten Sie jemanden, eine Besprechung in Microsoft Teams zu planen und Ihnen eine Einladung dazu zu senden. Das Treffen soll in Kürze beginnen.
Deinstallieren Sie Microsoft Teams.
Öffnen Sie die Einladung zum Meeting und klicken Sie auf Jetzt beitreten.
Schließen Sie die Aufforderung zum Öffnen von Microsoft Teams.
Klicken Sie auf die Option, um den Microsoft Teams-Client herunterzuladen.
Laden Sie dieses herunter und installieren Sie es.
Führen Sie den Client aus und Sie können sich anmelden.
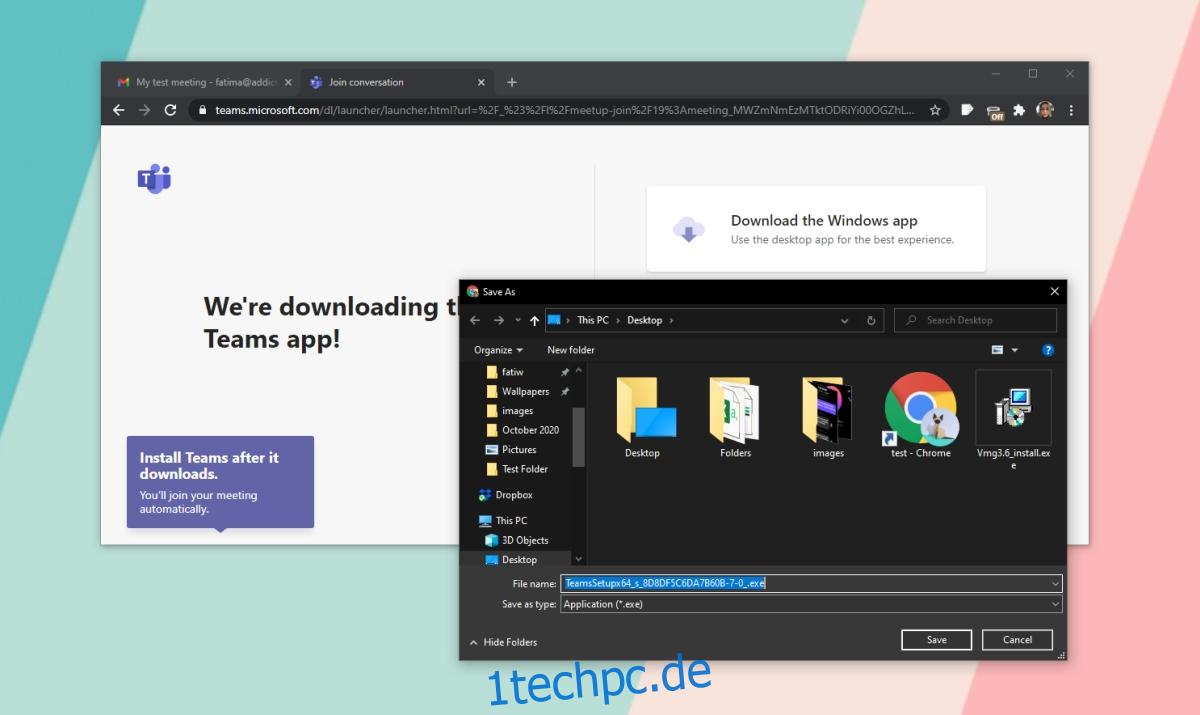
Abschluss
Microsoft Teams bleibt selten lange auf dem Ladebildschirm hängen. Normalerweise sehen Sie eine Art Fehlermeldung. In diesem Fall müssen Sie die Fehlermeldung beheben.