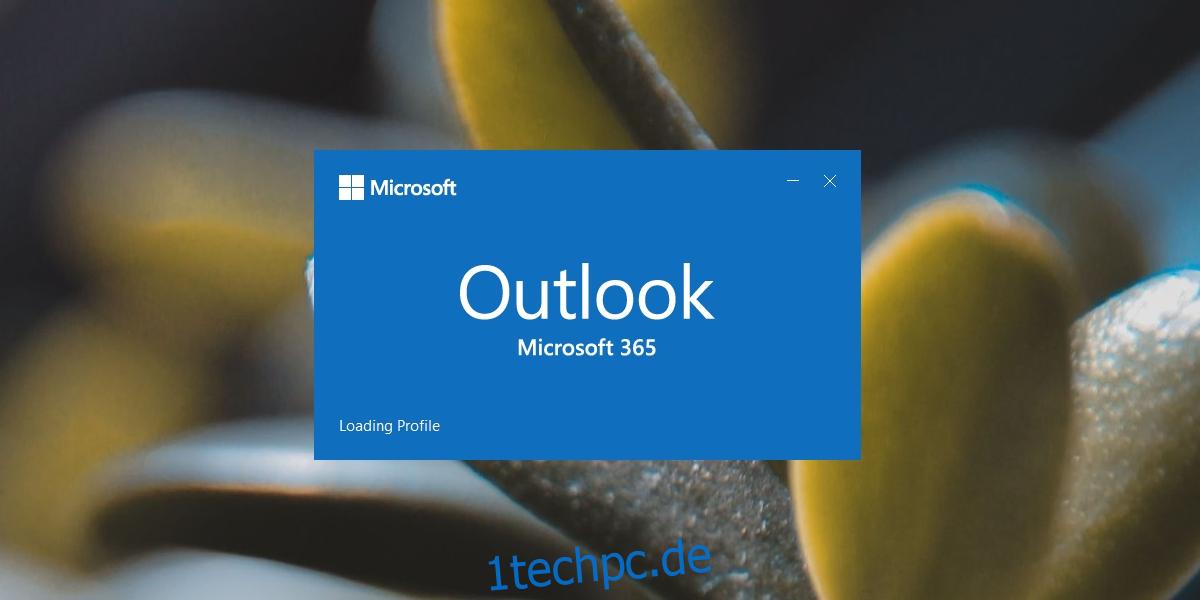Outlook funktioniert mit allen E-Mail-Diensten. Sie können mehrere Konten hinzufügen und den Posteingang nach einem von ihnen überprüfen. Outlook kann die Posteingänge für jedes Konto getrennt halten und Sie können für jedes Konto unterschiedliche Regeln konfigurieren.
Outlook kann auch verschiedene Profile erstellen. Ein Profil kann aus ganz unterschiedlichen Konten und Einstellungen bestehen. Es ist eine großartige Möglichkeit, geschäftliche E-Mails und private E-Mails voneinander zu trennen.
Inhaltsverzeichnis
Fix Outlook beim Laden des Profils hängengeblieben
Outlook erstellt standardmäßig ein Profil, wenn Sie es zum ersten Mal installieren und öffnen. Die von Ihnen hinzugefügten Konten werden diesem Profil hinzugefügt. Sie können jederzeit andere Profile erstellen und andere Konten dafür konfigurieren.
Jedes Mal, wenn Sie Outlook öffnen, wird das Standardprofil geladen. Normalerweise ist dies ein nahtloser Prozess, aber Outlook kann beim Laden eines Profils stecken bleiben, wenn etwas mit dem geladenen Profil nicht stimmt. Hier sind einige Dinge, die Sie versuchen können, um das Problem zu beheben.
1. Outlook reparieren
Das erste, was Sie versuchen sollten, wenn Outlook zu irgendeinem Zeitpunkt steckenbleibt, besteht darin, die App zu reparieren. Es ist ein einfacher Prozess, der oft als Allheilmittel für viele Probleme dient.
Öffnen Sie die Systemsteuerung.
Gehen Sie zu Programme> Programm deinstallieren.
Wählen Sie Microsoft 365 aus und klicken Sie auf die Schaltfläche Deinstallieren.
Wählen Sie die Option Reparieren.
Erlauben Sie der App, Outlook zu reparieren und zu öffnen.
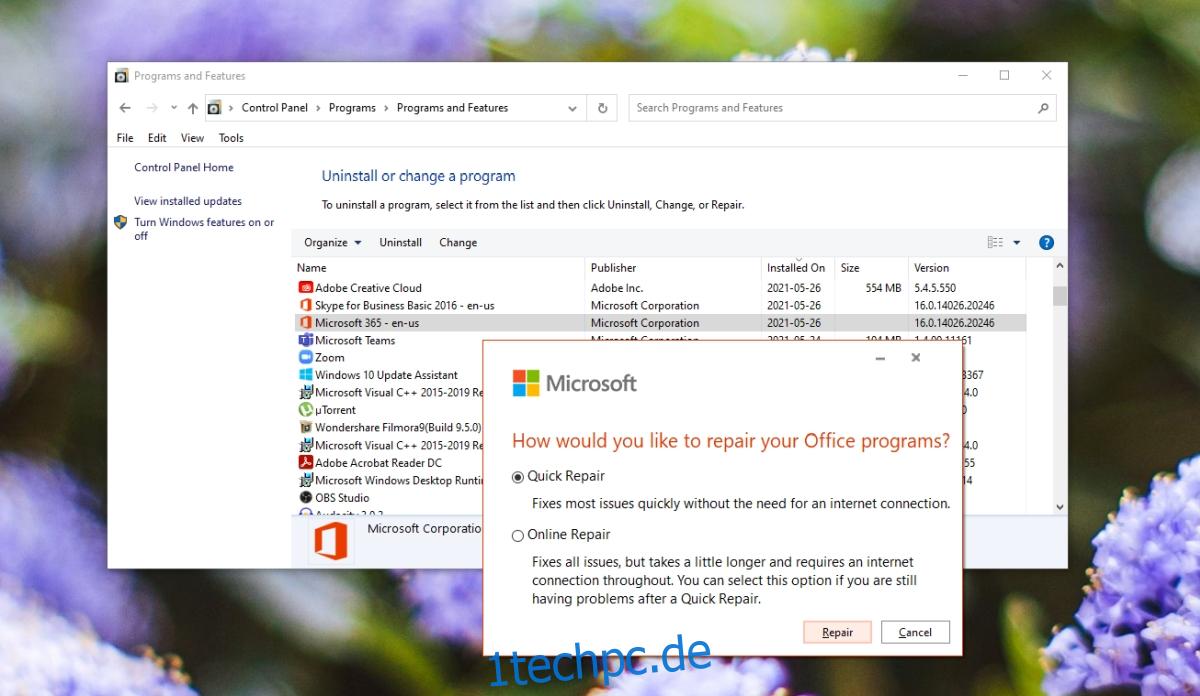
2. Posteingang reparieren
Outlook wird mit einem integrierten Reparaturtool geliefert, das Probleme mit dem Profil und dem Posteingang beheben kann. Dieses Tool ist vom Microsoft 365-Reparaturtool getrennt und speziell für Outlook vorgesehen.
Beenden Sie Outlook (stellen Sie sicher, dass es nicht in der Taskleiste ausgeführt wird).
Gehen Sie zu C:Programmdateien.
Suchen Sie nach dem Microsoft Office-Ordner und öffnen Sie den Ordner für Ihre Version von Office oder Microsoft 365.
Führen Sie darin die Datei Scanpst.exe aus.
Suchen Sie nach der PST-Datei für Ihr Profil und wählen Sie sie aus.
Lassen Sie das Tool die PST-Datei reparieren.
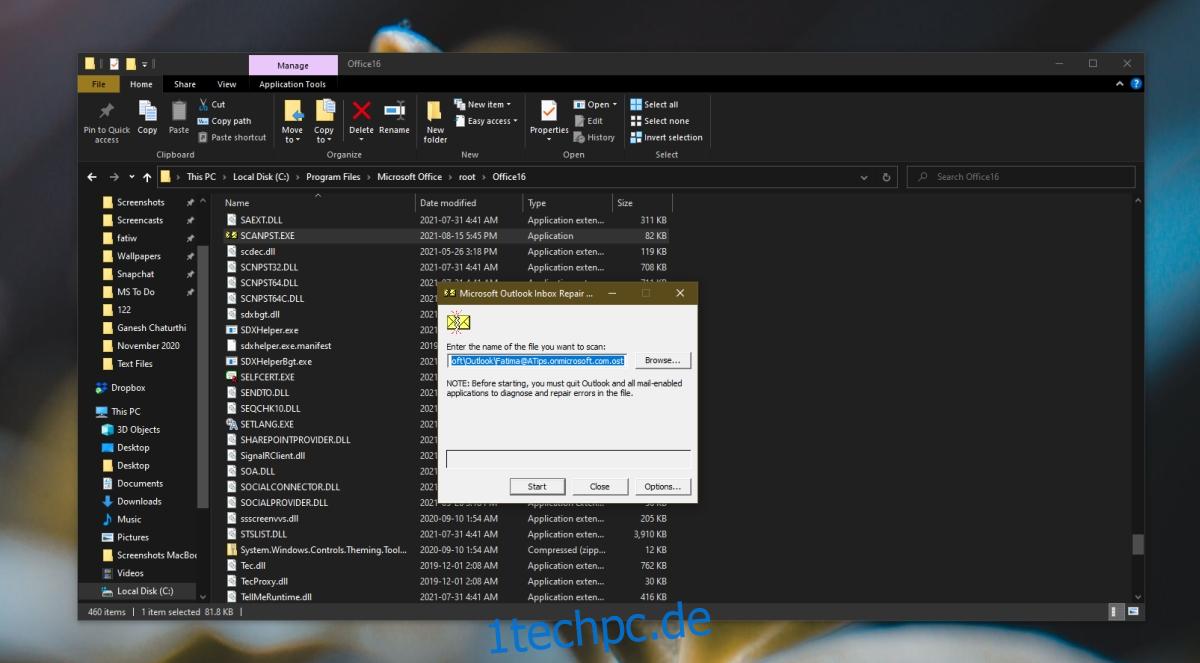
3. Im Kompatibilitätsmodus ausführen
Wenn Sie eine ältere Version von Office verwenden, müssen Sie Outlook möglicherweise im Kompatibilitätsmodus ausführen.
Suchen Sie die EXE für Outlook oder erstellen Sie eine Desktopverknüpfung dafür.
Klicken Sie mit der rechten Maustaste auf die EXE/Verknüpfung und wählen Sie Eigenschaften aus dem Kontextmenü.
Wechseln Sie zur Registerkarte Kompatibilität.
Aktivieren Sie Diese App im Kompatibilitätsmodus ausführen für.
Wählen Sie Windows 7 aus dem Dropdown-Menü.
OK klicken.
Klicken Sie mit der rechten Maustaste auf die Verknüpfung/EXE und wählen Sie Als Administrator ausführen.
4. Deaktivieren Sie die Hardwarebeschleunigung
Outlook unterstützt Hardwarebeschleunigung, aber es ist nicht wirklich die Art von App, die davon profitieren würde. Deaktivieren Sie es und das Profil wird geladen.
Tippen Sie auf die Tastenkombination Win+R, um das Ausführungsfeld zu öffnen.
Geben Sie im Feld Ausführen Outlook /safe ein und tippen Sie auf die Eingabetaste.
Outlook wird im abgesicherten Modus gestartet.
Gehen Sie zu Datei > Optionen.
Wählen Sie die Registerkarte Erweitert.
Aktivieren Sie im Abschnitt Anzeige die Option Hardware-Grafikbeschleunigung deaktivieren.
Klicken Sie auf OK und beenden Sie Outlook.
Öffnen Sie Outlook im normalen Benutzermodus.
Hinweis: Wenn die Option Hardwaregrafikbeschleunigung deaktivieren nicht angezeigt wird, öffnen Sie andere auf Ihrem System installierte Microsoft 365-Apps und überprüfen Sie deren Optionen. Die Änderung, die Sie in einer App vornehmen, gilt für alle Microsoft 365-Apps.
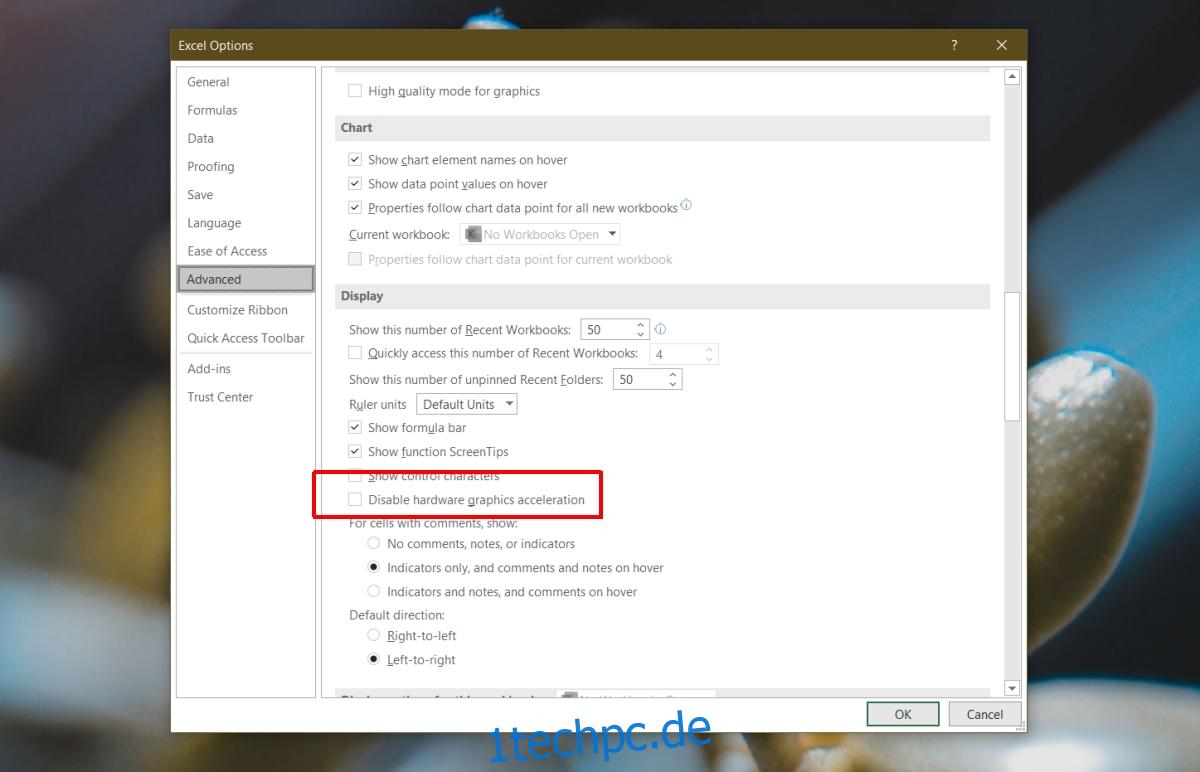
5. Outlook offline ausführen
Versuchen Sie, Outlook mit Ihrem System offline auszuführen. Die App versucht möglicherweise, während des Ladens neue Nachrichten abzurufen, was zu einem Konflikt führen kann.
Klicken Sie auf das WLAN-Symbol in der Taskleiste und klicken Sie im sich öffnenden Fenster auf den Schalter für den Flugzeugmodus.
Öffnen Sie Outlook.
6. Ausstehende Updates installieren
Wenn Sie ausstehende Updates haben, egal ob für Windows 10 oder für Microsoft 365, installieren Sie sie. Sie können Probleme mit Outlook beheben.
Öffnen Sie die App Einstellungen mit der Tastenkombination Win+I.
Gehen Sie zu Update & Sicherheit.
Wählen Sie die Registerkarte Windows-Update.
Klicken Sie auf Nach Updates suchen.
Installieren Sie verfügbare Updates und starten Sie das System neu.
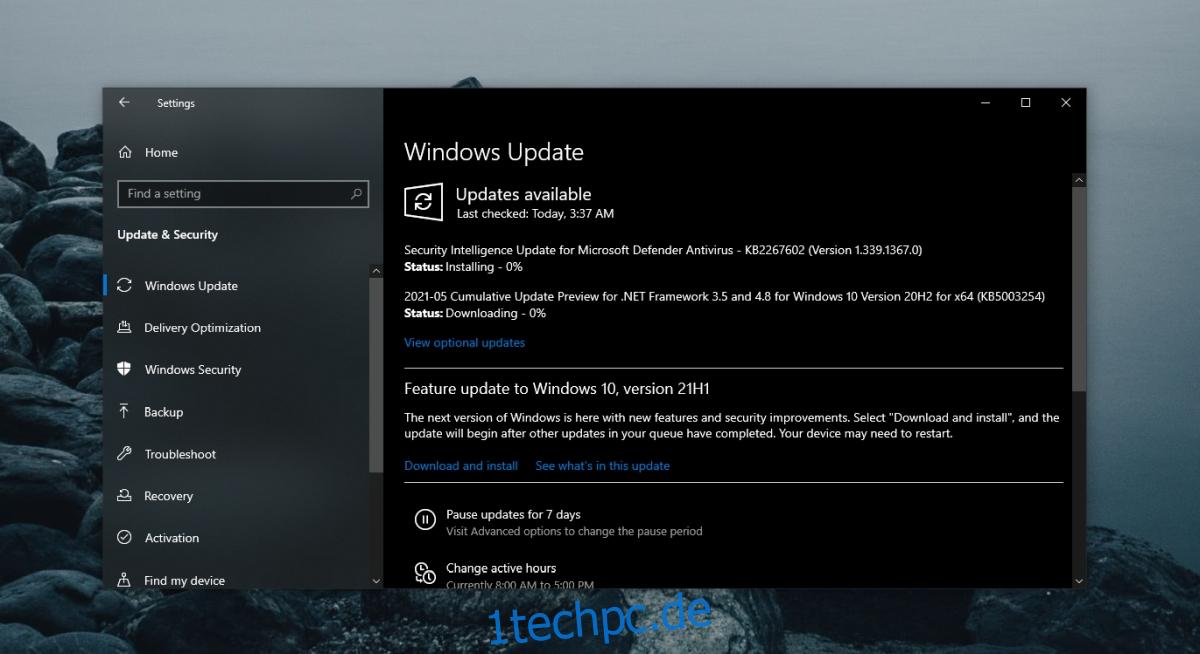
7. Erstellen Sie ein neues Profil
Sie können jederzeit ein neues Outlook-Profil erstellen, wenn alles andere fehlschlägt. Es ist einfach, aber Sie müssen es mit Ihren E-Mail-Konten, Regeln und anderen Einstellungen einrichten.
Tippen Sie auf die Tastenkombination Win+R, um das Ausführungsfeld zu öffnen.
Geben Sie im Feld Ausführen Outlook /safe ein und tippen Sie auf Enter.
Sobald Outlook im abgesicherten Modus geöffnet wird, gehen Sie zu Datei>Kontoeinstellungen>Profile verwalten.
Wählen Sie Profil auswählen>Neu.
Erstellen Sie ein neues Profil.
Starten Sie Outlook neu.
Wenn Outlook geöffnet wird, wählen Sie das neue Profil aus und Outlook wird gestartet.
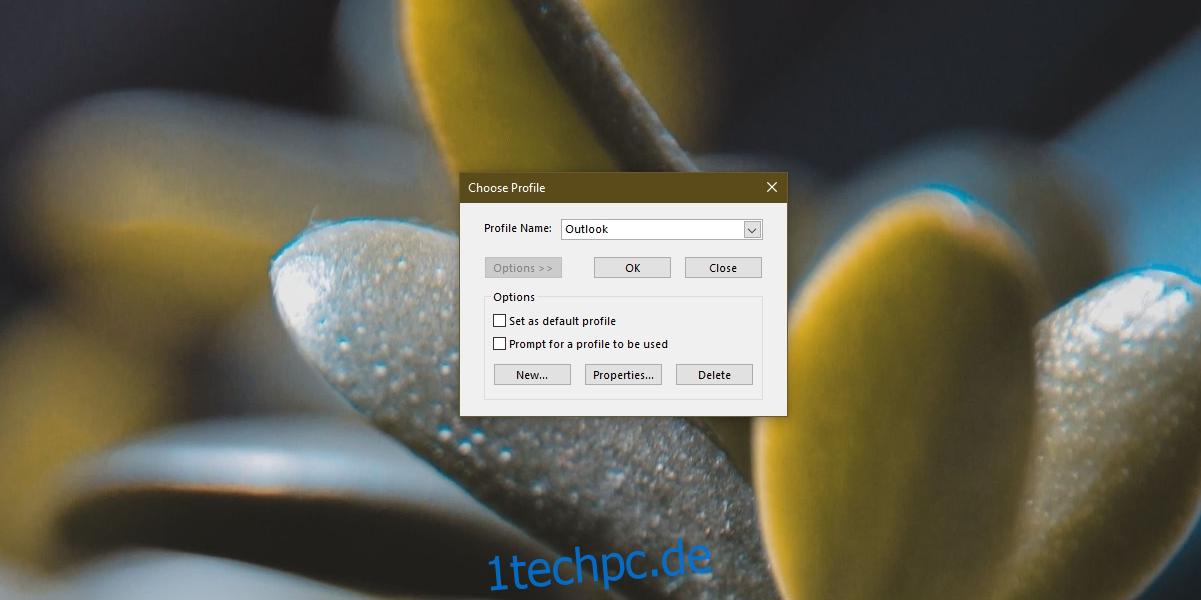
Abschluss
Outlook-Profildateien können beschädigt werden, wenn die App nicht ordnungsgemäß beendet wird, ein veraltetes Add-In installiert ist oder ein Problem mit den Kontokonfigurationen vorliegt. Wenn alles andere fehlschlägt, erstellen Sie ein neues Profil.