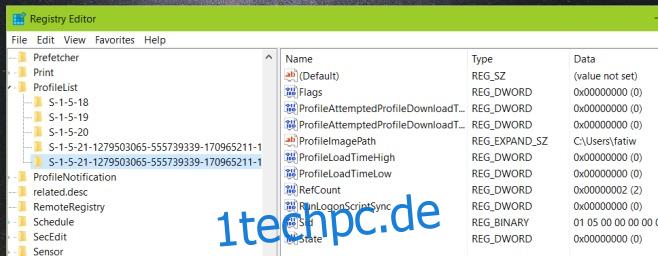Windows 10 ist seit November 2015 außergewöhnlich stabiler und weniger fehlerhaft geworden, aber das heißt nicht, dass es vollständig fehlerfrei ist. Viele der verwirrenden Fehler sind immer noch vorhanden und Benutzer, die sie erleben, müssen sich oft damit abfinden, ein Betriebssystem zu haben, das möglicherweise nie richtig funktioniert. Ein sehr seltsamer Fehler, den Benutzer erleben, ist, dass Windows 10 jedes Mal auf die Standardeinstellungen zurückgesetzt wird, wenn sich ein Benutzer abmeldet/das System herunterfährt und sich wieder anmeldet. Zu sagen, dass dies ein Problem ist, wäre eine Untertreibung. Es belässt Windows 10 im Auslieferungszustand. Dateien werden nicht gelöscht, aber Dinge wie an die Taskleiste angeheftete Apps werden zurückgesetzt, sodass Sie Ihr System am Ende wieder für die Produktivität organisieren. Es gibt jedoch eine Lösung, die es wert ist, ausprobiert zu werden, und sie befindet sich in der Windows-Registrierung.
Öffnen Sie die Windows-Registrierung und navigieren Sie zu;
HKEY_LOCAL_MACHINESOFTWAREMicrosoftWindows NTCurrentVersionProfileList
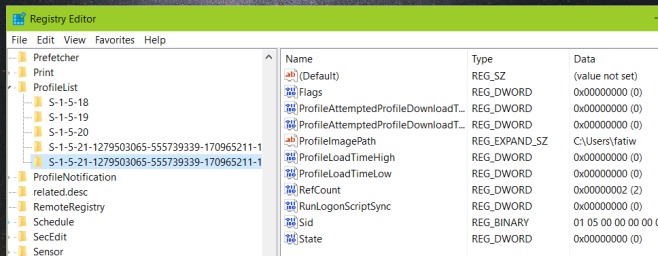
Suchen Sie das Profil, mit dem Sie Probleme haben. Es wird wahrscheinlich zwei Ordner mit demselben Namen haben, dh dieselbe GUID mit einem Unterschied. Einer der Ordner endet mit .BAK. Wenn dies der Fall ist, sollte dieser Trick helfen, Ihr Problem zu lösen. Um das Profil anhand seines Ordners zu identifizieren, öffnen Sie es und sehen Sie sich den Namen an, der im ‚ProfileImagePath‘ angegeben ist.
Schritt 1: Von den Ordnern mit identischen Namen zeigt einer ‚Default‘ im Profilnamen für den ProfileImagePath-Schlüssel an, während der andere, der auf .BAK endet, Ihren Benutzernamen anzeigt. Benennen Sie den Ordner mit dem Profil „Standard“ um, sodass er auf .TMP endet.
Schritt 2: Löschen Sie den Ordner mit der Erweiterung .BAK.
Schritt 3: Gehen Sie zu Datei und wählen Sie Beenden aus dem Menü. Starten Sie Ihr System neu und melden Sie sich mit Ihrem Benutzernamen und Passwort an. Im Idealfall sollte Ihr Profil wieder mit all Ihren vorherigen Einstellungen sein. Zumindest sollte dieses Problem auch dann verschwinden, wenn Sie Ihr Profil neu einrichten.
Wenn das oben genannte fehlschlägt, können Sie drastische Maßnahmen ergreifen und ein neues Profil erstellen, in dem sich das Problem hoffentlich nicht von selbst repliziert.
Haftungsausschluss: Obwohl wir alle Tipps und Hacks, über die wir schreiben, persönlich testen und wissen, dass sie funktionieren, versuchen Sie dies bitte auf eigene Gefahr.