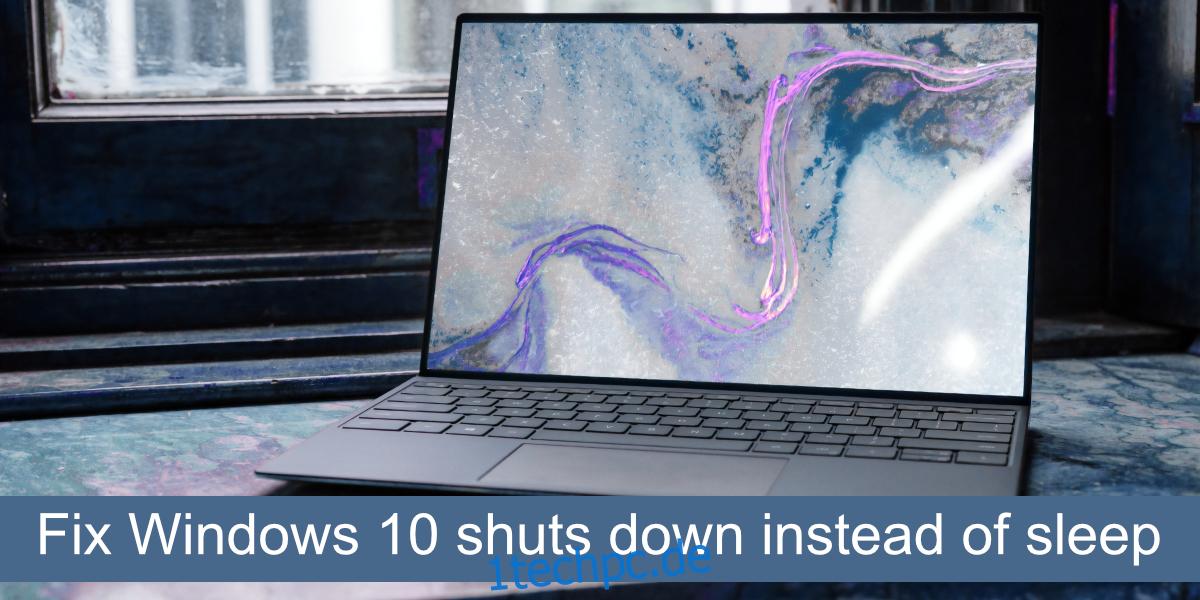Windows 10 fährt nicht von alleine herunter. Herunterfahren ist eine vom Benutzer initiierte Aktion. Windows 10 kann außerhalb der aktiven Zeiten neu gestartet werden, um Updates zu installieren, aber das geschieht einmal (oder zweimal) im Monat. Wenn Sie Ihr System im Leerlauf lassen, sollte es in den Ruhezustand wechseln, was ein unterbrochener Energiemodus ist, aber nicht dasselbe wie ein Herunterfahren.
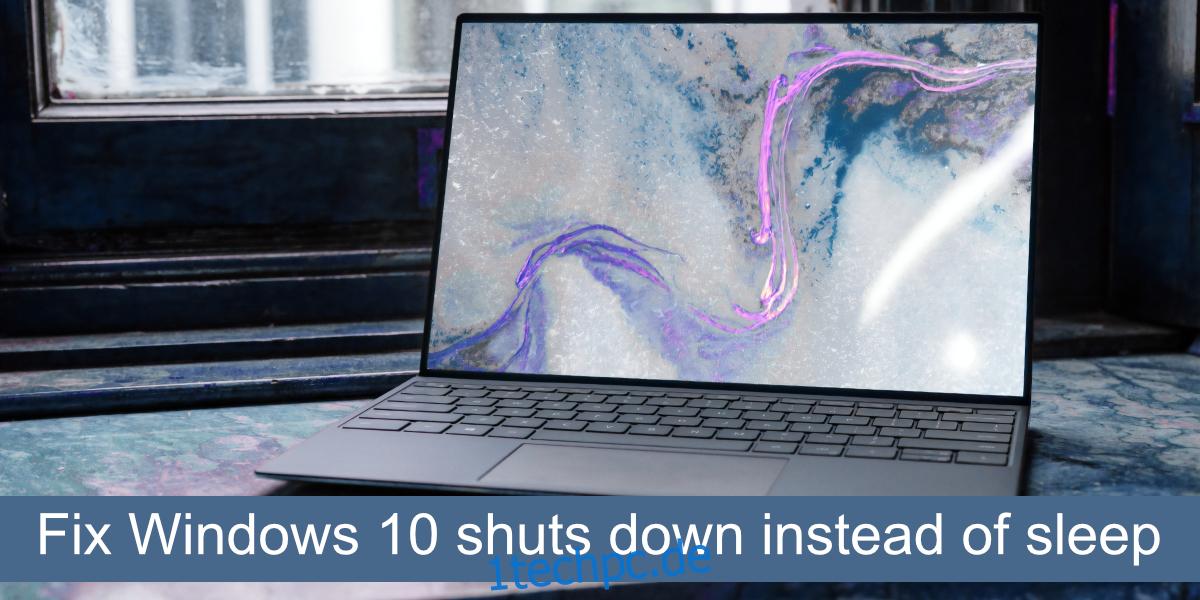
Inhaltsverzeichnis
Windows 10 wird heruntergefahren, anstatt zu schlafen
Wenn Windows 10 heruntergefahren wird, anstatt in den Ruhezustand zu wechseln, oder wenn es herunterfährt, wenn Sie das System manuell in den Ruhezustand versetzen, ist dies kein normales Verhalten. Dies kann auf ein Problem mit der Hardware des Systems oder der Hardwarekonfiguration hinweisen.
Führen Sie diese grundlegenden Überprüfungen durch, bevor Sie versuchen, das Problem zu beheben.
Lassen Sie Ihr System eingesteckt, dh an eine Stromquelle angeschlossen, und prüfen Sie, ob es noch herunterfährt.
Schalten Sie das System manuell in den Ruhezustand; Öffnen Sie das Startmenü und klicken Sie auf den Netzschalter. Wählen Sie Ruhezustand und prüfen Sie, ob das System in den Ruhezustand wechselt oder herunterfährt.
Stellen Sie sicher, dass das System nicht überhitzt und herunterfährt.
Wenn das System weiterhin heruntergefahren wird, versuchen Sie die folgenden Korrekturen.
1. Entfernen Sie Energieverwaltungs-Apps
Wenn Sie Apps installiert haben, die die Stromversorgung Ihres Systems verwalten, entfernen Sie sie. Sie stören möglicherweise das Energieverwaltungssystem von Windows 10 oder die App funktioniert möglicherweise nicht richtig. Wenn Sie den Systemschlaf planen möchten, verwenden Sie ein Skript.
Überprüfen Sie in diesem Zusammenhang, ob Skripte ausgeführt werden, die das System möglicherweise ausschalten. Darüber hinaus verfügen einige Apps, z. B. Torrent-Clients, über eine Funktion, mit der sie das System herunterfahren, nachdem ein Torrent heruntergeladen wurde. Überprüfen Sie, ob so etwas aktiviert ist und schalten Sie es aus.
2. Ändern Sie die Aktion zum Schließen des Netzschalters/Deckels
Mit Windows 10 können Benutzer konfigurieren, was der Netzschalter eines Systems bewirkt und was passiert, wenn Sie den Deckel eines Laptops schließen. Sie können es so einrichten, dass es das System herunterfährt, wenn Sie den Laptopdeckel schließen oder den Netzschalter drücken.
Öffnen Sie den Datei-Explorer.
Fügen Sie dies in die Adressleiste ein: SystemsteuerungHardware- und SoundPower-Optionen
Klicken Sie in der Spalte auf der linken Seite auf „Wählen Sie, was die Netztasten tun“.
Öffnen Sie das Dropdown-Menü für den Netzschalter und die Aktion zum Schließen des Deckels und wählen Sie Ruhezustand.
Klicken Sie auf Änderungen speichern.
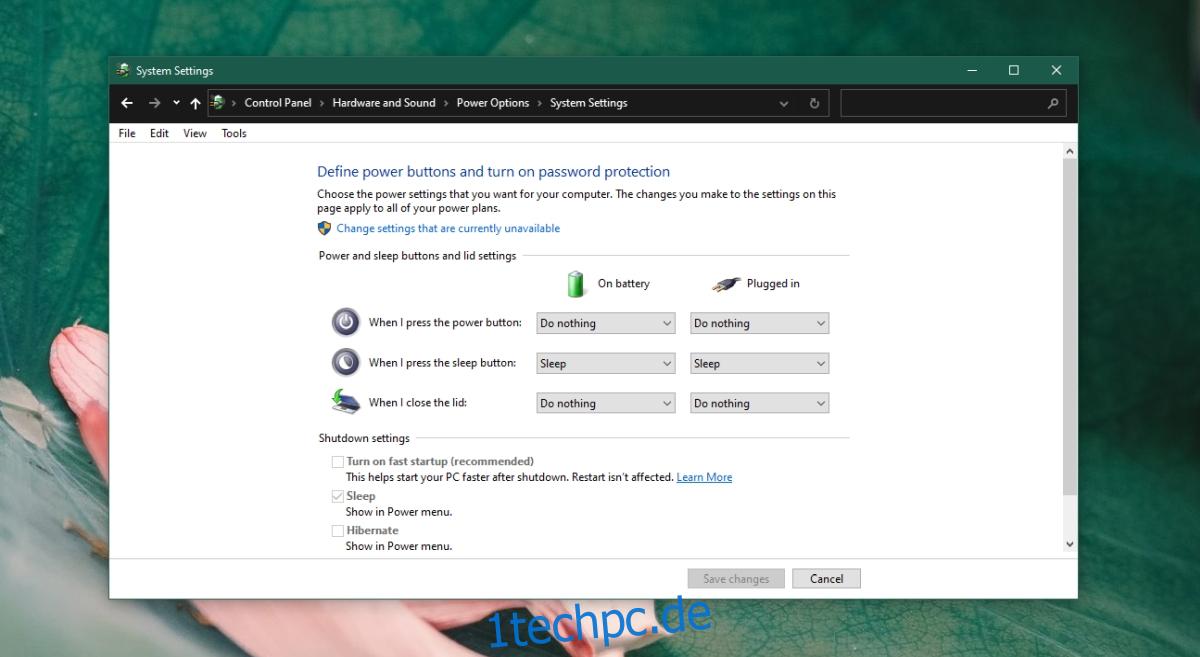
3. Führen Sie die Windows Power-Problembehandlung aus.
Windows 10 verfügt über eine integrierte Problembehandlung zum Beheben von Problemen im Zusammenhang mit der Stromversorgung. Versuchen Sie, es auszuführen, und es kann die Probleme beim Herunterfahren beheben.
Öffnen Sie die App Einstellungen mit der Tastenkombination Win+I.
Gehen Sie zu Update & Sicherheit.
Wählen Sie Fehlerbehebung.
Klicken Sie auf Zusätzliche Problembehandlungen.
Führen Sie die Problembehandlung für die Stromversorgung aus.
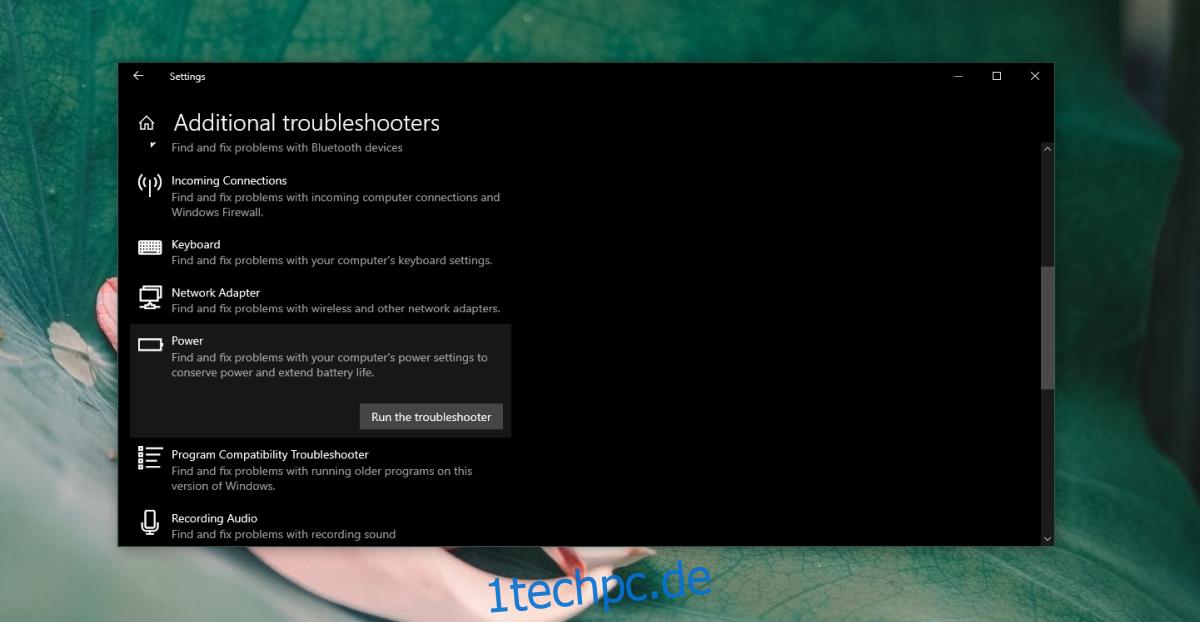
4. Überprüfen Sie die BIOS-Einstellungen
Das BIOS Ihres Systems verfügt möglicherweise über eine eigene Energieverwaltungsfunktion. Wenn dies der Fall ist, kann Windows 10 es nicht ändern.
Booten Sie in Ihr BIOS.
Suchen Sie nach etwas, das mit der Energieverwaltung zu tun hat.
Ändern Sie den aktuellen Status und speichern Sie ihn.
5. Aktualisieren Sie die Intel Management Engine-Schnittstelle
Die Intel Management Engine Interface steuert viele Basisfunktionen eines Systems, einschließlich der Systemstromversorgung. Stellen Sie sicher, dass es auf dem neuesten Stand ist.
Öffnen Sie den Geräte-Manager.
Erweitern Sie Systemgeräte.
Klicken Sie mit der rechten Maustaste auf die Intel Management Engine-Schnittstelle und wählen Sie Treiber aktualisieren.
Suchen Sie online nach Treiber-Updates und installieren Sie die verfügbaren.
Hinweis: Sie können den neuesten Treiber für die Intel Management Engine Interface manuell herunterladen und installieren von Intel.
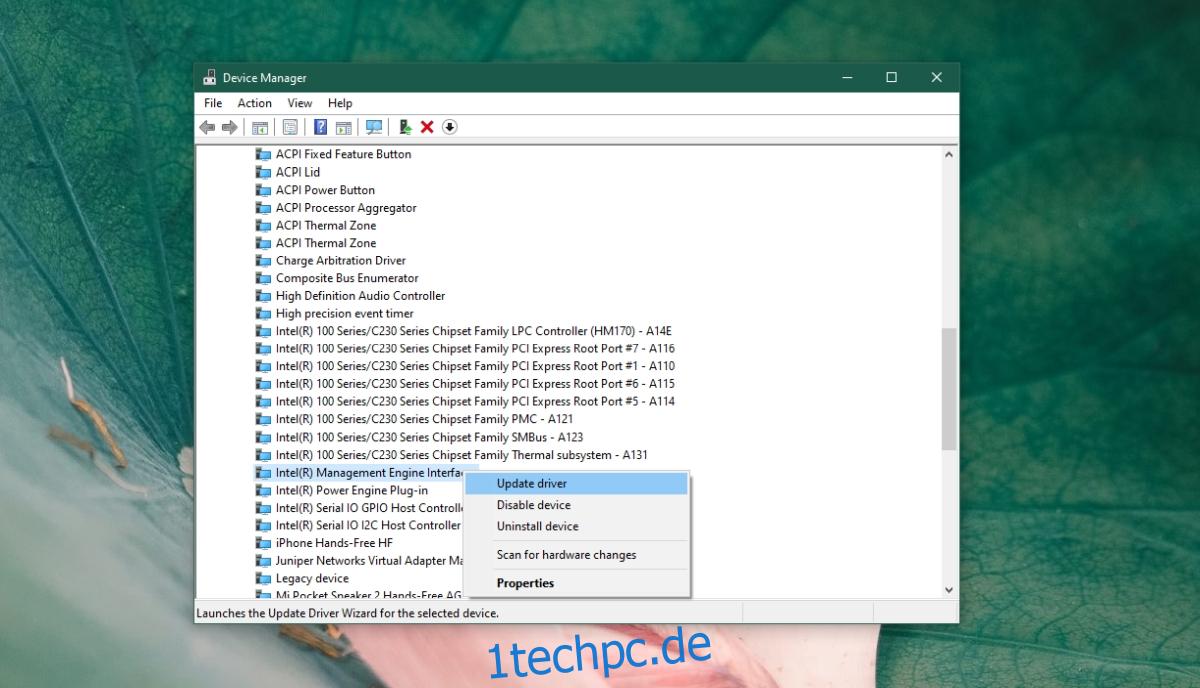
Abschluss
Wenn die oben genannten Fixes nicht funktionieren, ist es eine gute Idee, die Hardware Ihres Systems überprüfen zu lassen. Möglicherweise liegt ein Problem mit der Stromversorgung vor, das zum Herunterfahren des Systems führt.