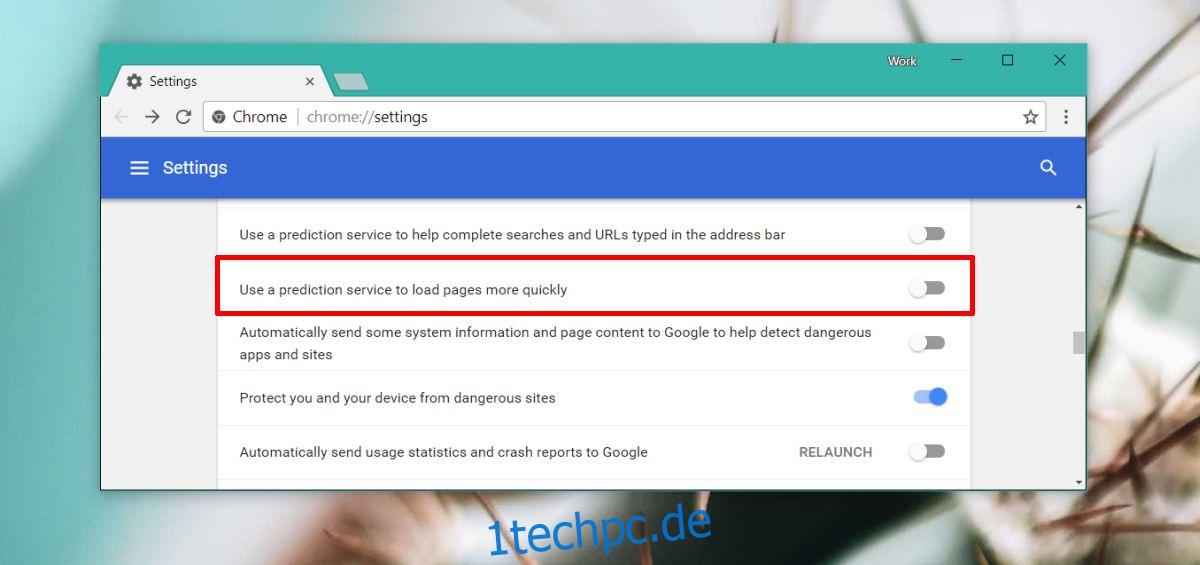ERR_NAME_NOT_RESOLVED ist ein häufiger Chrome-Fehler, der zufällig bei Nutzern auftritt. Manchmal betrifft dieser Fehler mehrere Websites, während er manchmal nur auf bestimmte Websites abzielt. Unabhängig davon verhindert dieser Fehler, dass Websites geladen werden, und es hilft keine Aktualisierung der Seite. Hier sind ein paar Dinge, die Sie ausprobieren können, und eines davon sollte das Problem lösen.
Inhaltsverzeichnis
Grundlegende Prüfungen
Führen Sie die folgenden Überprüfungen durch, bevor Sie eine der unten aufgeführten Lösungen ausprobieren.
Laden Sie die Website in einem anderen Browser wie Firefox oder Edge
Überprüfen Sie, ob Sie mit dem Internet verbunden sind oder nicht, indem Sie eine andere Website besuchen oder eine Website von der Eingabeaufforderung aus anpingen. Beispiel: Führen Sie diesen Befehl aus; ping www.google.com
Überprüfen Sie, ob die Website aktiv ist, indem Sie ihre URL eingeben Down für alle oder nur mich
Prüfen Sie, ob Sie die richtige URL eingegeben haben
Aktualisieren Sie die Seite mit der Tastenkombination Strg+F5
Wenn Sie manuell einen DNS-Dienst für Ihre Verbindung angegeben haben, versuchen Sie, ihn zu pingen, um zu sehen, ob er funktioniert. Alternativ können Sie den Dienst für eine Weile entfernen, um zu sehen, ob das Problem dadurch behoben wird. Versuchen Sie stattdessen, Google DNS zu verwenden.
Wenn die Punkte 1, 2 und 3 aus der obigen Liste fehlschlagen, liegt das Problem möglicherweise nicht bei Chrome. Es könnte Ihre Internetverbindung sein oder die Website selbst könnte Probleme haben.
Deaktivieren Sie den Vorhersagedienst
Öffnen Sie die Einstellungen von Chrome über die Überlaufschaltfläche oben rechts. Scrollen Sie ganz bis zum Ende und klicken Sie auf „Erweiterte Einstellungen“. Suchen Sie unter den Datenschutzeinstellungen nach der Option „Einen Vorhersagedienst verwenden, um Seiten schneller zu laden“ und deaktivieren Sie sie. Aktualisieren/laden Sie die Seite neu, um zu sehen, ob der Fehler ERR_NAME_NOT_RESOLVED behoben ist.
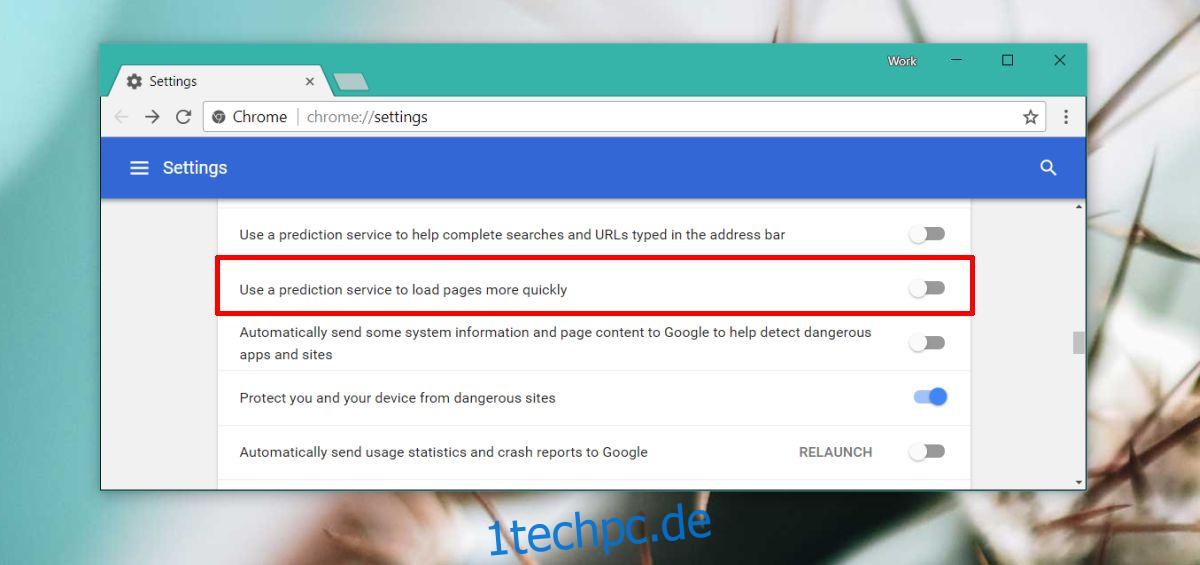
Chrome-DNS leeren
Öffnen Sie einen neuen Tab in Chrome und geben Sie Folgendes in die Adressleiste ein:
chrome://net-internals/#dns
Klicken Sie auf der sich öffnenden Seite auf die Schaltfläche „Host-Cache löschen“, um den Chrome-DNS-Cache zu leeren.
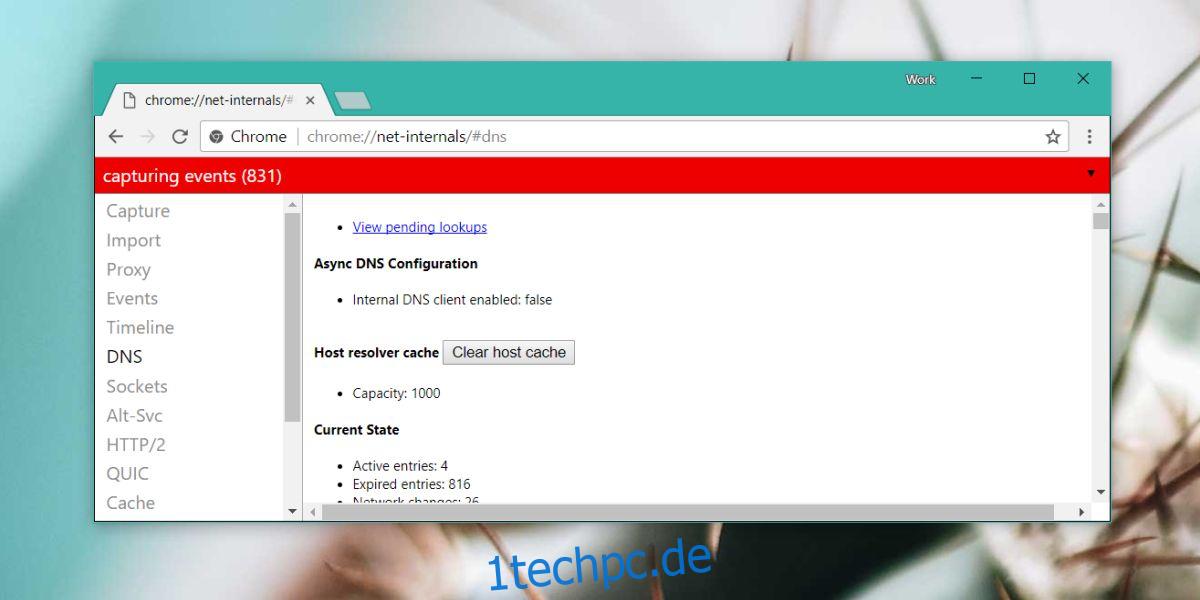
Starten Sie Ihren PC neu
Dies ist in den meisten Fällen einen Versuch wert, also starten Sie Ihr System neu. Sie können versuchen, Chrome erneut zu schließen und zu öffnen, bevor Sie Ihr System neu starten, und sehen, ob das allein ausreicht.
Router neu starten
Gehen Sie zu Ihrem Router und halten Sie den Netzschalter zehn Sekunden lang gedrückt und lassen Sie ihn dann los. Warten Sie 30 Sekunden und schalten Sie es dann wieder ein. Verbinden Sie sich erneut mit Ihrem Netzwerk und prüfen Sie, ob die Website geladen wird.
Versuchen Sie es mit einem anderen Netzwerk
Versuchen Sie, falls verfügbar, eine Verbindung zu einem anderen Netzwerk herzustellen, und prüfen Sie, ob Sie auf die Website zugreifen können. Wenn Sie keine alternative Verbindung haben, die Sie verwenden können, versuchen Sie vorübergehend, einen VPN-Dienst zu verwenden, und prüfen Sie, ob die Website geladen wird. Wenn dies der Fall ist, wird die von Ihnen besuchte Website möglicherweise von Ihrem ISP oder auf Länderebene blockiert.