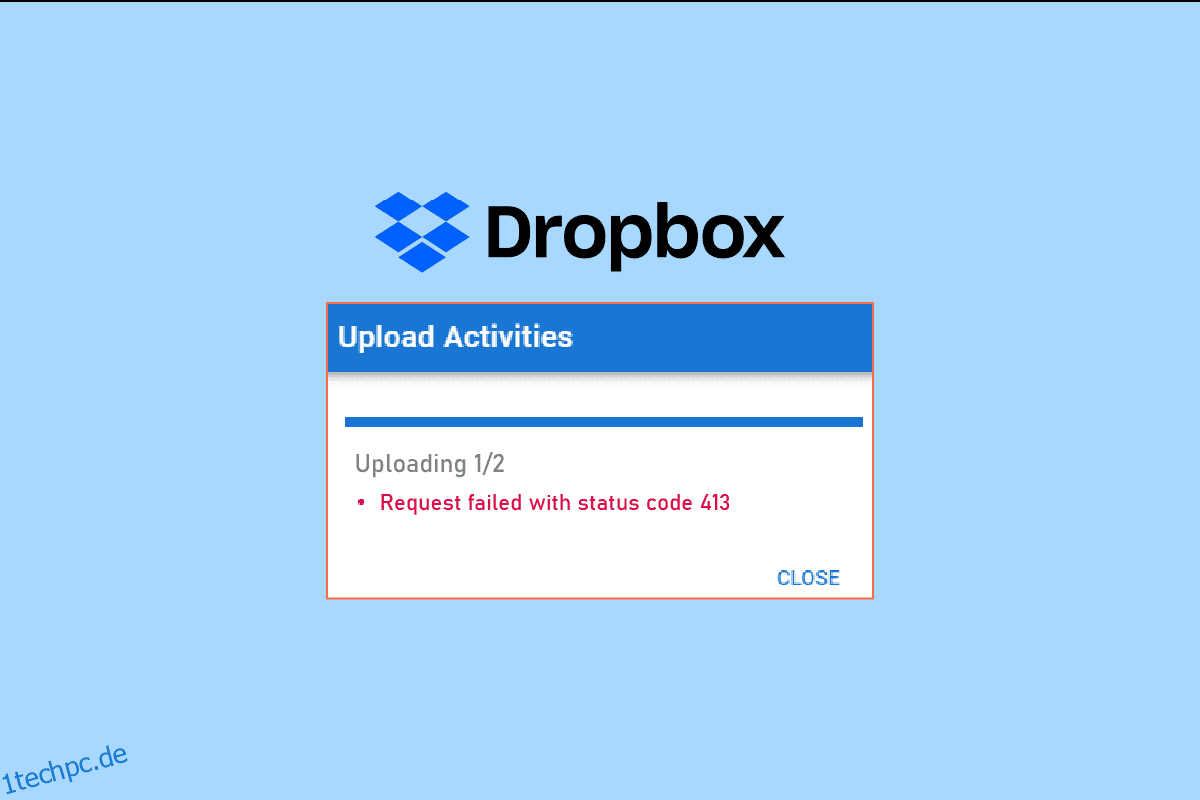Dropbox ist ein amerikanisches File-Hosting-Unternehmen. Sie können Backups Ihrer Daten im Cloud-Speicher von Dropbox gemäß den verschiedenen vom Unternehmen angebotenen Plänen erstellen. Wenn Sie jedoch beim Hochladen von Dateien in die Dropbox in Windows 10 mit dem Laravel-Fehler 413 Request Entity too large konfrontiert werden, sollten Sie sich keine Sorgen machen. Wir haben eine hilfreiche Anleitung für Sie, die Ihnen beibringt, wie Sie diesen Dropbox-COM-Fehler 413 auf Ihrem Windows-PC beheben können. Lesen Sie den Artikel weiter!
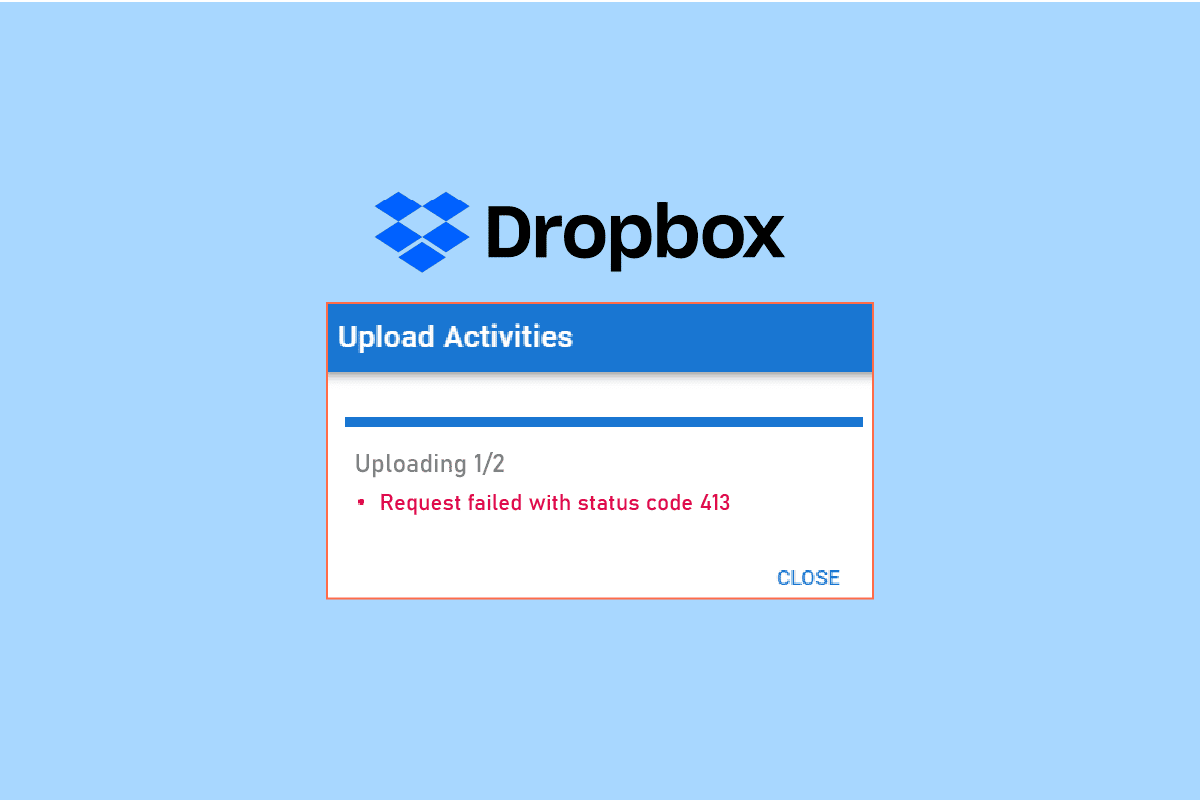
Inhaltsverzeichnis
So beheben Sie den Dropbox Com-Fehler 413
Wir laden Dateien zur Sicherung in die Dropbox hoch, falls unser System beschädigt wird. Beim Hochladen der Dateien in den Dropbox-Cloud-Speicher erhalten Sie jedoch möglicherweise Fehler. Dieser Fehler kann möglicherweise aus folgenden Gründen auftreten.
- Problem mit der Netzwerkkonnektivität.
- Veraltete Dropbox-App.
- Begrenzter Dropbox-Speicherplatz.
- Verwenden von Apps von Drittanbietern zum Sichern von Dateien in Dropbox.
- Große Dateigröße.
Im Folgenden finden Sie alle Methoden zur Fehlerbehebung, um den Dropbox-Fehler 413 in Windows 10 zu beheben.
Methode 1: Router zurücksetzen
Zunächst sollten Sie nach Netzwerkproblemen suchen und Fehler in Ihrem Netzwerk beheben. Sie können Ihren Netzwerkrouter zurücksetzen und prüfen, ob das Problem mit dem Dropbox-Fehler 413 behoben wurde oder nicht. Im Folgenden finden Sie die Schritte zum Zurücksetzen Ihres Routers.
Hinweis 1: Alle Einstellungen und Setups wie weitergeleitete Ports, Verbindungen auf der schwarzen Liste, Anmeldeinformationen usw. werden gelöscht. Stellen Sie also sicher, dass Sie ein Konto darüber führen, bevor Sie mit den unten beschriebenen Anweisungen fortfahren.
Hinweis 2: Nach dem Zurücksetzen kehrt der Router zu seinen Standardeinstellungen und seinem Authentifizierungspasswort zurück. Verwenden Sie also die Standardanmeldeinformationen, um sich nach dem Zurücksetzen anzumelden.
1. Öffnen Sie die Router-Einstellungen mit der Standard-Gateway-IP-Adresse. Verwenden Sie dann Ihre Anmeldeinformationen für Login wie gezeigt.

2. Notieren Sie alle Konfigurationseinstellungen. Sie benötigen sie nach dem Zurücksetzen des Routers, da Sie Ihre ISP-Anmeldeinformationen verlieren können, wenn Sie ein P2P-Protokoll (Punkt-zu-Punkt-Protokoll über das Internet) verwenden.
3. Drücken Sie nun die Reset-Taste an Ihrem Router für 10-30 Sekunden.
Hinweis: Bei einigen Routern müssen Sie Zeigegeräte wie eine Nadel oder einen Zahnstocher verwenden, um die RESET-Taste zu drücken.
 Bild von manuelwagner0 von Pixabay
Bild von manuelwagner0 von Pixabay
4. Warten Sie, bis sich der Router automatisch aus- und wieder einschaltet. Sie können die Taste loslassen, wenn die Lichter zu blinken beginnen.
5. Geben Sie abschließend die Konfigurationsdetails für den Router auf der Webseite erneut ein.
Methode 2: Aktualisieren Sie die Dropbox-App
Die Dropbox-Anwendung wird automatisch auf Ihrem PC aktualisiert. Wenn Sie die App jedoch manuell aktualisieren möchten, können Sie die neueste Version der App von herunterladen Download-Seite.
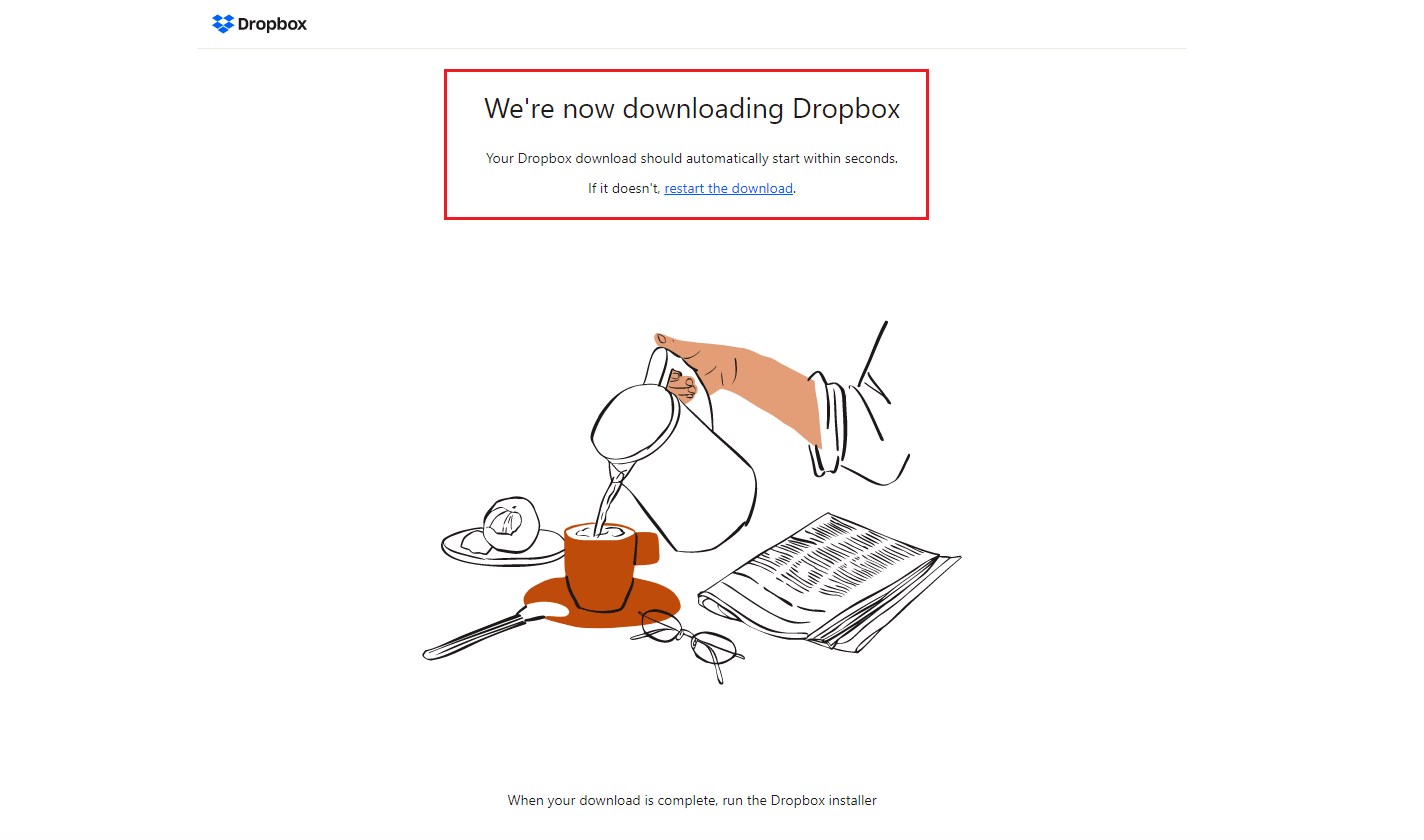
Methode 3: Stellen Sie sicher, dass genügend Dropbox-Speicherplatz vorhanden ist
Dropbox bietet verschiedene Speicherpläne, um Backups Ihrer Dateien und Ordner zu erstellen. Wenn Ihr Plan das Limit erreicht hat, kann dies zu einem Dropbox-COM-Fehler 413-Problem führen. Sie können also versuchen, Ihren Plan zu ändern, um den Dropbox-Speicherplatz zu vergrößern. Befolgen Sie die unten aufgeführten Schritte, um sicherzustellen, dass genügend persönlicher Dropbox-Speicherplatz vorhanden ist.
1. Melden Sie sich an Dropbox Web-Version.
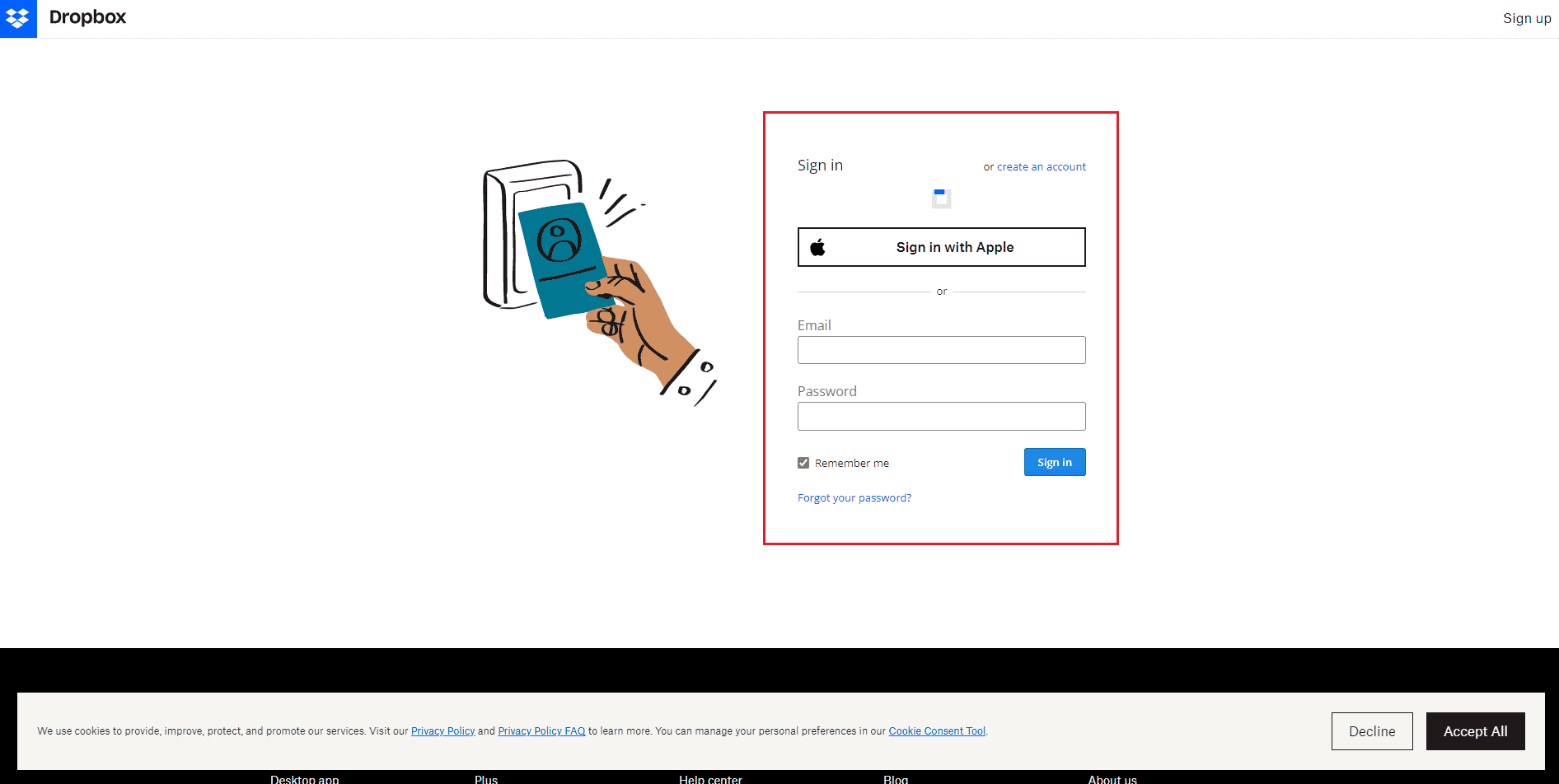
2. Klicken Sie auf Ihr Profilsymbol und wählen Sie die Option Einstellung.
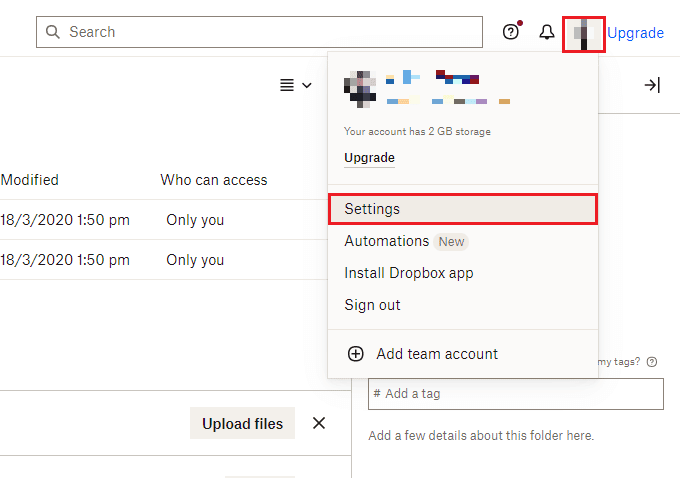
3. Gehen Sie zum Plan-Menü.
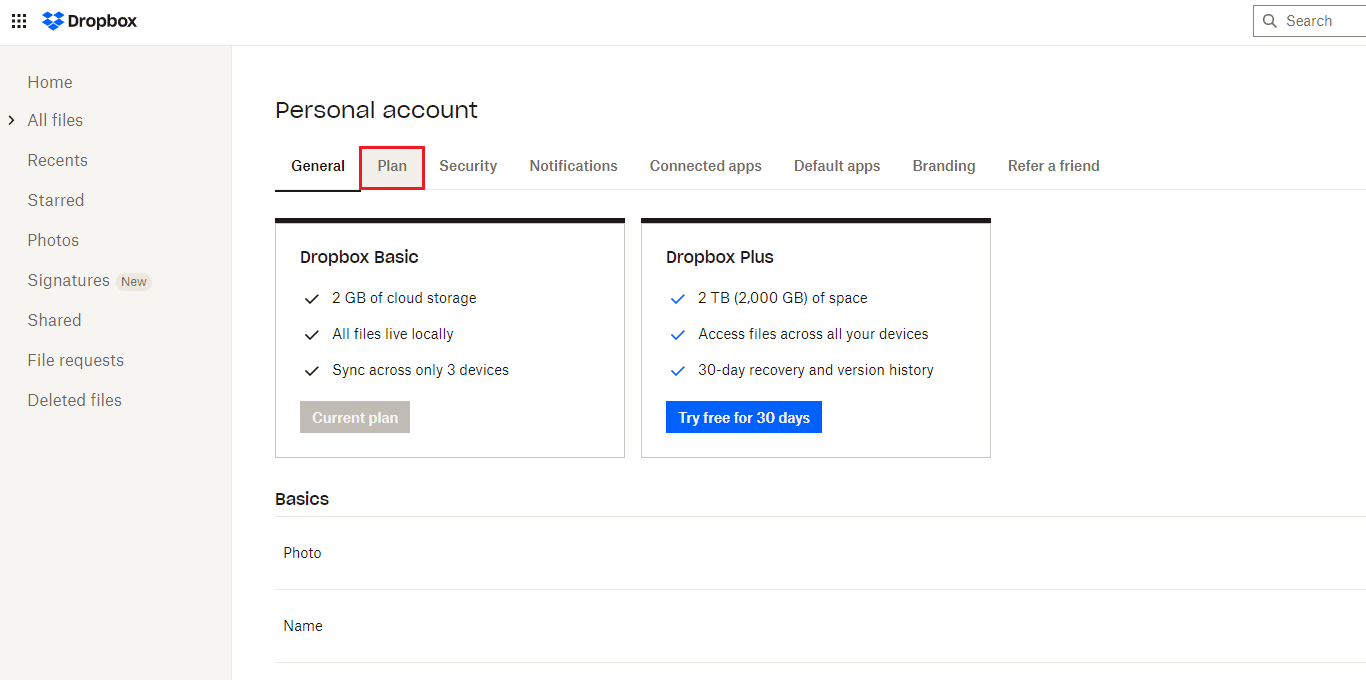
4. Überprüfen Sie hier Ihren persönlichen Drobox-Speicherplatz.
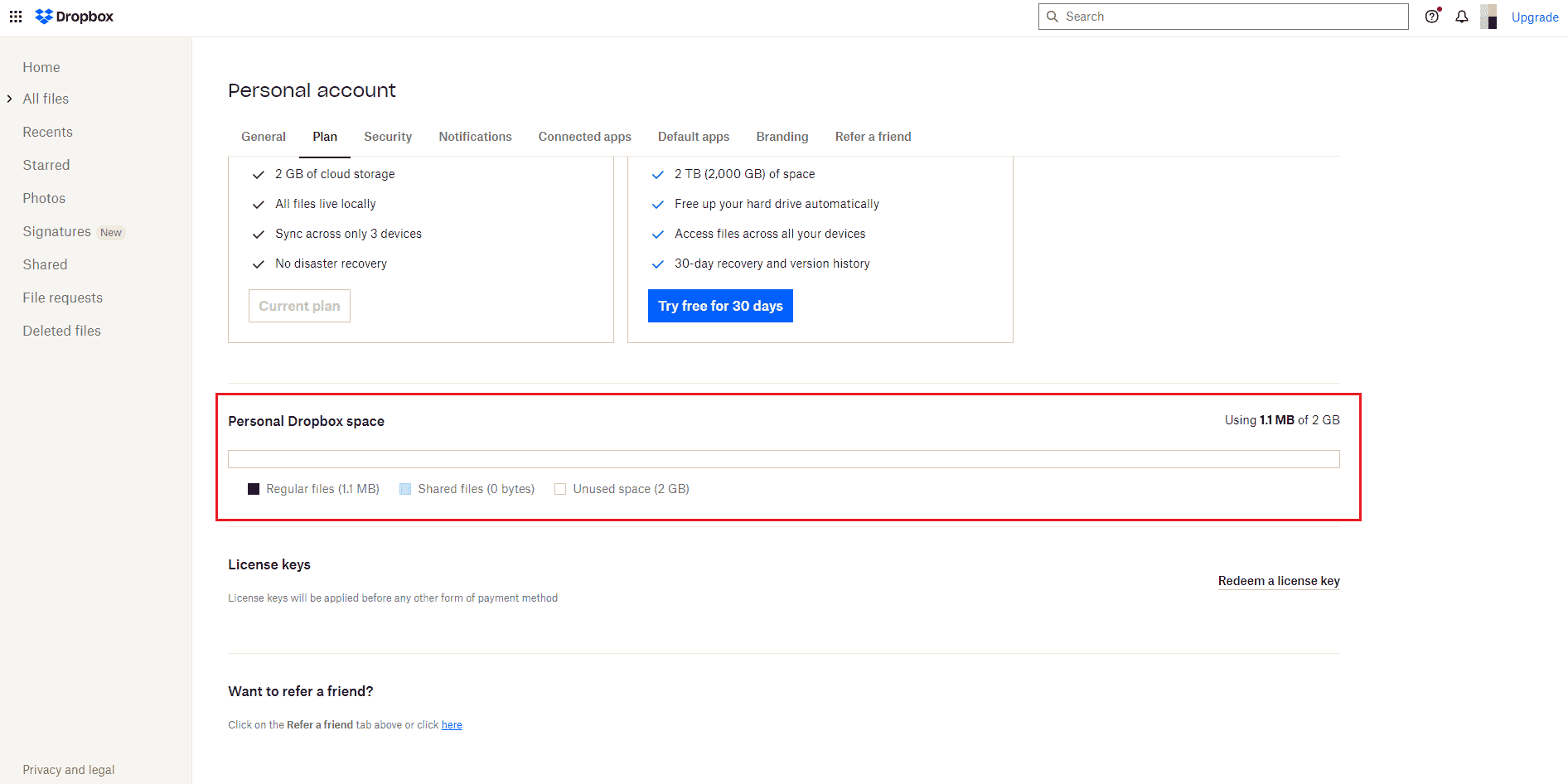
5. Wenn Ihnen der Speicherplatz ausgeht, versuchen Sie, Ihren Plan zu aktualisieren, indem Sie die besuchen Dropbox-Planungsseite.
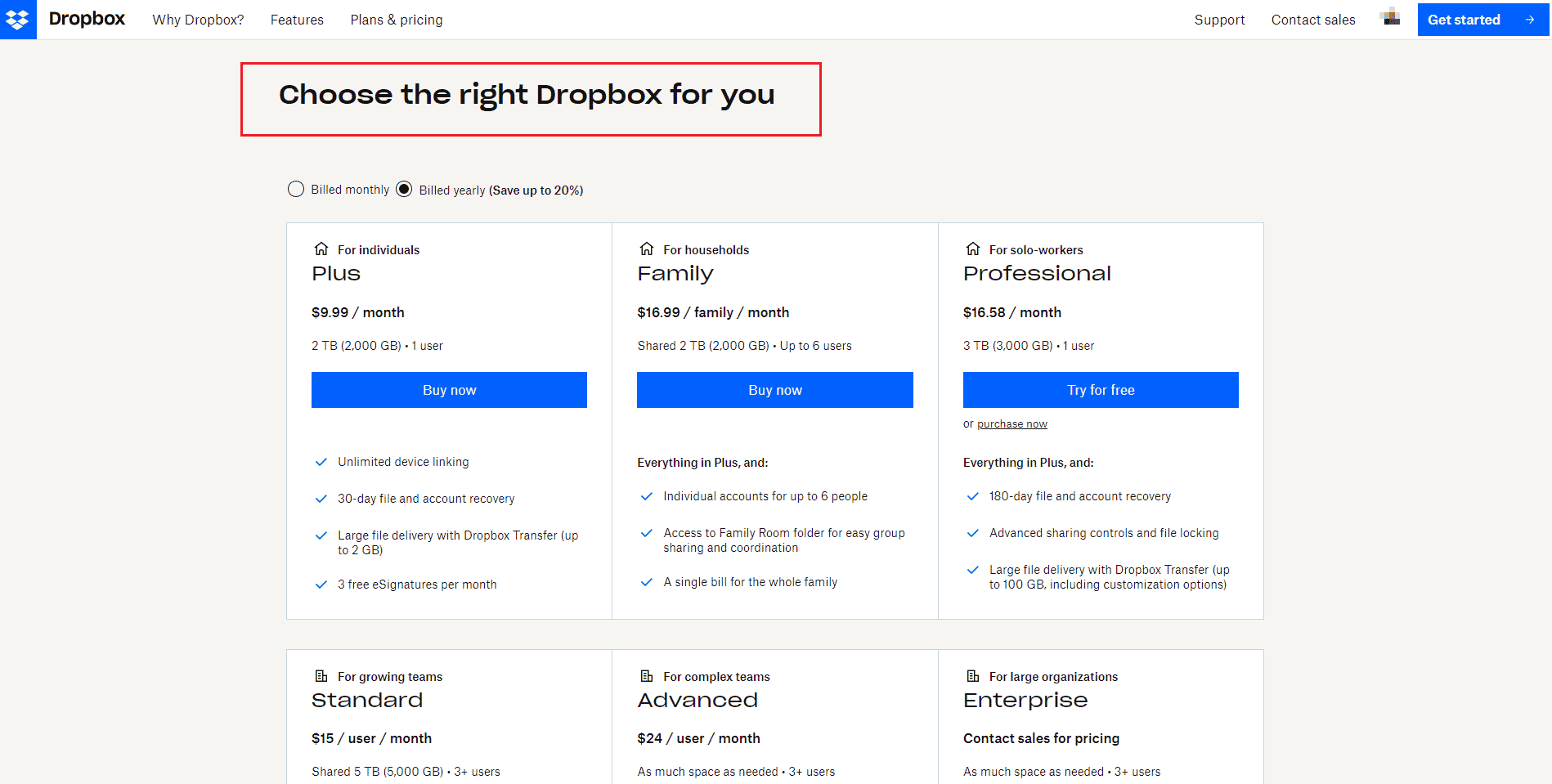
Methode 4: Dateien manuell sichern
Wenn Sie eine Drittanbieteranwendung verwenden, um Ihre Dateien in der Dropbox zu sichern, können Probleme auftreten. Um das Problem Dropbox com error 413 zu lösen, versuchen Sie daher, Ihre Dateien und Ordner nur von der Dropbox-Anwendung manuell zu sichern. Hier sind die Schritte dazu.
1. Öffnen Sie die Dropbox-Anwendung.
2. Klicken Sie auf Ihr Profilsymbol und wählen Sie Einstellungen.
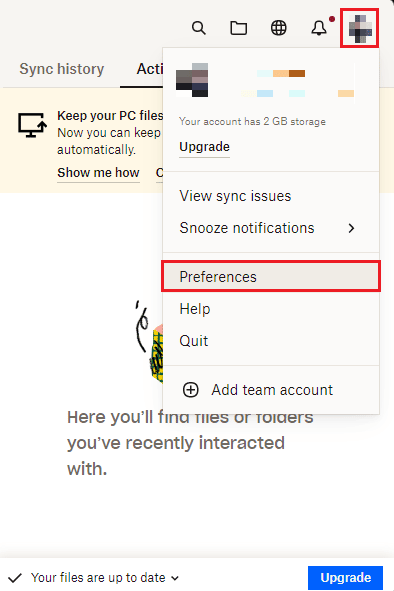
3. Gehen Sie zum Backup-Menü.
4. Klicken Sie hier auf die Schaltfläche Backups verwalten.
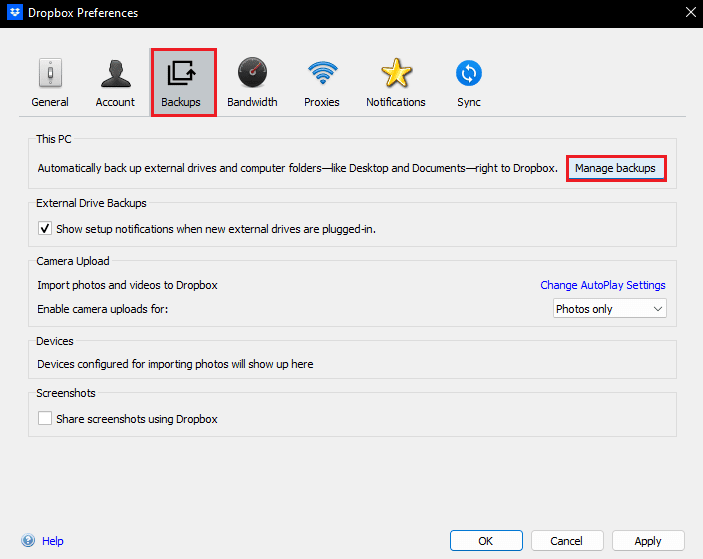
5. Wählen Sie den Ordner aus, der mit Dropbox synchronisiert werden soll, und klicken Sie auf die Schaltfläche Einrichten.
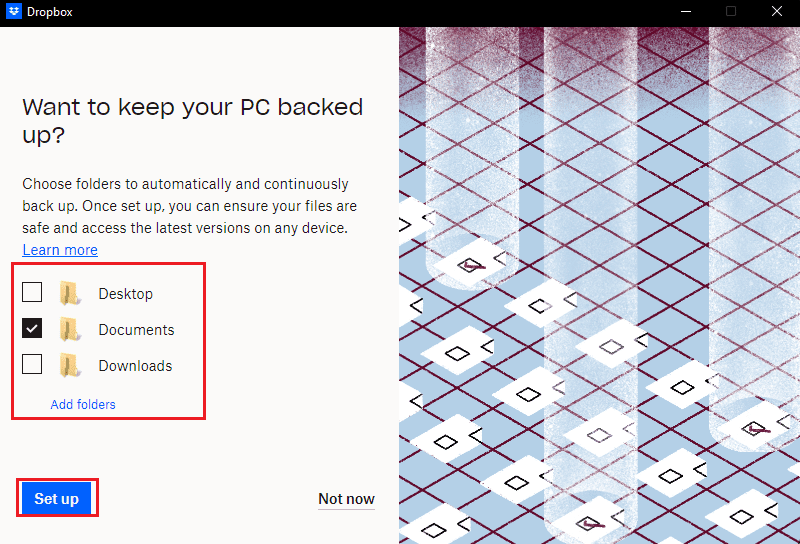
6. Sie können einen Plan auswählen, um fortzufahren, andernfalls wählen Sie die Option Continue with Basic.
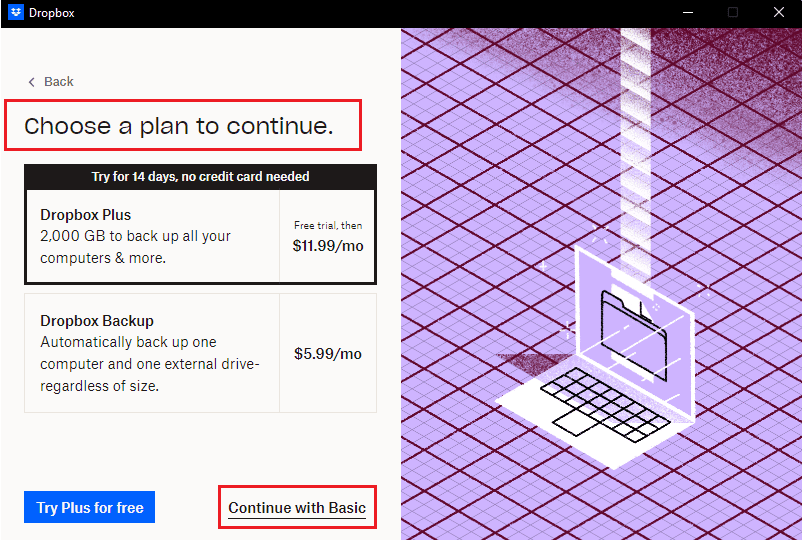
7. Klicken Sie abschließend in der Eingabeaufforderung auf die Schaltfläche Ja, fortfahren.
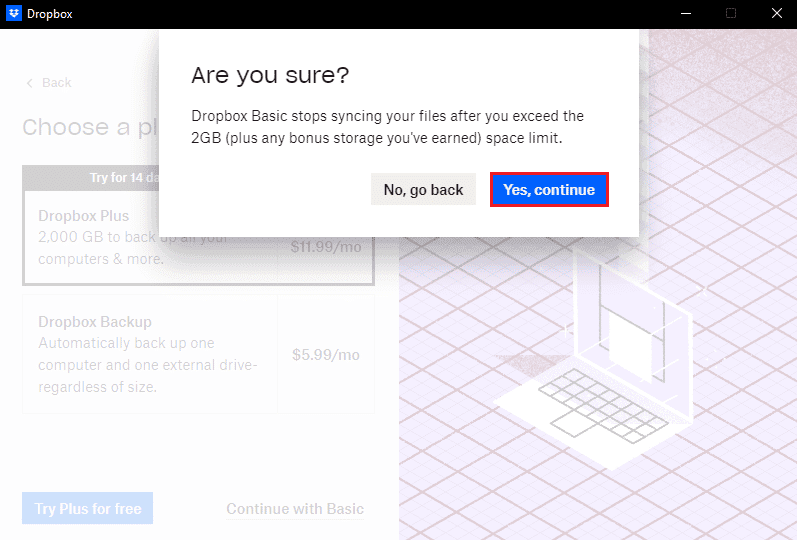
Methode 5: Reduzieren Sie die Dateigröße
Wenn Sie nur über begrenzten Dropbox-Speicherplatz verfügen, versuchen Sie, die Größe der Dateien und Ordner zu reduzieren. Lesen Sie hier unseren Leitfaden zu den 15 besten Dateikomprimierungstools für Windows. Wenn Sie eine PDF-Datei zum Sichern haben, können Sie auch die Größe reduzieren, ohne an Qualität zu verlieren. Befolgen Sie unsere Anleitung, um die Größe von PDF-Dateien ohne Qualitätsverlust zu reduzieren. Das Reduzieren Ihrer Dateigröße behebt den Dropbox-Fehler 413 Request Entity too large laravel.
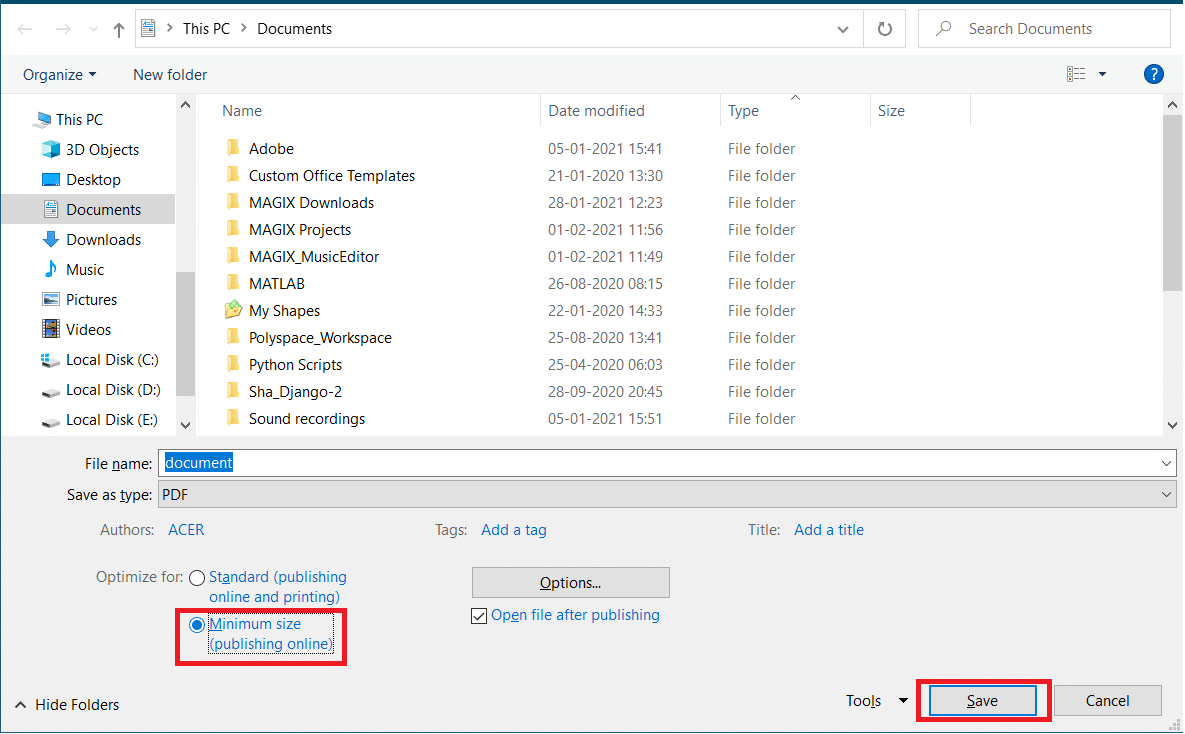
Methode 6: Installieren Sie die Dropbox-App neu
Wenn Sie mit keiner der oben genannten Methoden den Dropbox-COM-Fehler 413 beheben können, können Sie die Dropbox-App neu installieren. Befolgen Sie die angegebenen Schritte, um die Dropbox-App in Windows 10 neu zu installieren.
1. Drücken Sie die Windows-Taste, geben Sie Systemsteuerung ein und klicken Sie auf Öffnen.
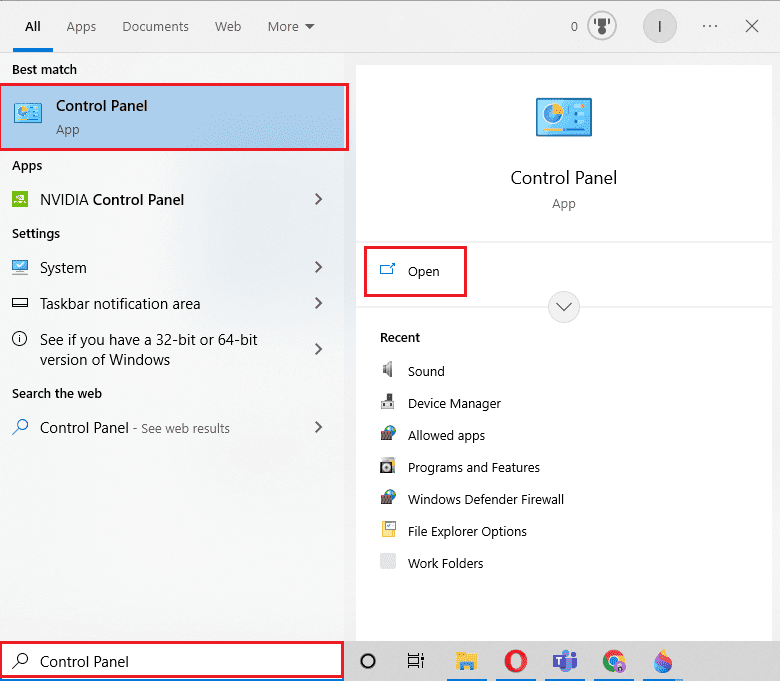
2. Stellen Sie Ansicht nach > Kategorie ein und klicken Sie dann unter Programme auf die Option Programm deinstallieren.
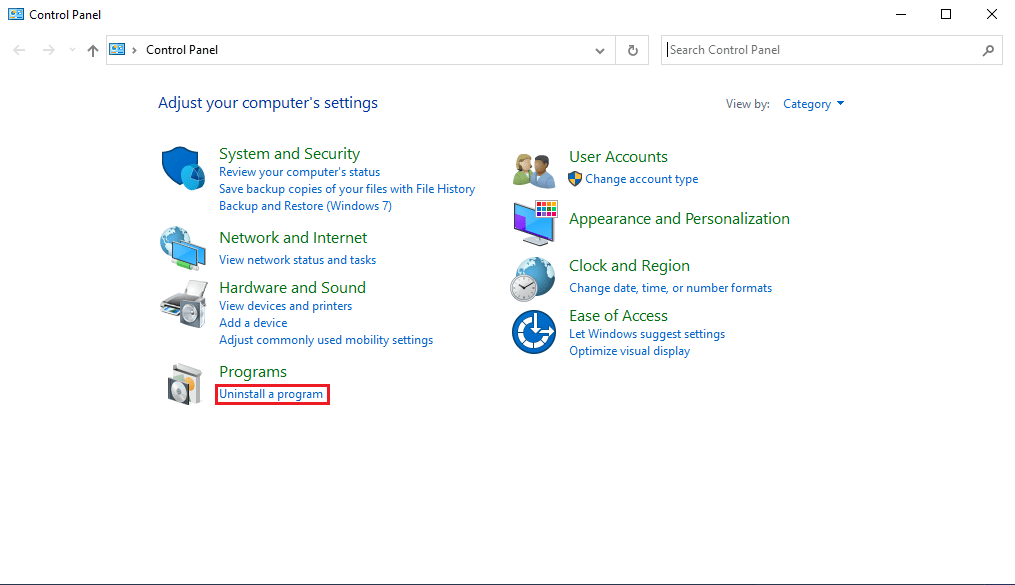
3. Suchen Sie nun Adobe Premiere Pro und klicken Sie mit der rechten Maustaste darauf und wählen Sie Deinstallieren.

4. Klicken Sie in der Eingabeaufforderung der Benutzerkontensteuerung auf Ja.
5. Klicken Sie hier auf die Schaltfläche Deinstallieren.
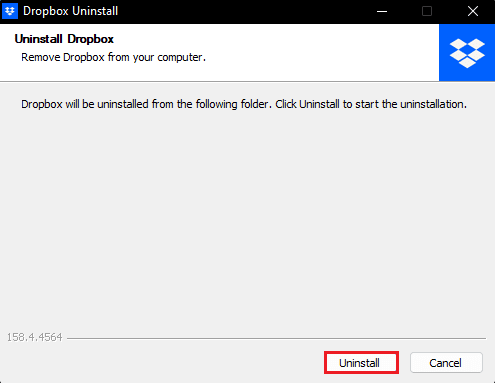
6. Klicken Sie nach der Deinstallation der App auf die Schaltfläche Schließen und starten Sie den PC neu.
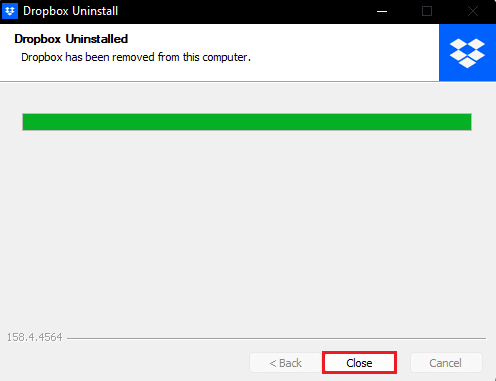
7. Besuchen Sie schließlich die Dropbox offizielle Website und klicken Sie auf Jetzt herunterladen.
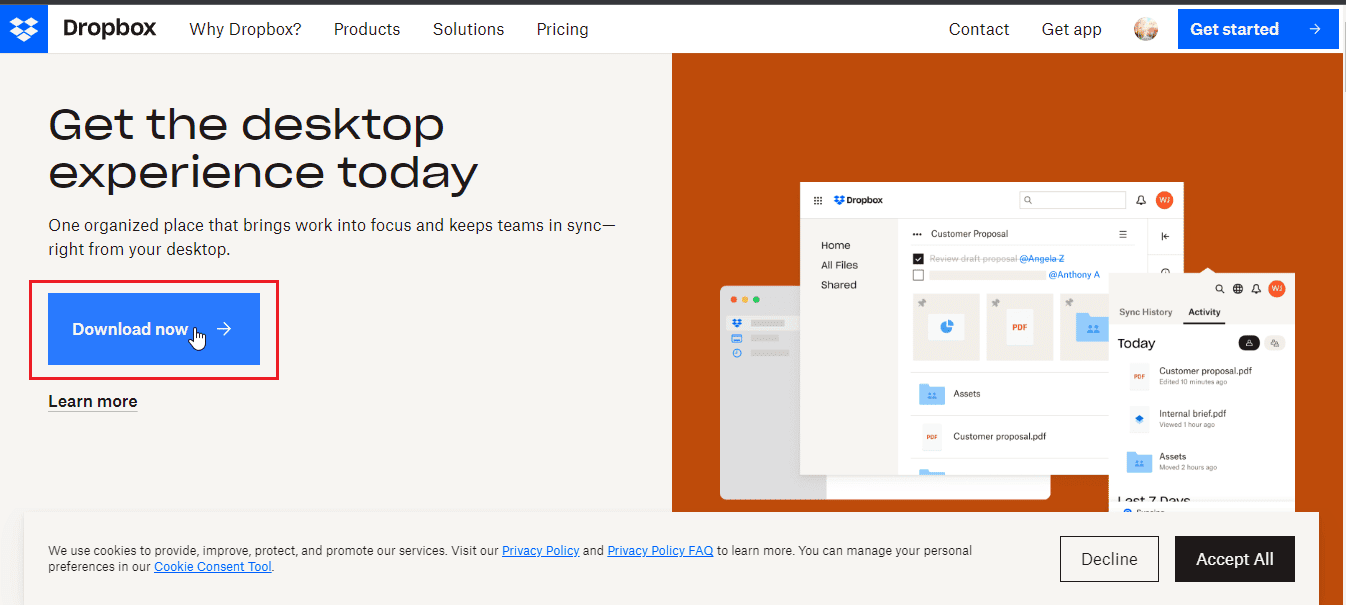 –
–
8. Klicken Sie auf die Installationsdatei, um Dropbox zu installieren.
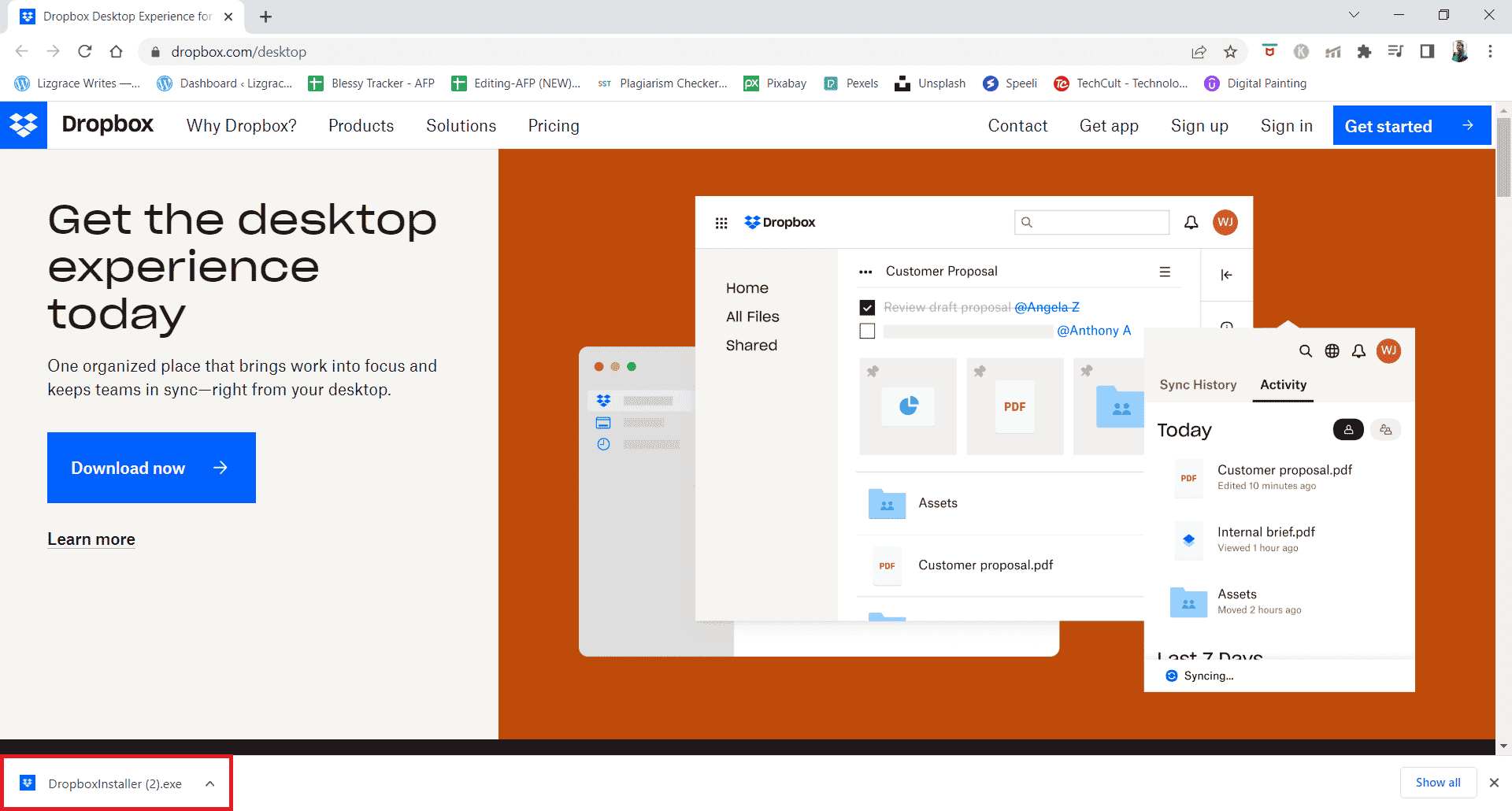
9. Klicken Sie in der UAC-Eingabeaufforderung auf Ja.
10. Warten Sie, bis das Dropbox-Installationsprogramm initialisiert ist.
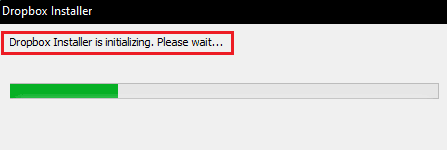
11. Warten Sie dann einige Minuten, um die Dropbox-App zu installieren.
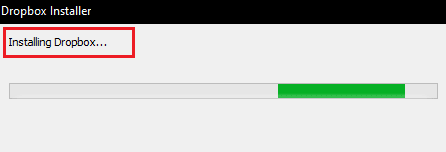
12. Melden Sie sich schließlich bei Ihrem Konto an, um Dropbox auf Ihrem PC einzurichten.
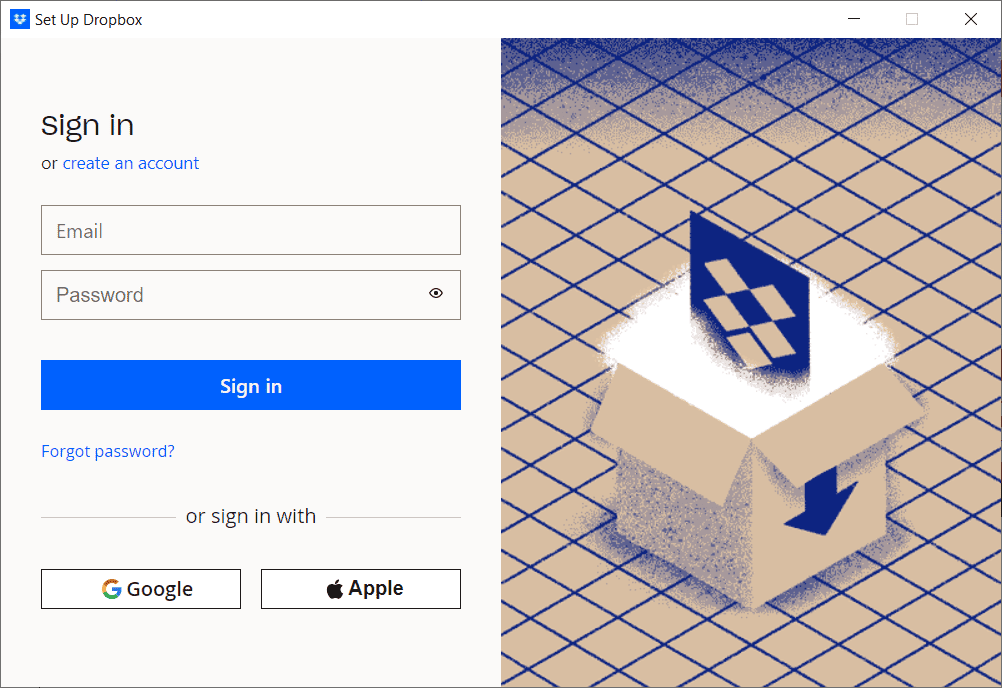
13. Jetzt erhalten Sie eine Nachricht mit der Aufschrift Gut gemacht! Wenn Dropbox installiert ist, klicken Sie auf Weiter, um Ihren Plan auszuwählen und mit der Sicherung Ihrer Dateien vom PC zu beginnen.
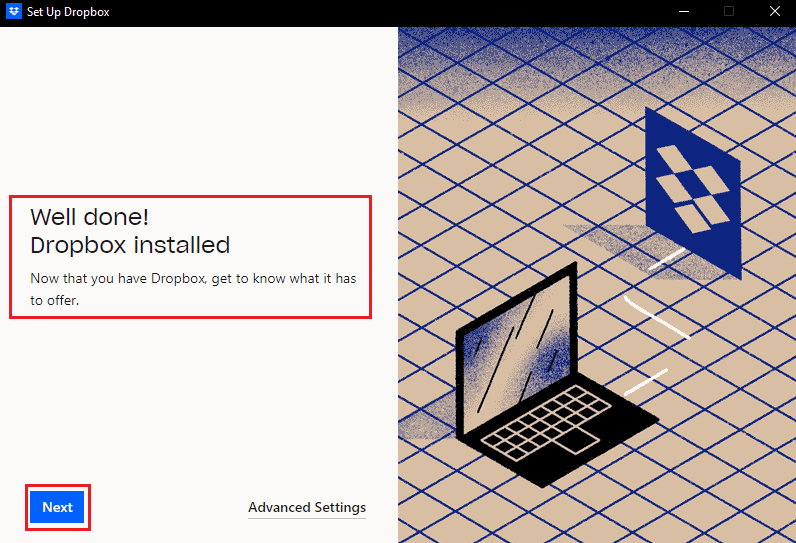
So können Sie den Fehler 413 Request Entity too large laravel in Dropbox beheben.
***
Wir hoffen, dass Sie gelernt haben, wie Sie den Dropbox-COM-Fehler 413 in Windows 10 beheben können. Sie können uns Fragen oder Vorschläge zu anderen Themen mitteilen, zu denen wir einen Artikel schreiben sollen. Schreiben Sie sie in den Kommentarbereich unten, damit wir es wissen.