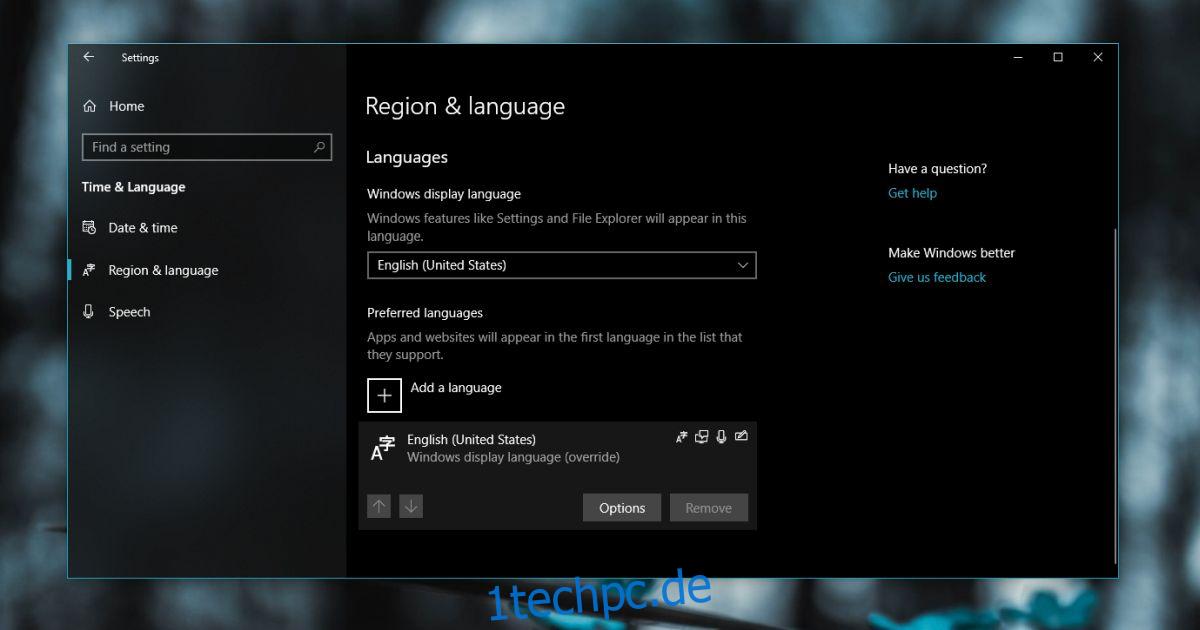Das Windows 10-April-Update, auch bekannt als Spring Creators Update, ist jetzt live. Sie können warten, bis Ihr System über Windows Updates aktualisiert wird, oder Sie können das Update manuell herunterladen, um das Spring Creators Update sofort zu erhalten. Nicht alle Updates verlaufen reibungslos, und da dies ein großes Feature-Update ist, können Sie damit rechnen, dass alle möglichen Dinge schief gehen. Einige Benutzer sehen den Fehler 0x800f081e, für den wir eine Lösung haben. Andere Fehler werden weiterhin auftauchen, wenn immer mehr Benutzer aktualisieren. Wenn Sie den Fehler 0xc1900101 erhalten, gibt es auch dafür eine Lösung.
Um den Fehler 0xc1900101 zu beheben, müssen Sie die Windows-Registrierung bearbeiten, und dafür sind Administratorrechte erforderlich. Wir empfehlen dringend, dass Sie die Windows-Registrierung sichern, bevor Sie diesen Fix ausprobieren. Das ist jedes Mal gegeben, wenn Sie sich entscheiden, die Registrierung zu bearbeiten, aber sobald Sie sich mit der Art des Fixes befasst haben, werden Sie ein Backup haben wollen.
Fehler 0xc1900101 beheben
Zuerst müssen Sie alle zusätzlichen Sprachen entfernen, die Sie zu Windows 10 hinzugefügt haben. Sie sollten nur eine Sprache auf Ihrem System haben. Es gibt keine Einschränkung, welche Sprache das sein soll, aber es sollte nur eine geben. Sie können eine Sprache aus der App „Einstellungen“ entfernen.
Öffnen Sie die App und gehen Sie zu Zeit & Sprache. Wählen Sie die Registerkarte Region und Sprache und dann die Sprache aus, die Sie entfernen möchten. Klicken Sie darunter auf die Schaltfläche Entfernen. Wiederholen Sie dies für alle zusätzlichen Sprachen, die Sie installiert haben.
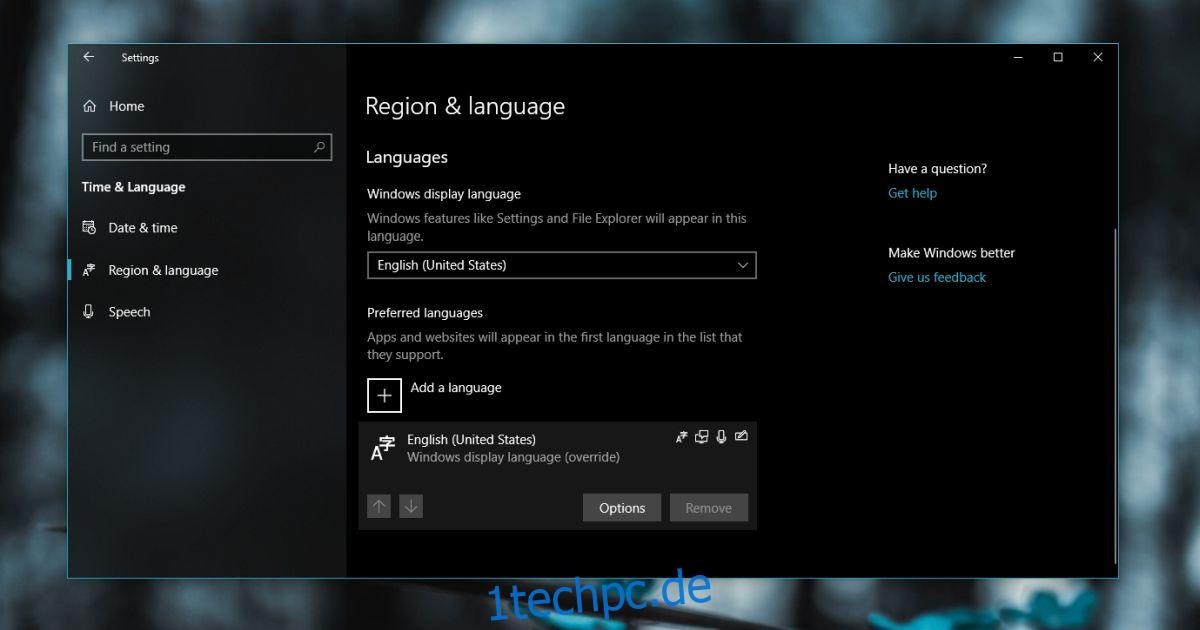
Sichern Sie die Windows-Registrierung.
Öffnen Sie die Windows-Registrierung, indem Sie „regedit“ in die Windows-Suche eingeben, oder verwenden Sie das Feld „Ausführen“ (Win + R) und geben Sie „regedit“ ein, um sie zu öffnen. Navigieren Sie zum folgenden Ort.
HKEY_LOCAL_MACHINESOFTWAREMicrosoftProvisioning
Löschen Sie alle Schlüssel unter dem Bereitstellungsschlüssel. Wenn Ihnen dies zu riskant erscheint, lesen Sie weiter für eine alternative Option. Wenn Sie sich entschieden haben, die Schlüssel zu löschen, können Sie das Update erneut ausführen und es sollte funktionieren. Sobald das Update abgeschlossen ist, werden die Schlüssel automatisch wieder zur Registrierung hinzugefügt, ohne dass Sie etwas tun müssen.
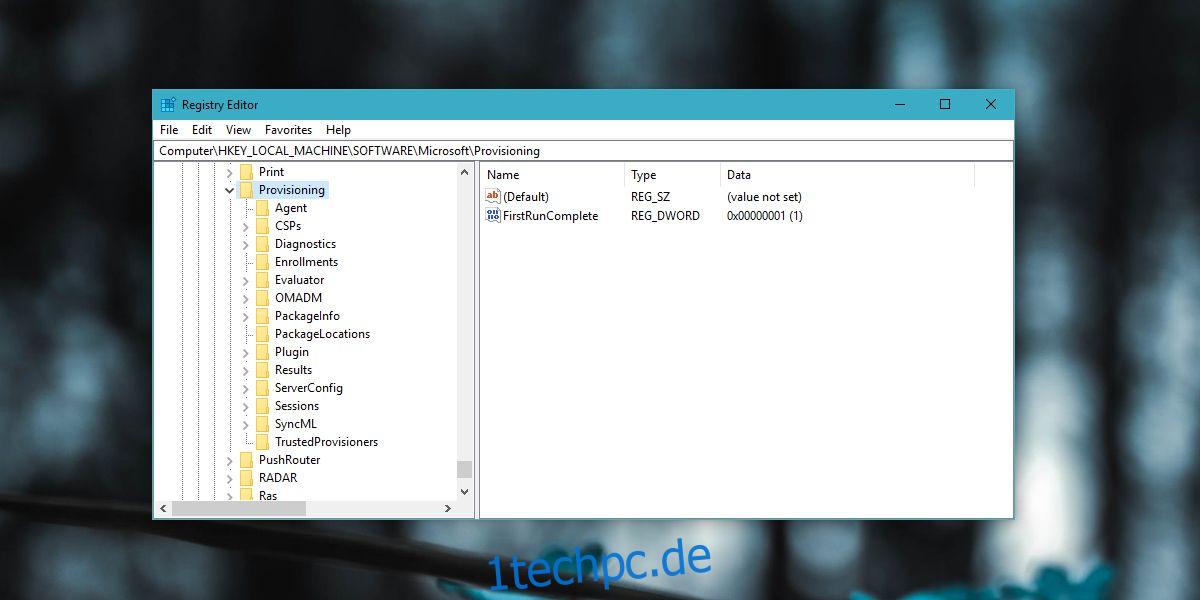
Wenn Sie die Schlüssel nicht löschen möchten, haben Sie eine alternative Option. Suchen Sie ein anderes System, auf dem Windows 10 ausgeführt wird. Wechseln Sie auf diesem System zu diesem Speicherort und kopieren Sie alles dort hin. Wechseln Sie auf Ihrem eigenen System zum selben Speicherort und ersetzen Sie die Dateien, die Sie vom anderen System kopiert haben.
C:WindowsProvisioning
Als nächstes kehren Sie zu dem anderen System zurück, das Sie zur Hand haben, und öffnen Sie die Registrierung. Exportieren Sie die Schlüssel vom folgenden Speicherort und installieren Sie sie auf Ihrem System, dh demjenigen, bei dem Sie den Fehler 0xc1900101 erhalten.
HKEY_LOCAL_MACHINESOFTWAREMicrosoftProvisioning
Führen Sie das Update erneut aus und Sie sollten diesmal keine Probleme haben. Dieser Fix funktioniert unabhängig davon, auf welche Version von Windows 10 Sie aktualisieren möchten.