Wenn Sie beim Versuch, eine große MEGA-Datei herunterzuladen, auf eine Fehlermeldung gestoßen sind, die Sie darüber informiert, dass Ihr Browserspeicher voll ist, sind Sie nicht allein. Dieses Problem tritt normalerweise auf, weil der lokale Browserspeicher zu voll ist. Manchmal liegt das Problem jedoch möglicherweise an Ihrem PC oder Mobilgerät. Glücklicherweise gibt es mehrere Möglichkeiten, das Problem zu lösen und Ihr MEGA-Download-Erlebnis fehlerfrei zu gestalten.

In diesem Leitfaden wird erläutert, wie Sie sicherstellen können, dass Ihr Browser und Ihr Gerät immer bereit sind, MEGA-Dateidownloads zu unterstützen.
Inhaltsverzeichnis
Ihr In-Browser-Speicher für MEGA ist Fullin Opera
Wenn Ihr bevorzugter Webbrowser Opera ist, können Sie mehrere Methoden ausprobieren, um mehr lokalen Speicherplatz zu schaffen.
Festplattenspeicherplatz löschen
Das Entfernen von Software, die die Leistung Ihres Browsers beeinträchtigt, ermöglicht es ihm, Dateien effizienter herunterzuladen. Dazu:
Opera zurücksetzen
Sie haben auch die Möglichkeit, die Standardeinstellungen von Opera wiederherzustellen. Der Browser bietet dann eine optimale Leistung und speichert problemlos MEGA-Dateien. So geht’s:
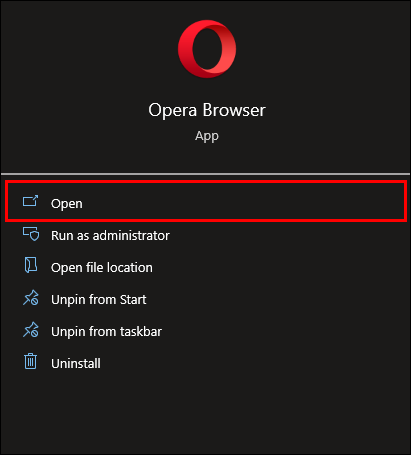
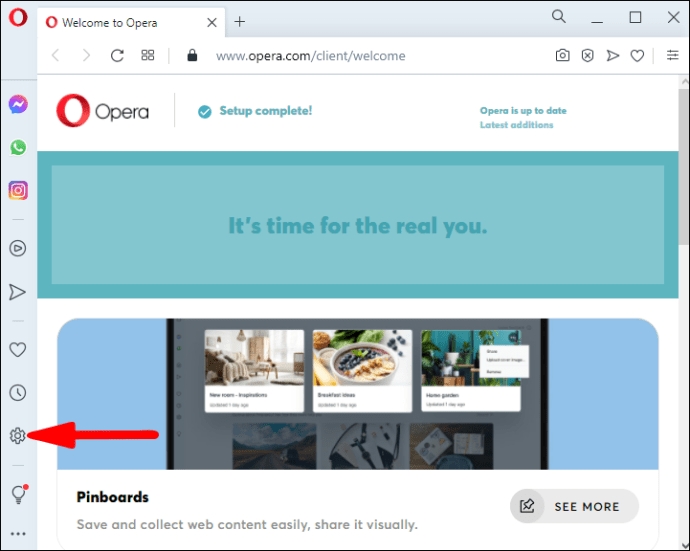
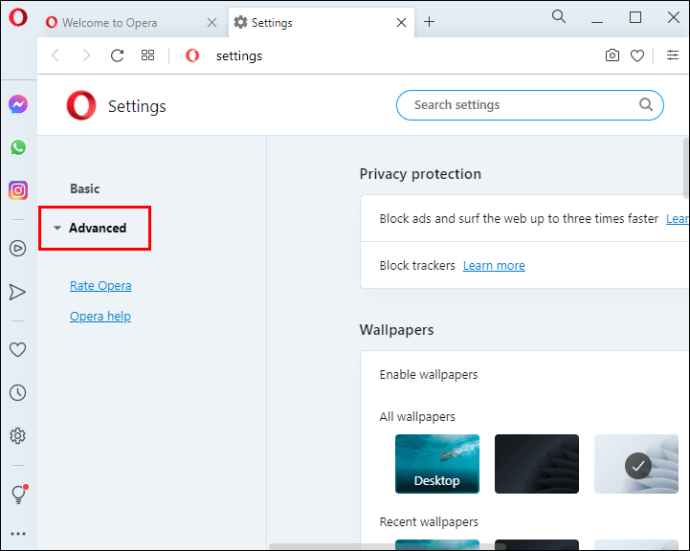
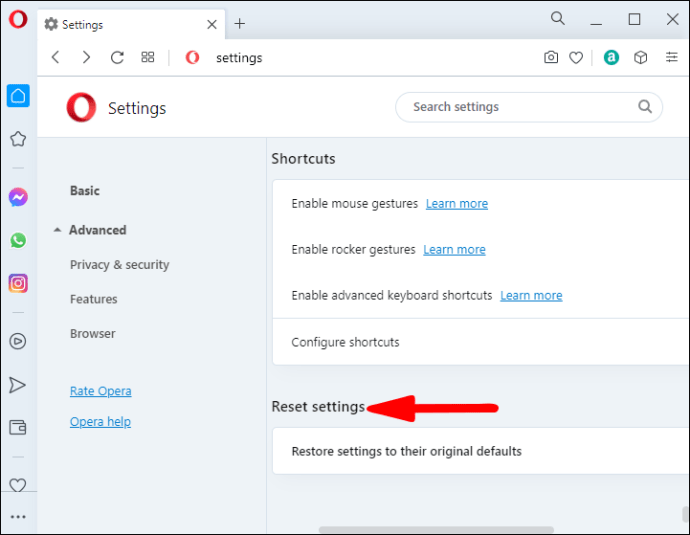
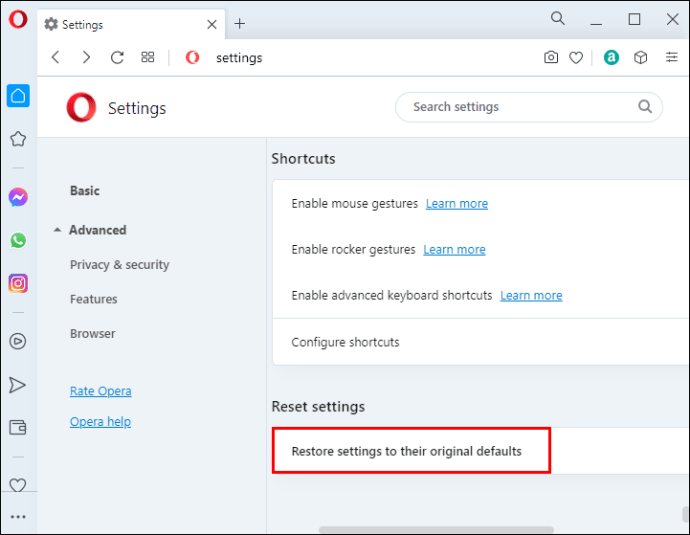
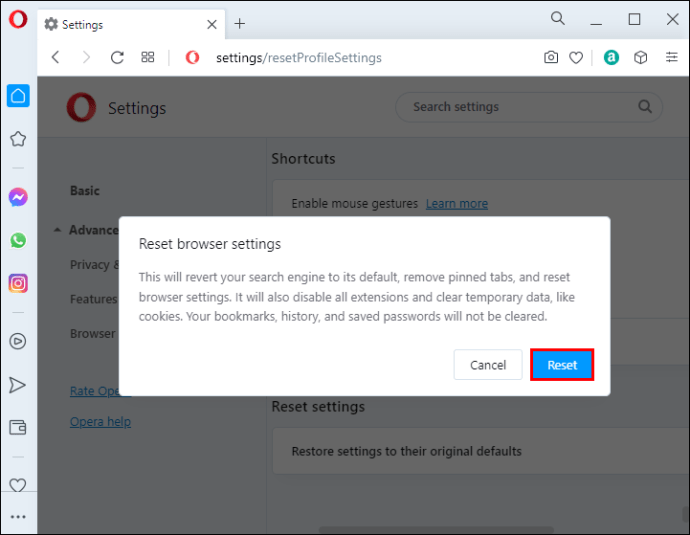
Die Profileinstellungen des Browsers ermöglichen es Benutzern auch, Opera zurückzusetzen und seine Leistung zu optimieren. Dazu:
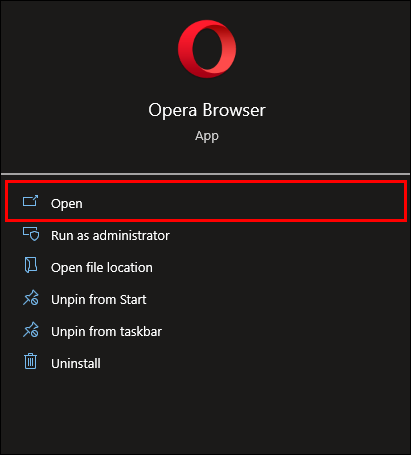
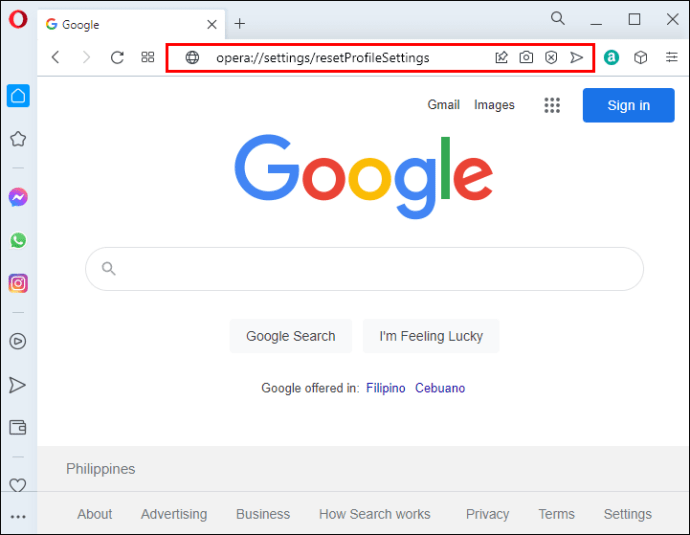
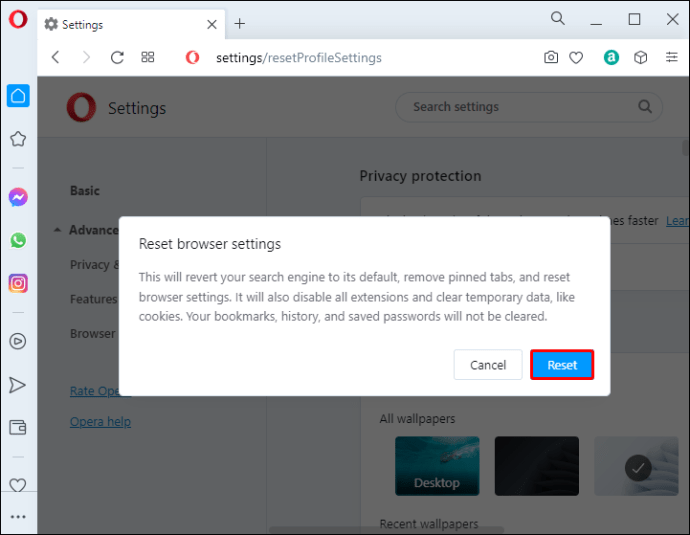
Durch das Löschen Ihrer Opera-Profildaten erhält der Browser Zugriff auf mehr Speicherplatz, sodass beim Herunterladen größerer Dateien keine Probleme auftreten sollten. Dazu:
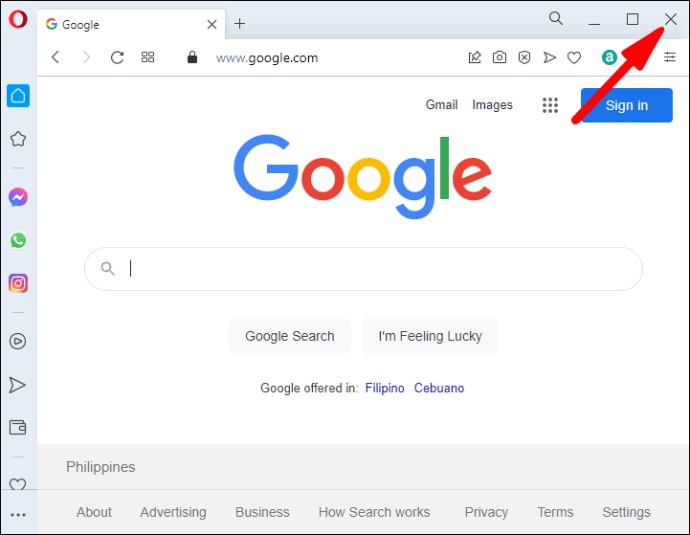
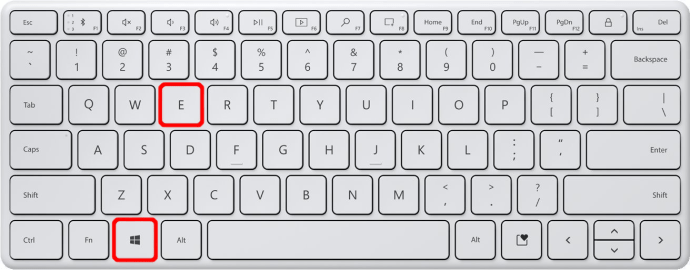
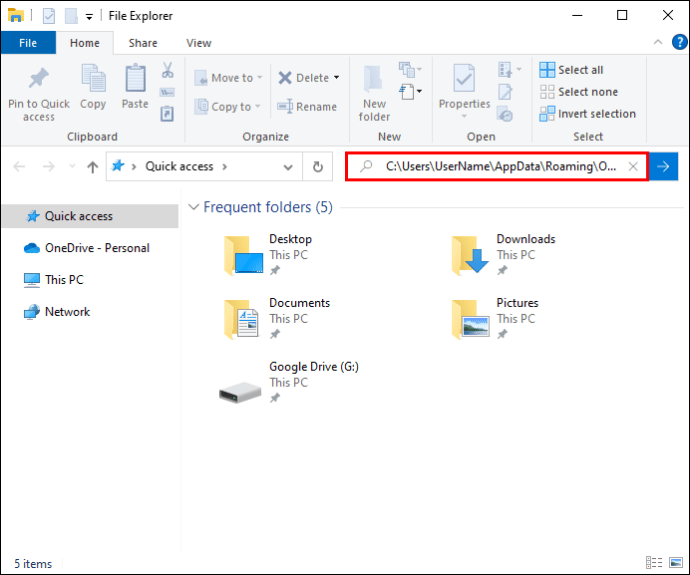
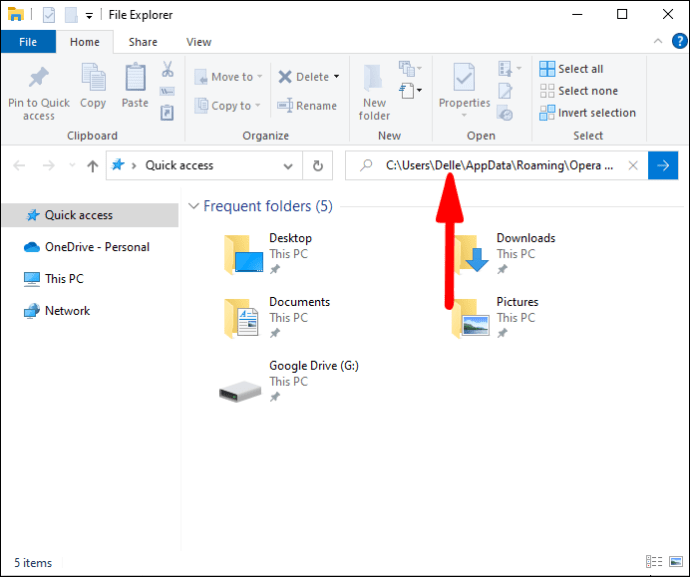
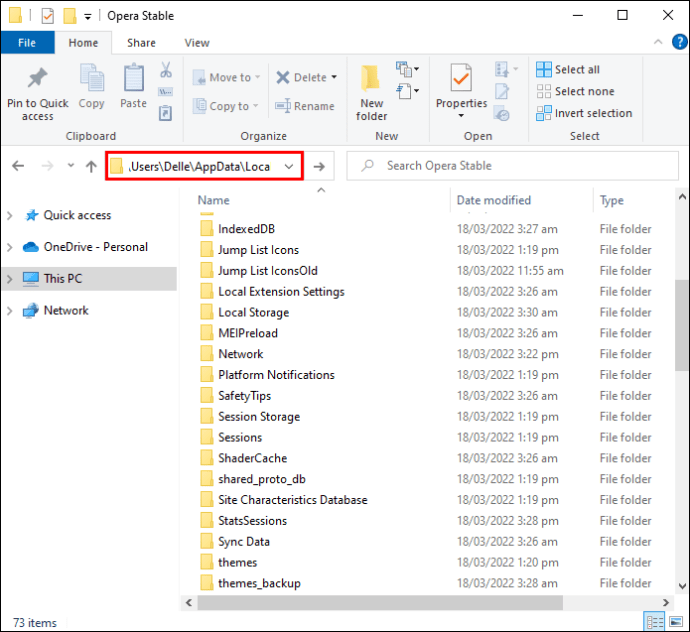
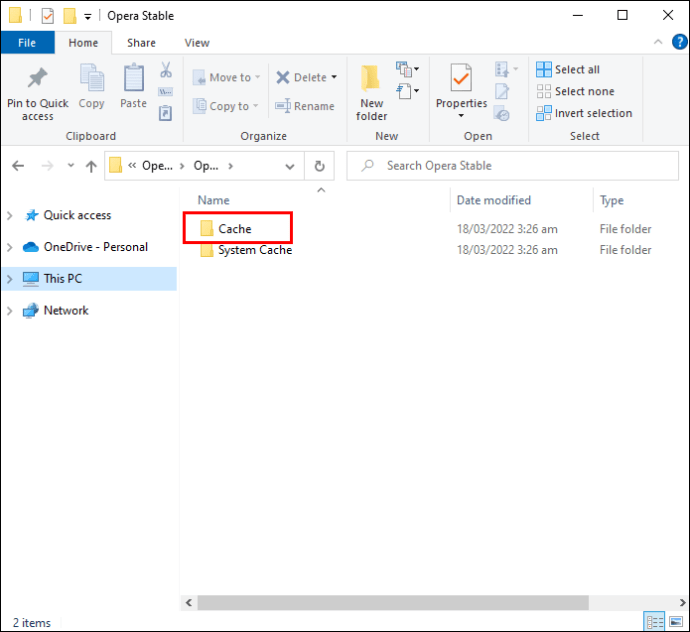
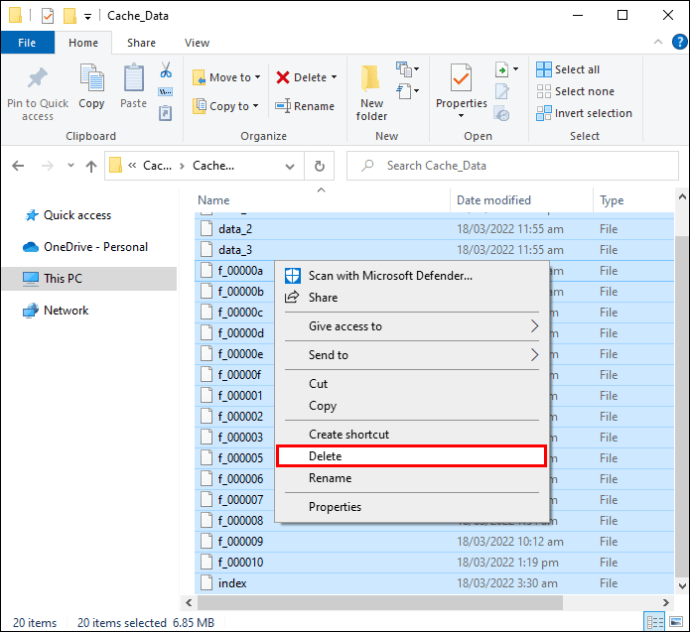
Opera-Speicher löschen
Opera sammelt temporäre Informationen, die seinen Speicher bei jedem Website-Besuch verstopfen können. Es zu entfernen:
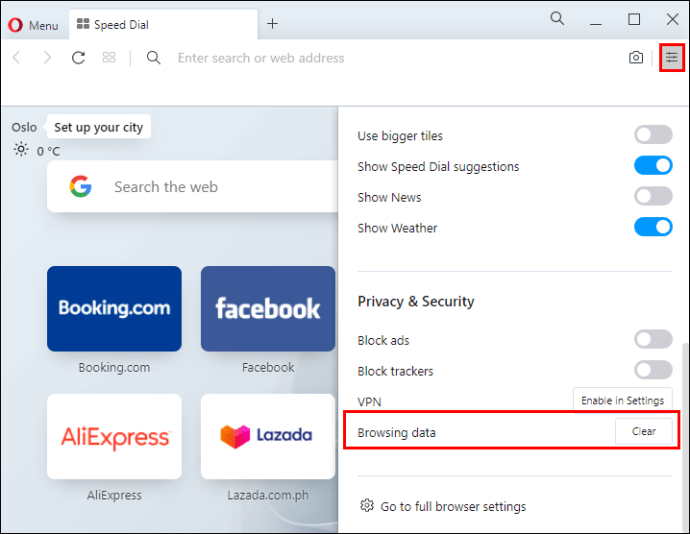
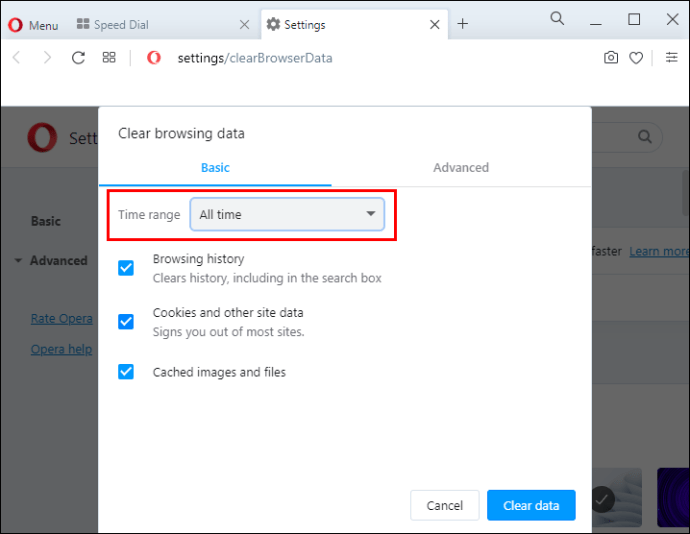
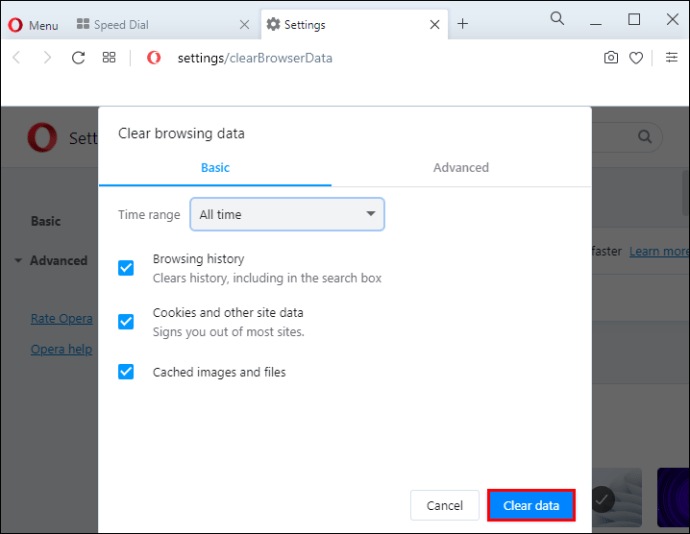
Zusätzlich zu den Webdaten löscht diese Methode auch Ihre Cookies. Opera hat derzeit keine Möglichkeit, Browserdaten zu löschen, ohne die Cookies zu entfernen.
Ihr In-Browser-Speicher für MEGA ist in Edge voll
Benutzer von Microsoft Edge können MEGA-Speicherprobleme beheben, indem sie ihre Browser- oder PC-Einstellungen leicht anpassen.
Löschen Sie die Festplatte
Andere Apps, die sich auf demselben Laufwerk wie der Browser befinden, könnten ihn daran hindern, Dateien herunterzuladen. So entfernen Sie diese Apps:
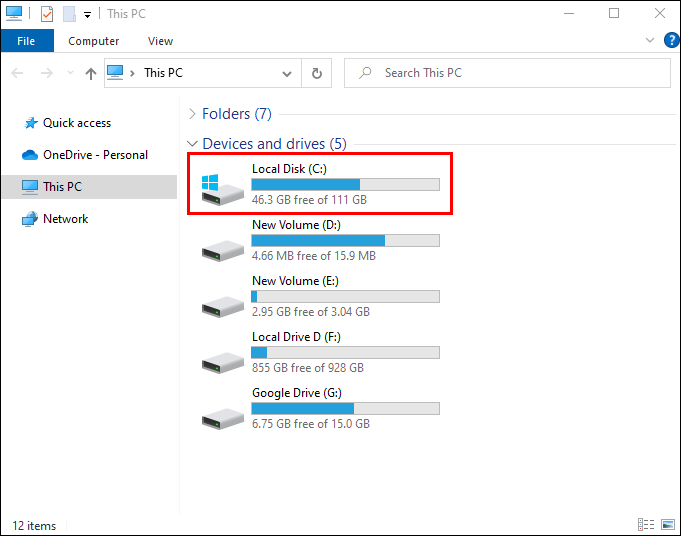
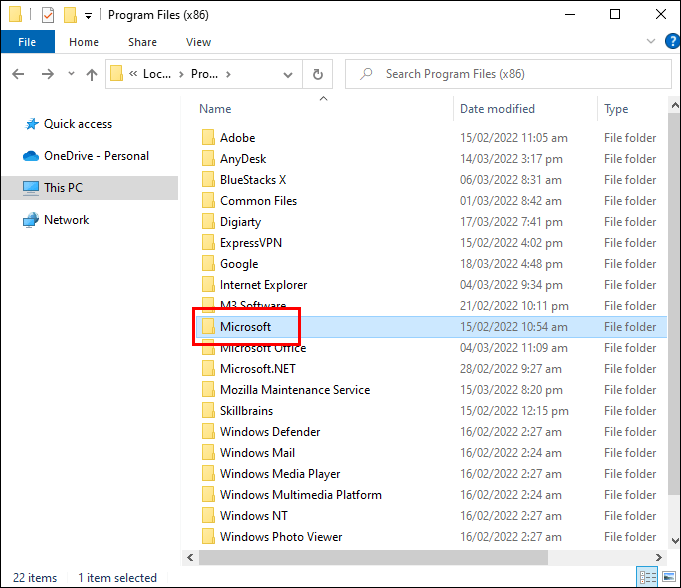
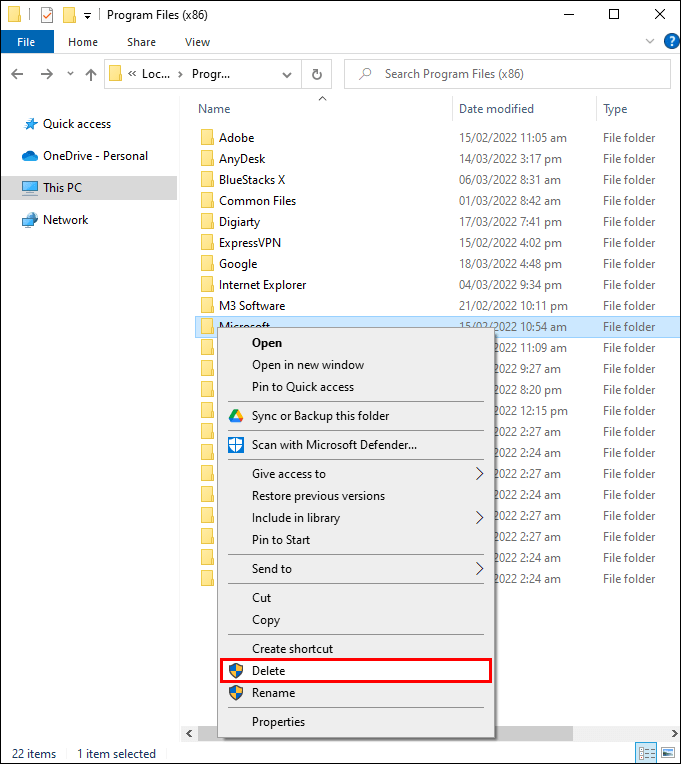
Setzen Sie Microsoft Edge zurück
Wenn der Browser mit seinen Standardeinstellungen ausgeführt wird, kann er die meisten Hindernisse umgehen, einschließlich unzureichendem Speicherplatz. So stellen Sie diese Einstellungen für Microsoft Edge wieder her:
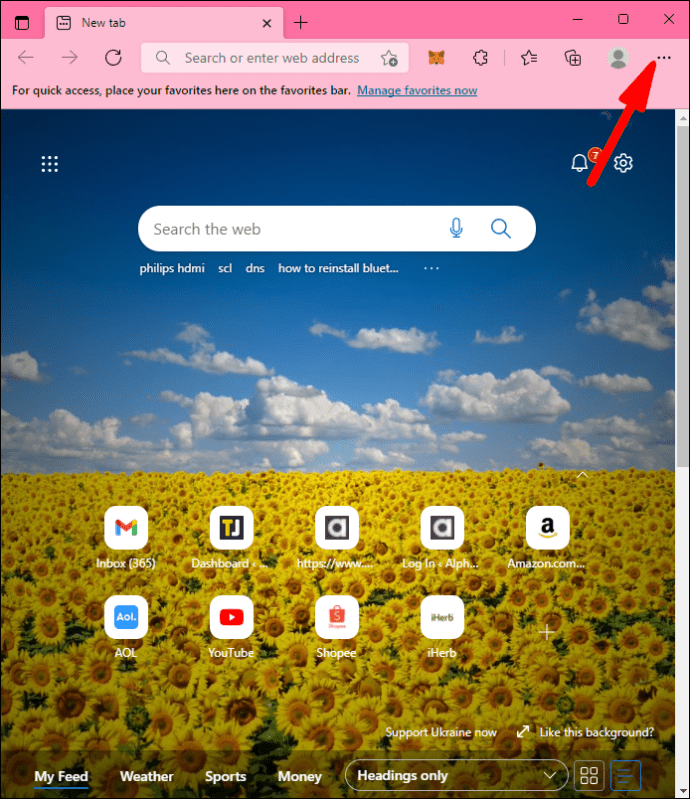
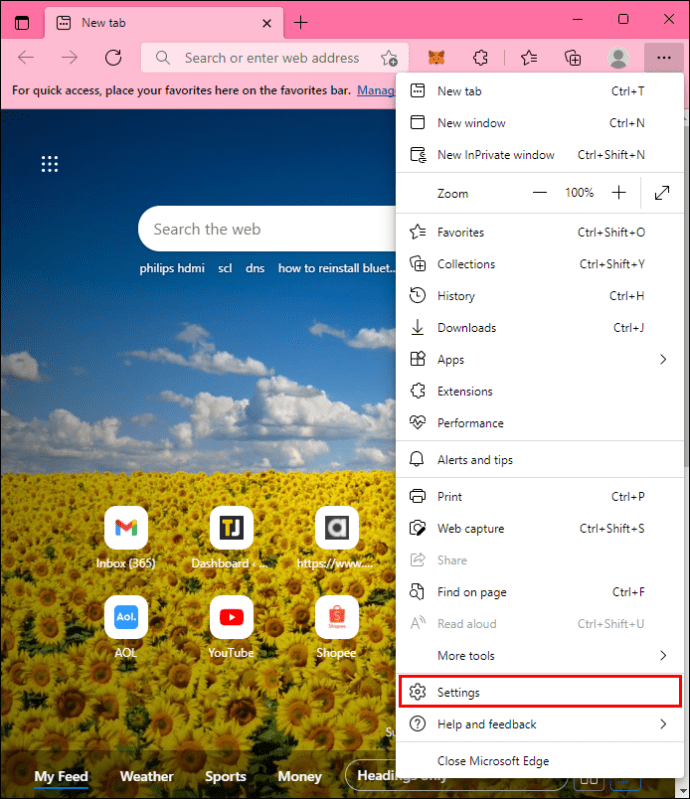
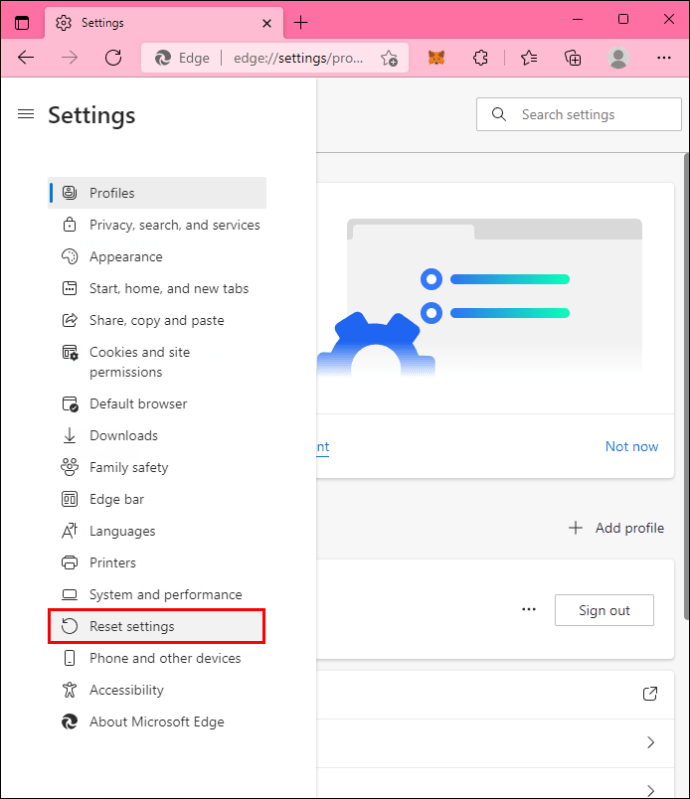
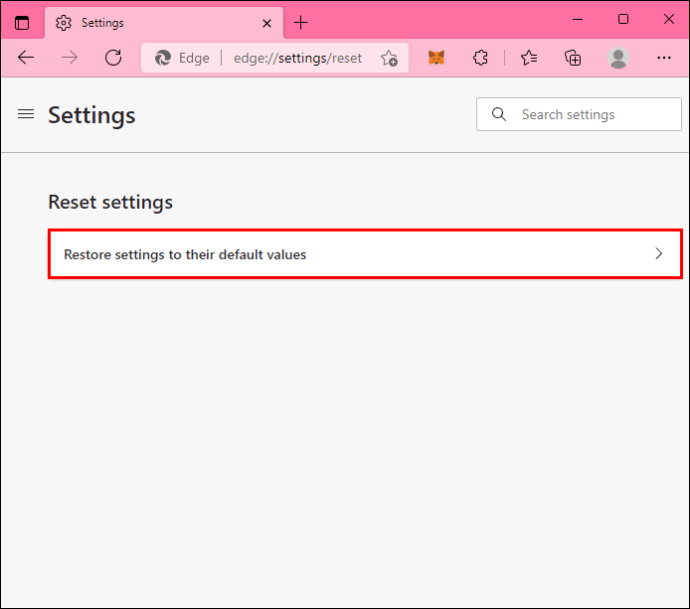
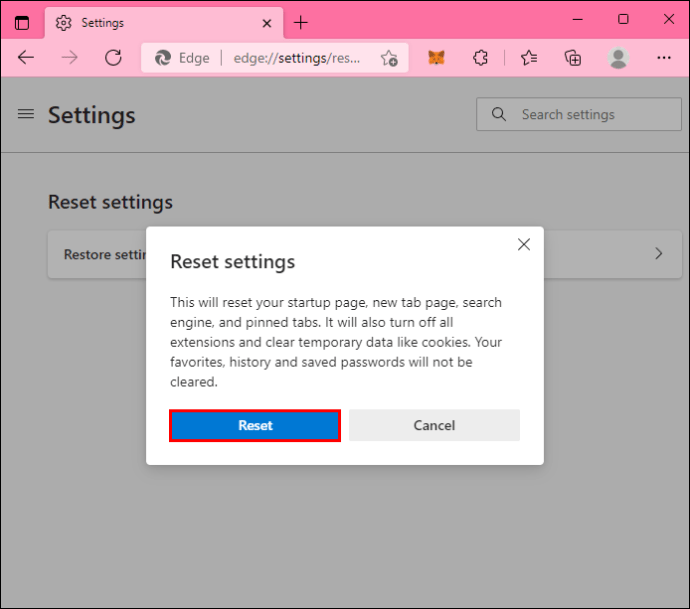
Cache und Webprotokoll löschen
Durch das Löschen des Caches und des Browserverlaufs kann Edge größere Downloads schneller durchführen. So löschen Sie den Cache aus dem Browser:
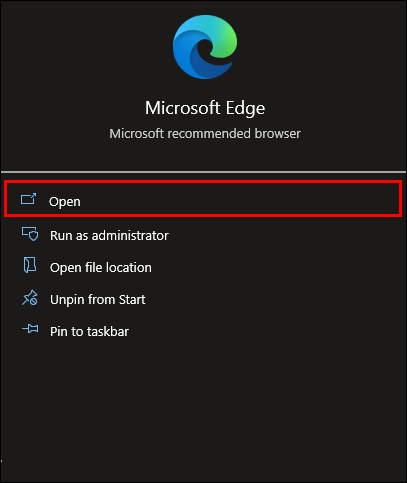
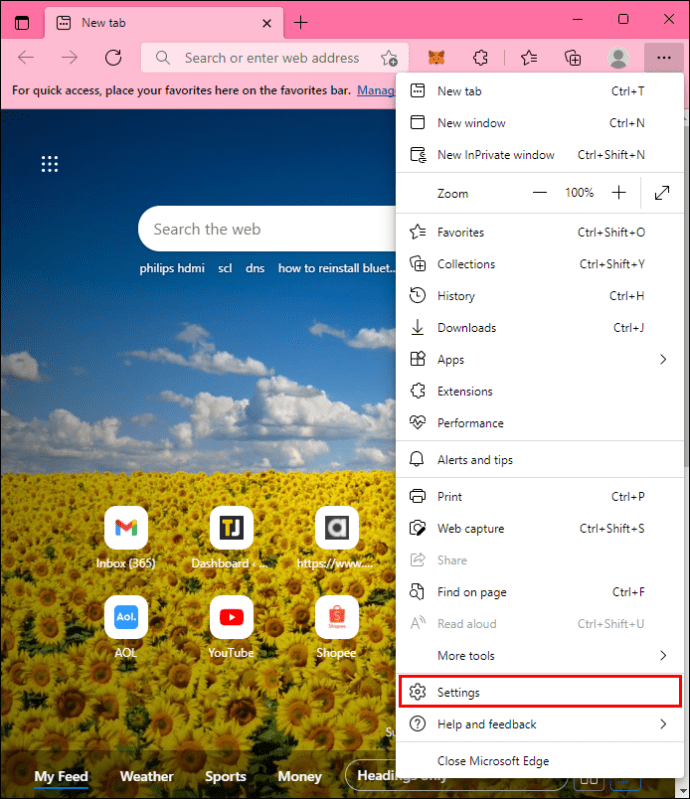
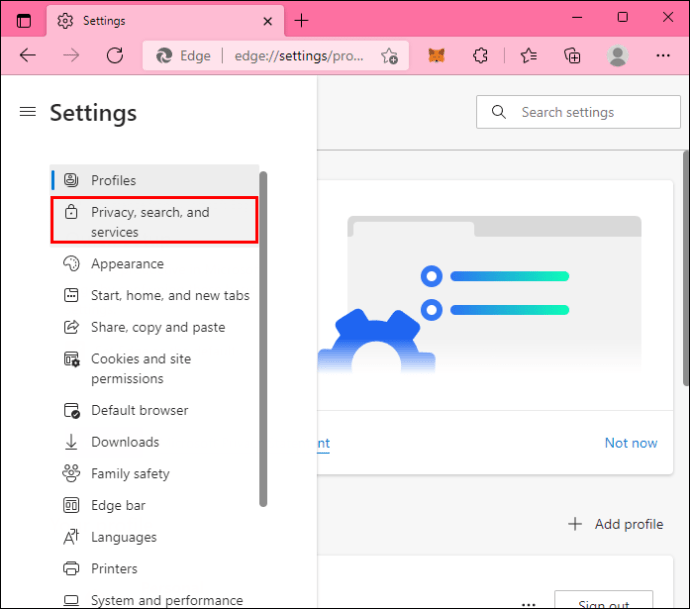
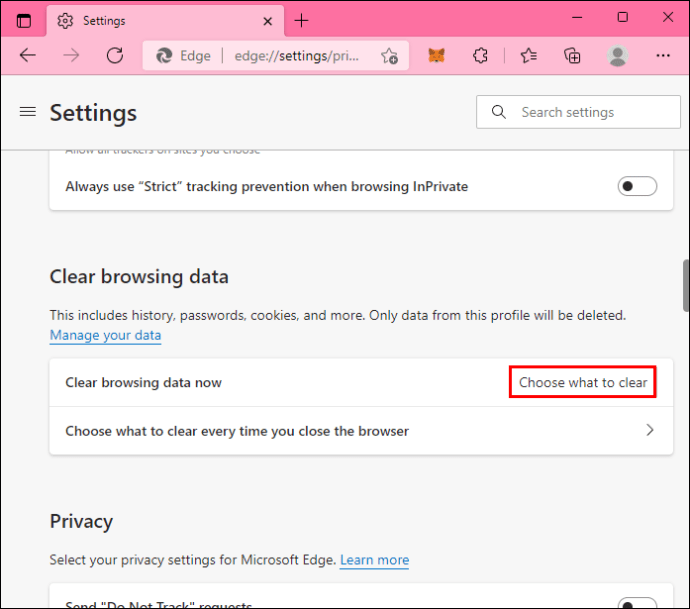
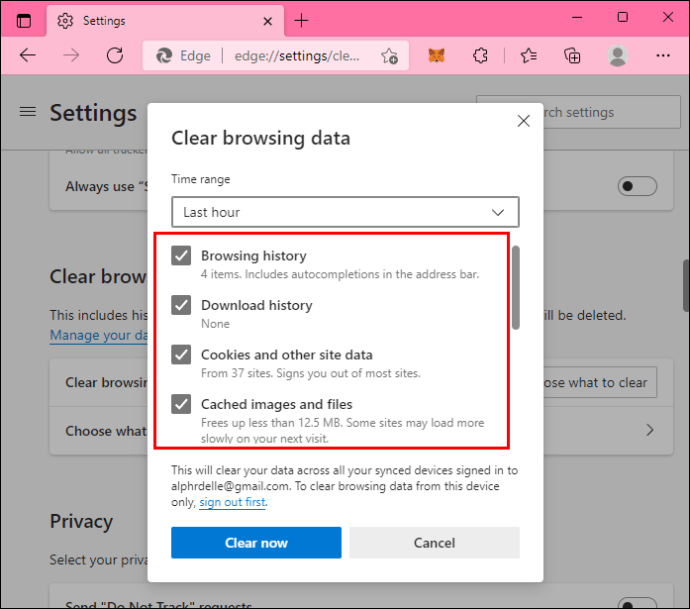
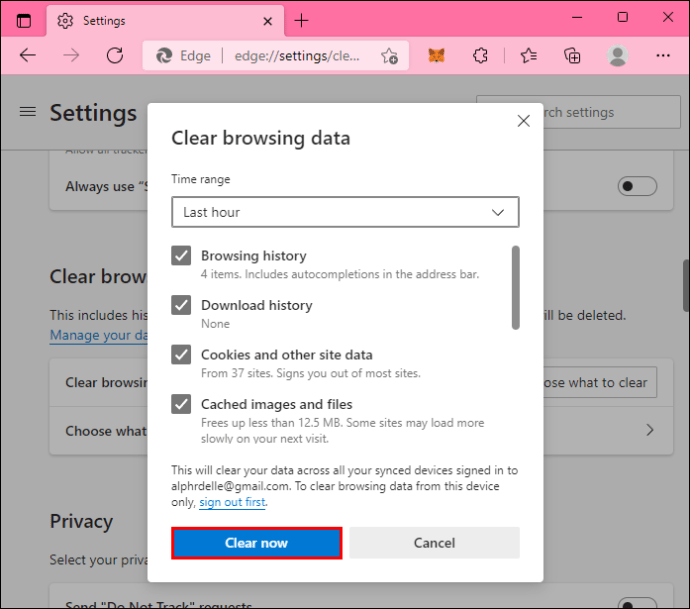
Löschen Sie den Microsoft Edge-Speicher
Wenn der Browser keine MEGA-Downloads akzeptieren kann, müssen Sie möglicherweise seinen lokalen Speicher leeren. Dazu:
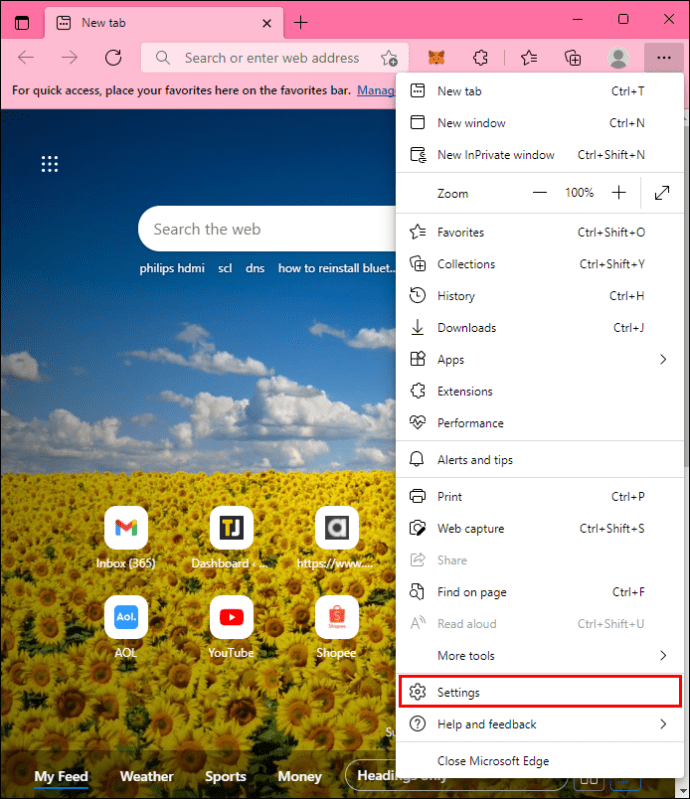
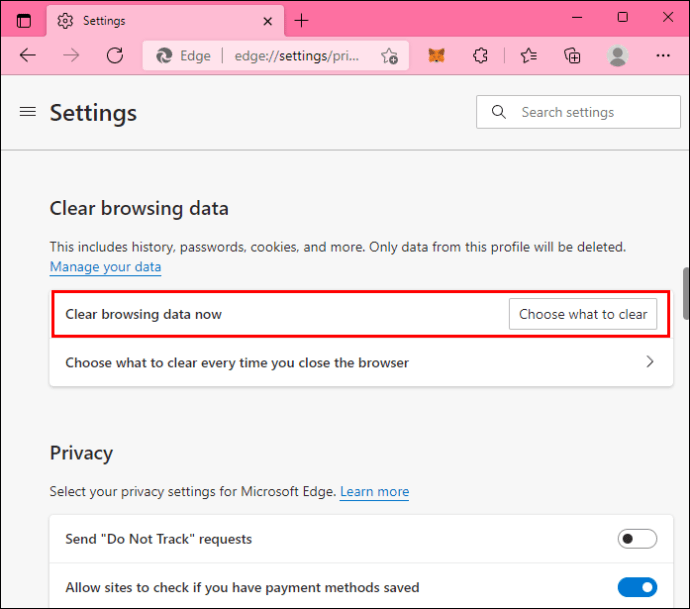
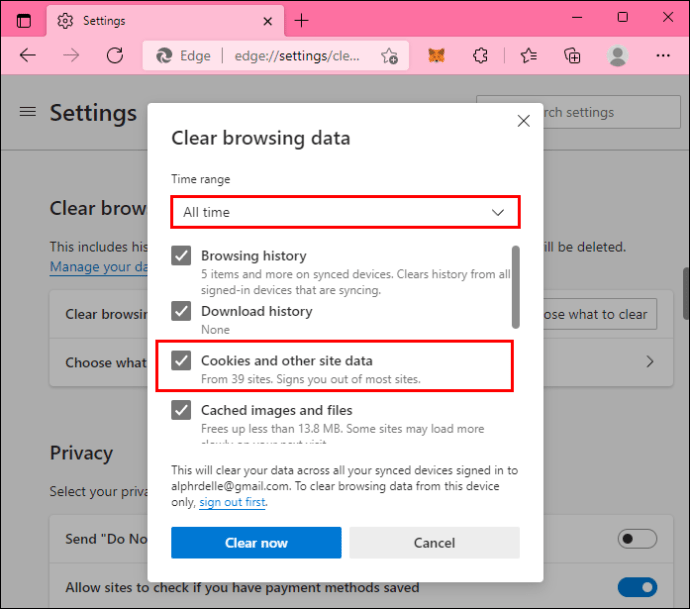
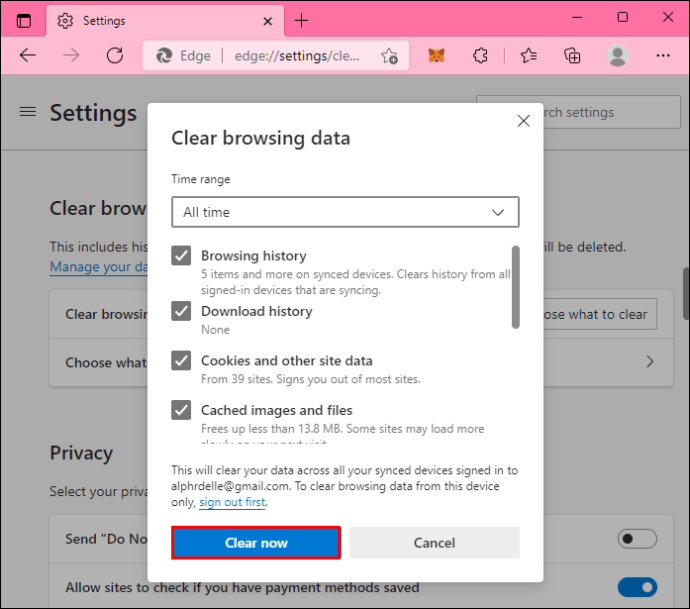
Beachten Sie, dass Microsoft Edge nicht genau zwischen Browsing-Daten und Cache unterscheidet, sodass diese Methode beide entfernt.
Ihr In-Browser-Speicher für MEGA ist auf einem Android voll
Um den Speicherfehler auf Ihrem Android-Tablet zu beseitigen, können Sie Ihre App- und Browsereinstellungen anpassen.
Browserdaten entfernen
Benutzer, die Chrome gerne für ihre MEGA-Downloads verwenden, sollten ihre Browserdaten löschen, die möglicherweise das Speichern neuer Dateien blockieren. So löschen Sie die Daten:
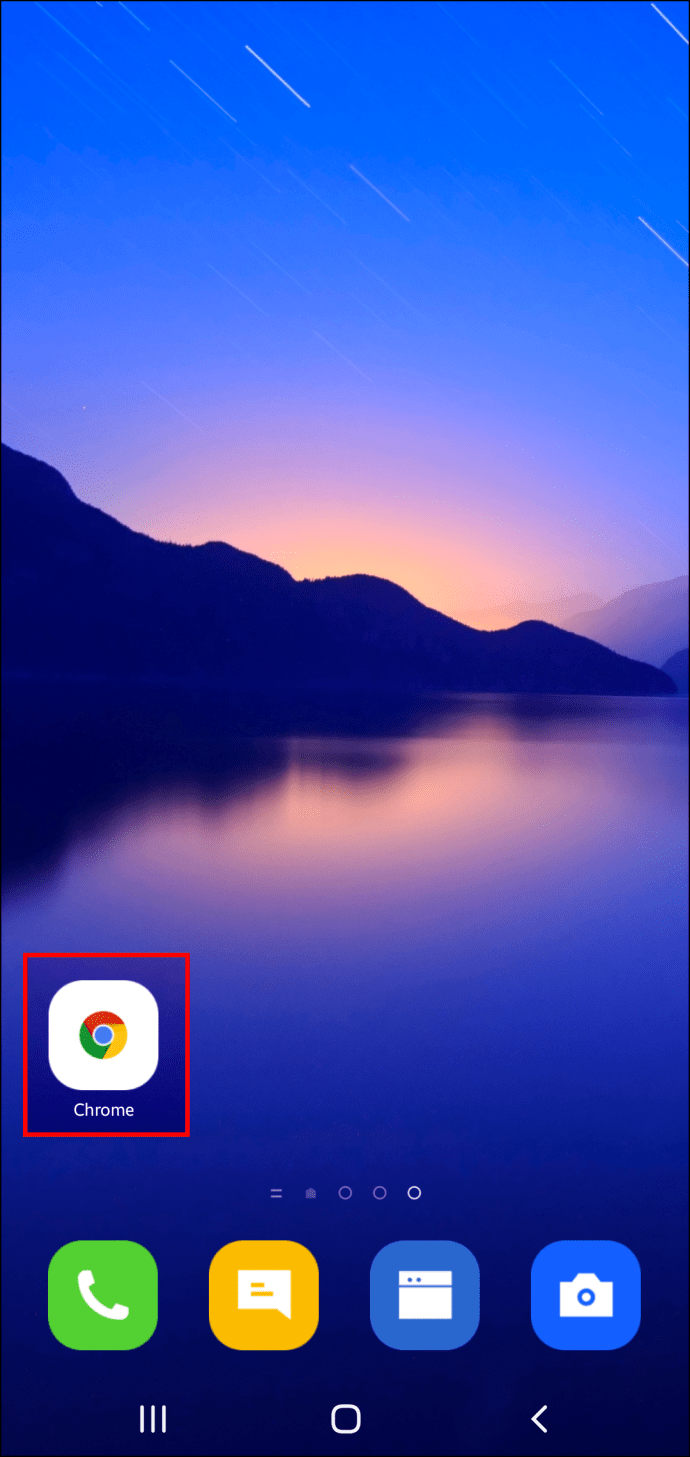
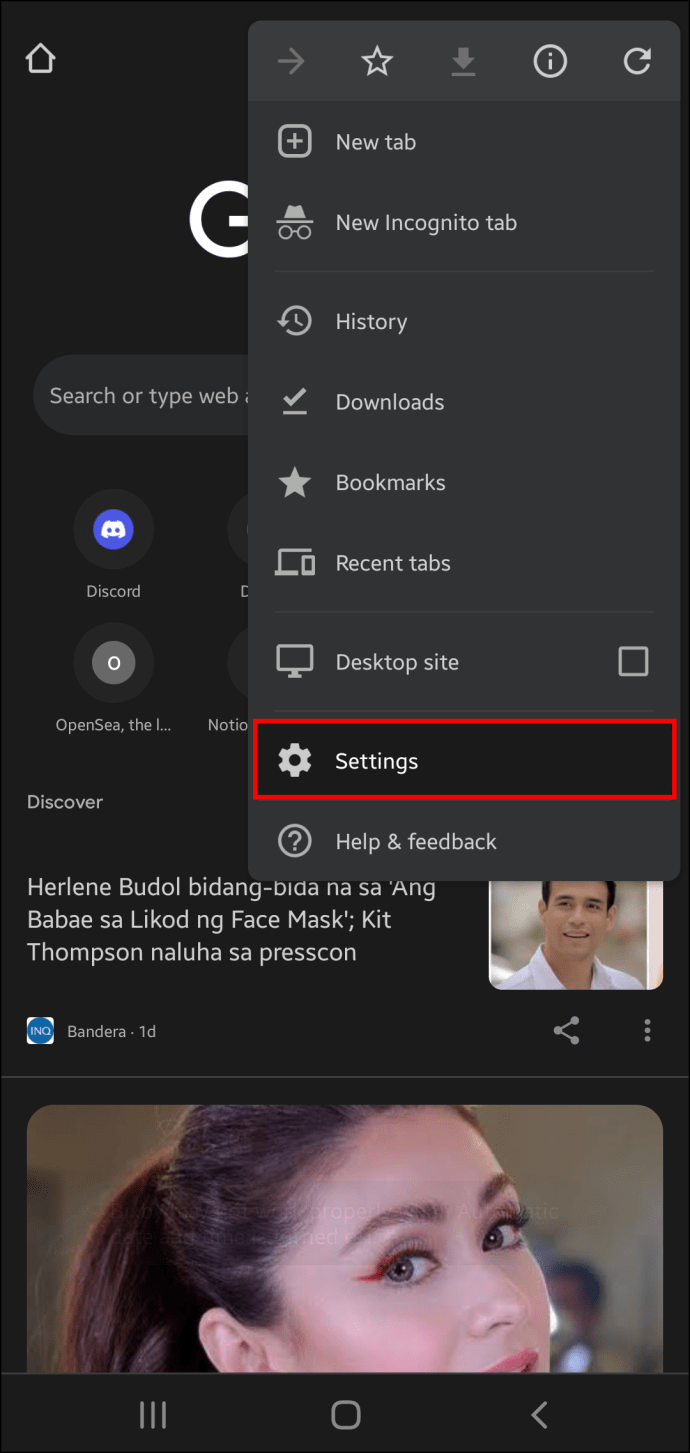
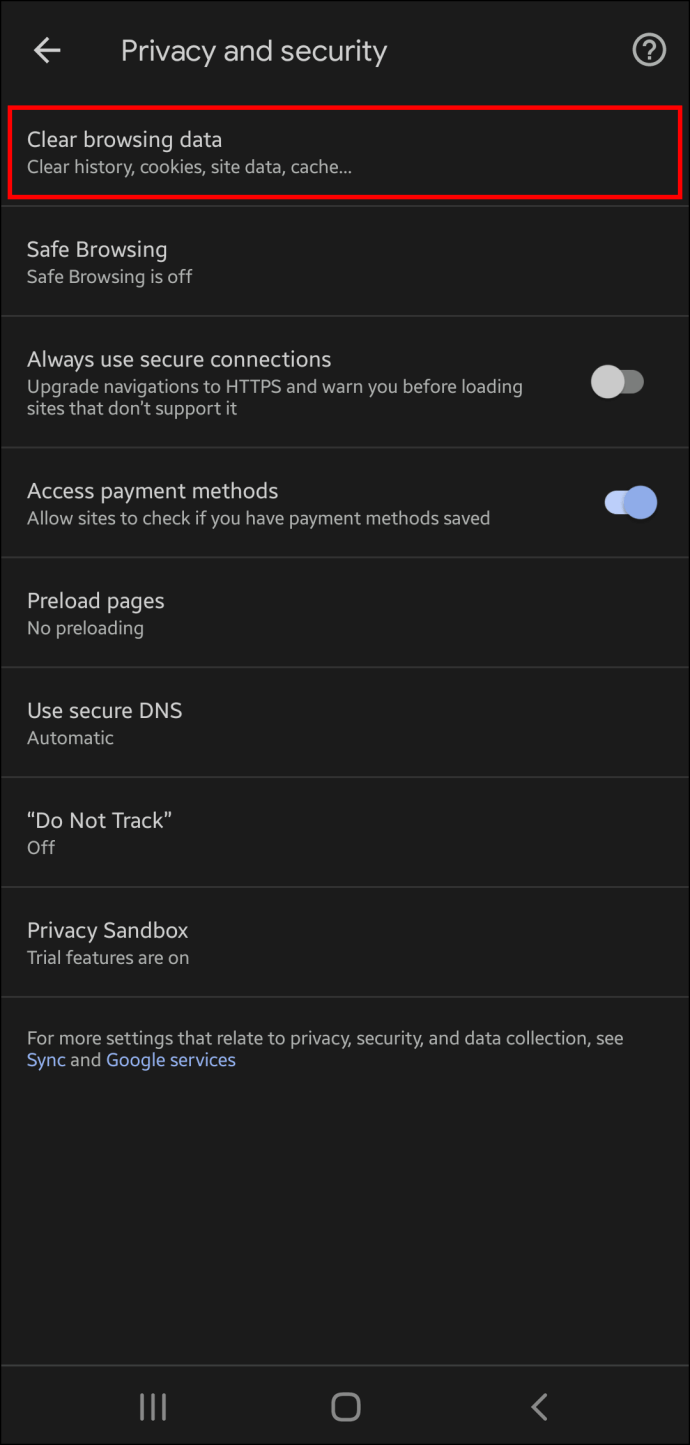
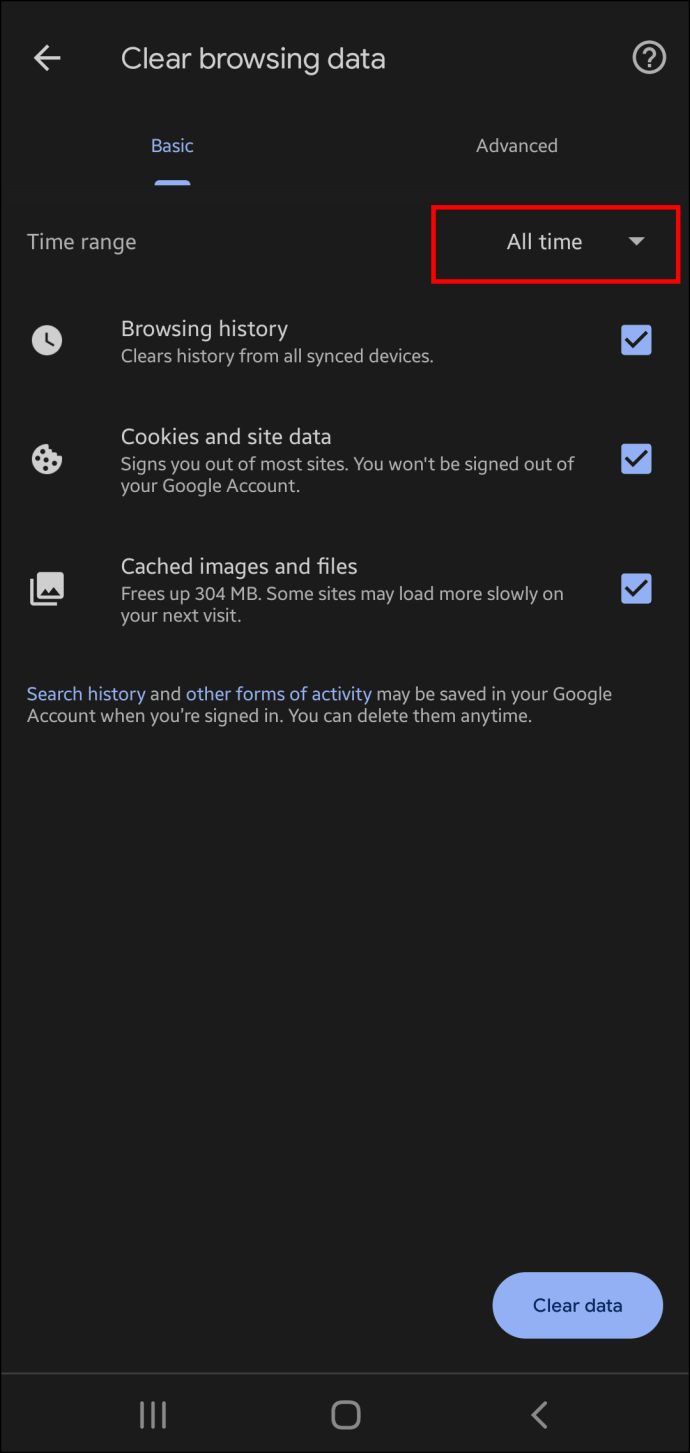
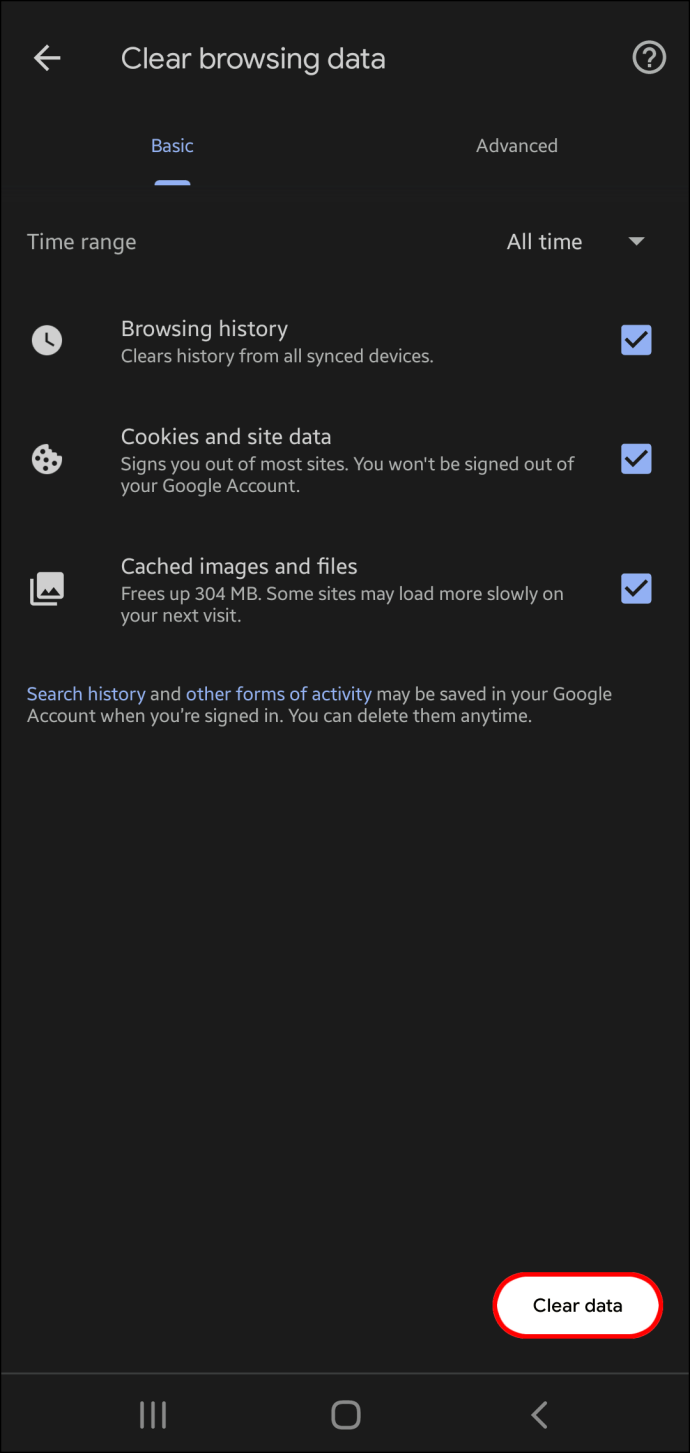
Bereinigen Sie den App-Cache
Unnötige Elemente im App-Cache können auch Downloads stoppen. Um es zu löschen:
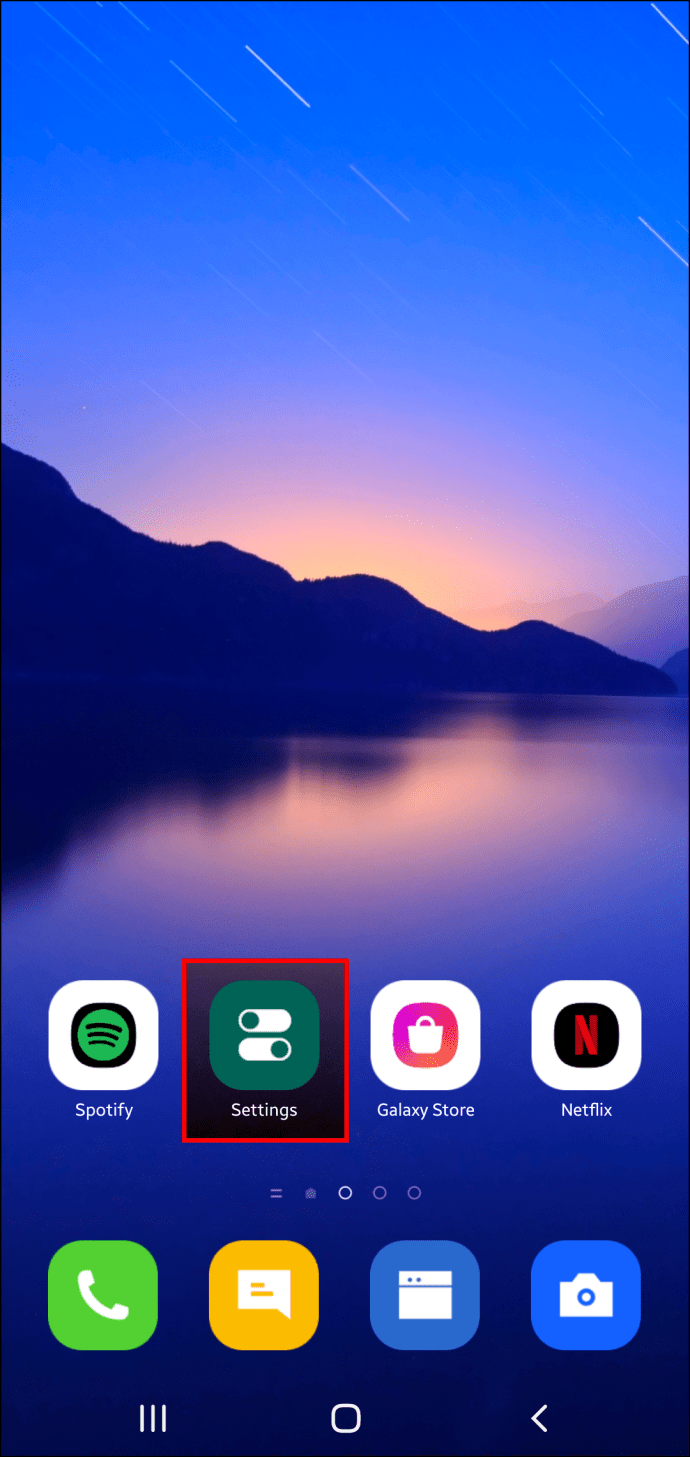
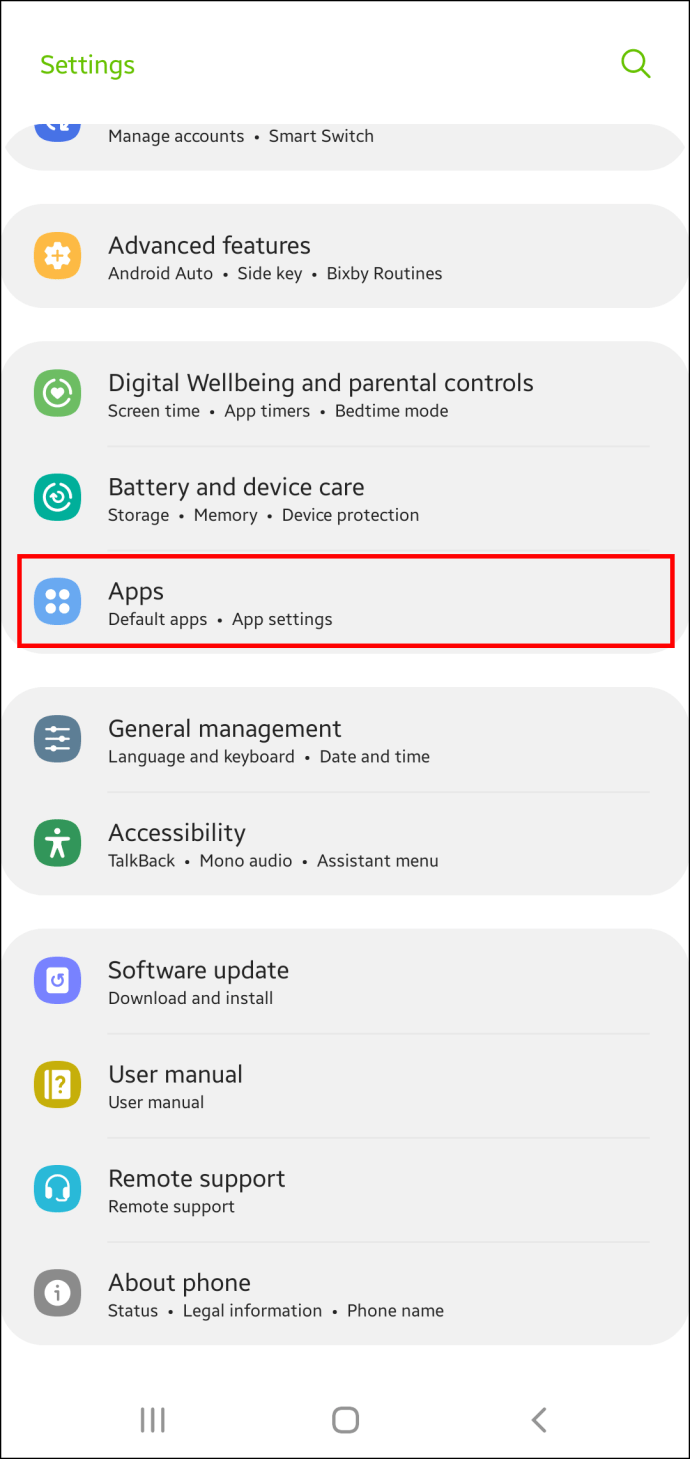
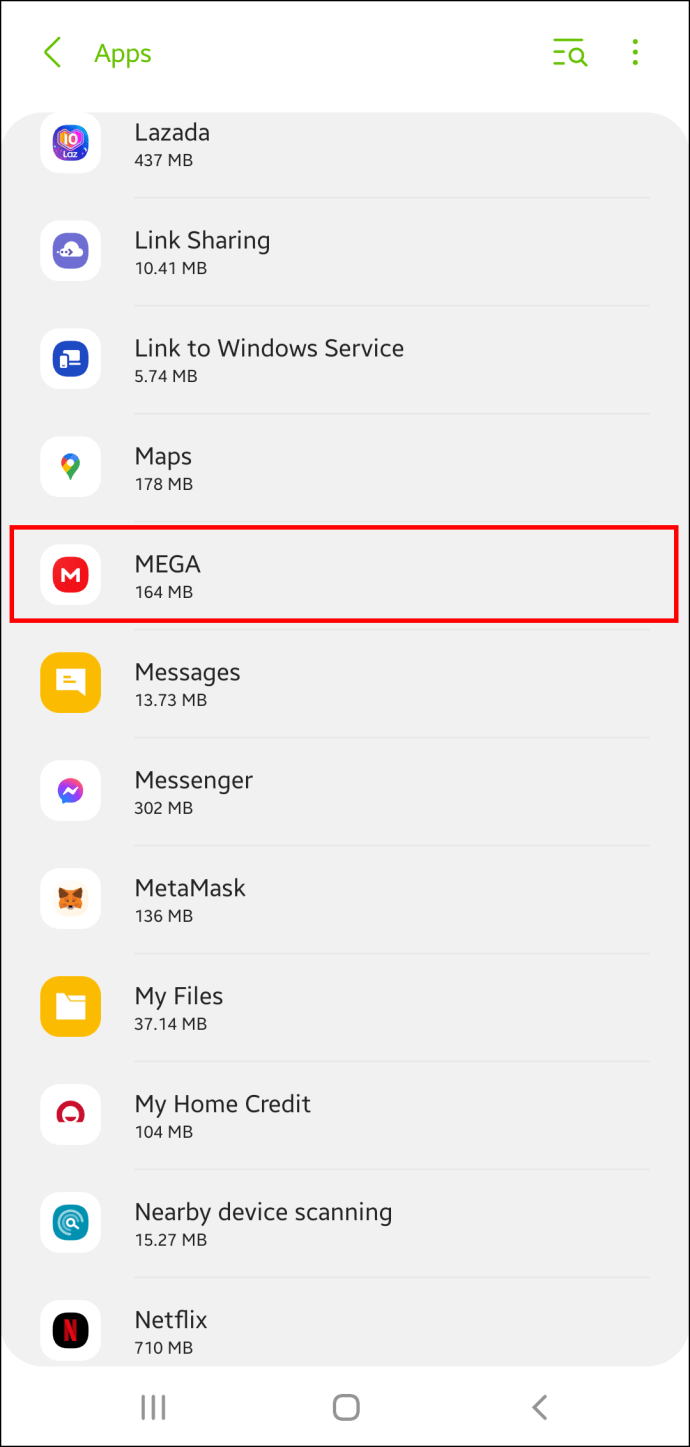
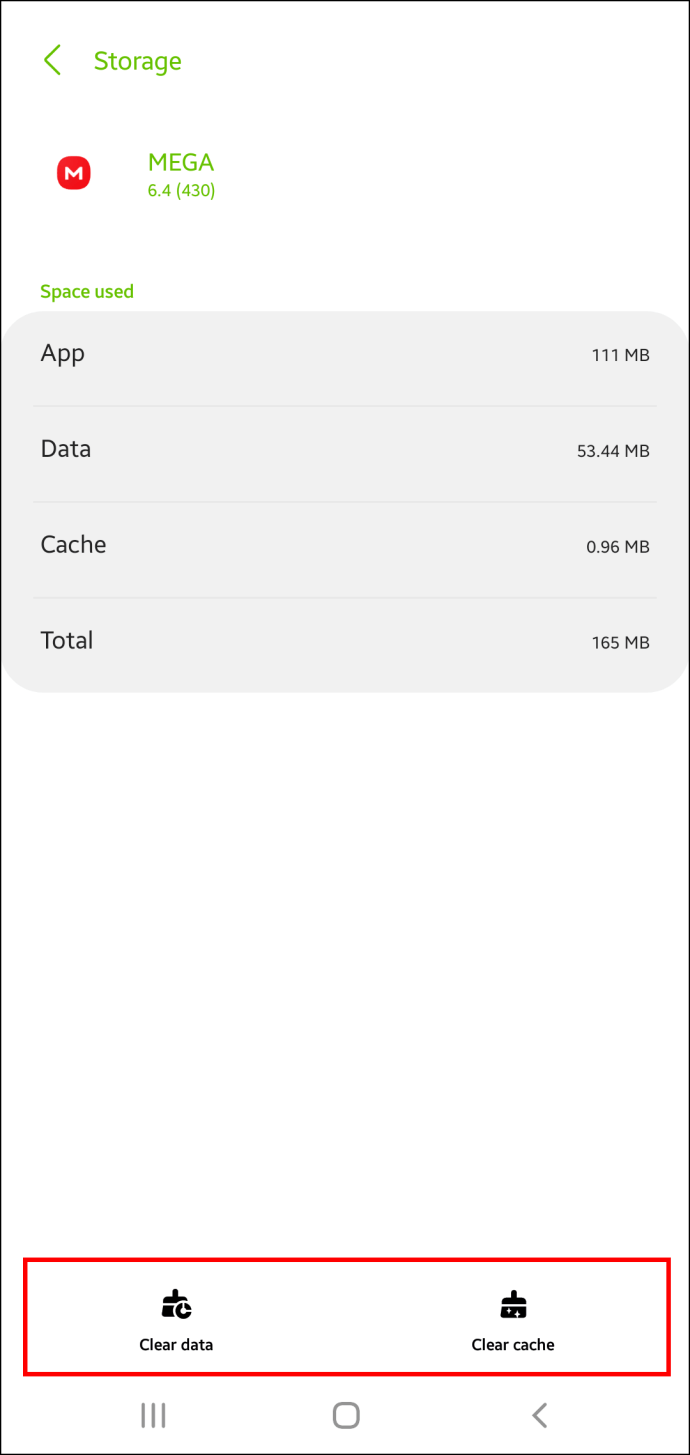
Wenn Sie mehrere Apps verwenden, die Speicherplatz verbrauchen, müssen Sie diesen Vorgang für alle wiederholen.
Dies kann zeitaufwändig sein, aber Reinigungs-Apps wie Avast Cleanup für Android können Ihnen die harte Arbeit abnehmen. Die App analysiert den lokalen Speicher Ihres Tablets und entfernt Dateien und Software, die das Gerät nicht verwendet. So geben Sie Speicherplatz mit der App frei:
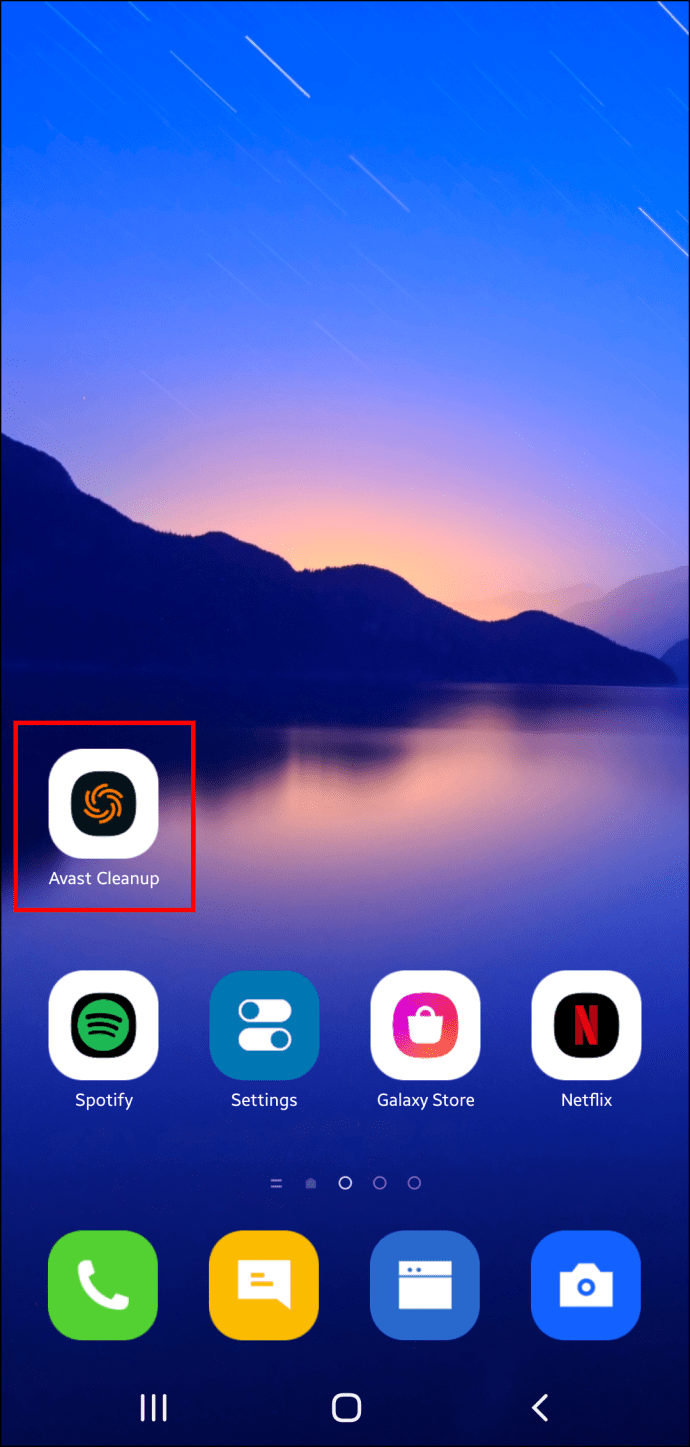
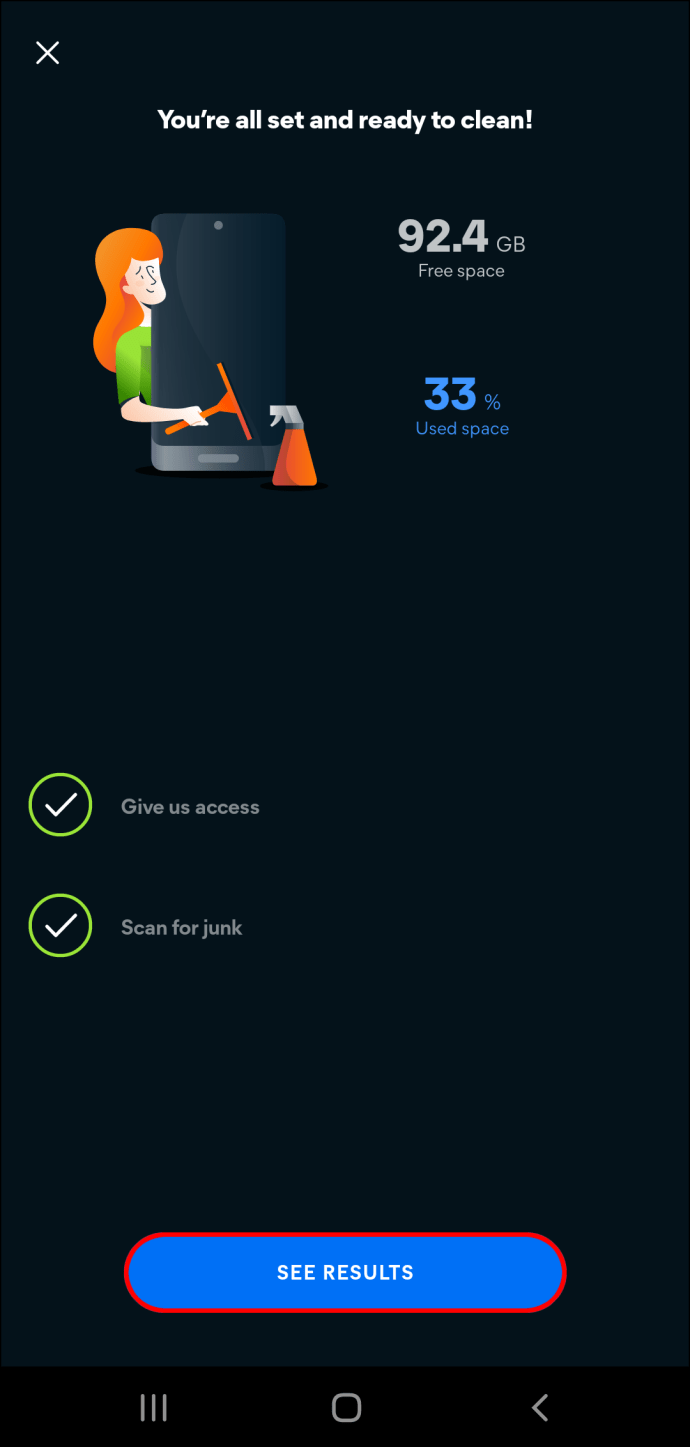
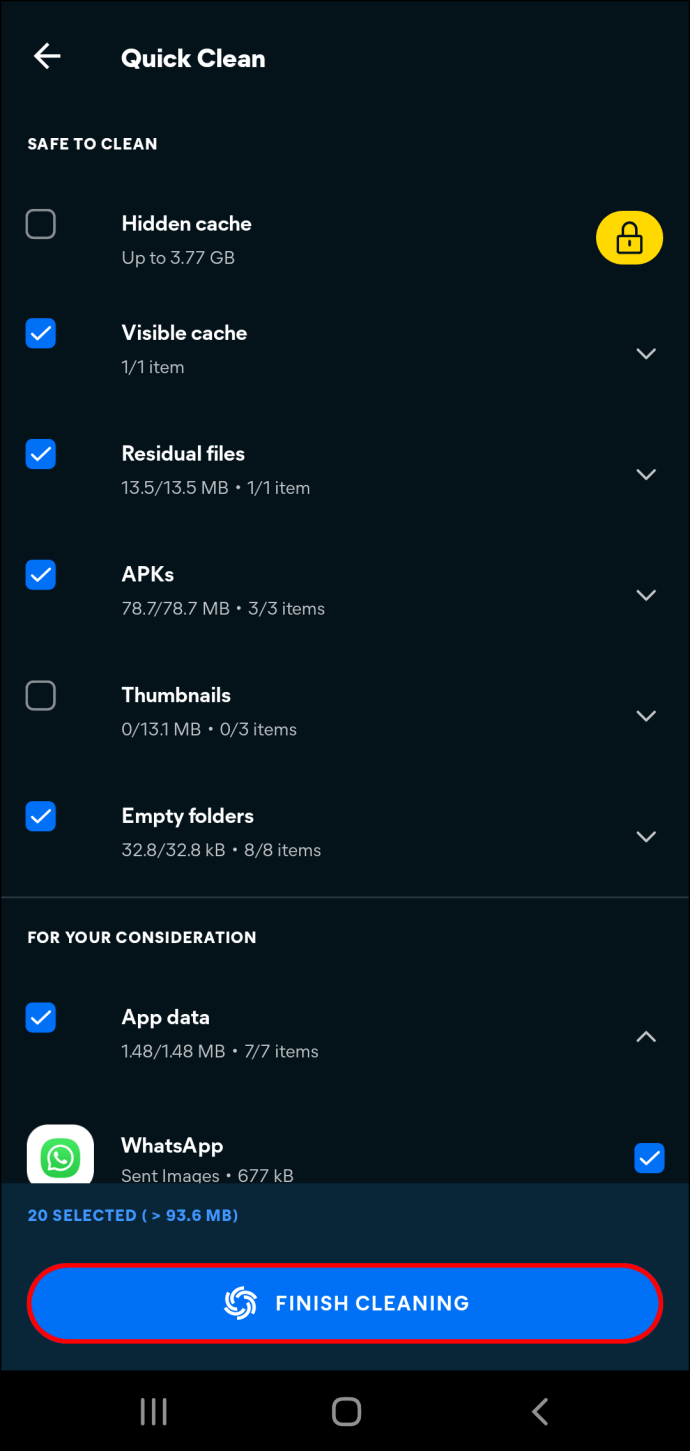
Löschen Sie Podcasts und Videos
Das Bereinigen von Browserdaten und dem Cache kann Ihnen mehr Speicherplatz verschaffen, aber Benutzer, die Podcasts und Videos für die Offline-Nutzung herunterladen, sollten einen zusätzlichen Schritt unternehmen. Wenn Sie sich ein Video angesehen oder eine Podcast-Episode angehört haben, vergessen Sie die Datei leicht. Obwohl Sie es nicht mehr benötigen, befindet es sich immer noch auf Ihrem Gerät und nimmt wertvollen Speicherplatz ein, den andere Apps verwenden könnten. Stellen Sie sicher, dass Sie die folgenden Dateien regelmäßig entfernen, um Ihr Speicherpotenzial zu maximieren:
- Spotify Premium-Downloads
- Podcast-Episoden
- YouTube-Premium-Downloads
- Google Maps-Downloads
Ihr In-Browser-Speicher für MEGA auf einem iPhone ist voll
iPhone-Benutzer, die Schwierigkeiten beim Speichern von MEGA-Dateien haben, können ihre App- und Browsereinstellungen ändern, um den lokalen Speicher zu erweitern.
App-Cache und Daten löschen
Apps speichern Cache und Daten, die ihrer Funktion im Wege stehen können. So löschen Sie Ihre mobile MEGA-App:
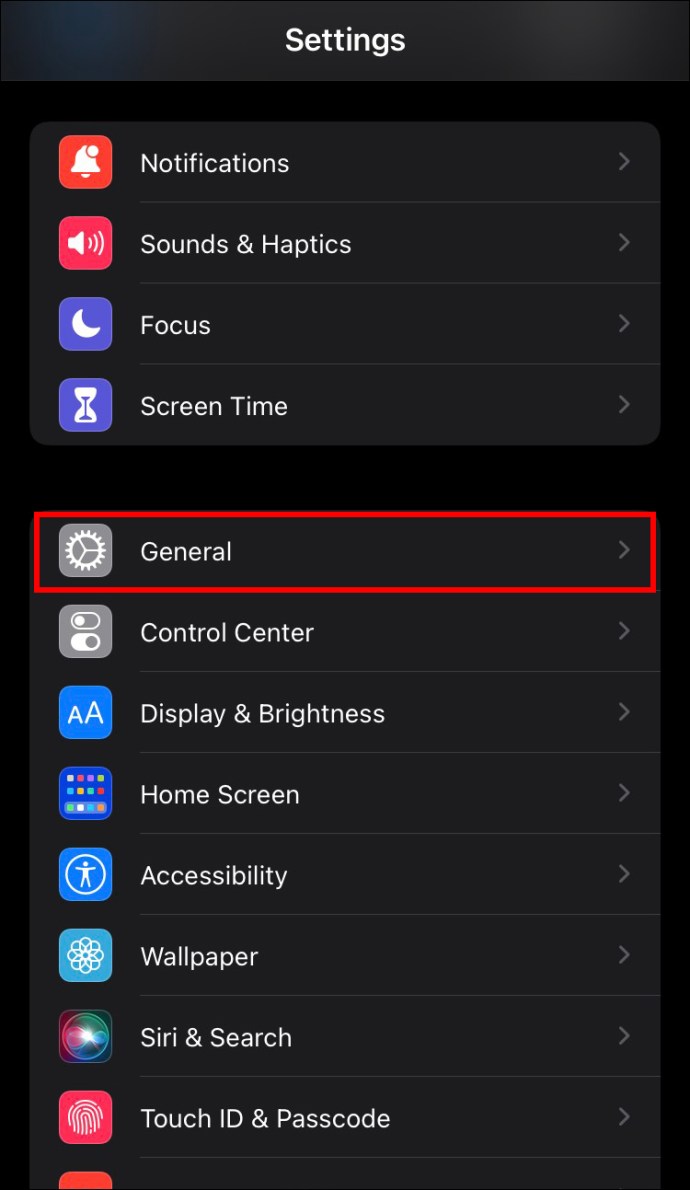
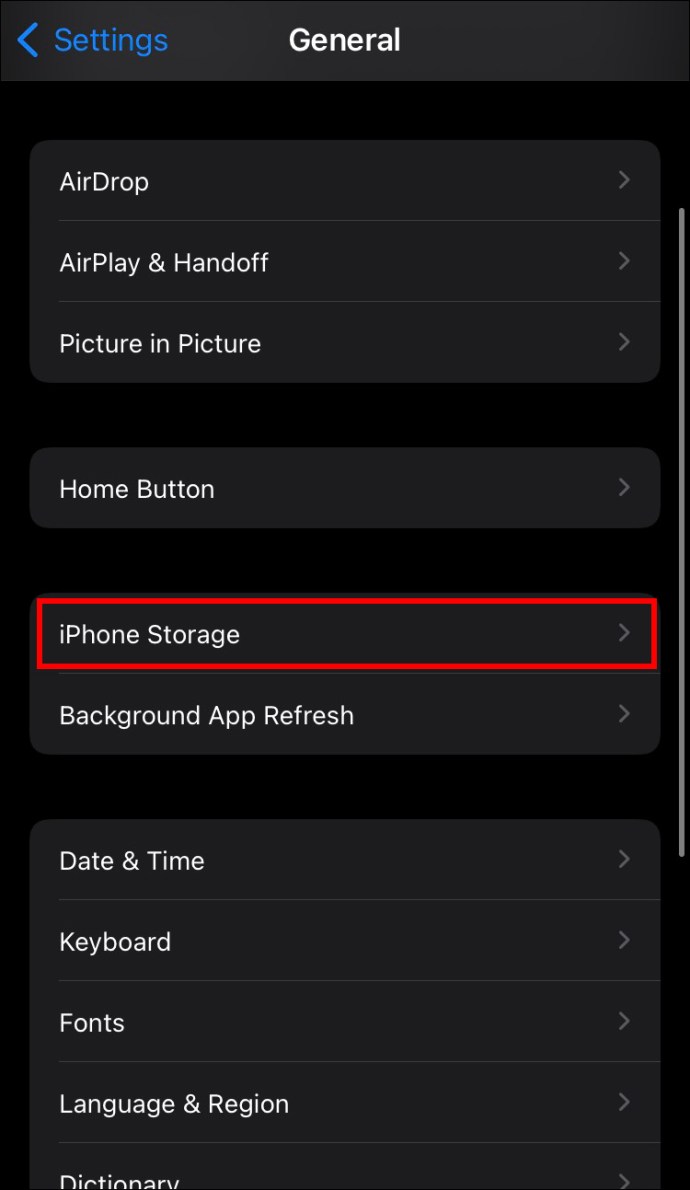
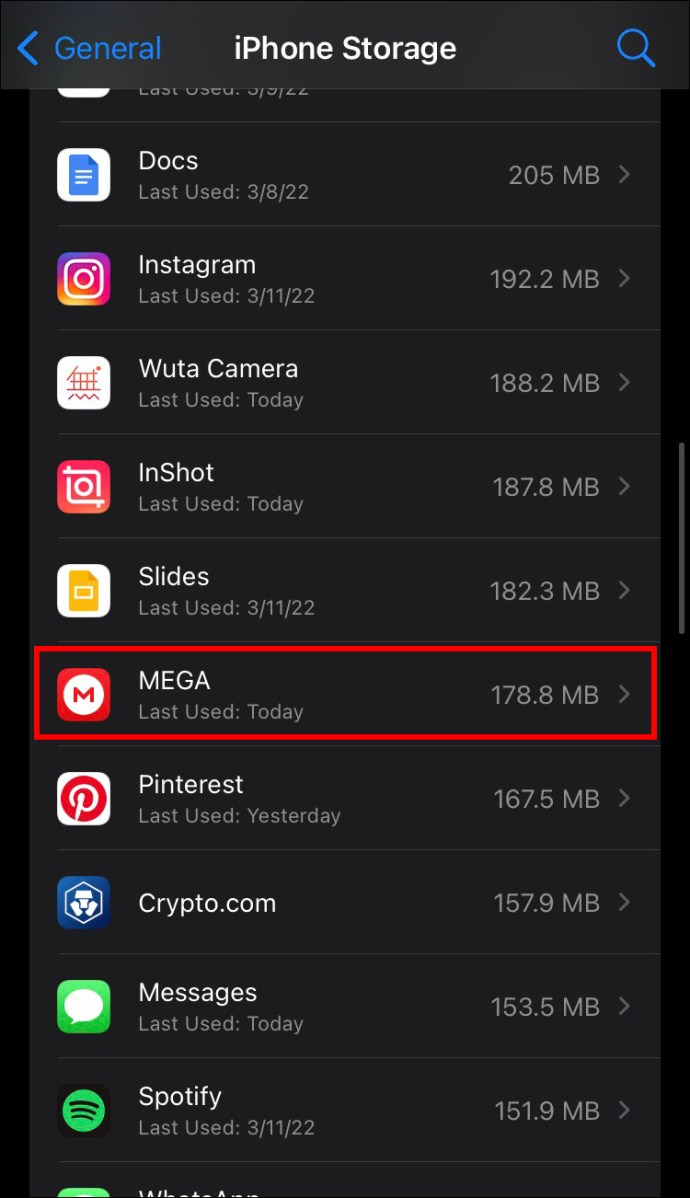
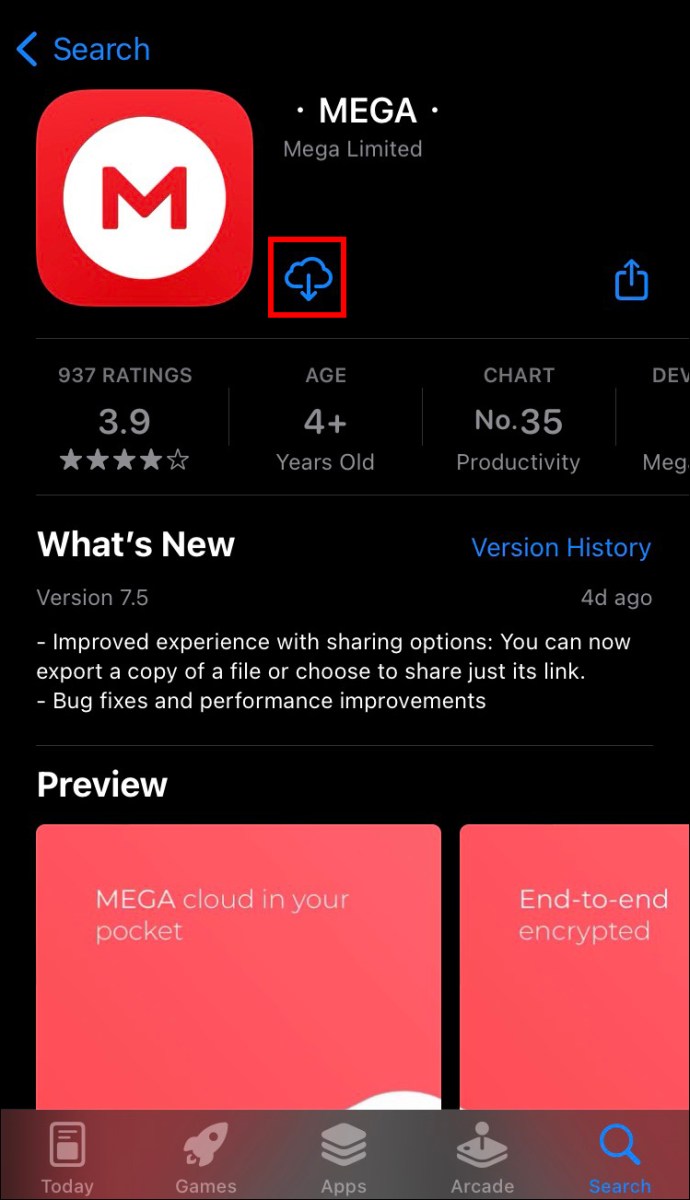
Wenn Sie der Meinung sind, dass mehrere Apps Speicherprobleme verursachen, müssen Sie diesen Vorgang für jede von ihnen wiederholen. Apps, die den meisten Speicherplatz benötigen, werden ganz oben in der Liste „iPhone-Speicher“ angezeigt, sodass Sie sie schnell identifizieren können. Es kann ein paar Minuten dauern, die Daten für alle zu löschen, aber es ist eine effektive Möglichkeit, mehr Platz für MEGA-Downloads zu finden.
Browser-Cache löschen
Wenn Sie Dateien von Ihrem Browser herunterladen, kann sein Cache das Herunterladen von Dateien stören. Glücklicherweise können Sie den Cache sowohl aus dem Chrome- als auch aus dem Safari-Browser löschen.
So löschen Sie den Browser-Cache in Chrome:
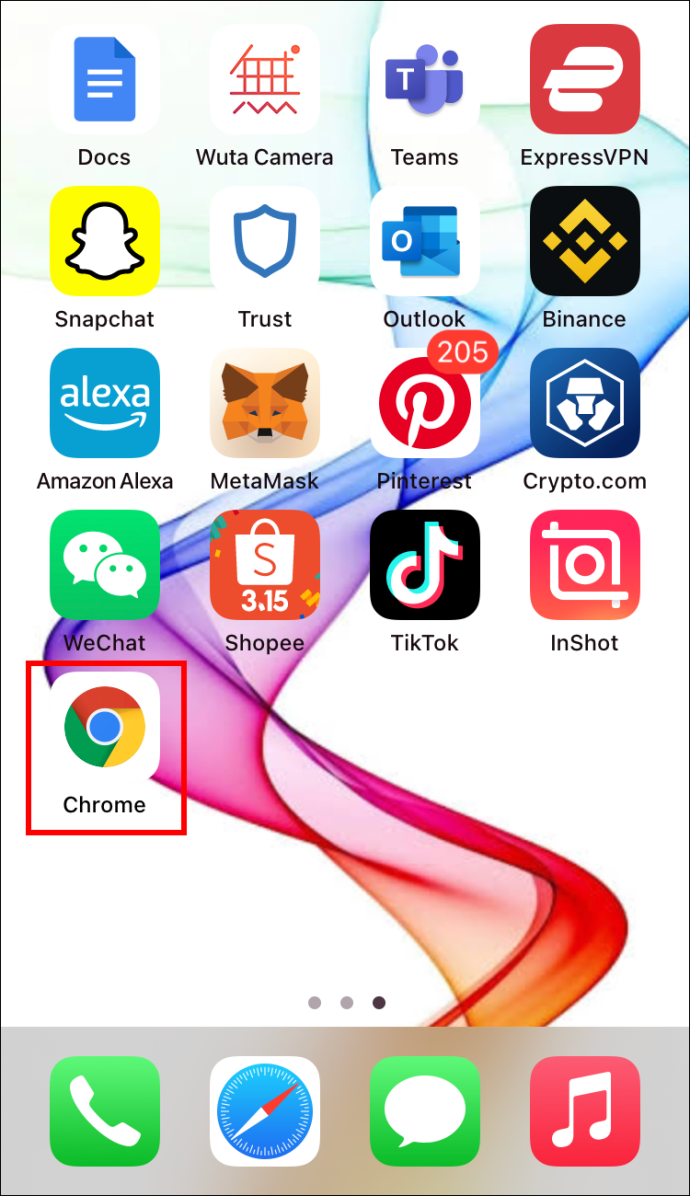
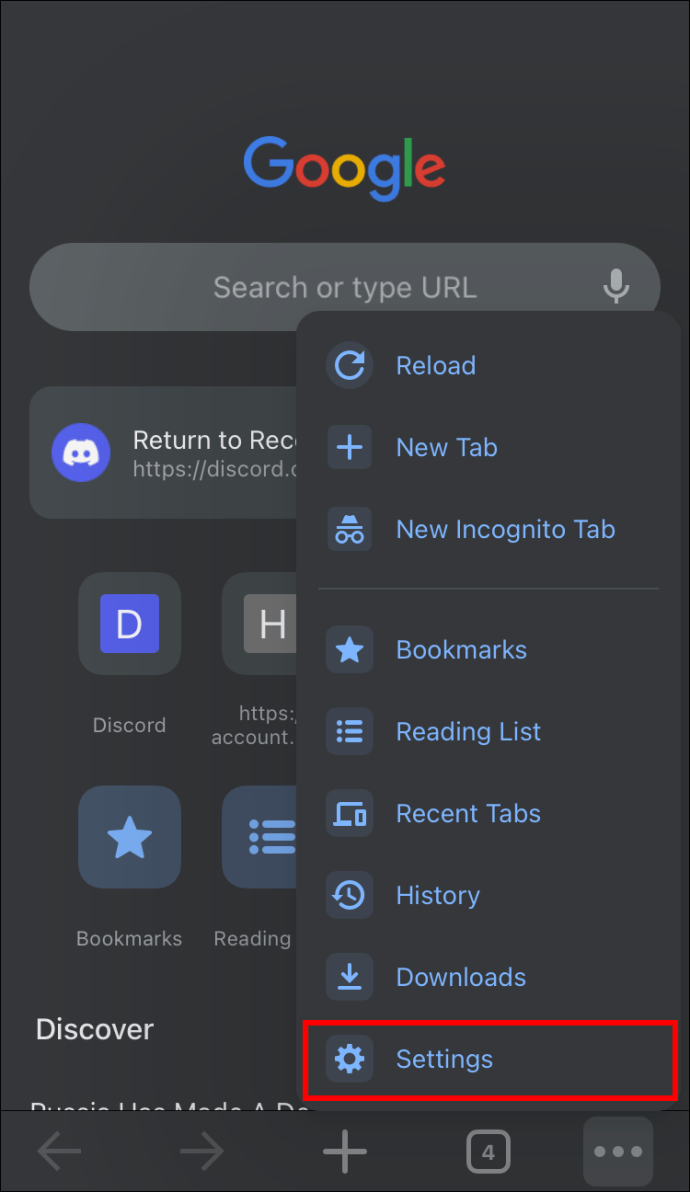
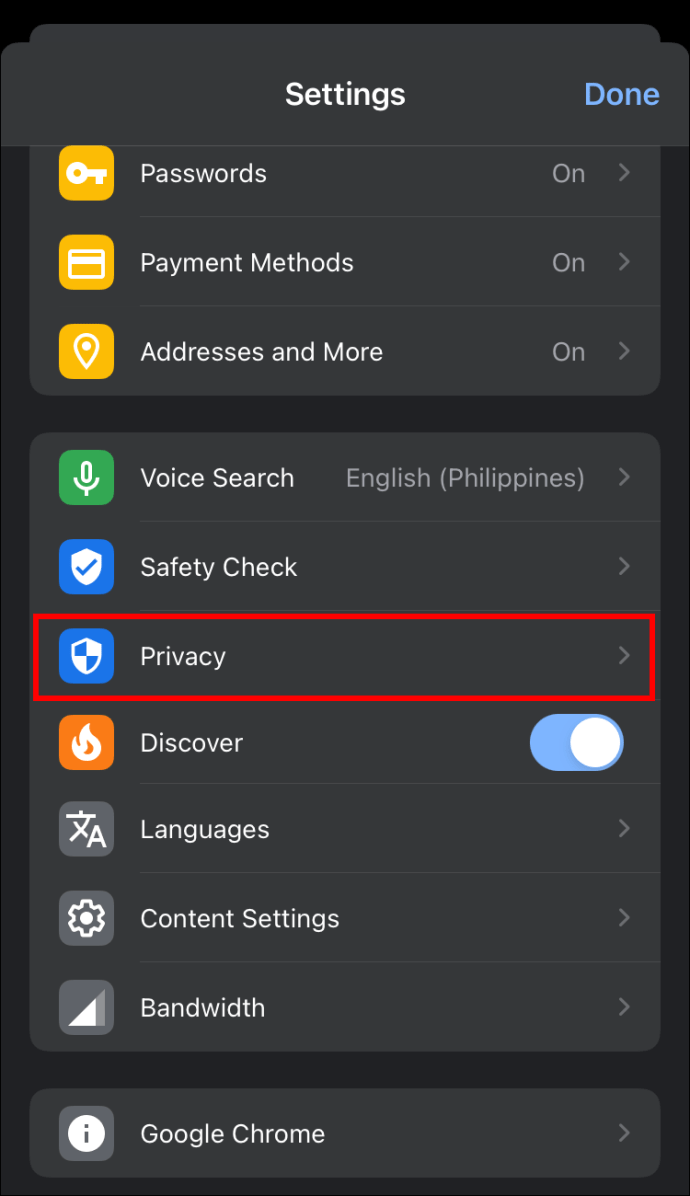
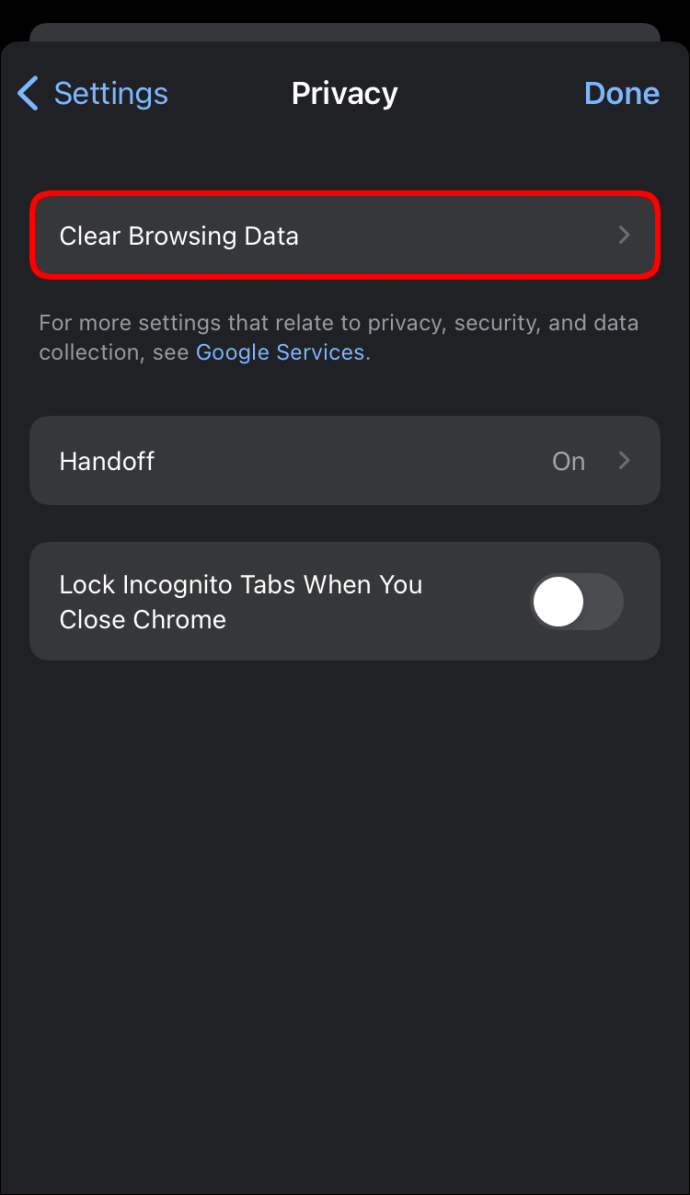
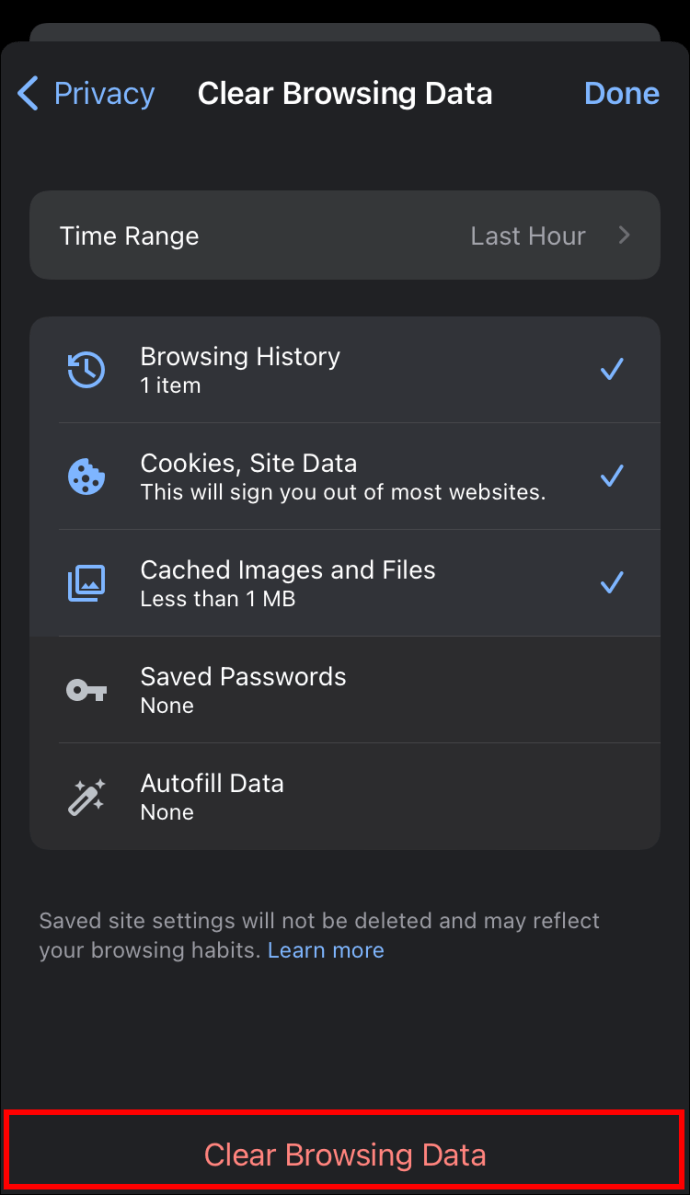
So löschen Sie den Cache in Safari:
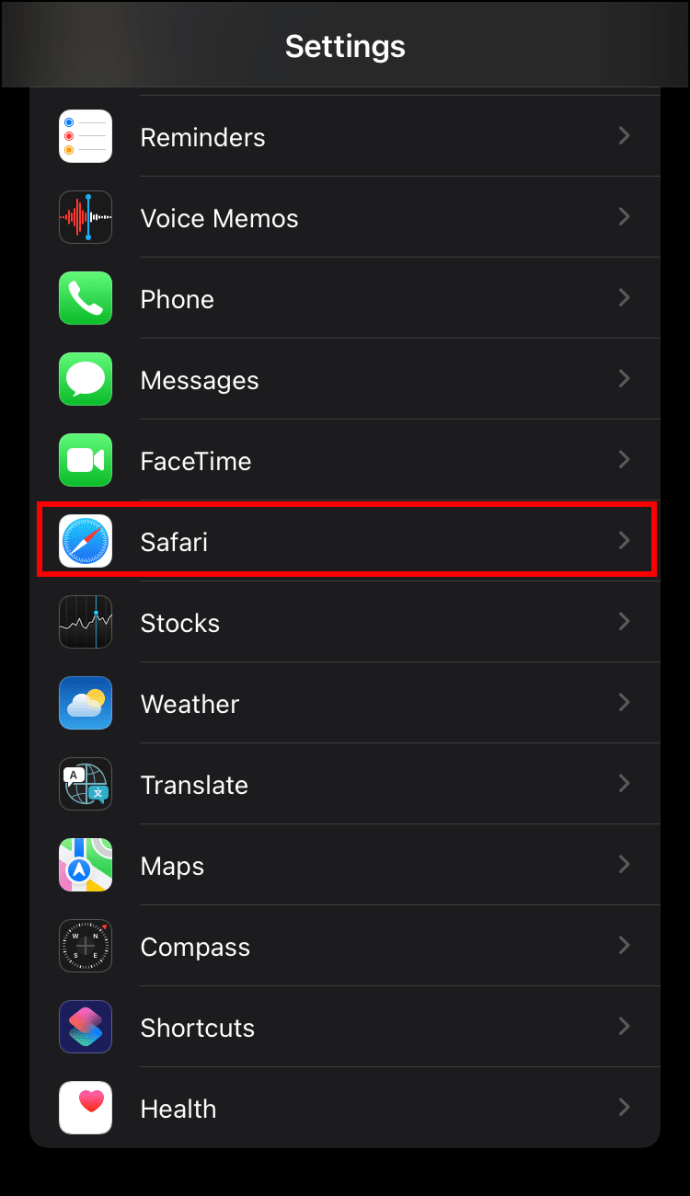
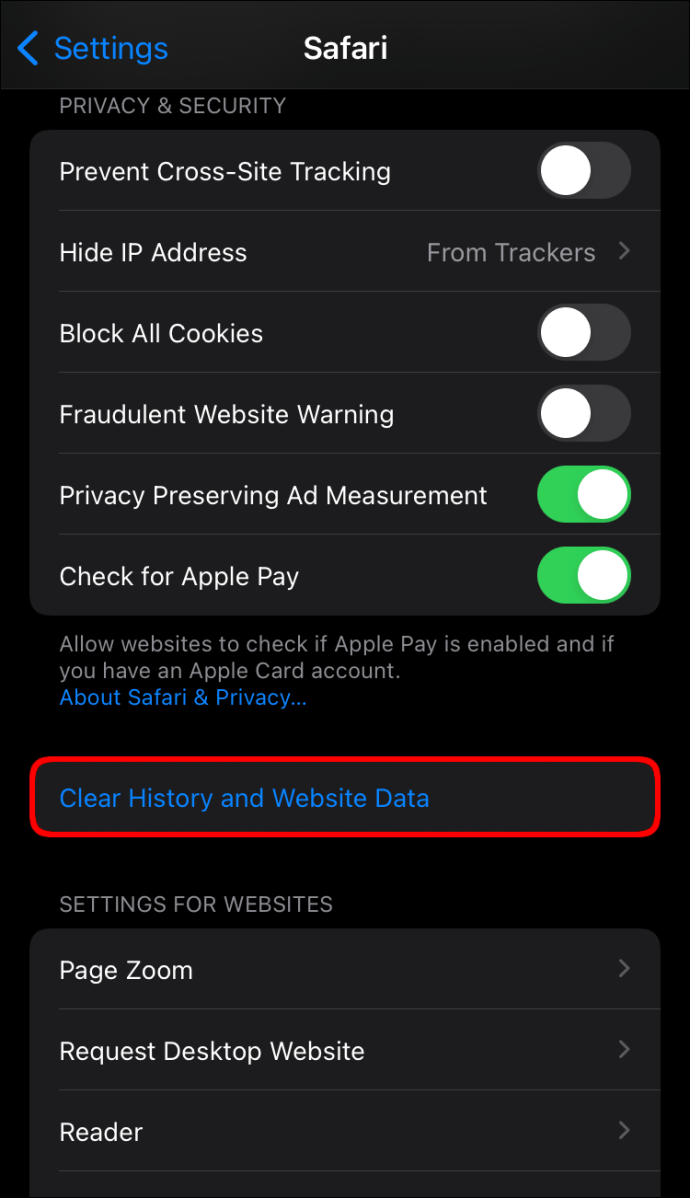
Löschen Sie unnötige Dateien
Um sicherzustellen, dass Ihr iPhone alle MEGA-Dateidownloads verarbeiten kann, gehen Sie durch Ihr Gerät und entfernen Sie die folgenden Dateien:
- Doppelte Bilder
- Alte Screenshots
- Alte Videos
- Alte Offline-Inhalte wie Podcasts oder Songs
Speicher für Dateien aller Größen
Unzureichender Speicherplatz kann Sie davon abhalten, MEGA-Dateien auf Ihrem Gerät zu speichern, was sehr frustrierend sein kann. In diesem Fall hat Ihr Browser Schwierigkeiten, Speicherplatz zu finden, da Ihr Gerät zu vollgestopft ist mit unnötigen Dateien. Wir haben jedoch mehrere Methoden behandelt, um sicherzustellen, dass Ihnen der Speicherplatz für MEGA-Downloads nie ausgeht.
Sind Sie auf diesen Speicherfehler gestoßen? Wie haben Sie es geschafft, das Herunterladen der MEGA-Datei abzuschließen? Lassen Sie es uns in den Kommentaren unten wissen.

