USB-Geräte werden alle mit demselben Anschlusstyp verbunden und funktionieren mit ihm. Das ist einer der Vorteile eines Geräts, das keine proprietären Ports benötigt, um sich mit einem System zu verbinden. Praktisch alle Geräte von Telefonen, externen Laufwerken, Druckern, Fitness-Trackern und drahtlosen Mäusen und Tastaturen können über einen USB-Anschluss verbunden werden. Allerdings können Geräte, insbesondere Drucker, manchmal keine Verbindung herstellen. Windows gibt Ihnen einen generischen USB-Gerät nicht erkannten Fehler, mit wenig anderem, was Sie tun können. Hier ist, wie Sie es beheben können.
Inhaltsverzeichnis
Grundlegende Prüfungen
Der Fehler „USB-Gerät nicht erkannt“ ist generisch, was bedeutet, dass die zugrunde liegende Ursache alles sein kann. Bevor Sie tiefer graben, versuchen Sie Folgendes;
Entfernen Sie das Gerät und schließen Sie es erneut an
Wenn Sie ein Kabel verwenden, um ein Gerät anzuschließen, z. B. ein Datenkabel, um ein Telefon mit Ihrem PC zu verbinden, versuchen Sie es mit einem anderen Kabel
Wenn Sie einen USB-Hub verwenden, entfernen Sie ihn und schließen Sie ihn direkt an Ihr System an
Entfernen Sie das Gerät, fahren Sie Windows herunter und trennen Sie Ihr System für einige Sekunden vom Stromnetz. Schalten Sie es ein und schließen Sie das Gerät an
Wechseln Sie zu einem anderen USB-Anschluss, vorzugsweise zum Composite-Anschluss
Schließen Sie ein anderes Gerät an denselben Anschluss an, um sicherzustellen, dass es funktioniert
Schließen Sie das Gerät an ein anderes System an und prüfen Sie, ob Windows es erkennt
Wenn nichts davon funktioniert, probieren Sie einige der folgenden Korrekturen aus. Das Problem kann bei Ihrem Gerät oder bei Ihrem PC liegen. Wenn Ihr Gerät auf einem anderen Windows-PC erkannt wird, liegt das Problem bei Ihrem System.

Suchen Sie nach Treibern
Wenn Sie ein neues USB-Gerät an Ihr System anschließen, sucht Windows danach und installiert Treiber dafür. Dies geschieht für fast alle Geräte von Android-Telefonen bis hin zu iPhones. Manchmal werden die Treiber nicht installiert oder Windows kann sie nicht finden. Wenn dies der Fall ist, verbinden Sie Ihr Gerät mit Ihrem System und öffnen Sie den Geräte-Manager.
Wählen Sie im Geräte-Manager Ihr System aus und klicken Sie mit der rechten Maustaste darauf. Wählen Sie im Kontextmenü die Option Nach geänderter Hardware suchen. Dadurch wird Windows gezwungen, nach neuer Hardware zu suchen und Treiber dafür zu installieren. Wenn dies nicht funktioniert, überprüfen Sie, ob Ihr Gerät mit Treibern in Form einer Disc geliefert wird oder ob Treiber auf der Website des Geräteherstellers verfügbar sind. Installieren Sie diese Treiber und Ihr USB-Gerät sollte erkannt werden.
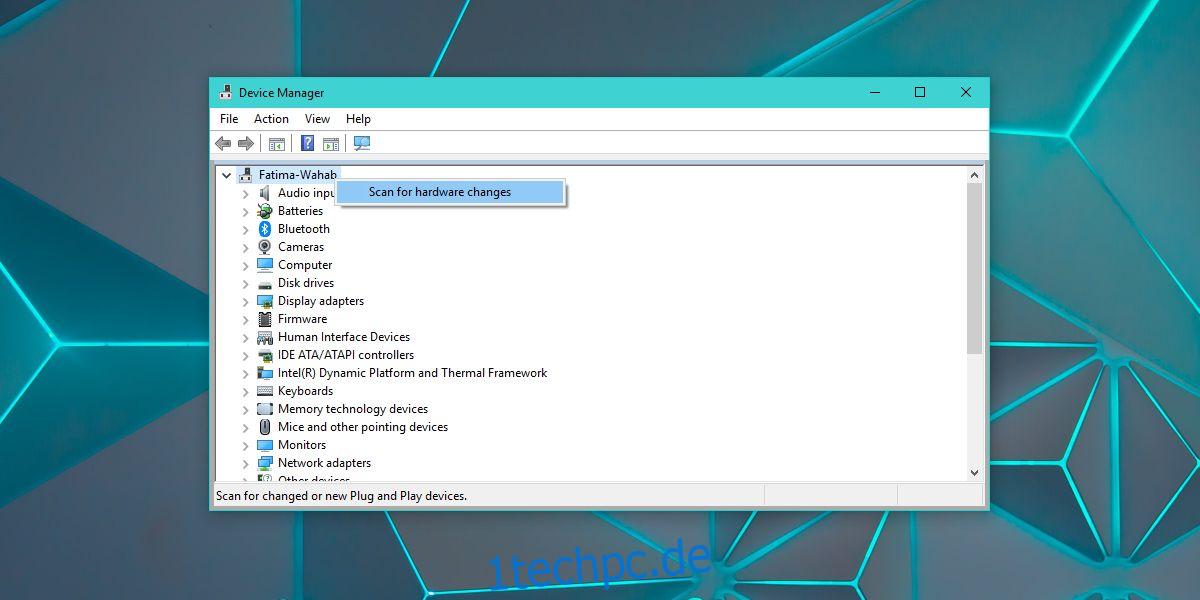
Suchen Sie nach Treiberaktualisierungen
Suchen Sie im Geräte-Manager nach dem Gerät, das Windows nicht erkennt. Es könnte unter dem Gerätetyp aufgeführt sein, z. B. eine Webcam unter Kameras, aber es ist wahrscheinlicher, dass es im Abschnitt Universal Serial Bus Controller zu finden ist. Erweitern Sie es und suchen Sie nach etwas, auf dem „Unbekanntes Gerät“ steht. Klicken Sie mit der rechten Maustaste darauf und wählen Sie Nach geänderter Hardware suchen. Trennen Sie Ihr Gerät, schließen Sie es erneut an und wiederholen Sie den Vorgang. Wenn dies nicht funktioniert, klicken Sie mit der rechten Maustaste auf das Gerät und wählen Sie Treiber aktualisieren.
Suchen Sie nach Firmware-Updates
Überprüfen Sie, ob für das Gerät, das Sie verbinden, ein ausstehendes Firmware-Update vorliegt. Wenn Sie einen Beta-Build der Firmware auf Ihrem Gerät ausführen, kann dies die Ursache des Problems sein. In diesem Fall müssen Sie möglicherweise auf eine stabile Version herunterstufen. Diese Art von Problem tritt bei iOS-Geräten auf und einige Versionen von iOS können keine Verbindung mit einem Windows-PC herstellen. Die einzige Möglichkeit besteht darin, die Betriebssystemversion zu aktualisieren oder herunterzustufen.
Wenn Sie es mit einem Gerät zu tun haben, auf dem die Betaversion von iOS oder eine Betaversion von Android ausgeführt wird, kann die Installation der neuesten Version von iTunes oder des Android SDK das Problem beheben.
Ausstehende Windows-Updates
Dies ist zwar eine obskurere Lösung für das Problem, aber es ist einen Versuch wert. Überprüfen Sie, ob Ihr Windows auf dem neuesten Stand ist. Manchmal kann ein fehlerhaftes Update etwas beschädigt haben, was dazu führt, dass das USB-Gerät nicht erkannt wird und ein neues Update möglicherweise die Lösung dafür enthält.
Gerätekompatibilität
Ihr Gerät ist möglicherweise nicht mit Ihrem System kompatibel. Dies tritt am ehesten bei Druckern und Scannern auf. Überprüfen Sie, ob Ihr Gerät mit Ihrer Windows-Version kompatibel ist. Bei Windows 10 müssen Sie sicherstellen, dass die Kompatibilität mit dem neuesten Build besteht, der derzeit das Fall Creators Update ist.
Port-Kompatibilität
Wenn es sich bei dem Gerät um ein USB 2.0-Gerät handelt, sollte es mit jedem Anschluss Ihres Systems verbunden werden können, auch wenn es sich um einen USB 3.0-Anschluss handelt. Leider funktioniert die Abwärtskompatibilität nicht immer reibungslos. Schließen Sie Ihr Gerät an den Ladeanschluss Ihres Systems an, um zu sehen, ob Windows es erkennt. Versuchen Sie alternativ, ein System zu finden, das über einen USB 2.0-Anschluss verfügt, und schließen Sie das Gerät daran an. Wenn es erkannt wird, liegt Ihr Problem in der Portkompatibilität. Diese Art von Problem tritt im Allgemeinen bei gefälschten Markenprodukten auf, aber ich habe es persönlich sowohl mit einem HP- als auch mit einem Samsung-Drucker erlebt, also ist es einen Versuch wert.
Wenn Sie ein generisches Gerät wie ein USB-Laufwerk haben, das Windows nicht erkennt und das sich nicht mit anderen Systemen verbinden lässt, liegt das Problem höchstwahrscheinlich bei Ihrem Gerät. Überprüfen Sie, ob andere Typen desselben Geräts, dh ein anderes USB-Laufwerk, eine Verbindung herstellen. Wenn dies der Fall ist und Windows es erkennt, haben Sie ein fehlerhaftes Gerät zur Hand. Bei Geräten wie Telefonen, Druckern und Scannern gibt es eine gewisse Fehlerbehebung, die Sie durchführen können. Stellen Sie beispielsweise sicher, dass sich ein Drucker im Bereitschaftszustand befindet, was das Einlegen von Papier in den Versuch beinhalten kann. Bei USB-Laufwerken können Sie nur sehr wenig tun, außer es zur Datenwiederherstellung zu bringen.

