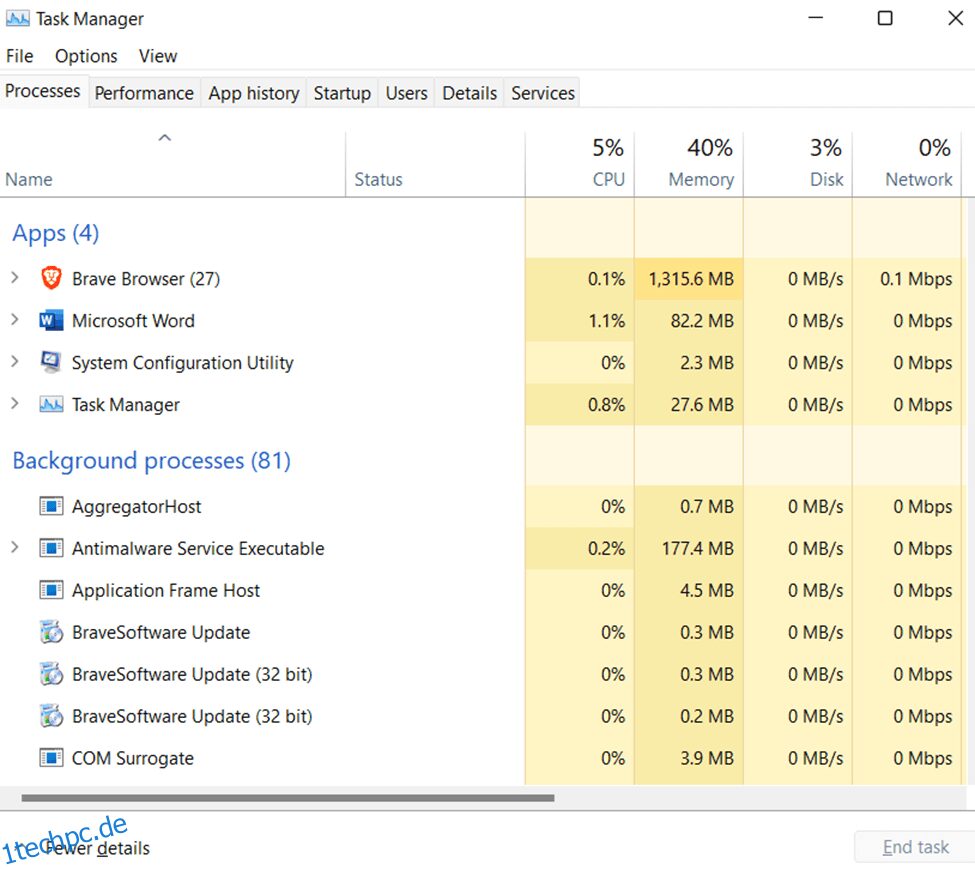Wenn Sie feststellen, dass der WHEA-Fehler unter Windows nicht korrigierbar ist, geraten Sie nicht in Panik – er kann relativ schnell behoben werden, solange Sie diese Anweisungen befolgen.
Es ist bekannt, dass Microsoft Windows Probleme mit einiger Hardware hat, insbesondere wenn Sie neue Geräte oder Hardware verwenden, die Sie noch nie zuvor hatten.
Inhaltsverzeichnis
Was ist WHEA_UNCORRECTABLE_ERROR in Windows?
WHEA_UNCORRECTABLE_ERROR ist eine Stop-Fehlermeldung, die anzeigt, dass Windows auf ein schwerwiegendes Problem gestoßen ist. Dieser Fehler kann durch Hardware- oder Softwareprobleme verursacht werden, die zu Datenverlust und Instabilität führen.
Um diesen Fehler zu beheben, können Sie versuchen, die Hardware oder Software zu beheben, die das Problem verursacht, oder einen Systemwiederherstellungspunkt verwenden, um Ihr System auf einen früheren Zustand zurückzusetzen. Wenn diese Lösungen nicht funktionieren, müssen Sie möglicherweise drastischere Maßnahmen ergreifen, z. B. einen Hard-Reset durchführen. Aber bevor Sie dies tun, stellen Sie sicher, dass Sie alle Ihre Dateien sichern.
Zunächst können Sie diese einfache Methode zum Aktivieren von DEP (Data Execution Prevention) ausprobieren.
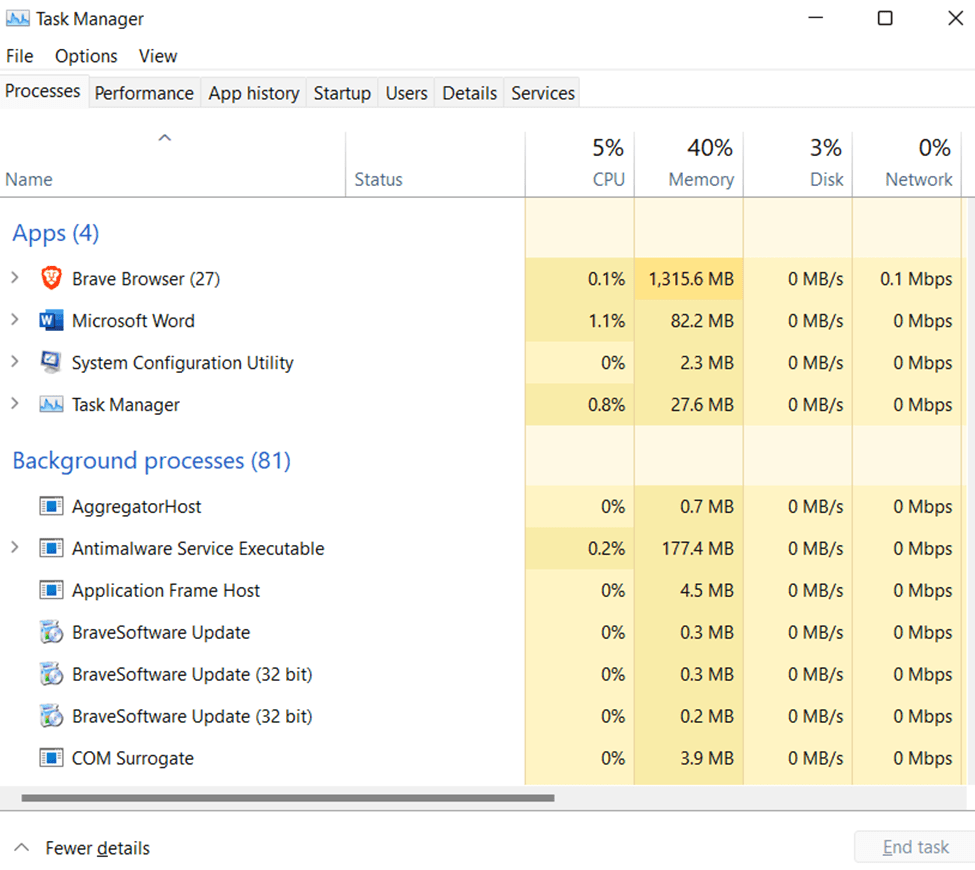
Grundursachen des nicht korrigierbaren WHEA-Fehlers

Ein paar verschiedene Dinge könnten den nicht korrigierbaren WHEA-Fehler auf Ihrem Windows-Computer verursachen. Es könnte ein Problem mit Ihrer Hardware, Ihrem BIOS oder Ihren Treibern sein. Es ist auch möglich, dass ein Problem mit der Konfiguration Ihres Computers vorliegt.
Wenn Sie sich nicht sicher sind, was die Ursache des Problems ist, können Sie versuchen, eine Fehlerbehebung durchzuführen, indem Sie sich jede dieser möglichen Ursachen ansehen.
Beginnen Sie mit dem einfachsten und arbeiten Sie sich nach oben, bis Sie eine Lösung gefunden haben. Wenn nichts davon für Sie funktioniert, wenden Sie sich an den Microsoft-Support. Sie haben weitere Ideen zur Behebung des Problems, wenn Sie erklären, was passiert, wenn Sie die Fehlermeldung erhalten, und wie oft sie auftritt.
Überprüfen Sie zunächst, ob Ihr Computer mit der Software kompatibel ist, die Sie verwenden möchten. Als nächstes überprüfen Sie Ihre BIOS-Einstellungen. Manchmal müssen die BIOS-Einstellungen nach der Installation neuer Hardware oder anderer Einstellungen aktualisiert werden, damit sie ordnungsgemäß wirksam werden. Stellen Sie sicher, dass alle aktuellen Updates und alle erforderlichen Gerätetreiber auf Ihrem PC installiert sind.
Möglicherweise benötigen Sie dafür zusätzliche Programme, laden Sie sie also von deren Website herunter oder stellen Sie sicher, dass sie auf Ihrem Computer vorinstalliert sind, bevor Sie etwas anderes aktualisieren. Stellen Sie abschließend sicher, dass in Windows alles richtig eingerichtet ist, z. B. Berechtigungen und Dateizuordnungen.
So beheben Sie einen nicht korrigierbaren WHEA-Fehler
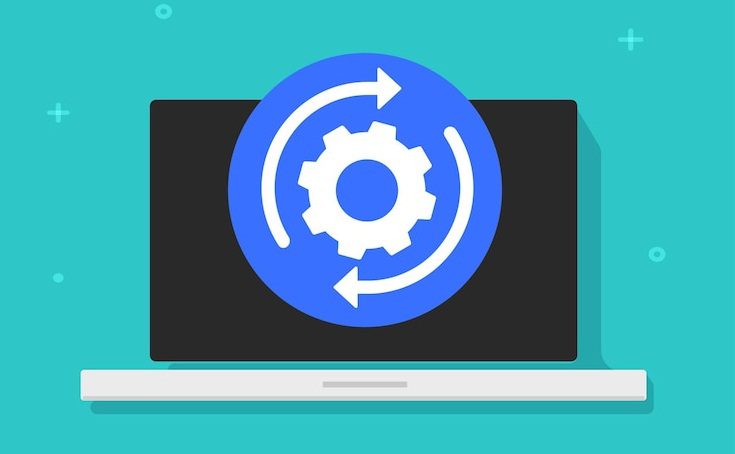
Der nicht korrigierbare WHEA-Fehler kann je nach Ursache auf verschiedene Weise behoben werden. Sie müssen die betroffene Komponente ersetzen, wenn Sie den Fehler aufgrund eines Hardwareproblems erhalten.
Wenn ein Treiberproblem den Fehler verursacht, können Sie versuchen, den Treiber zu aktualisieren oder neu zu installieren. Wenn es ein Problem mit Ihrem BIOS gibt, müssen Sie es möglicherweise aktualisieren.
Wenn ein Softwareproblem den Fehler verursacht, können Sie außerdem versuchen, Windows zu reparieren oder neu zu installieren. Sie können auch Memtest86+ ausführen und Ihr System einem Stresstest unterziehen, um sicherzustellen, dass alles ordnungsgemäß funktioniert. Schließlich können Sie online nach möglichen Korrekturen für den WHEA-Fehler suchen.
In den meisten Fällen liefert eine einfache Google-Suche viele verschiedene Antworten. Diese Artikel bieten Vorschläge wie das Zurücksetzen Ihres BIOS auf die Standardeinstellungen, das Überprüfen, ob ein inkompatibles Gerät Probleme verursacht, oder das Sicherstellen, dass Ihr Motherboard über eine gute Belüftung verfügt.
Befolgen Sie die Anweisungen von Microsoft zum Erstellen eines bootfähigen USB-Laufwerks von einem anderen Computer. Eine dieser Lösungen war am besten, anstatt den Computer einfach neu zu starten, ohne etwas zu ändern.
Führen Sie die folgenden Schritte aus, um zu klären, was Sie tun sollten, wenn Sie jemals auf den WHEA-Fehler „Nicht korrigierbar“ unter Windows stoßen.
BIOS aktualisieren
Wenn Sie den nicht korrigierbaren WHEA-Fehler erhalten, sollten Sie zuerst Ihr BIOS aktualisieren. Dies liegt daran, dass ein veraltetes BIOS den Fehler verursachen kann. Ein BIOS (Basic Input Output System) ist eine in ein Motherboard eingebettete Software, die dafür verantwortlich ist, dass Ihr Computer gestartet werden kann. Das Aktualisieren des BIOS könnte das Problem beheben, daher ist es einen Versuch wert, es vor allem anderen zu aktualisieren.
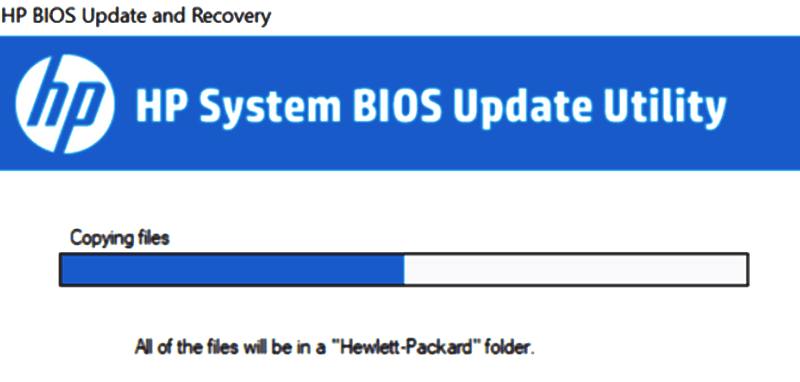
Es gibt einige Möglichkeiten, um zu überprüfen, ob neue Updates verfügbar sind:
- Überprüfen Sie die Website des Herstellers.
- Ausführen des BIOS Update Utility innerhalb des Betriebssystems des Computers oder Installieren eines Drittanbieterprogramms wie ASUS Live Update Utility oder HP Support Assistant.
- Das BIOS benachrichtigt Sie möglicherweise über neue Updates, nachdem Sie Ihren Computer neu gestartet und das Betriebssystem gestartet haben.
- Schließen Sie Ihren PC an eine Internetverbindung an und sehen Sie sich die Liste der verbundenen Geräte des Routers an, die den Computernamen mit der Meldung „Es gibt Firmware-Upgrades“ enthalten sollte.
- Wenden Sie sich an den Kundensupport Ihres PC-Herstellers oder rufen Sie ihn an und fragen Sie nach verfügbaren Updates – Herunterladen eines Tools eines Drittanbieters wie CPU-Z.
- Herunterladen und Ausführen des Intel Processor Identification Utility.
- Laden Sie das Diagnosetool herunter und führen Sie es aus, um herauszufinden, welche Version Ihr BIOS ist, und wenden Sie sich an den Kundendienst, um weitere Informationen zu aktualisierten Versionen zu erhalten.
Suchen Sie nach schädlichen Programmen/Viren
Falls das BIOS-Update für Ihren PC oder Laptop nicht funktioniert, führen Sie die folgenden Schritte aus:
- Führen Sie einen vollständigen Scan mit Antiviren-/Anti-Malware-Software durch.
- Bestimmte Viren können blaue Bildschirme, schwarze Bildschirme oder sogar Schleifen verursachen, in denen der Bildschirm ständig ein- und ausschaltet – dies sind alles verräterische Anzeichen für böswillige Aktivitäten, die unbemerkt im Hintergrund ablaufen.
- Möglicherweise möchten Sie auch im abgesicherten Modus mit Netzwerk neu starten, um Scans auszuführen, da Malware normalerweise nicht ausgeführt wird, wenn Windows nicht aktiv ist.
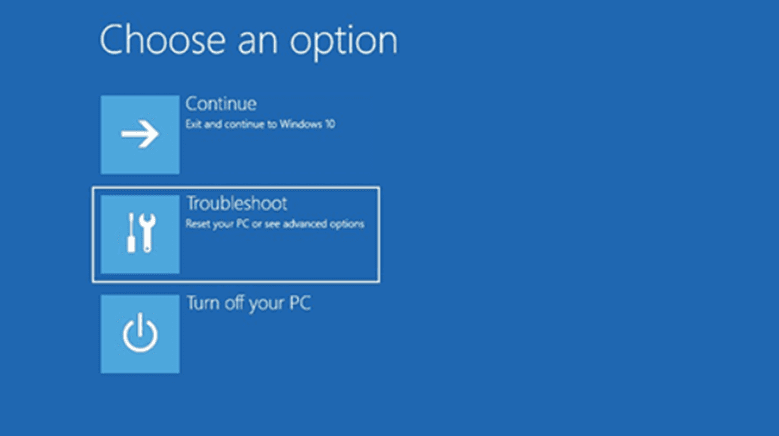
- Drücken Sie nach dem Neustart im abgesicherten Modus mehrmals „F8“, bis ein Menü erscheint; Verwenden Sie die Pfeiltasten, um den abgesicherten Modus mit Netzwerk auszuwählen, und drücken Sie die Eingabetaste, um fortzufahren. Verwenden Sie dann die oben aufgeführten Schritte zum Scannen.
- Wenn Sie fertig sind, verlassen Sie den abgesicherten Modus mit der Netzwerkumgebung, indem Sie „Strg+Alt+Entf“ drücken.
- Drücken Sie dann erneut die Eingabetaste, um sich bei Ihrem normalen Konto anzumelden und normal neu zu starten. Wenn das Problem weiterhin besteht, siehe Schritt 3 unten.
Führen Sie die Hardwarediagnose aus
Wenn Sie nach den ersten beiden Schritten immer noch den nicht korrigierbaren WHEA-Fehler erhalten, liegt wahrscheinlich ein Hardwareproblem vor. Um dies zu testen, können Sie eine Hardwarediagnose ausführen.
- Drücken Sie die „Windows-Taste + X + A“ und geben Sie „msinfo32“ ein. Klicken Sie auf die Registerkarte Boot und suchen Sie nach Fehlern (Tipp: Verwenden Sie STRG+F zum Suchen).
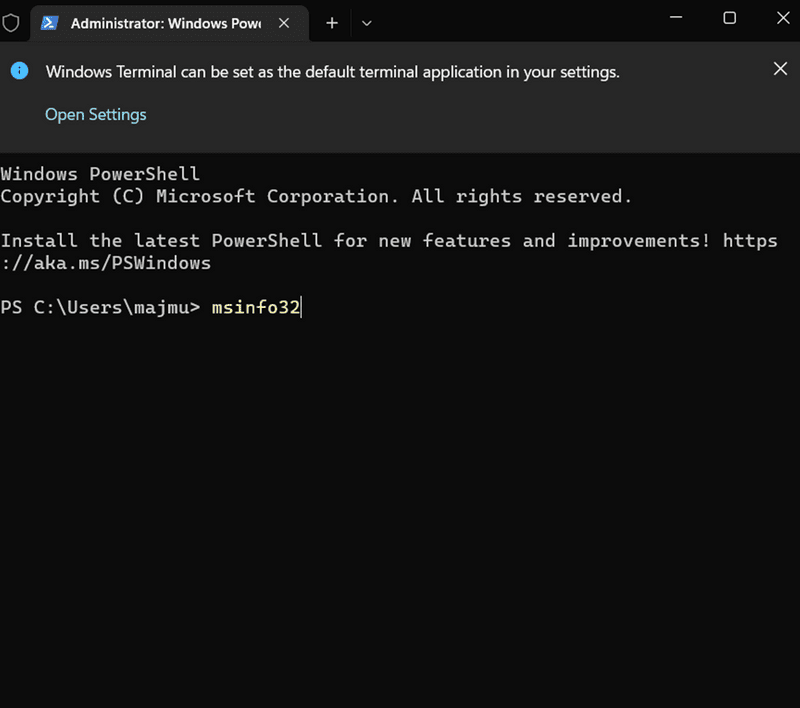
- Wenn Sie einen Fehler gefunden haben, führen Sie den Fehlerbehebungsprozess für dieses bestimmte Gerät durch.
- Sie müssen Google oder YouTube Anweisungen zum Ersetzen Ihrer spezifischen Komponente entnehmen. Sie können auch einen Techniker konsultieren, wenn Sie sich nicht sicher sind, was Sie als Nächstes tun sollen.
- Zum Beispiel haben wir viele Leute gesehen, die ihren Arbeitsspeicher gewechselt haben, nur um festzustellen, dass sie ihre Grafikkarte wechseln mussten.
- Dies sind nur Beispiele für Probleme, die Ihren nicht korrigierbaren WHEA-Fehler verursachen könnten.
Arbeitsspeicher prüfen
Wenn Sie den nicht korrigierbaren WHEA-Fehler erhalten, liegt dies wahrscheinlich daran, dass etwas mit Ihrem RAM nicht stimmt. Sie sollten einen Speichertest durchführen, um festzustellen, ob Ihr RAM das Problem verursacht. Sie können kostenlose Tools wie Memtest86+ oder Intel Memory Diagnostic Tool verwenden.
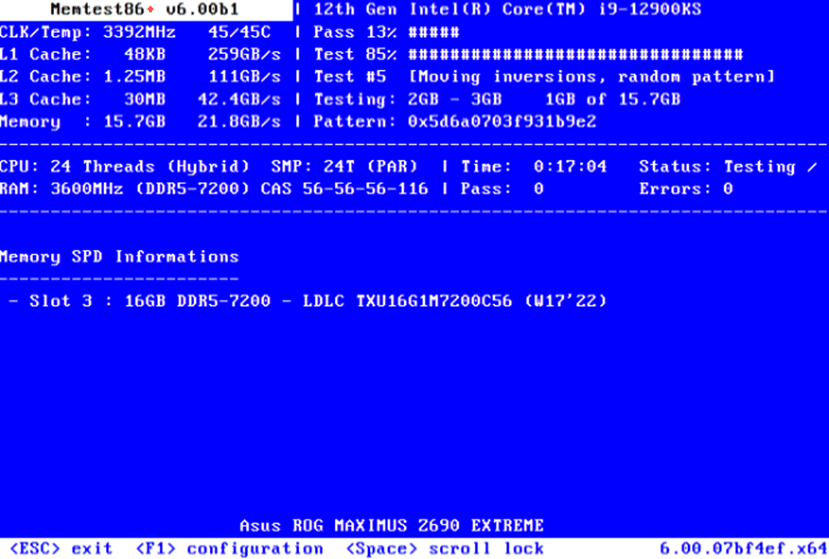
Wenn die Tests sauber zurückkommen, liegt möglicherweise ein Problem mit Ihrem Grafikkartentreiber vor, und Sie sollten sich an den Support dieses bestimmten Hardwareanbieters oder -herstellers wenden.
Wenn diese Tests jedoch Fehler in Ihrem Systemspeicher zeigen, müssen Sie diese Teile ersetzen, bevor Sie fortfahren. Wenn Leute den WHEA-Fehler erhalten, denken sie, dass ihr Computer kaputt ist, und kaufen einen neuen. In Wirklichkeit brauchten sie nur etwas neuen RAM!
Deaktivieren Sie den Schnellstartmodus
- Drücken Sie gleichzeitig die „Windows-Logo-Taste + R“, um das Dialogfeld „Ausführen“ zu öffnen.
- Geben Sie „Control“ in das Dialogfeld „Ausführen“ ein und drücken Sie die Eingabetaste, um die Systemsteuerung zu öffnen.
- Wählen Sie in der Systemsteuerung Hardware und Sound > Energieoptionen > Systemeinstellungen.
- Deaktivieren Sie unter Einstellungen zum Herunterfahren das Kontrollkästchen Schnellstart aktivieren (empfohlen) und klicken Sie auf Änderungen speichern.
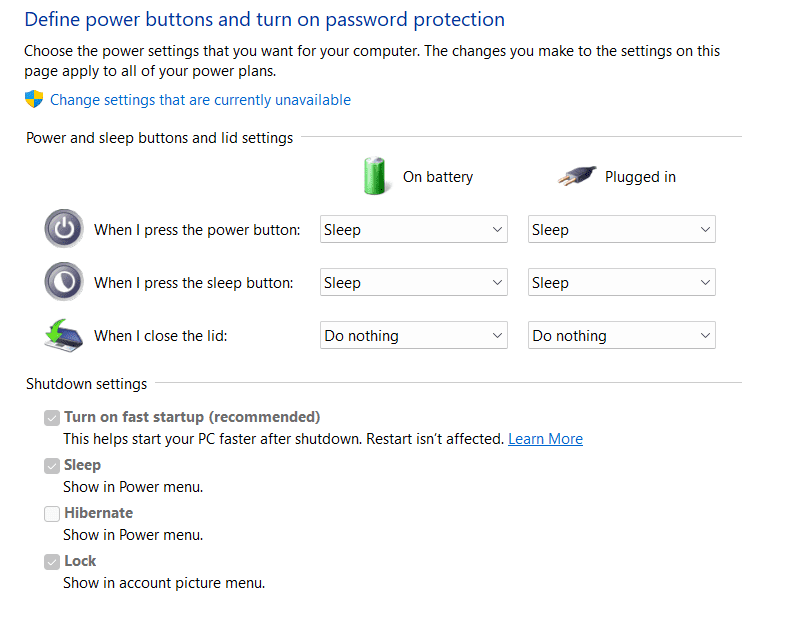
- Schließen Sie die Systemsteuerung und starten Sie Ihren Computer für die Änderungen neu.
- Drücken Sie nach dem Neustart Ihres Computers die „Windows-Logo-Taste + R“, um das Dialogfeld „Ausführen“ erneut zu öffnen.
- Geben Sie „MSConfig“ in das Dialogfeld „Ausführen“ ein und drücken Sie die Eingabetaste, um die Systemkonfiguration zu öffnen.
- Klicken Sie im Systemkonfigurationsfenster auf die Registerkarte Boot und deaktivieren Sie alle Dienste außer Safe Boot, indem Sie die entsprechenden Kontrollkästchen daneben aktivieren.
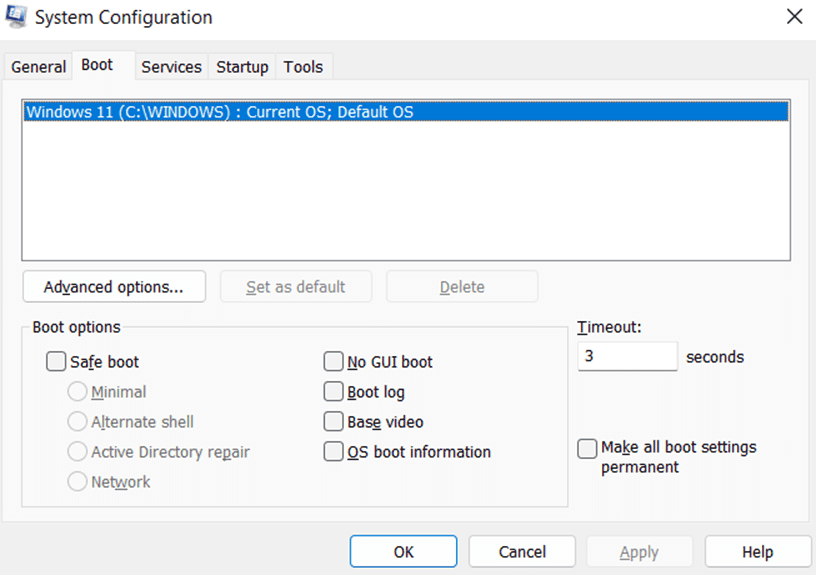
- Klicken Sie auf die Schaltfläche „Übernehmen“, um die Änderungen zu speichern und das Fenster „Systemkonfiguration“ zu schließen.
- Starten Sie Ihren Computer neu, nachdem Sie diese Schritte erfolgreich ausgeführt haben, um zu bestätigen, dass keine WHEA-Fehler vorliegen.
- Überprüfen Sie, ob Updates von Windows Update verfügbar sind, wenn Sie Ihr System mit den neuesten Sicherheitspatches und Softwarekorrekturen auf dem neuesten Stand halten möchten.
- Wenn kein Update verfügbar ist oder die Aktualisierung das Problem nicht behebt, wenden Sie sich an den Kundendienst. Sie helfen gerne weiter!
- Genießen Sie problemloses Computing mit behobenen WHEA-Fehlern.
Deaktivieren Sie die Übertaktung
Wenn Sie Ihre CPU, GPU oder Ihren RAM übertaktet haben, versuchen Sie, sie auf ihre Standardgeschwindigkeiten zurückzusetzen. Übertakten kann den WHEA_UNCORRECTABLE_ERROR verursachen, wenn Ihre Komponenten zu weit über ihre Grenzen hinaus getrieben werden. So setzen Sie Ihre CPU zurück:
- Öffnen Sie das BIOS-Menü. Dies geschieht normalerweise durch Drücken einer Taste während des Startvorgangs, z. B. F2, Esc oder Del.
- Suchen Sie das Menü „CPU-Einstellungen“ oder „Übertakten“.
- Setzen Sie alle Werte auf ihre Standardwerte zurück.
- Speichern und beenden Sie die Einstellungen und starten Sie Ihren Computer neu (ein Neustart sollte ausreichen).
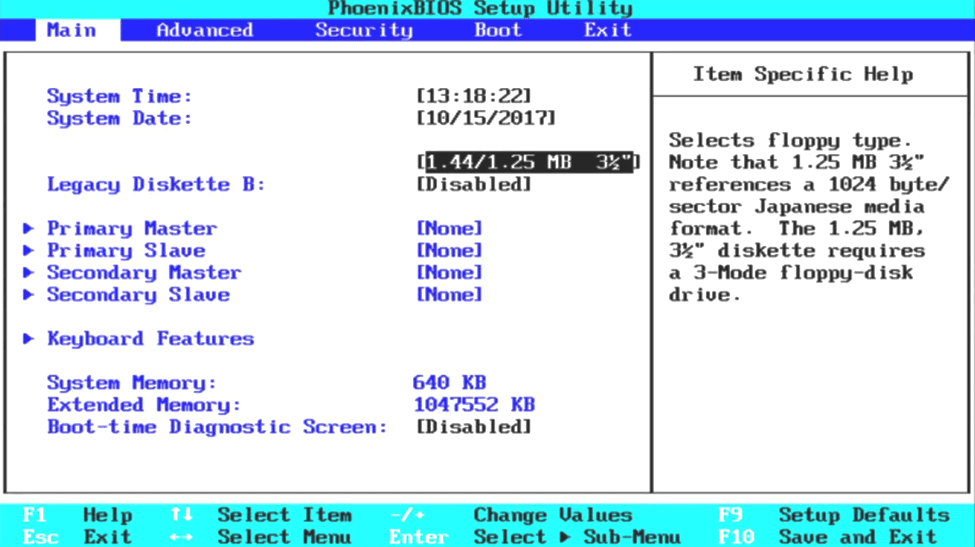
- Wiederholen Sie die Schritte 3-5 für alle anderen Übertaktungseinstellungen in Ihrem BIOS-Menü (z. B. Speicheruhr, Spannungssteuerung usw.).
- Führen Sie nach dem Neustart Memtest86+ über Nacht erneut aus und stellen Sie sicher, dass keine Fehler gefunden werden, bevor Sie Schritt 7 in dieser Anleitung ausprobieren.
Entfernen Sie doppelte Netzwerkadapter
Wenn auf Ihrem Computer mehrere Netzwerkadapter installiert sind, kann dies den nicht korrigierbaren WHEA-Fehler verursachen. Führen Sie die folgenden Schritte aus, um doppelte Adapter zu entfernen:
- Öffnen Sie den Geräte-Manager.
- Erweitern Sie den Abschnitt Netzwerkadapter.
- Klicken Sie mit der rechten Maustaste auf jeden Adapter und wählen Sie Gerät deinstallieren.
- Starten Sie Ihren Computer neu und prüfen Sie, ob das Problem behoben ist.
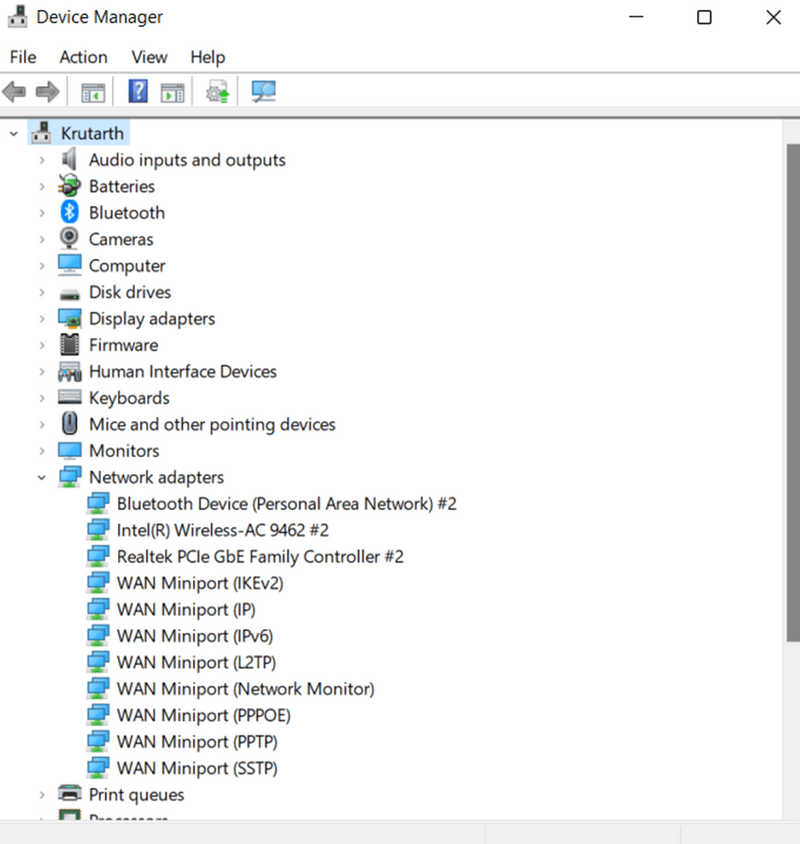
Bereinigen Sie Ihren Festplattenspeicher
Ihr Computer hat möglicherweise nur noch wenig Festplattenspeicher, was zu allen möglichen Problemen führen kann. Beginnen Sie mit der Deinstallation von Programmen, die Sie nicht verwenden, um Ihren Festplattenspeicherplatz zu bereinigen.
Löschen Sie dann alle Dateien, die Sie nicht benötigen, wie z. B. temporäre Dateien, Caches und Cookies. Sie können auch ein Tool wie CCleaner verwenden, um den Prozess zu automatisieren. Schließlich sollten Sie ein Upgrade auf eine größere Festplatte in Betracht ziehen, wenn Sie weiterhin Speicherplatzprobleme haben.
Fazit
Der nicht korrigierbare WHEA-Fehler ist ein schwerwiegendes Problem, das Ihren Computer zum Absturz bringen kann. Sie können jedoch einige Dinge tun, um das Problem zu beheben. Stellen Sie zunächst sicher, dass Sie die neuesten Treiber für Ihre Hardware installiert haben. Sie können versuchen, Ihr BIOS zurückzusetzen oder Windows sauber zu installieren, wenn das nicht funktioniert. Wenn alles andere fehlschlägt, benötigen Sie möglicherweise Ihren Hersteller für Supportunterstützung.
Vielleicht interessiert es Sie auch zu lesen, wie Sie den IRQL-Fehler in Windows 10 und 11 beheben können.