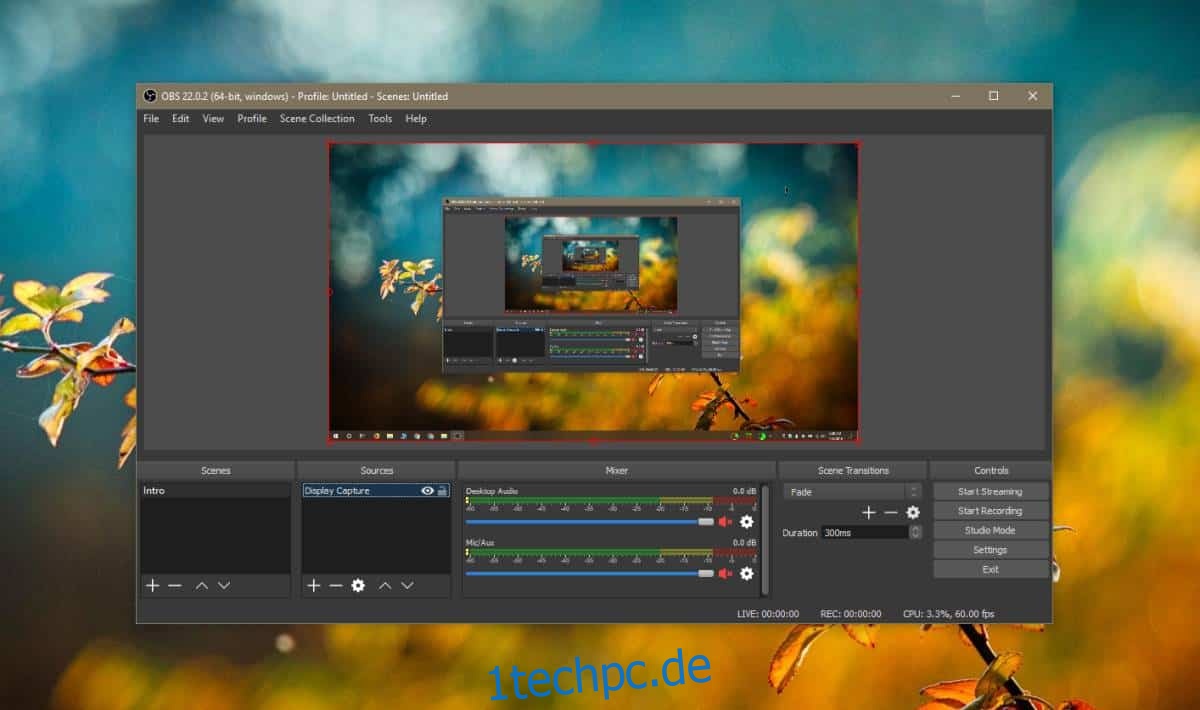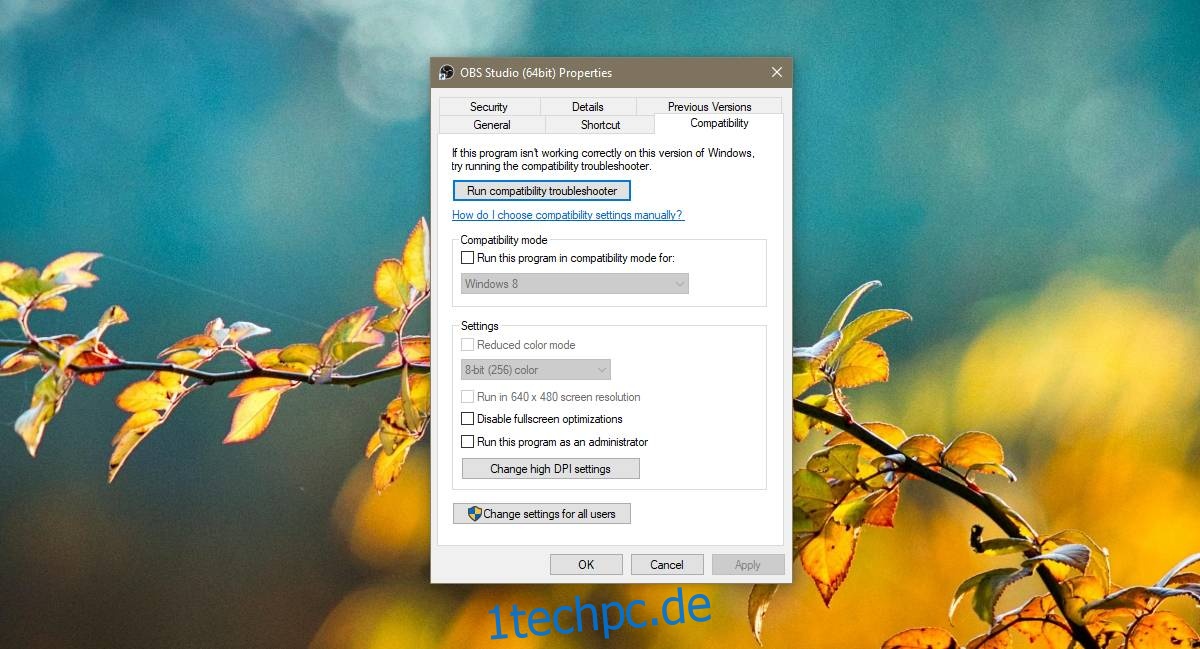Open Broadcaster Software ist eine beliebte App. Obwohl es kostenlos ist, ist es reich an Funktionen und wird von vielen professionellen Streamern verwendet. Die App wird immer noch regelmäßig aktualisiert und seit einem kürzlichen Update scheinen viele Benutzer einen schwarzen Bildschirm in OBS zu bekommen, wenn sie versuchen, ihre Anzeige aufzuzeichnen. Dies ist ein ziemlich häufiges Problem, und es gibt ein paar Dinge, die Sie tun können, um es endgültig zu beheben.
Inhaltsverzeichnis
Deaktivieren Sie den Kompatibilitätsmodus
OBS ist eine Desktop-App und Desktop-Apps können gezwungen werden, im Kompatibilitätsmodus ausgeführt zu werden, wenn sie mit Windows 10 nicht gut funktionieren. Diese neueste Version der App funktioniert gut mit Windows 10 und muss nicht im Kompatibilitätsmodus ausgeführt werden auch wenn ältere Versionen dies taten.
Um den Kompatibilitätsmodus für OBS zu deaktivieren, klicken Sie mit der rechten Maustaste auf die Verknüpfung, die Sie zum Starten verwenden. Wählen Sie im Kontextmenü Eigenschaften. Wechseln Sie zur Registerkarte „Kompatibilität“ und deaktivieren Sie die Option „Dieses Programm im Kompatibilitätsmodus ausführen für“.
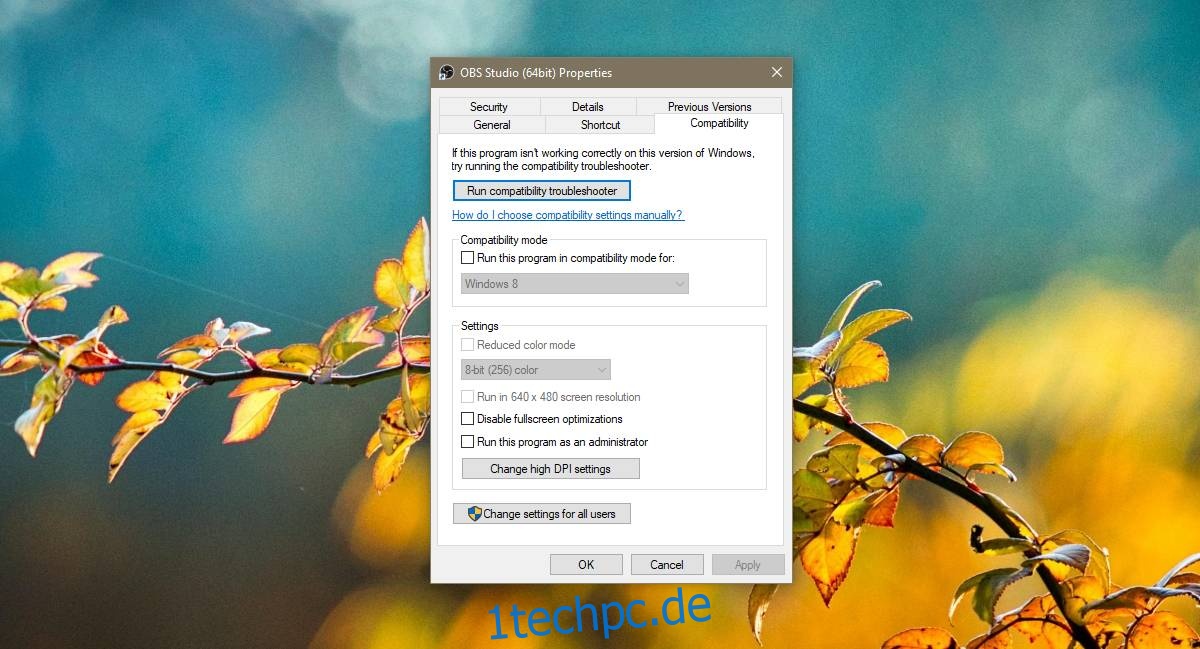
Verwenden Sie integrierte Grafik
Dies gilt, wenn Sie eine Nvidia-GPU haben. Klicken Sie mit der rechten Maustaste auf einen leeren Bereich auf Ihrem Desktop und wählen Sie Nvidia Control Panel aus dem Kontextmenü. Wählen Sie in der linken Spalte „3D-Einstellungen verwalten“. Wechseln Sie zur Registerkarte Programmeinstellungen.
Öffnen Sie das Dropdown-Menü „Programm zum Anpassen auswählen“ und wählen Sie OBS. Wenn Sie OBS nicht in der Liste finden können, klicken Sie auf die Schaltfläche „Hinzufügen“ neben dem Dropdown-Menü und wählen Sie die EXE-Datei der App aus.
Öffnen Sie als Nächstes das Dropdown-Menü „Wählen Sie den bevorzugten Grafikprozessor für dieses Programm“ und wählen Sie „Integrierte Grafik“. Klicken Sie auf Übernehmen.
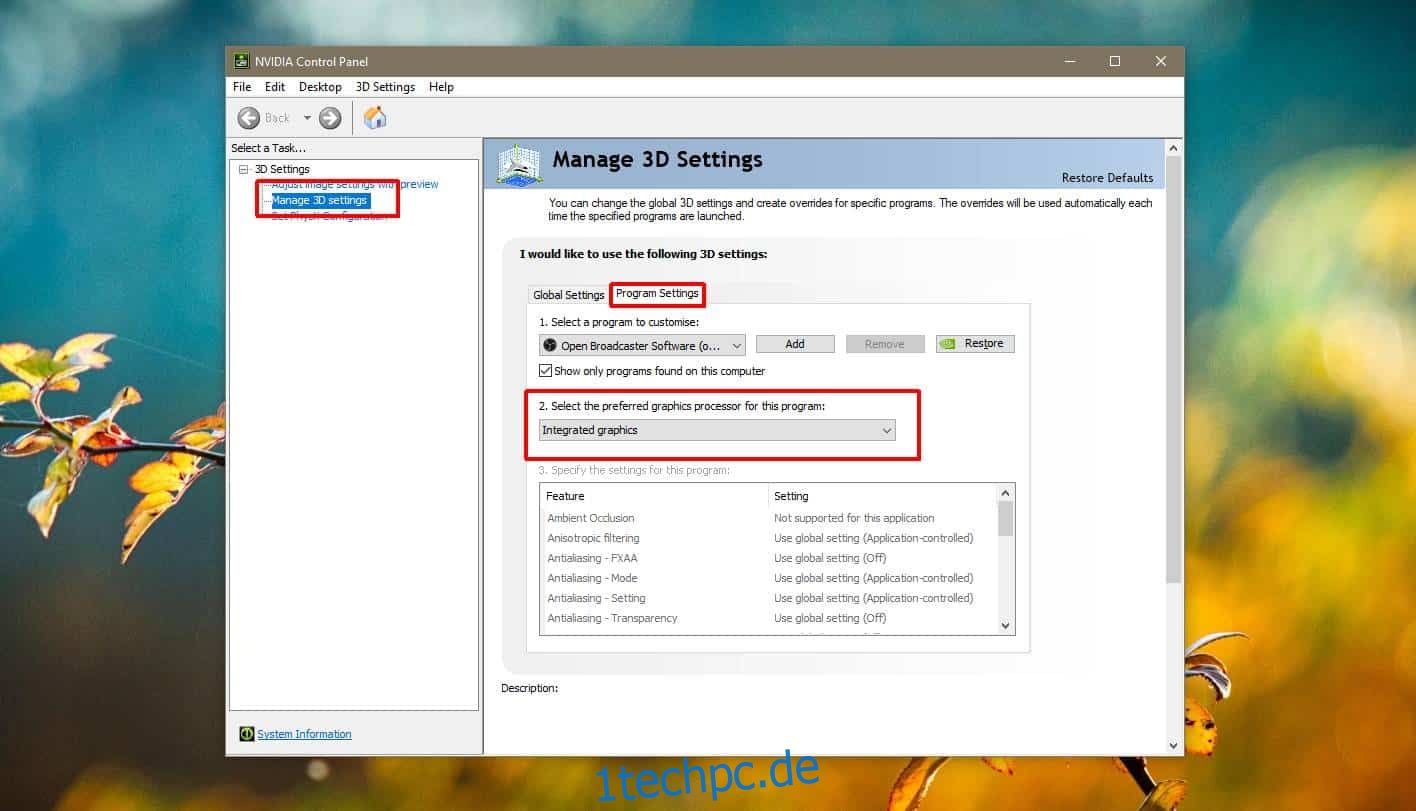
Während dies ein Problem ist, das Benutzer mit Nvidia-GPUs haben, ist es möglich, dass Benutzer mit einer AMD-GPU es ebenfalls haben. Wenn Sie eine AMD-GPU ausführen, müssen Sie das AMD Catalyst Center oder das AMD Control Center öffnen, indem Sie mit der rechten Maustaste auf einen leeren Bereich auf Ihrem Desktop klicken und ihn aus dem Kontextmenü auswählen.
Suchen Sie dort nach Einstellungen, mit denen Sie festlegen können, welche Grafikkarte eine App verwenden darf. Falls Sie die Einstellung nicht finden können und den Windows 10 1803-Build (oder höher) ausführen, können Sie die Grafikkarte, die OBS verwenden kann, über die App „Einstellungen“ festlegen.
Als Admin ausführen
Wenn Sie schließlich OBS ausführen, klicken Sie mit der rechten Maustaste darauf und wählen Sie im Kontextmenü Als Administrator ausführen. Wenn Sie das nächste Mal versuchen, Ihr Display mit OBS aufzunehmen, können Sie dies ohne schwarzen Bildschirm tun.