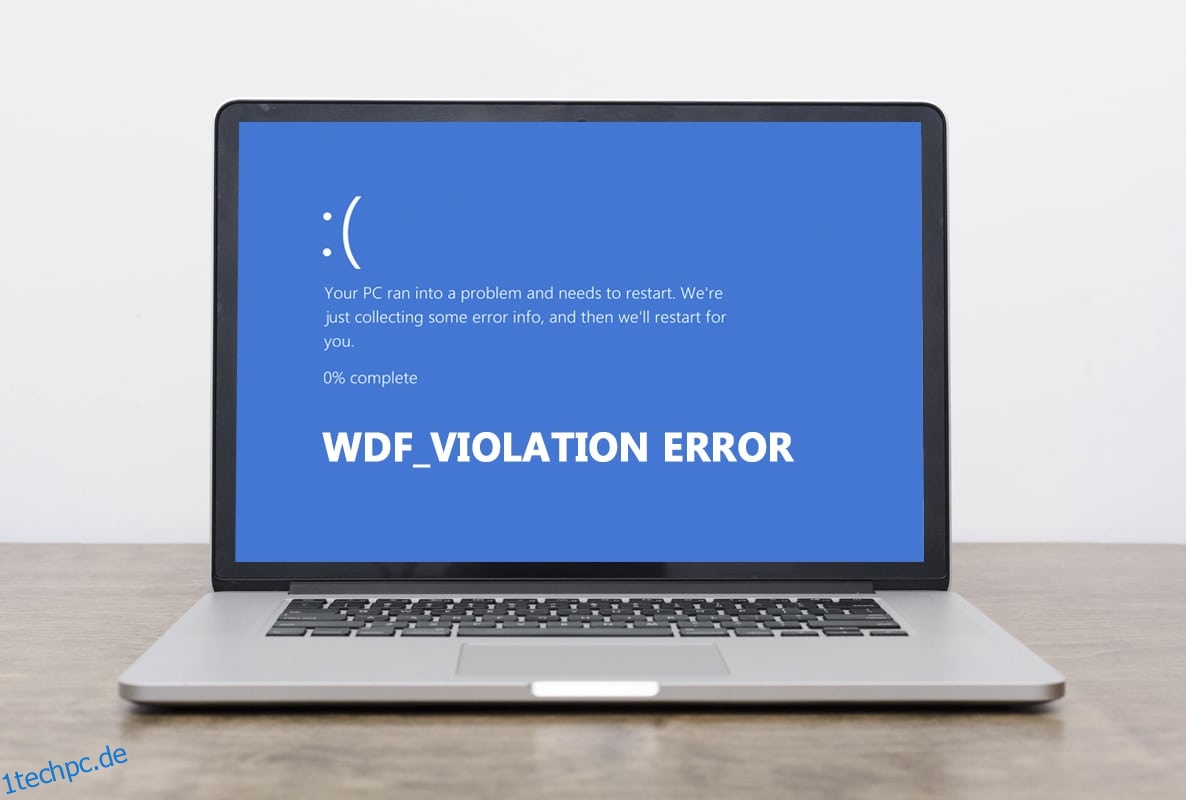Windows-Benutzer sehen sich einem neuen Blue Screen of Death-Fehler gegenüber. Es sagt WDF_VIOLATION und mit der bekannten Meldung, dass Ihr PC auf ein Problem gestoßen ist und neu gestartet werden muss. Obwohl der PC nach diesem Fehler wieder hochfährt, stürzt das System ab, was frustrierend sein kann. Es ist wichtig, die Bedeutung von WDF zu verstehen, um zu verhindern, dass es in Zukunft ernsthafte Probleme verursacht. Wenn Sie auch mit dem gleichen Problem zu tun haben, sind Sie hier genau richtig. Wir bringen Ihnen eine perfekte Anleitung, die Ihnen hilft, den WDF_violation-Fehler Windows 10 zu beheben, und erklärt, was WDF ist.
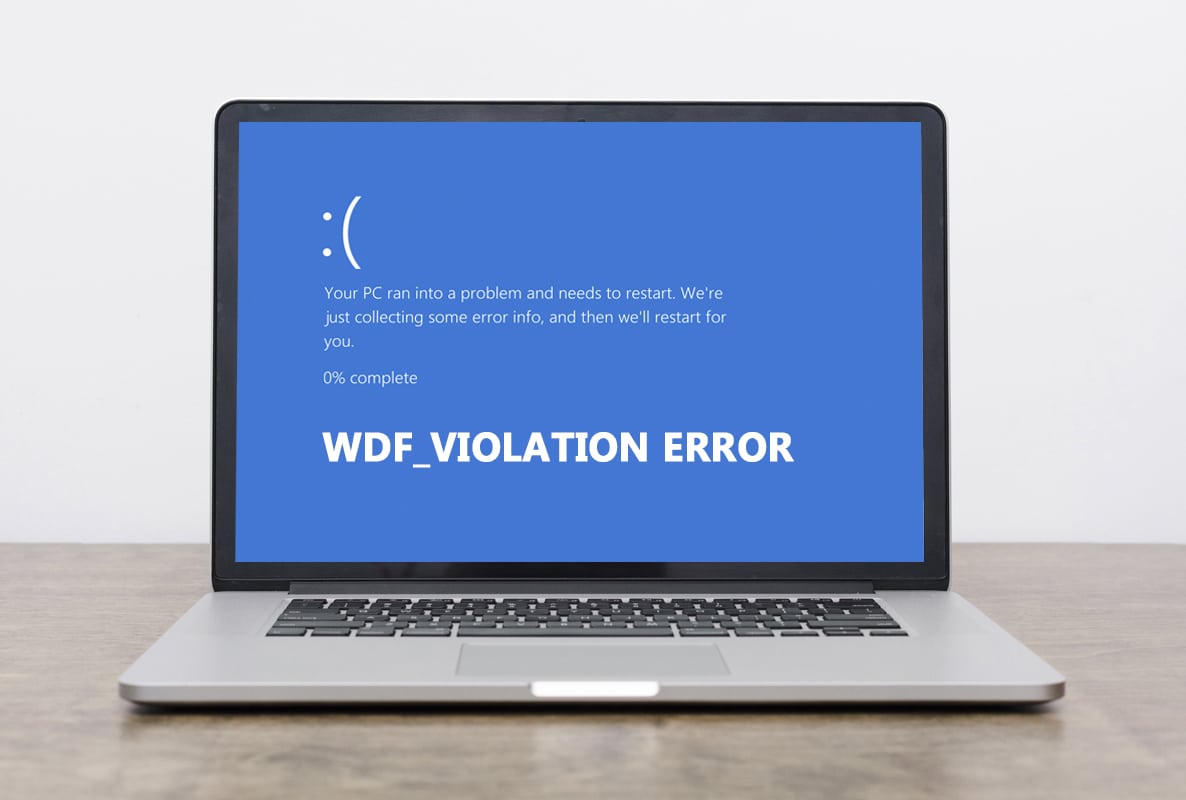
Inhaltsverzeichnis
So beheben Sie den WDF_VIOLATION-Fehler in Windows 10
Sie müssen denken, dass WDF für Windows Driver Framework steht. Es ist eine Sammlung von Tools und Bibliotheken, die bei der Erstellung von Gerätetreibern helfen. Der WDF_VIOLATION-Fehler tritt auf, wenn ein Problem mit dem Framework-basierten Treiber vorliegt. Es ist bei HP-Computern üblich, tritt aber auch bei anderen PCs auf. Hier sind einige Gründe dafür.
- In HP-Systemen wird es durch den Tastaturtreiber HpqKbFiltr.sys (Version 11.0.3.1) verursacht, der in den Versionen 1803 und 1809 von Windows 10 nicht richtig funktioniert.
- Beschädigte Bluetooth-Treiber
- Verbindungsprobleme mit USB-Geräten
- Probleme mit Systemdateien
- Fehler in neueren Windows-Builds
- Malware- oder Virenangriff

Nachdem Sie verstanden haben, was wdf ist, und die Gründe für den WDF_VIOLATION-Fehler, gehen wir zu den Methoden, um ihn zu beheben. Da dieser Fehler treiberbezogen ist, müssen Sie zunächst sicherstellen, dass alle angeschlossenen Geräte und ihre Treiberdateien mit Ihrem PC kompatibel sind. So beheben Sie den WDF_violation-Fehler Windows 10.
Methode 1: Entfernen Sie den fehlerhaften Tastaturtreiber (für HP-Benutzer)
Diese Methode ist für HP-Benutzer gedacht, bei denen der Fehler auftritt. Das Deinstallieren des inkompatiblen HpqKbFiltr.sys-Treibers kann das Problem beheben, ist jedoch nicht einfach. Sie müssen dafür die Windows-Wiederherstellungsumgebung eingeben. Folgen Sie dazu unserer Anleitung.
1. Starten Sie die Windows-Einstellungen, indem Sie gleichzeitig die Tasten Windows und I drücken.
2. Klicken Sie auf die Kachel Update & Sicherheit.

3. Klicken Sie auf Wiederherstellung und im rechten Bereich auf die Schaltfläche Jetzt neu starten im Abschnitt Erweiterter Start.

4. Warten Sie, bis Ihr System in die Windows-Wiederherstellungsumgebung wechselt, und klicken Sie unter Option auswählen auf Fehlerbehebung.

5. Wählen Sie als nächstes Erweiterte Optionen.
6. Klicken Sie auf Eingabeaufforderung.

7. Geben Sie abhängig von Ihren Systemspezifikationen sorgfältig die unten angegebenen Befehlszeilen ein und drücken Sie die Eingabetaste, um sie auszuführen.
- Befehl für 32-Bit-Version:
dism /Image:C /Remove-Driver /Driver: C:WindowsSystem32DriverStoreFileRepositoryhpqkbfiltr.inf_x86_f1527018cecbb8c2HpqKbFiltr.inf
- Befehl für 64-Bit-Version:
dism /Image:C: /Remove-Driver/Driver: c:WindowsSystem32driverstoreFileRepositoryhpqkbfiltr.inf_amd64_714aca0508a80e9aHpqKbFiltr.inf
Hinweis 1: Sie können Ihre Systeminformationen überprüfen, indem Sie zu Einstellungen > System > Info gehen und unter Gerätespezifikationen nach einem Systemtyp suchen.
Hinweis 2: Wenn Windows auf Ihrem PC nicht auf Laufwerk C: installiert ist, ersetzen Sie C: in den angegebenen Befehlen durch den Laufwerksbuchstaben, in dem Sie Ihr Windows haben.

8. Verlassen Sie die Eingabeaufforderung, sobald der Befehl ausgeführt wurde. Starten Sie Ihren PC neu.
Überprüfen Sie, ob Sie das Problem mit dem WDF_violation-Fehler in Windows 10 behoben haben.
Hinweis: Es gibt einen offiziellen Microsoft KB4468304-Patch, der den HpqKbFiltr.sys-Treiber automatisch entfernt. Wenn Sie Ihren PC starten können, können Sie ihn von herunterladen Hier. Installieren Sie es und sehen Sie, ob es das Problem behebt.
Methode 2: Führen Sie die Startreparatur aus
Falls dieser Fehler unmittelbar nach dem Einschalten Ihres PCs auftritt, kann Ihnen das Windows Startup Repair Tool helfen. Es wurde entwickelt, um alle Arten von Startproblemen zu diagnostizieren und zu beheben. Befolgen Sie die nachstehenden Schritte, um es zu verwenden.
1. Gehen Sie zu Update & Sicherheit > Wiederherstellung > Erweiterter Start und starten Sie Ihren PC neu, wählen Sie dann die Option Fehlerbehebung, wie in Methode 1 gezeigt.
2. Klicken Sie auf Starthilfe.

Windows beginnt mit der Diagnose und behebt automatisch alle gefundenen Probleme. Sie können die Protokolldatei der identifizierten Probleme und durchgeführten Reparaturen unter dem angegebenen Speicherort finden, um sie zu überprüfen.
c:/windows/system32/logfiles/srt/srttrail.txt
Methode 3: Trennen Sie USB-Geräte
Externe Geräte benötigen Treiber, um mit dem Computer zu kommunizieren, und wenn diese Treiberdateien inkompatibel oder beschädigt sind, können Fehler wie WDF_VIOLATION auftreten. Folgen Sie den unteren Schritten.
1. Trennen Sie alle angeschlossenen USB-Peripheriegeräte, beginnend mit dem neuesten, und schließen Sie sie dann nacheinander wieder an, bis Sie das problematische Gerät identifiziert haben. Sie können unserer Anleitung folgen, um USB-Verbindungsprobleme zu beheben.

2. Wenn tatsächlich ein USB-Gerät das Problem verursacht, suchen Sie online nach kompatiblen Treiberdateien und installieren Sie sie manuell oder besorgen Sie sich einen Ersatz für das Gerät.
Methode 4: USB-Anschlüsse deaktivieren
Eine andere Möglichkeit, den WDF_violation-Fehler Windows 10 zu beheben, besteht darin, die USB-Anschlüsse auf Ihrem Gerät zu deaktivieren. Es gibt zwei Möglichkeiten, dies zu tun, eine mit dem BIOS und eine andere mit dem Geräte-Manager. Hier sind die Schritte, um dies mit dem Geräte-Manager zu tun.
1. Drücken Sie die Windows-Taste, geben Sie Geräte-Manager ein und klicken Sie auf Öffnen.

3. Suchen und erweitern Sie Universal Serial Bus Controller, indem Sie darauf doppelklicken.

4. Klicken Sie mit der rechten Maustaste auf das USB-Verbundgerät und wählen Sie Gerät deaktivieren.

5. Klicken Sie auf Ja, wenn Sie zur Bestätigung aufgefordert werden.
6. Wiederholen Sie den obigen Schritt für alle USB-Composite-Geräte.
Überprüfen Sie, ob der WDF_violation-Fehler Windows 10 behoben ist.
Wenn Sie USB-Anschlüsse über das BIOS-Menü deaktivieren möchten, folgen Sie unserer Anleitung, um zu erfahren, wie Sie auf das BIOS zugreifen, und gehen Sie dann zu BIOS > Registerkarte „Erweitert“ > Verschiedene Geräte > Externe USB-Anschlüsse > Deaktivieren

Hinweis: Die genauen Bezeichnungen im BIOS können je nach Hersteller variieren.
Methode 5: Installieren Sie die Bluetooth-Gerätetreiber neu
In einigen Fällen können veraltete Bluetooth-Treiber auch den WDF_VIOLATION BSOD-Fehler auslösen, wenn ein Bluetooth-Gerät mit dem System verbunden ist. Sie können es beheben, indem Sie diese Treiber deinstallieren. Aber zuerst müssen Sie Ihr System im abgesicherten Modus starten und dann die Bluetooth-Gerätetreiber wie unten gezeigt deinstallieren.
1. Öffnen Sie im abgesicherten Modus den Geräte-Manager wie in Methode 3 gezeigt.
2. Doppelklicken Sie auf Bluetooth oder klicken Sie zum Erweitern auf den kleinen Pfeil daneben.
3. Klicken Sie mit der rechten Maustaste auf das Gerät und wählen Sie Eigenschaften aus dem Menü.

4. Gehen Sie zur Registerkarte Treiber und klicken Sie auf die Schaltfläche Gerät deinstallieren.
5. Aktivieren Sie im Popup-Fenster Gerät deinstallieren das Kontrollkästchen Treibersoftware für dieses Gerät löschen und klicken Sie zur Bestätigung auf Deinstallieren.

6. Starten Sie nach der Deinstallation des Treibers den PC neu.
7. Laden Sie den neuesten Treiber von der Website des Herstellers herunter (z Lenovo).

8. Starten Sie Ihren PC wieder normal, indem Sie unsere Anleitung zum Beenden des abgesicherten Modus verwenden.
Methode 6: Systemdateien reparieren
Systemdateien auf einem Windows 10-PC können durch Anwendungen von Drittanbietern, Malware usw. beschädigt werden oder ganz fehlen. Dies kann den WDF_violation-Fehler Windows 10 verursachen. Sie können DISM- und SFC-Scan-Jetzt-Reparaturtools ausführen, um beschädigte Dateien zu reparieren oder zu ersetzen, indem Sie unserer Anleitung zum Reparieren von Systemdateien unter Windows 10 folgen.

Methode 7: Systemwiederherstellung durchführen
Wenn der WDF_VIOLATION-Fehler nach der Installation einer neuen Anwendung oder Änderungen an der Registrierung aufgetreten ist, sollten Sie versuchen, das System auf einen früheren Zustand zurückzusetzen. Die Systemwiederherstellungsfunktion in Windows 10 erstellt regelmäßig Wiederherstellungspunkte, auf die bei Bedarf zurückgegriffen werden kann. Befolgen Sie unsere Anleitung zum Erstellen eines Systemwiederherstellungspunkts in Windows 10.

Methode 8: Windows zurücksetzen
Wenn keine der oben genannten Methoden für Sie funktioniert hat, müssen Sie möglicherweise einen Hard-Reset durchführen. Führen Sie diese Methode nur durch, wenn es absolut notwendig ist und Sie keine andere Wahl haben. Sie können Ihr System zurücksetzen, während alle Ihre Dateien intakt bleiben, indem Sie unserer Anleitung zum Zurücksetzen von Windows 10 ohne Datenverlust folgen.

Hinweis: Wenn möglich, empfehlen wir, Windows mithilfe von Installationsmedien neu zu installieren, falls der Fehler weiterhin besteht.
***
Wir hoffen, dass diese Anleitung hilfreich war und Sie den WDF_violation-Fehler in Windows 10 beheben konnten, zusammen mit dem Erlernen der Bedeutung von WDF und WDF. Lassen Sie uns wissen, welche Methode für Sie am besten funktioniert hat. Wenn Sie Fragen oder Anregungen haben, können Sie diese gerne im Kommentarbereich hinterlassen.