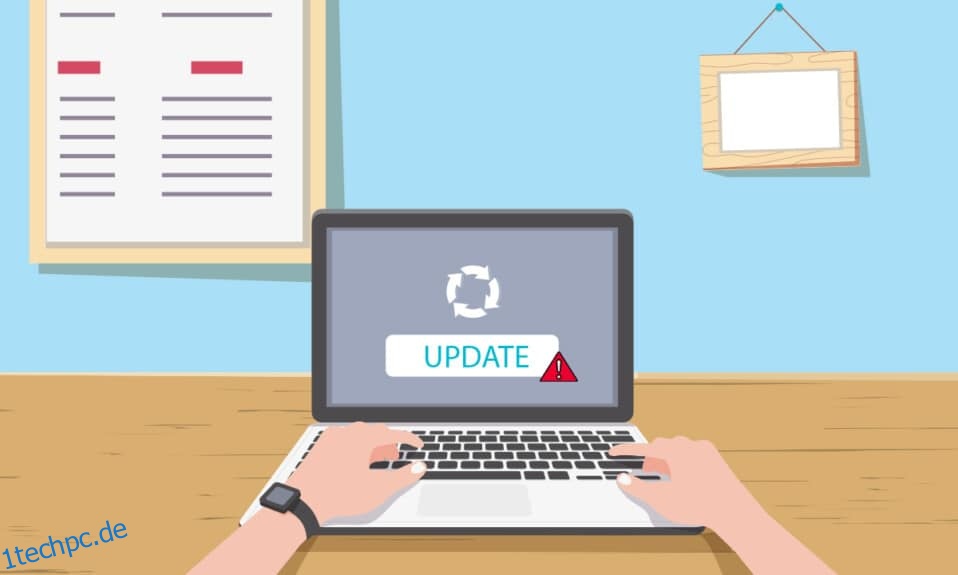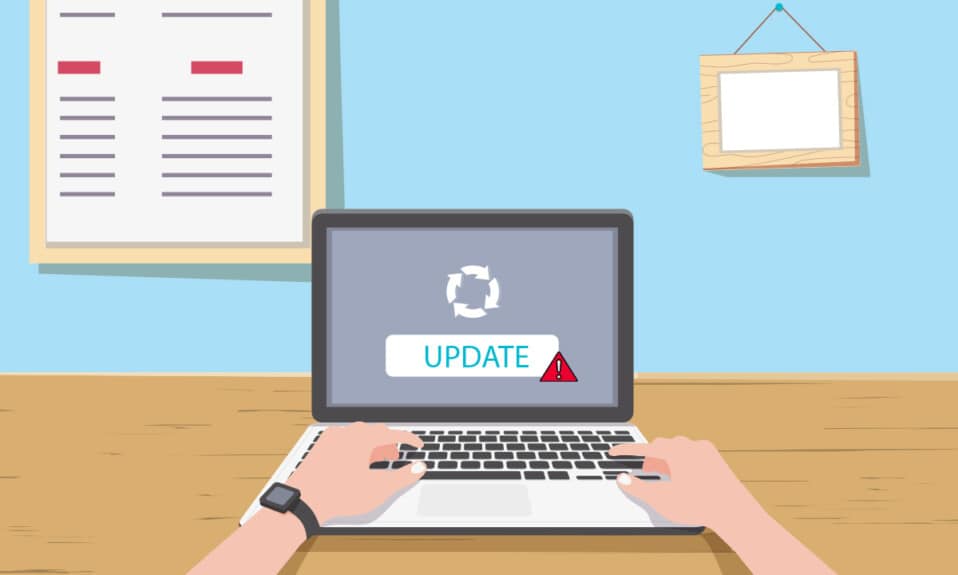
Windows ist aufgrund seiner Funktionen das am meisten bevorzugte Betriebssystem der Welt. Microsoft versucht mit regelmäßigen Updates seine Performance zu verbessern und auch Bugs und Fehler in den Vorgängerversionen zu beheben. Aber manchmal kann es bei der Installation von Updates zu einem lästigen Windows 10-Update-Fehler 0x80070057 kommen, der Sie am Aktualisieren hindert. Dies kann an beschädigten Dateien, Programmen oder bösartiger Software liegen. Es gibt jedoch viele Methoden, um zu verstehen, wie der Windows-Aktualisierungsfehler 0x80070057 behoben werden kann. Lesen Sie diese Anleitung weiter, um zu erfahren, wie Sie den Windows Update 0x80070057-Fehler beheben.
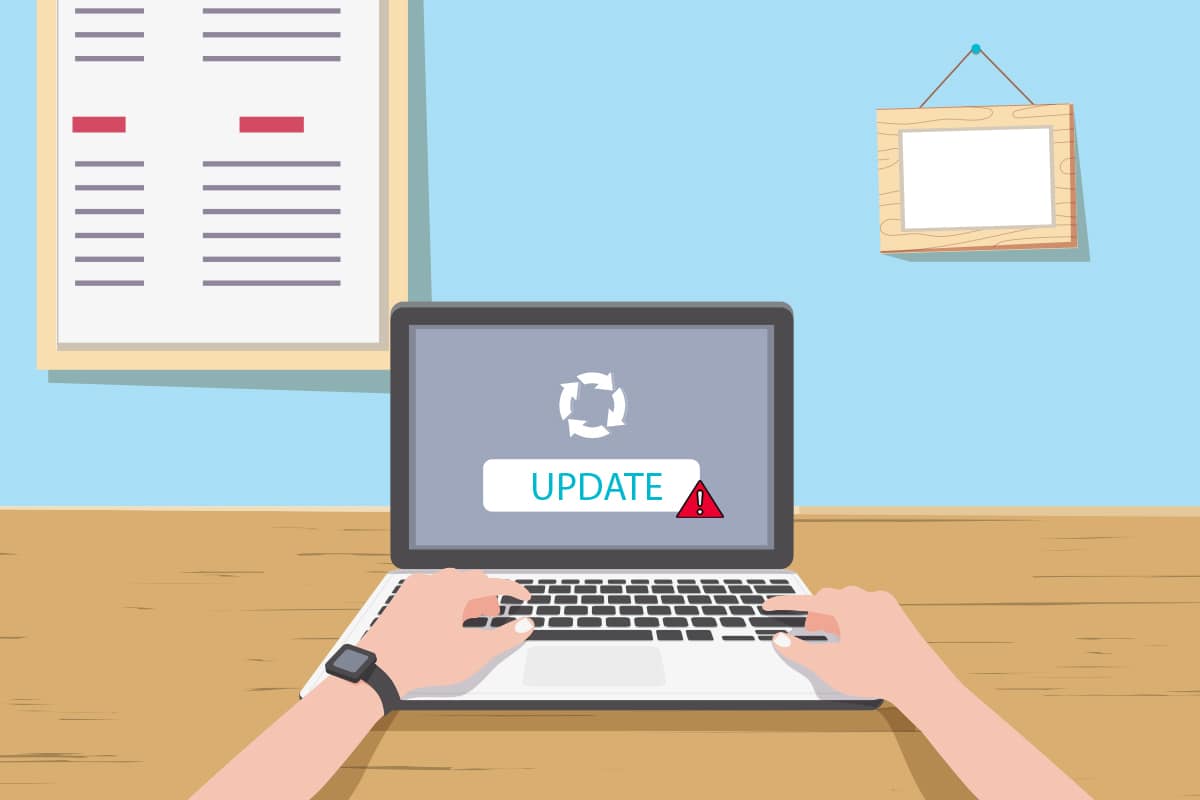
Inhaltsverzeichnis
So beheben Sie den Windows Update 0x80070057-Fehler
Beschädigte Dateien, beschädigte Partitionen und andere Probleme, die durch Programme von Drittanbietern auf Ihrem Computer entstehen. Möglicherweise wird der Windows-Update-Fehler 0x80070057 angezeigt, wenn Sie versuchen, Ihre Dateien zu sichern, ein neues Update, neue Hardware oder Software, eine neue Partition zu installieren, ein neues Profil in Outlook zu erstellen usw. Manchmal treten sie ohne Grund auf. Die katastrophalste Version des Fehlers ist der blaue Bildschirm des Todes oder ein leeres Fenster. Es ist ziemlich schwierig, die genaue Ursache dieses Fehlers zu lokalisieren. Daher sollten Sie alle Methoden in diesem Artikel ausprobieren, um eine Lösung zu finden. Hier sind einige Dinge, die auf die Gründe für den Windows 10-Aktualisierungsfehler 0x80070057 hinweisen.
- Es gibt ein Problem mit Ihrem Speichergerät, entweder Festplatte oder SSD.
- Sie versuchen, ein großes Update zu installieren, das nicht auf Ihr Laufwerk passt.
- Eine Anwendung eines Drittanbieters stört das zu installierende Update.
- Ungültige Windows-Registrierungsschlüssel im PC.
- Viren- oder Malware-Angriff.
- Unsachgemäßes Herunterfahren oder Fehler eines aktuellen Programms.
Fahren Sie nun mit dem nächsten Abschnitt fort, um die Methoden zur Fehlerbehebung kennenzulernen, die Ihnen dabei helfen, den Fehler 0x80070057 zu beheben.
Hier sind einige potenzielle und effektive Methoden zur Fehlerbehebung, beginnend mit den gebräuchlichsten und einfachsten. Wenn Sie den Windows 10-Aktualisierungsfehler 0x80070057 erhalten, befolgen Sie die unten beschriebenen Methoden, um ihn zu beheben.
Methode 1: Bereinigen Sie den Speicherplatz
Das Tool zum Freigeben von Speicherplatz ist eine der besten kostenlosen Funktionen, die auf Ihrem Windows 10-PC verfügbar sind, um Speicherplatz zu bereinigen, indem große Junk-Dateien entfernt werden. Es löscht alle temporären Dateien, Installationsprotokolle, Cache und Miniaturansichten. Es ist der einfachste Weg, den Fehler 0x80070057 zu beheben. Sie können mehrere Gigabyte Speicherplatz auf Ihrem Computer freigeben, indem Sie die unten aufgeführten Schritte ausführen.
1. Halten Sie die Tasten Windows + I gleichzeitig gedrückt, um die Windows-Einstellungen zu öffnen.
2. Klicken Sie nun wie unten gezeigt auf System.

3. Klicken Sie im linken Bereich auf die Registerkarte Speicher und wählen Sie im rechten Bereich den hervorgehobenen Link Speicheroptimierung konfigurieren oder jetzt ausführen aus.
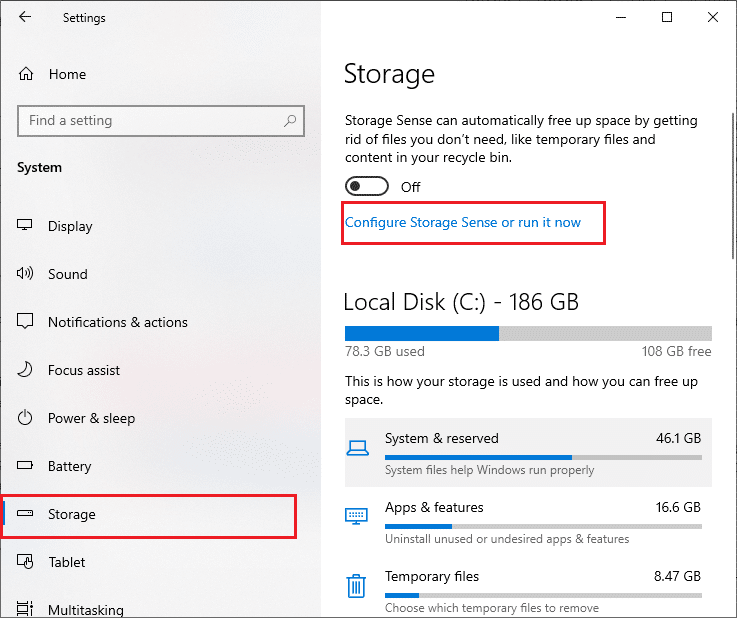
4. Scrollen Sie im nächsten Fenster nach unten zum Abschnitt Jetzt Speicherplatz freigeben und wählen Sie die Option Jetzt bereinigen, wie gezeigt.
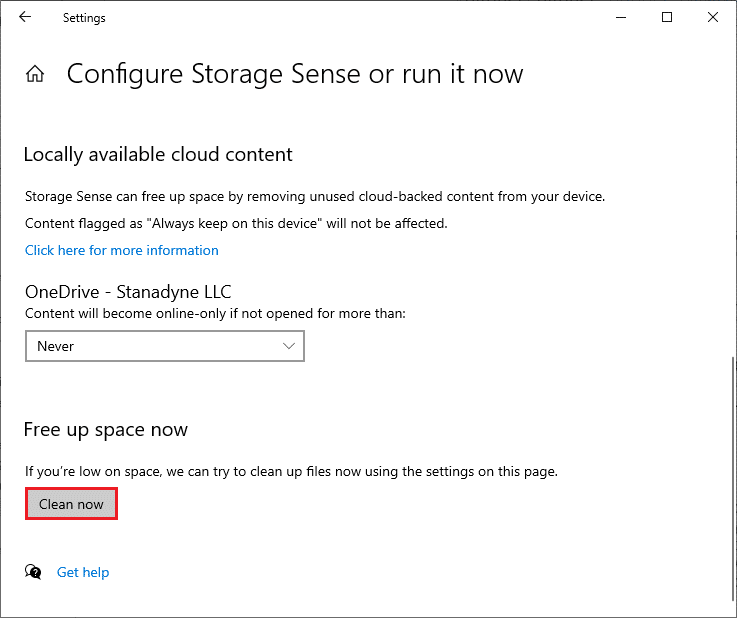
Jetzt werden alle temporären Dateien gelöscht und versuchen Sie nun, Windows zu aktualisieren und zu prüfen, ob das Problem behoben ist.
Methode 2: Synchronisieren Sie Windows-Datum und -Uhrzeit
Wenn Sie Windows aktualisieren, stellt der Server sicher, dass das Datum und die Uhrzeit Ihres PCs mit dem Datum und der Uhrzeit des Servers an diesem bestimmten geografischen Standort übereinstimmen. Diese Funktion, die von vielen Benutzern unbemerkt bleibt, soll in erster Linie Datendiebstahl oder -missbrauch verhindern. Sie können den Aktualisierungsfehler 0x80070057 erhalten, wenn Sie die falschen Datums- und Uhrzeiteinstellungen auf einem Windows 10-PC haben. Stellen Sie sicher, dass Datum und Uhrzeit auf Ihrem Computer korrekt sind, indem Sie die unten aufgeführten Schritte ausführen.
1. Drücken Sie die Windows-Taste und geben Sie Datums- und Uhrzeiteinstellungen ein und klicken Sie auf Öffnen.
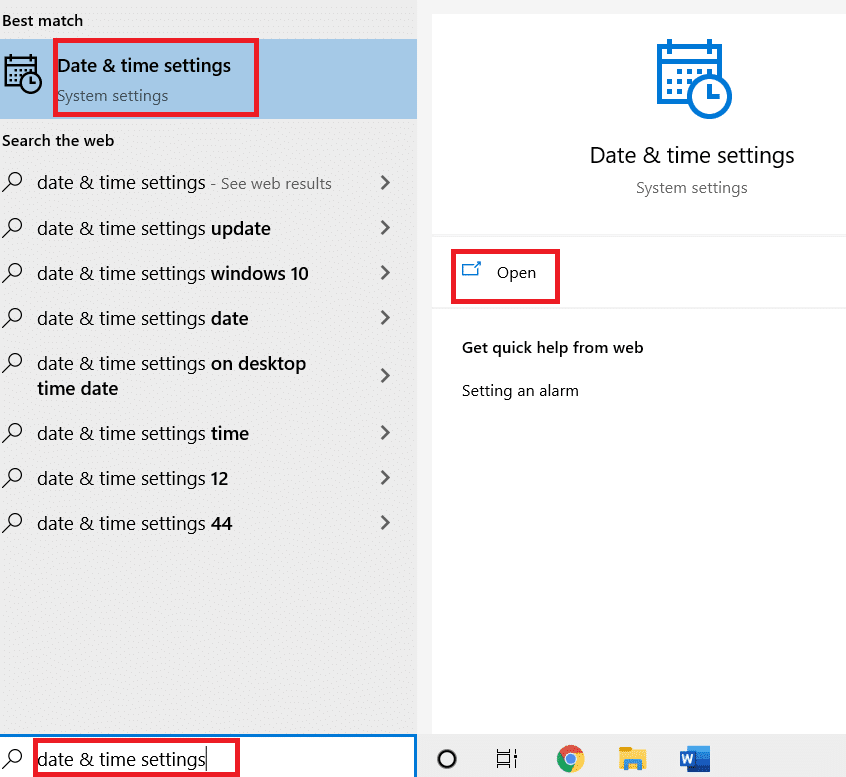
2. Überprüfen und wählen Sie die Zeitzone aus der Dropdown-Liste und vergewissern Sie sich, dass es sich um Ihre aktuelle geografische Region handelt.
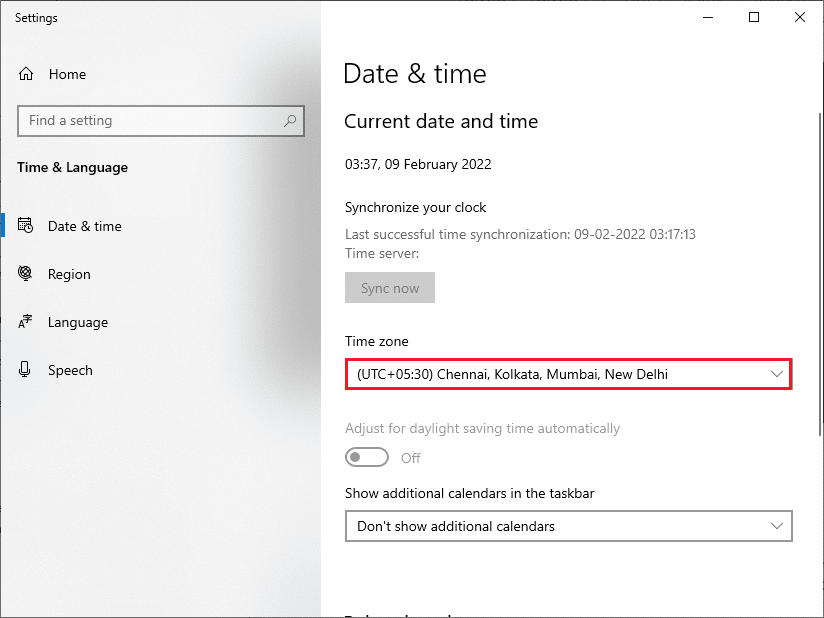
3. Stellen Sie sicher, dass Uhrzeit und Datum mit der Weltzeit und dem Datum übereinstimmen.
Wenn es eine Abweichung gibt, beheben Sie sie und prüfen Sie, ob Sie das Problem behoben haben.
Methode 3: Malware-Scan ausführen
Manchmal kann ein Viren- oder Malware-Angriff diesen frustrierenden Fehler 0x80070057 verursachen. Stellen Sie sicher, dass Sie Ihren PC regelmäßig scannen, um diese Malware-Angriffe loszuwerden. Führen Sie immer eine umfassende Überprüfung des Computers durch, indem Sie einen Antivirenscan durchführen, wie in unserer Anleitung zum Ausführen eines Virenscans auf meinem Computer beschrieben. Die Windows Defender-Firewall behebt alle virenbezogenen Probleme.
Methode 4: Führen Sie die Windows Update-Problembehandlung aus
Sie können auch die Windows Update-Problembehandlung ausführen. Es ist eine integrierte Funktion, mit der alle Aktualisierungsfehler behoben werden. Es repariert Windows Update-bezogene temporäre Dateien und Dienste und setzt Windows Update-Komponenten zurück. Lesen Sie unsere Anleitung zum Ausführen der Problembehandlung für Windows Update.
Methode 5: Reparieren Sie beschädigte Dateien
Wenn der Windows 10-Aktualisierungsfehler 0x80070057 immer noch auftritt, haben Sie möglicherweise beschädigte Dateien auf Ihrem Computer. Es gibt eingebaute Funktionen wie SFC (System File Checker) und DISM (Deployment Image Servicing and Management) in Windows 10-Computern, um die schädlichen beschädigten Dateien zu scannen und zu entfernen. Sie können unserer Anleitung zum Reparieren von Systemdateien unter Windows 10 folgen.
Methode 6: Update-Komponenten zurücksetzen
Um alle Probleme im Zusammenhang mit Updates zu beheben, gibt es eine weitere effektive Methode zur Fehlerbehebung, nämlich das Zurücksetzen von Windows Update-Komponenten. Dieses Verfahren startet BITS, Cryptographic, MSI Installer, Windows Update-Dienste neu und aktualisiert Ordner wie SoftwareDistribution und Catroot2. Hier sind einige Anweisungen zum Zurücksetzen von Windows Update-Komponenten.
1. Drücken Sie die Windows-Taste, geben Sie Eingabeaufforderung ein und klicken Sie auf Als Administrator ausführen.
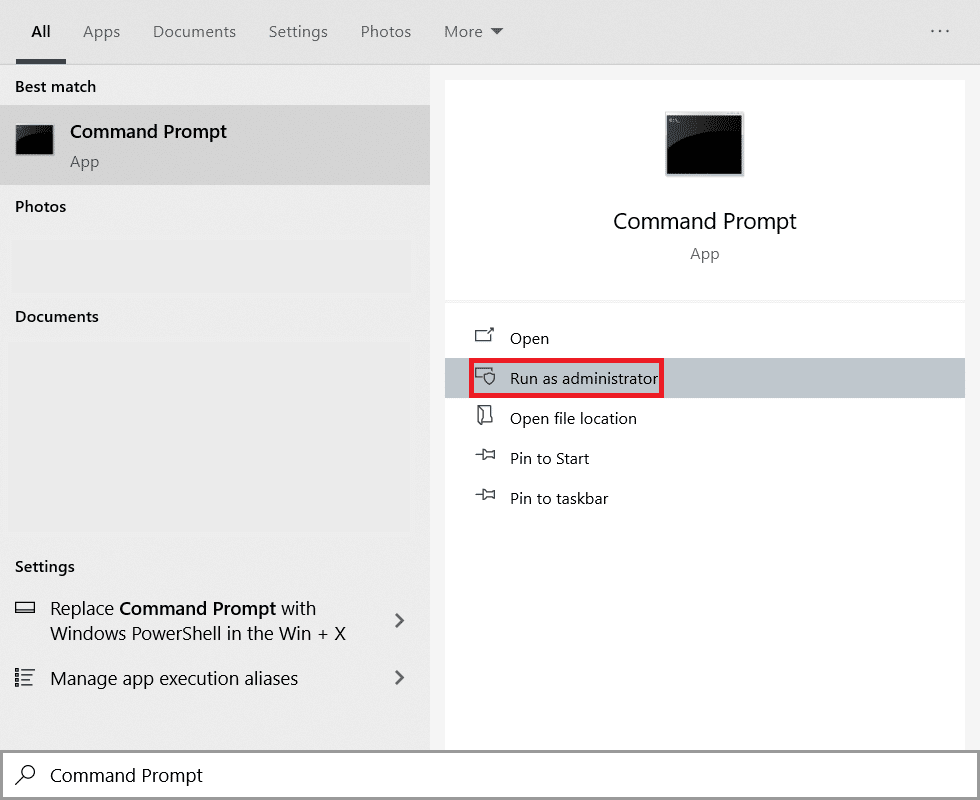
2. Geben Sie nacheinander die folgenden Befehle ein und drücken Sie nach jedem Befehl die Eingabetaste.
net stop wuauserv net stop cryptSvc net stop bits net stop msiserver ren C:WindowsSoftwareDistribution SoftwareDistribution.old ren C:WindowsSystem32catroot2 Catroot2.old net start wuauserv net start cryptSvc net start bits net start msiserver
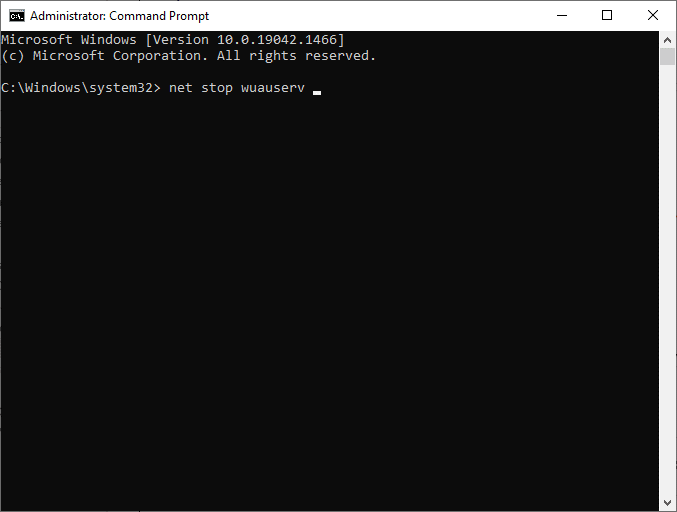
Warten Sie, bis die Befehle ausgeführt werden, und prüfen Sie, ob der Fehler 0x80070057 behoben ist oder nicht.
Methode 7: Aktivieren Sie die Windows Update-Dienste
Um den Fehler 0x80070057 zu beheben, überprüfen Sie, ob die Windows Update-Dienste ausgeführt werden. Sie verwalten die Verteilung der von Microsoft veröffentlichten Updates. Hier ist, wie es geht.
1. Drücken Sie die Windows-Taste, geben Sie Dienste ein und klicken Sie auf Als Administrator ausführen.
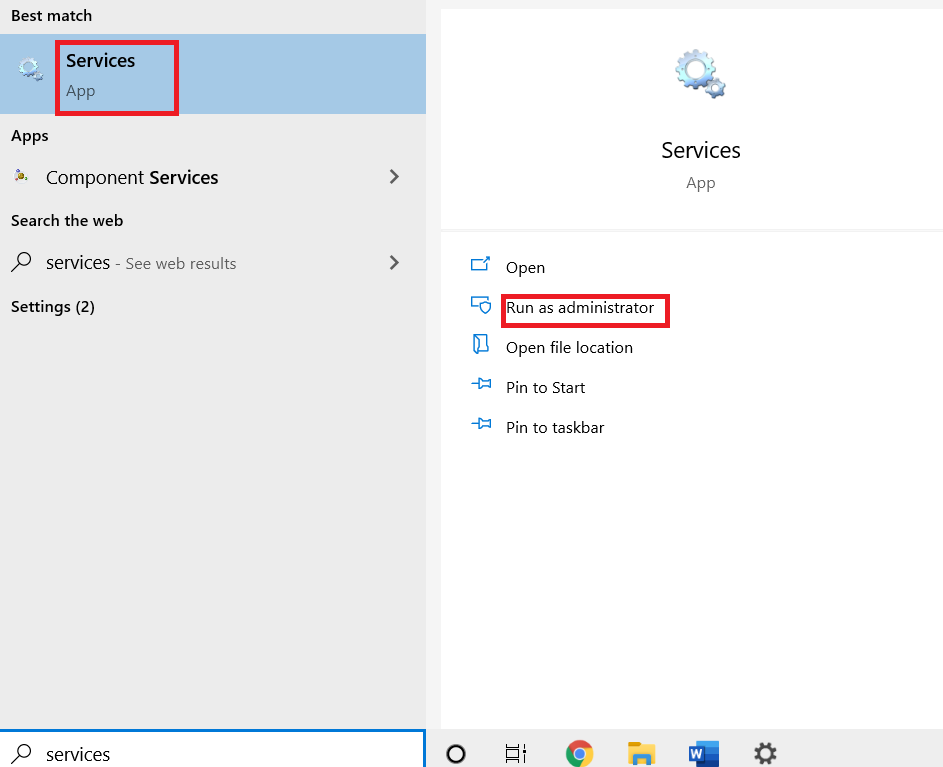
2. Scrollen Sie nun im Dienste-Fenster nach unten und suchen Sie nach Windows Update Services und klicken Sie darauf.
3. Klicken Sie mit der rechten Maustaste auf Eigenschaften, wie in der Abbildung unten dargestellt.
Hinweis: Sie können auch auf Windows Update Services doppelklicken, um das Eigenschaftenfenster zu öffnen.
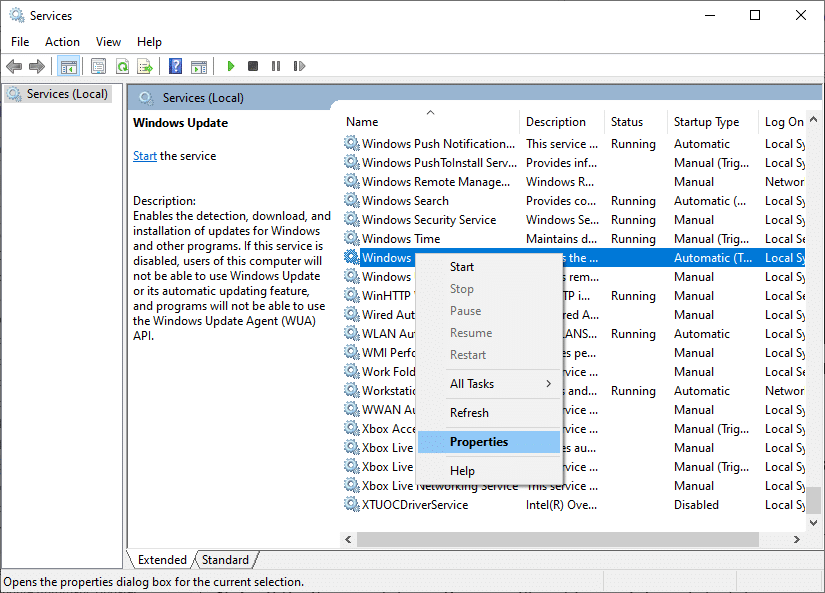
4. Stellen Sie den Starttyp wie unten gezeigt auf Automatisch ein.
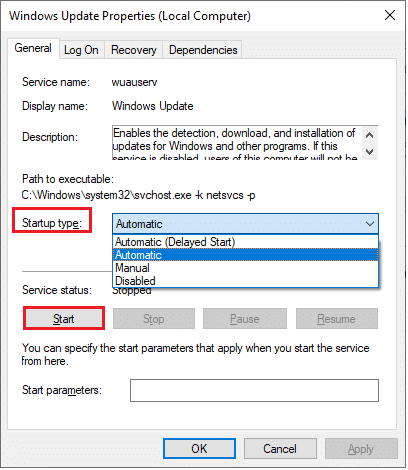
5. Klicken Sie auf Übernehmen > OK, um die Änderungen zu speichern.
Methode 8: Softwareverteilungsdateien löschen
Manchmal können Sie den Fehler 0x80070057 beheben, indem Sie den Windows Update-Dienst manuell neu starten. Befolgen Sie die nachstehenden Anweisungen, um dasselbe zu implementieren.
1. Starten Sie Dienste als Administrator.
2. Scrollen Sie auf dem Bildschirm nach unten und klicken Sie mit der rechten Maustaste auf Windows Update.
Hinweis: Wenn der aktuelle Status nicht Running ist, können Sie den folgenden Schritt überspringen.
3. Klicken Sie hier auf Stop, wenn der aktuelle Status Running anzeigt.
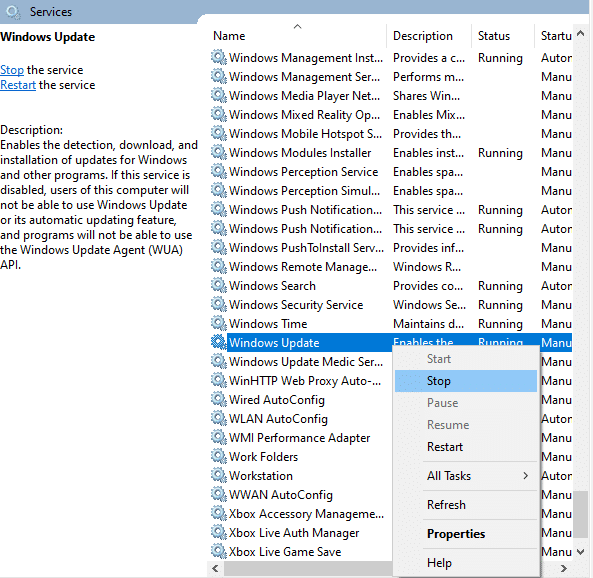
4. Sie erhalten eine Eingabeaufforderung, Windows versucht, den folgenden Dienst auf dem lokalen Computer zu stoppen… Warten Sie, bis die Eingabeaufforderung abgeschlossen ist. Es dauert etwa 3 bis 5 Sekunden.
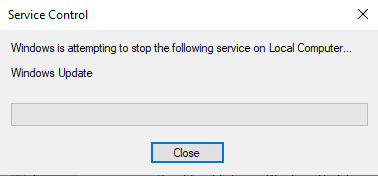
5. Öffnen Sie den Datei-Explorer, indem Sie gleichzeitig auf die Tasten Windows + E klicken. Navigieren Sie nun zum folgenden Pfad.
C:WindowsSoftwareDistributionDataStore
6. Wählen Sie alle Dateien und Ordner aus, indem Sie gleichzeitig die Tasten Strg + A drücken und mit der rechten Maustaste auf den leeren Bereich klicken.
7. Wählen Sie die Option Löschen, um alle Dateien und Ordner aus dem DataStore-Speicherort zu entfernen.
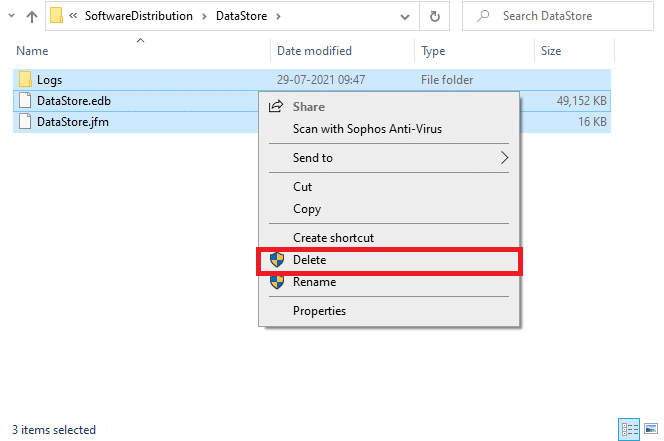
8. Navigieren Sie nun zum angegebenen Pfad und löschen Sie alle Dateien im Download-Speicherort, wie im vorherigen Schritt erwähnt.
C:WindowsSoftwareDistributionDownload
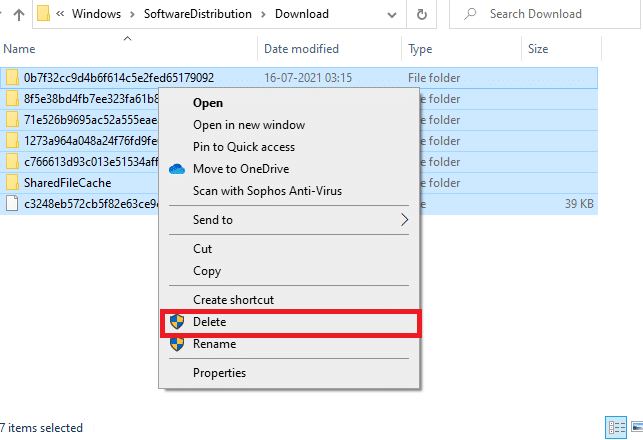
9. Gehen Sie zurück zum Fenster Dienste und klicken Sie mit der rechten Maustaste auf Windows Update.
10. Wählen Sie die Option Start, wie im folgenden Bild dargestellt.
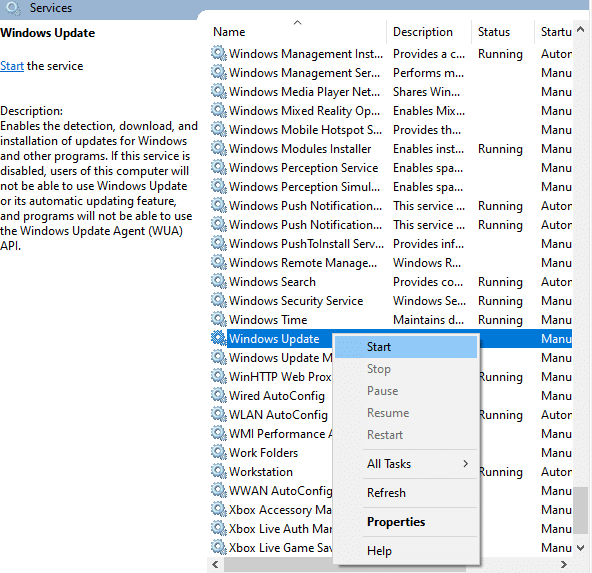
11. Sie erhalten eine Eingabeaufforderung, Windows versucht, den folgenden Dienst auf dem lokalen Computer zu starten… Warten Sie 3 bis 5 Sekunden und schließen Sie das Fenster „Dienste“.
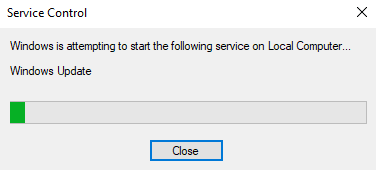
12. Starten Sie schließlich Ihren PC neu und prüfen Sie, ob der Windows 10-Aktualisierungsfehler 0x80070057 behoben ist.
Methode 9: Verwenden Sie Wiederherstellungsoptionen
Wenn das Problem durch manuelles Löschen der Komponenten des Softwareverteilungsordners nicht behoben wird oder wenn beim Entfernen der Dateien Fehler aufgetreten sind, befolgen Sie die unten aufgeführten Schritte. Diese Anweisungen starten Ihren PC im Wiederherstellungsmodus, sodass Sie ihn problemlos löschen können.
1. Drücken Sie die Windows-Taste und geben Sie die Wiederherstellungsoptionen wie gezeigt ein. Öffnen Sie die besten Ergebnisse.
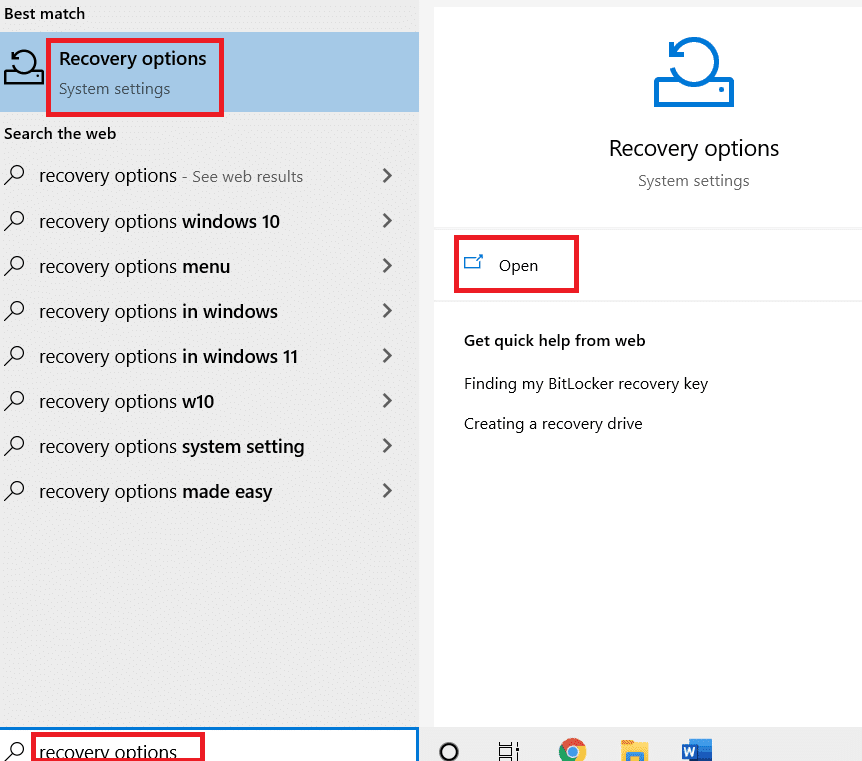
2. Klicken Sie im Fenster „Einstellungen“ wie gezeigt auf die Option Jetzt neu starten unter Erweiterter Start.
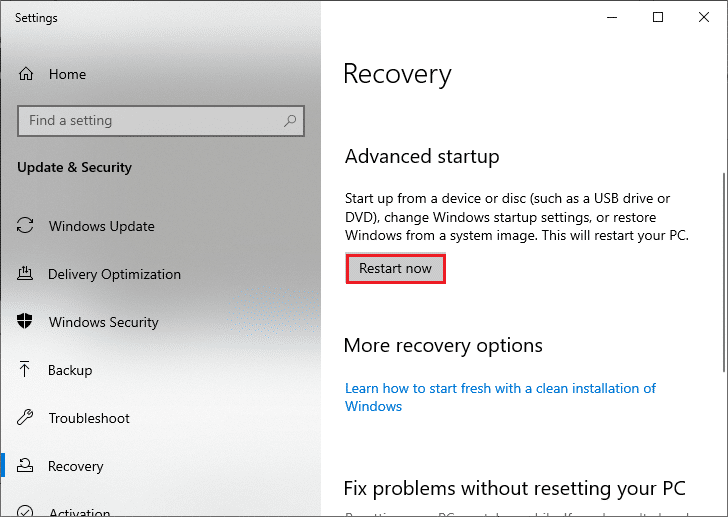
3. Klicken Sie im Fenster Option auswählen auf Fehlerbehebung.
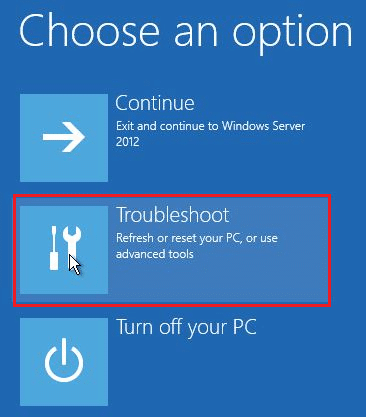
4. Klicken Sie wie gezeigt auf Erweiterte Optionen.
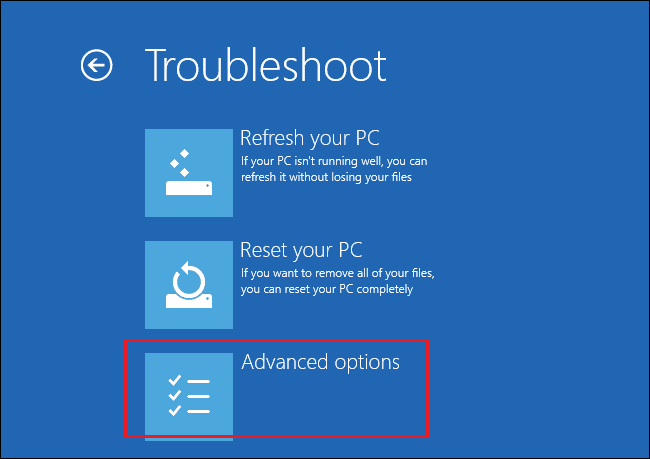
5. Klicken Sie wie hervorgehoben auf Starteinstellungen.
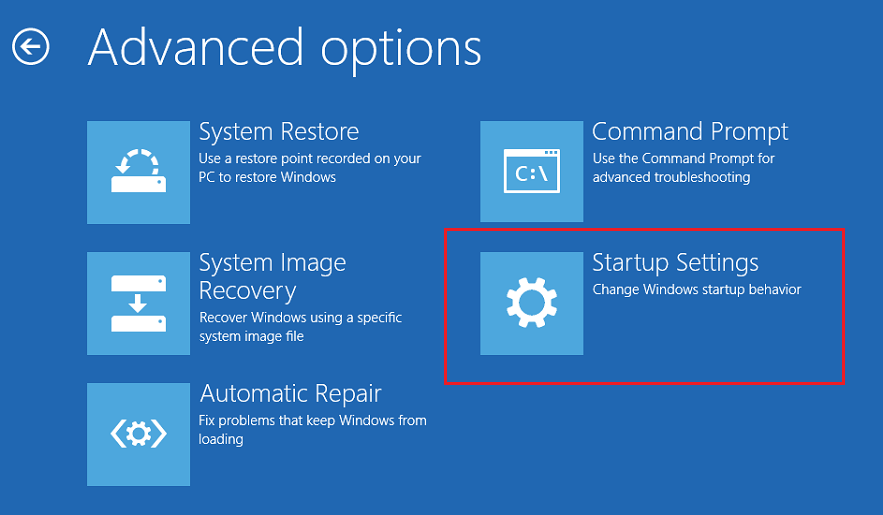
6. Klicken Sie im Fenster Startup Settings auf Restart.
7. Wenn Ihr PC neu startet, sehen Sie den folgenden Bildschirm. Drücken Sie hier die Taste F5 auf Ihrer Tastatur, um die Option „Abgesicherter Modus mit Netzwerk“ zu aktivieren.
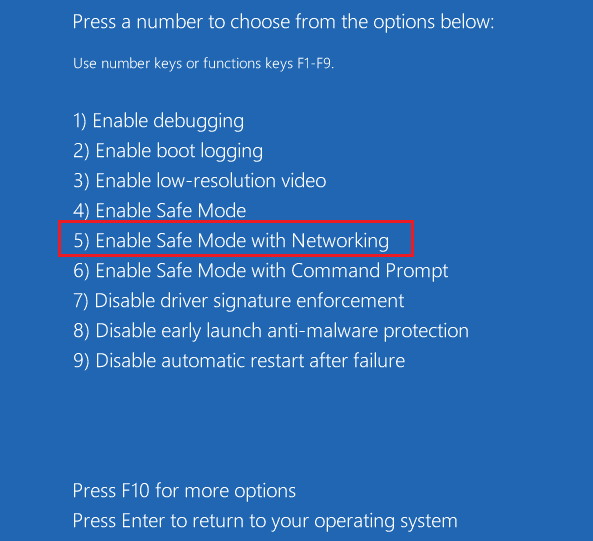
8. Halten Sie die Tasten Windows + E zusammen gedrückt, um den Datei-Explorer zu öffnen. Navigieren Sie zum folgenden Ort.
C:WindowsSoftwareDistribution
9. Wählen Sie alle Dateien im Softwareverteilungsordner aus und löschen Sie sie.
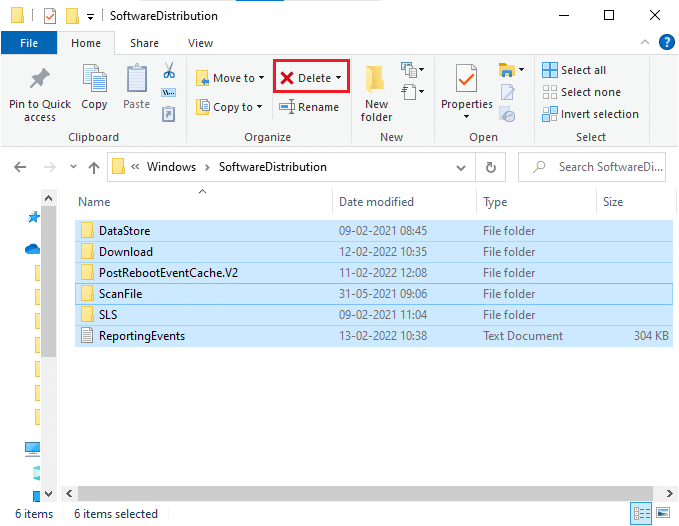
10. Starten Sie dann Ihren PC neu und versuchen Sie, das Windows Update zu aktualisieren. Sie sollten sich dem Problem nicht erneut stellen.
Methode 10: PC zurücksetzen
Wenn keine der oben genannten Methoden für Sie funktioniert, ist dies der letzte Ausweg. Sie können Ihren PC zurücksetzen, um diesen Fehler endgültig zu beheben. Hier ist, wie es geht.
1. Befolgen Sie die Schritte 1 und 2 von Methode 5.
2. Wählen Sie im linken Bereich die Option „Wiederherstellung“ und klicken Sie im rechten Bereich auf „Erste Schritte“.
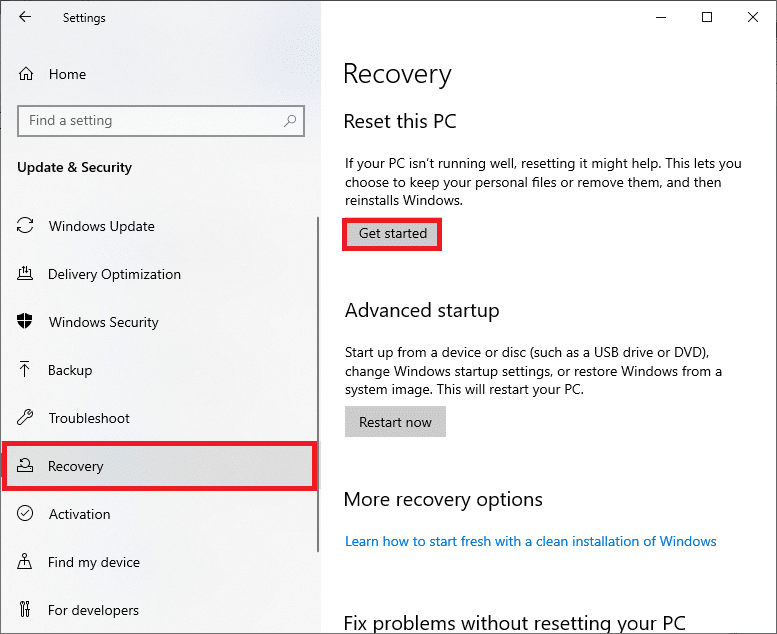
3. Wählen Sie nun eine Option aus dem Fenster Diesen PC zurücksetzen.
-
Die Option „Meine Dateien behalten“ entfernt Apps und Einstellungen, behält aber Ihre persönlichen Dateien.
-
Die Option Alles entfernen entfernt alle Ihre persönlichen Dateien, Apps und Einstellungen.
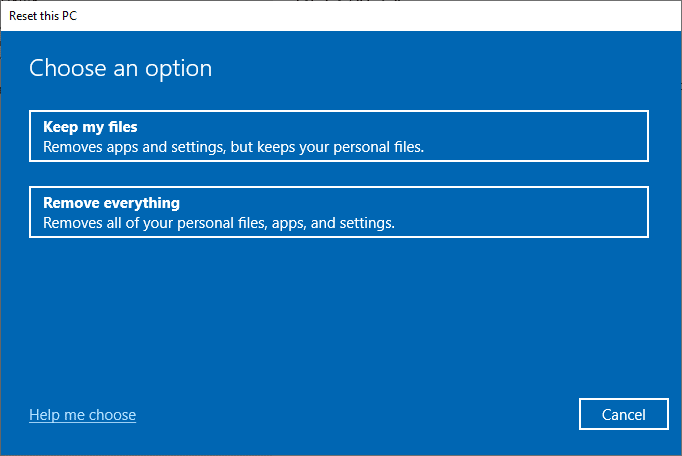
4. Befolgen Sie schließlich die Anweisungen auf dem Bildschirm, um den Reset-Vorgang abzuschließen.
Zusätzliche Methoden
Hier sind einige zusätzliche Korrekturen, die Ihnen helfen, den 0x80070057-Windows-Update-Fehler zu entfernen.
Methode 1: Konfigurieren Sie automatische Updates
Anstatt Windows-Updates manuell zu aktualisieren, können Sie Automatische Updates wie unten beschrieben konfigurieren.
1. Öffnen Sie das Dialogfeld Ausführen und geben Sie gpedit.msc ein und drücken Sie gleichzeitig die Tasten Strg + Umschalt + Eingabe, um den Editor für lokale Gruppenrichtlinien mit Administratorrechten zu öffnen.
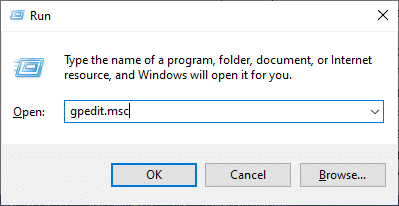
2. Doppelklicken Sie im linken Bereich auf Computer Configuration und doppelklicken Sie in der Dropdown-Liste erneut auf den Ordner Administrative Templates (siehe Abbildung).
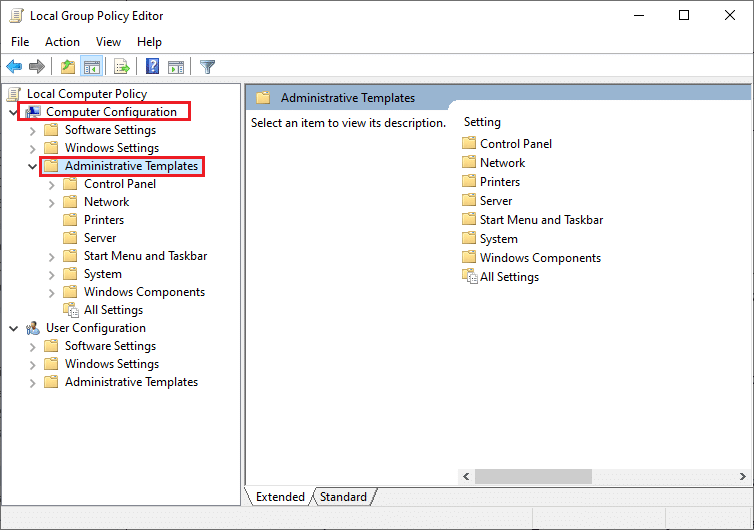
3. Doppelklicken Sie im Ordner Administrative Vorlagen auf den Ordner Windows-Komponenten.
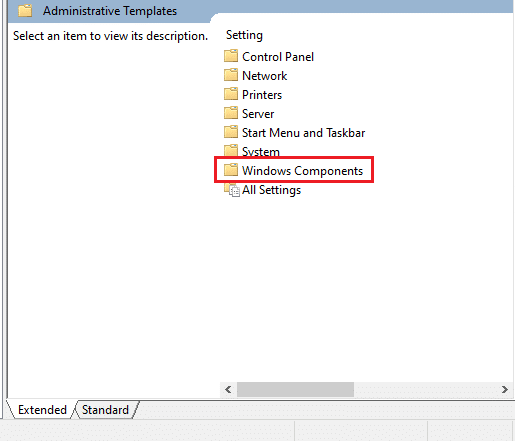
4. Doppelklicken Sie im Ordner Windows-Komponenten auf den Ordner Windows Update.
5. Scrollen Sie im Ordner „Windows Update“ im rechten Bereich nach unten und suchen Sie nach der Datei „Automatische Updates konfigurieren“. Überprüfen Sie, ob sein Status auf Aktiviert gesetzt ist. Wenn der Status nicht aktiviert ist, doppelklicken Sie auf Datei für automatische Updates konfigurieren.
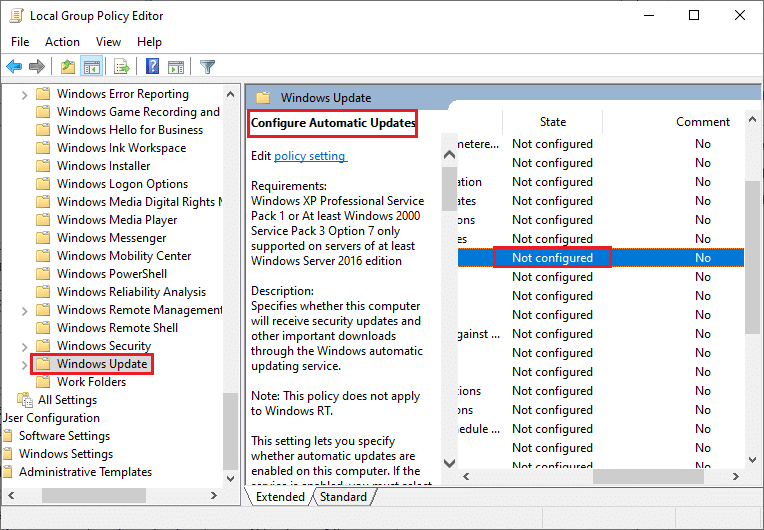
6. Klicken Sie im Fenster „Automatische Updates konfigurieren“ auf die Option „Aktiviert“ und wählen Sie eine der folgenden Optionen im Menü „Automatische Updates konfigurieren“ aus.
- 2-Benachrichtigung für Download und automatische Installation
- 3-Automatischer Download und Benachrichtigung für die Installation
- 4-Automatischer Download und Planung der Installation
- 5-Ermöglichen Sie dem lokalen Administrator, die Einstellung auszuwählen
- 7-Automatischer Download, Benachrichtigen, um zu installieren Benachrichtigen, um neu zu starten
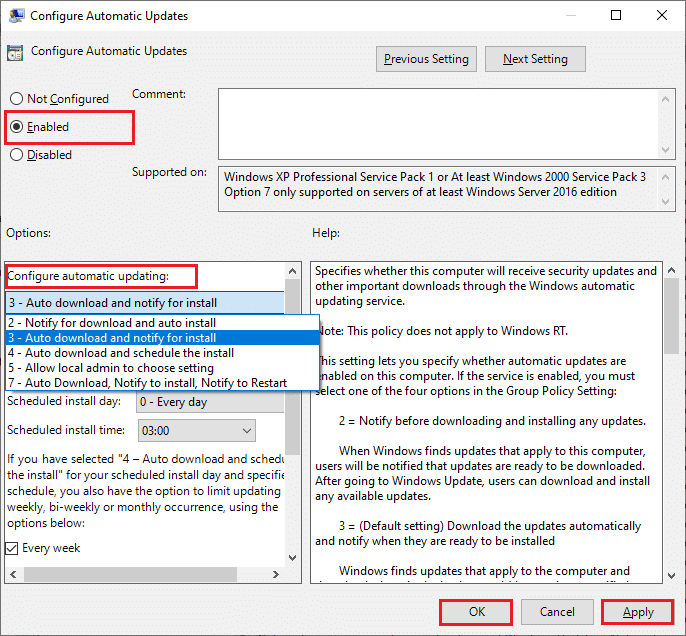
Wenn Sie eine Cloud Fogger-Anwendung auf Ihrem Computer haben, entfernen Sie diese außerdem vollständig. Sie finden es, indem Sie appwiz.cpl im Dialogfeld Ausführen ausführen und es von dort entfernen.
Methode 2: Optimieren Sie den Registrierungseditor
Diese Methode ist ungewöhnlich, aber eine effektive Problemumgehung, die Ihnen hilft, den Fehler 0x80070057 zu beheben. Befolgen Sie die unten aufgeführten Schritte.
1. Drücken Sie die Windows-Taste, geben Sie Notepad ein und klicken Sie auf Öffnen.
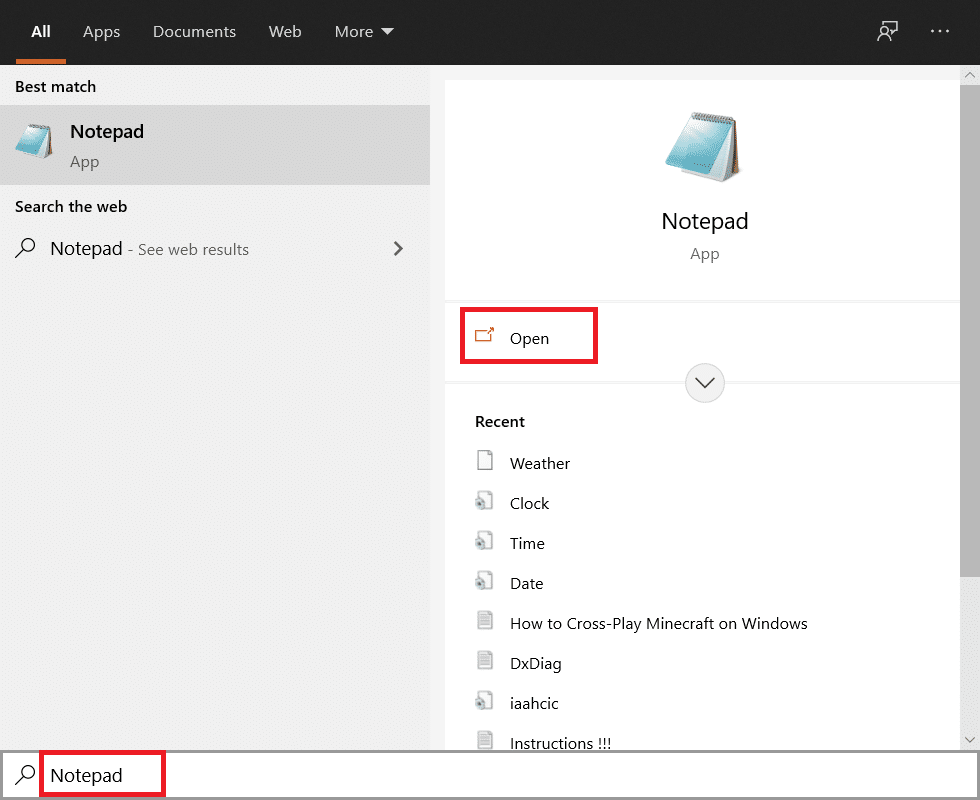
2. Kopieren Sie den folgenden Code und fügen Sie ihn ein.
document:“IsConvergedUpdateStackEnabled”=dword:00000000 [HKEY LOCAL MACHINESOFTWAREMicrosoftWindowsUpdateUXSettings]“UxOption”=dword:00000000
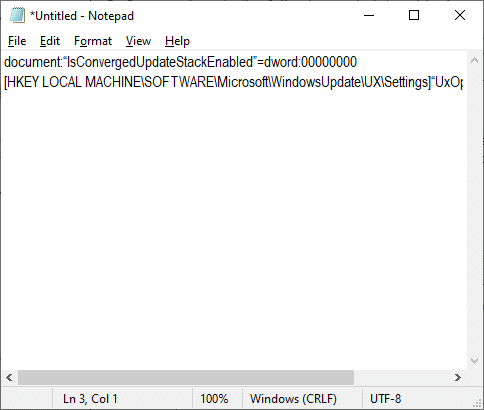
3. Speichern Sie die Datei als wufix.reg. Beachten Sie, dass Sie den Dateityp auf Alle Dateien eingestellt haben.
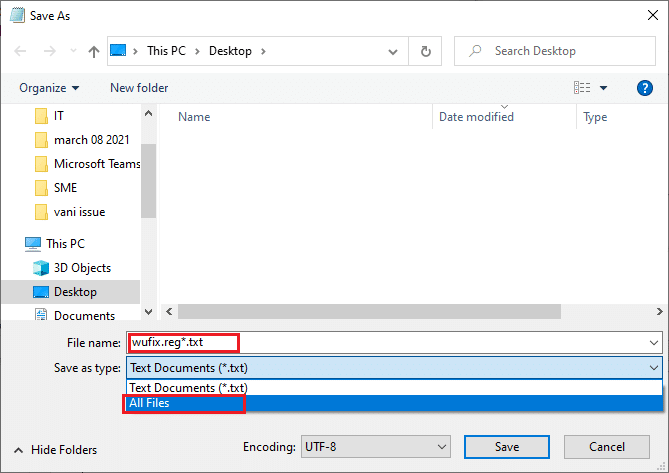
4. Öffnen Sie die Datei und stimmen Sie der Abfrage zu, indem Sie auf Ja klicken.
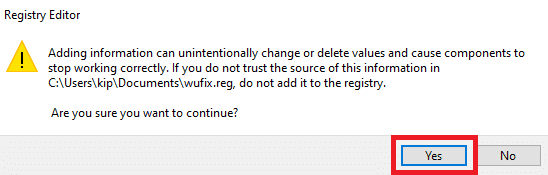
Überprüfen Sie, ob der Windows 10-Aktualisierungsfehler 0x80070057 behoben ist oder nicht.
***
Wir hoffen, dass diese Anleitung hilfreich war und Sie gelernt haben, wie Sie den Windows Update 0x80070057-Fehler beheben können. Lassen Sie uns wissen, welche Methode für Sie am besten funktioniert hat. Wenn Sie Fragen / Vorschläge zu diesem Artikel haben, können Sie diese auch gerne im Kommentarbereich hinterlassen.