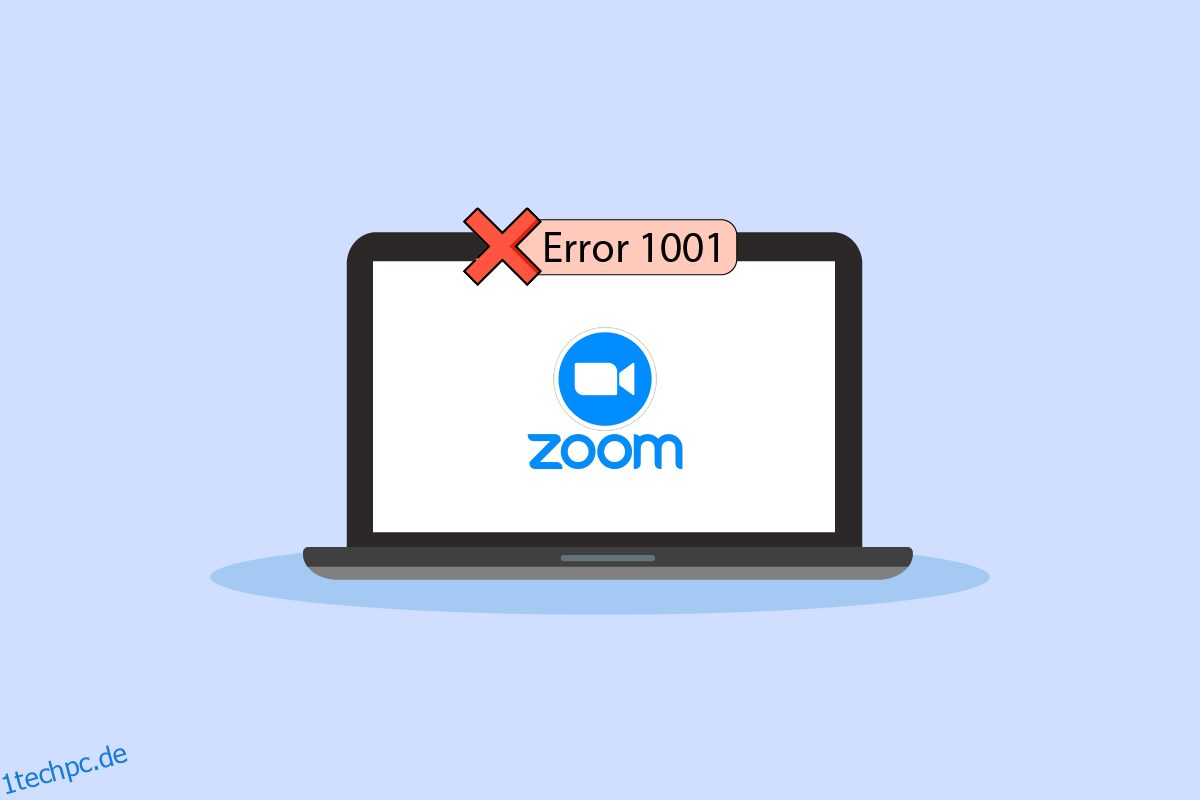Es ist ziemlich ärgerlich, wenn Sie mitten in einem Meeting auf den Zoom-Fehlercode 1001 stoßen, oder? Mach dir keine Sorgen. Wir sind hier, um Ihnen zu helfen. Der jüngste Ausbruch der Pandemie hat die Work-from-Home-Kultur angekurbelt, und sogar Schulen und Hochschulen haben ihre Akademiker auf den Online-Modus umgestellt. Zoom ist eine der beliebtesten Online-Videokonferenzanwendungen, die heutzutage verwendet werden. Es gibt jedoch verschiedene Fehlercodes im Zusammenhang mit Zoom. Der Zoom-Fehlercode 1001 ist einer davon. Diese Anleitung hilft Ihnen bei der Problembehandlung ohne Hektik. Also, lesen Sie weiter!
Inhaltsverzeichnis
So beheben Sie den Zoom-Fehlercode 1001 unter Windows 10
Dies geschieht auf Ihrem Gerät, wenn die von Ihnen verwendete E-Mail nicht zu Ihrem Konto oder Ihrer Organisation gehört. Nichtsdestotrotz verursachen viele andere Gründe den Zoom-Fehler 1001 auf Ihrem Windows 10-PC, wie zum Beispiel:
- Probleme mit der Internetverbindung.
- Zoom-Server sind ausgefallen.
- Veraltete Zoom-App, Netzwerkadapter und Betriebssystem.
- Inkompatible Proxy- und VPN-Dienste
- Antivirus und Firewall blockieren Zoom.
- Falsch konfigurierte Dateien in Zoom
Grundlegende Schritte zur Fehlerbehebung
Im Folgenden finden Sie einige grundlegende Schritte, mit denen Sie den besagten Zoom-Fehler beheben können.
Schritt I: PC neu starten
Der allgemeine Trick, um alle temporären Störungen im Zusammenhang mit Zoom zu beheben, besteht darin, Ihren Computer neu zu starten. Sie können Ihren PC neu starten, indem Sie die Schritte befolgen.
1. Drücken Sie die Windows-Taste.
2. Klicken Sie auf das Power-Symbol.
3. Wählen Sie dann die Option Neustart.
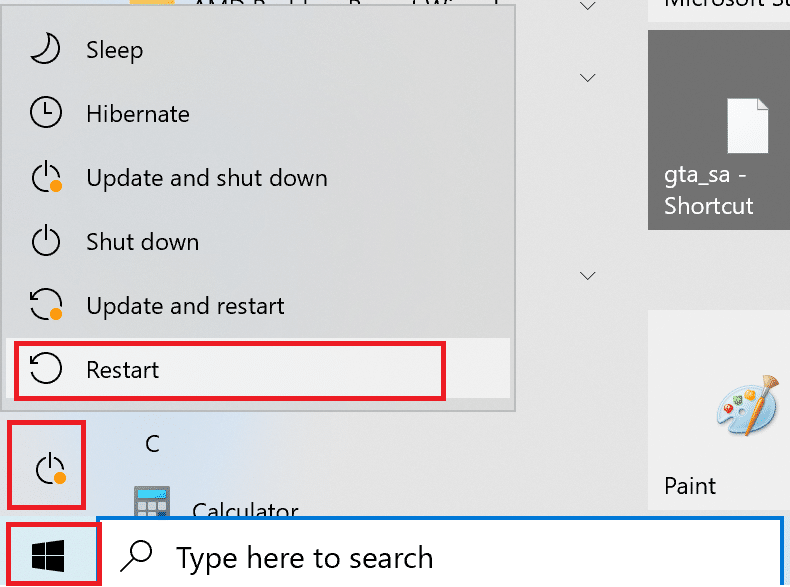
Schritt II: Starten Sie Zoom neu
Wenn ein Neustart des Computers nicht hilft, können Sie den Zoom-Fehler 1001 beheben, indem Sie Zoom als einfache und effiziente Problemumgehung neu starten. Hier sind ein paar einfache Schritte, um Zoom neu zu starten.
1. Drücken Sie gleichzeitig die Tasten Strg + Umschalt + Esc, um den Task-Manager zu öffnen.
2. Klicken Sie mit der rechten Maustaste auf den Prozess Zoom Meetings.
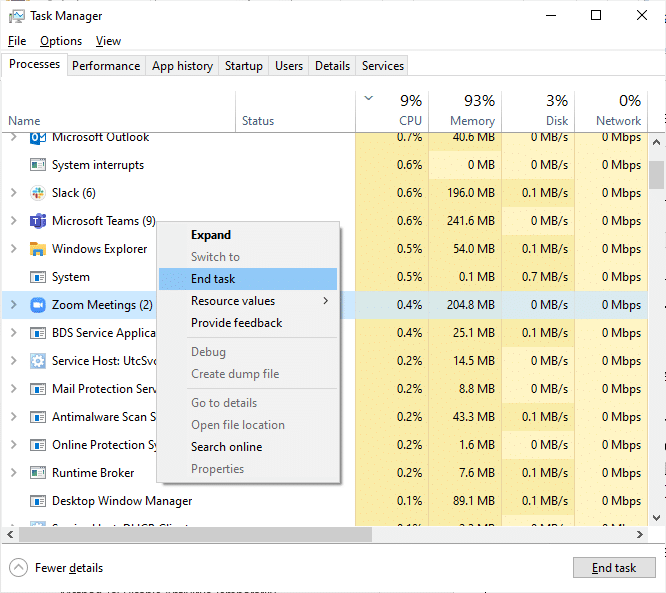
3. Wählen Sie die Option Aufgabe beenden.
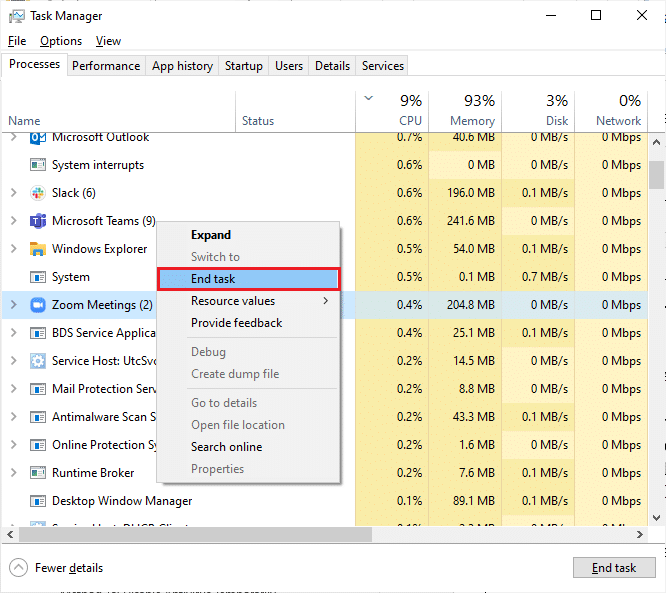
4. Starten Sie Zoom neu und prüfen Sie, ob derselbe Fehler erneut auftritt. Wenn dies der Fall ist, fahren Sie bitte mit den nächsten Methoden zur Fehlerbehebung fort.
Schritt III: Überprüfen Sie die Netzwerkgeschwindigkeit
Eine instabile Internetverbindung führt zu Zoom-Fehlercode 1001, auch wenn es irgendwelche Barrieren zwischen Ihrem Router und Ihrem Computer gibt, können diese das drahtlose Signal stören und zeitweilige Verbindungsprobleme verursachen. Sie können einen Geschwindigkeitstest durchführen, um die optimale Netzwerkgeschwindigkeit zu ermitteln, die für eine ordnungsgemäße Verbindung erforderlich ist.
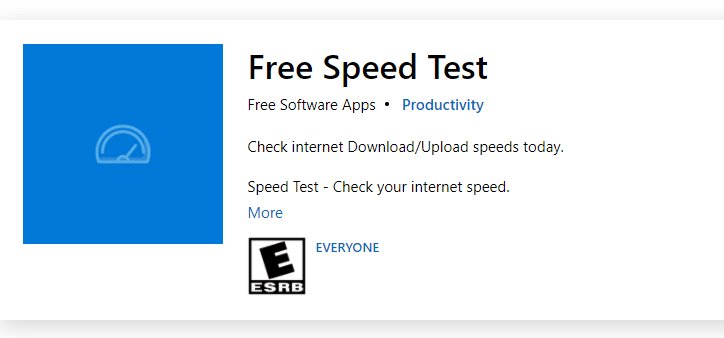
Wenn es Probleme mit der Internetverbindung gibt, lesen Sie unsere Anleitung zur Fehlerbehebung bei Netzwerkverbindungsproblemen unter Windows 10, um diese zu beheben.
Schritt IV: Überprüfen Sie den Status des Zoom-Servers
Sie können mit dem Zoom-Fehlercode 1001 konfrontiert werden, wenn die Server ausgefallen sind. Jeder technische Fehler oder starker Datenverkehr führt auch zu einem Serverausfall, wodurch der besprochene Fehler ausgelöst wird. Sie können den Serverstatus überprüfen und in den sozialen Medien einen Blick darauf werfen, ob andere ebenfalls vor dem gleichen Problem stehen.
1. Starten Sie Ihren bevorzugten Browser und navigieren Sie zur Zoom-Statusseite
2. Überprüfen Sie, ob die Meldung „All Systems Operational“ angezeigt wird und ob Wartungsaktivitäten angezeigt werden, dann haben Sie keine andere Möglichkeit, als zu warten.
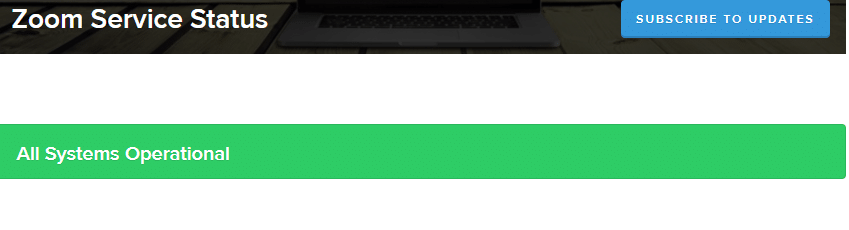
3. Wenn die Server wieder verfügbar sind, versuchen Sie erneut, eine Verbindung herzustellen, und prüfen Sie, ob der Fehler auftritt.
Hier sind alle möglichen Methoden zur Fehlerbehebung, um den Zoom-Fehler zu beheben.
Methode 1: Führen Sie die Netzwerkproblembehandlung aus
Es ist ein systematischer Prozess, der Ihnen bei der schrittweisen Implementierung hilft, den Zoom-Fehler 1001 zu beheben. Lesen Sie unseren Leitfaden zur Fehlerbehebung bei Netzwerkverbindungsproblemen unter Windows 10, um grundlegende Schritte zur Fehlerbehebung zu erfahren und alle netzwerkbezogenen Probleme mithilfe des Windows-Netzwerks zu beheben Problembehandlung für Adapter.

Sie können die in der Anleitung erwähnten Schritte verwenden, um Wi-Fi-Verbindungen, Ethernet und alle Netzwerkadapter in Ihrem Windows 10-PC zu diagnostizieren. Überprüfen Sie abschließend, ob Sie den Zoom-Fehlercode 1001 behoben haben.
Methode 2: Zoom-Konto erneut verbinden
Wie bereits erwähnt, wird bei einem Konflikt zwischen Ihrer E-Mail-ID und Ihrem neuen Zoom-Konto der Zoom-Fehlercode 1001 angezeigt. Versuchen Sie, sich wie unten beschrieben erneut mit dem Zoom-Konto Ihrer Organisation zu verbinden.
1. Navigieren Sie zu Ihrem Browser und besuchen Sie die Abmeldeseite von Zoom. Wenn Sie auf diesen Link klicken, werden alle Ihre Zoom-Konten von Ihrem Computer getrennt.

2. Melden Sie sich jetzt bei der Domäne Ihrer Organisation an. Die URL sollte so etwas wie;
https://[organization/domain].zoom.us/signin
3. Bestätigen Sie dann Ihre E-Mail-Adresse.
Hinweis: Sie müssen Ihre E-Mail-Adresse bestätigen, indem Sie eine Bestätigungs-E-Mail öffnen, die an Ihren Posteingang gesendet wird.
4. Klicken Sie auf Zu einem neuen Konto wechseln und stimmen Sie allen Bedingungen zu.
Jetzt wird Ihr Zoom-Konto mit Ihrer Organisation verknüpft. Wenn Sie jetzt keine Fehler mehr sehen, herzlichen Glückwunsch! Sie haben den Zoom-Fehlercode 1001 behoben.
Methode 3: Aktualisieren Sie Windows
Sie können auch Softwarefehler im Zusammenhang mit Zoom auf Ihrem Computer beheben, indem Sie Ihr Betriebssystem aktualisieren. Lesen Sie unsere Anleitung zum Herunterladen und Installieren des neuesten Updates für Windows 10
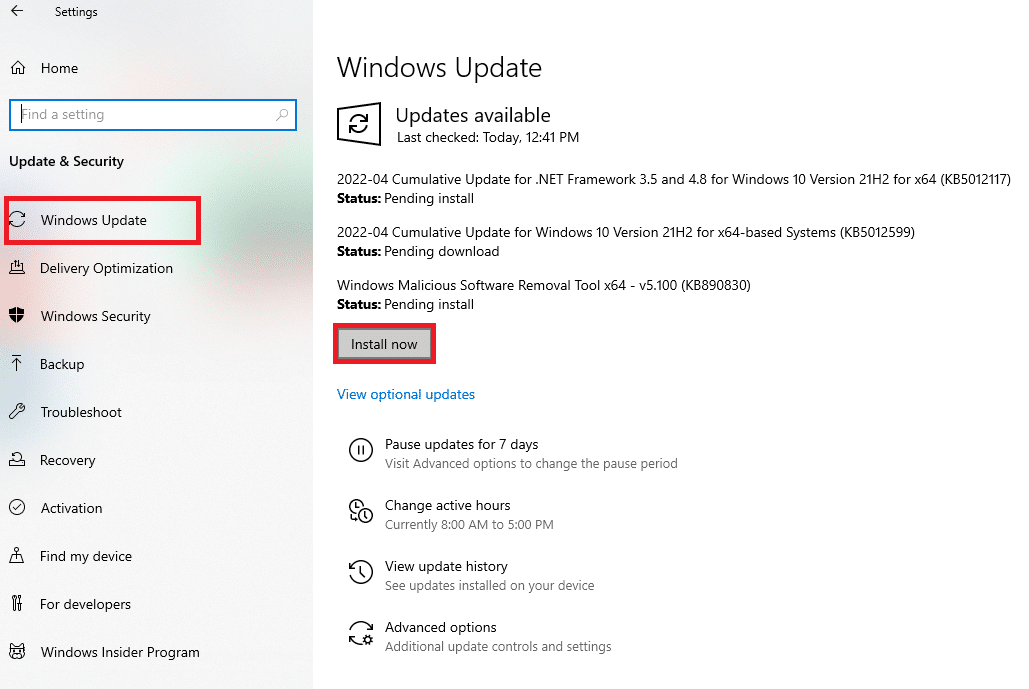
Überprüfen Sie nach der Aktualisierung Ihres Windows-Betriebssystems, ob Sie sich fehlerfrei mit Zoom verbinden können.
Methode 4: Proxyserver deaktivieren
Wenn Sie einen VPN-Dienst installiert haben oder Proxy-Server auf Ihrem PC verwenden, lesen Sie unsere Anleitung zum Deaktivieren von VPN und Proxy unter Windows 10 und implementieren Sie die Schritte wie im Artikel beschrieben.
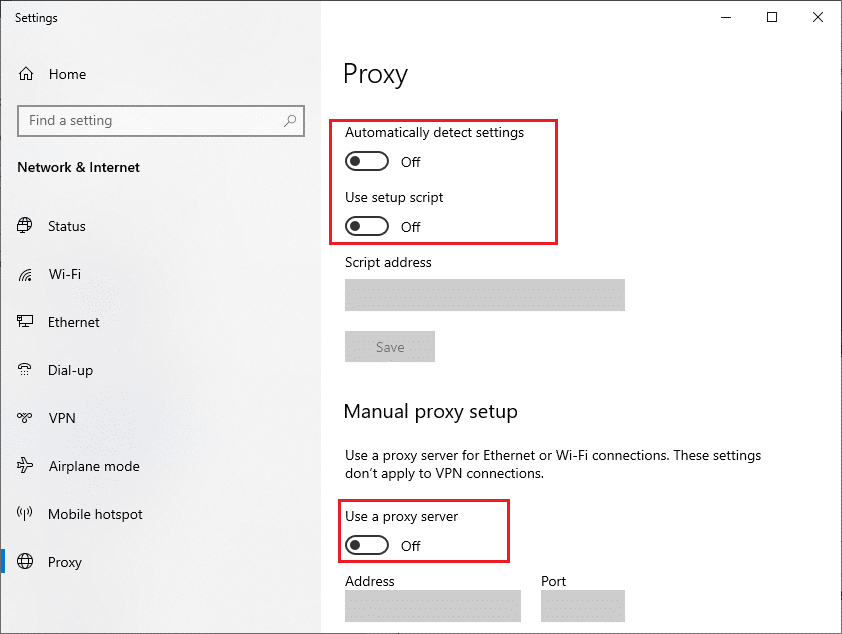
Überprüfen Sie nach dem Deaktivieren des VPN-Clients und der Proxyserver, ob Sie den besprochenen Fehlercode behoben haben. Wenn Sie dennoch auf dasselbe Problem stoßen, versuchen Sie, sich mit einem mobilen Hotspot zu verbinden.
Methode 5: Verwenden Sie Google DNS
Viele technische Experten haben vorgeschlagen, dass die Verwendung von Google-DNS-Adressen ihnen geholfen hat, den Zoom-Fehler 1001 zu beheben. Lesen Sie unseren Leitfaden zum Ändern der DNS-Einstellungen in Windows 10.
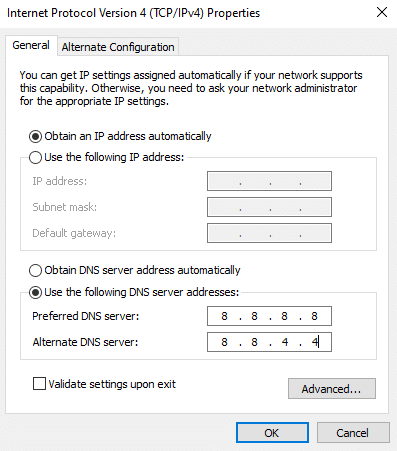
Methode 6: Aktualisieren Sie die Zoom-App
Die Verwendung einer veralteten Version von Zoom wird so viele Probleme auslösen, einschließlich des Zoom-Fehlercodes 1001. Daher wird Ihnen empfohlen, eine aktualisierte Version von Zoom wie unten beschrieben zu verwenden.
1. Starten Sie Zoom und klicken Sie auf das Profilbild.
2. Wählen Sie die Option Nach Updates suchen aus der Dropdown-Liste aus.
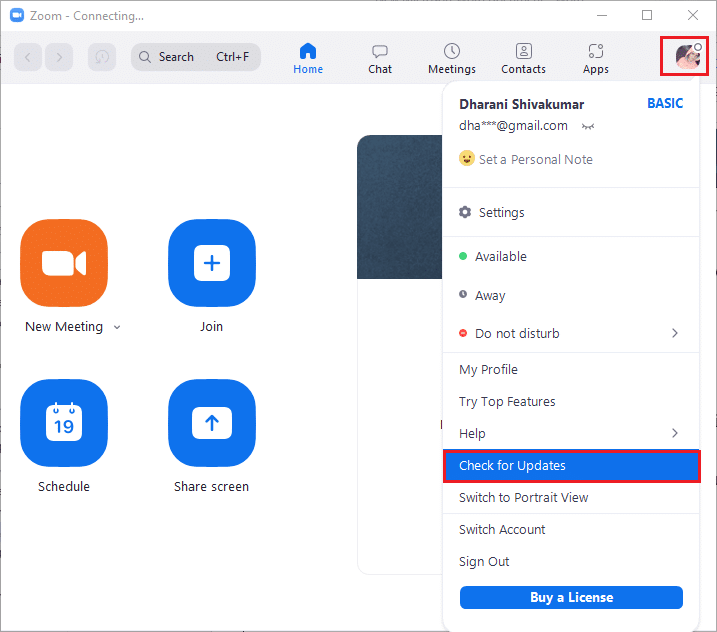
3. Stellen Sie sicher, dass Sie die Aufforderung „Sie sind auf dem neuesten Stand“ erhalten. Wenn Updates ausstehen, befolgen Sie die Anweisungen auf dem Bildschirm, um sie zu aktualisieren.
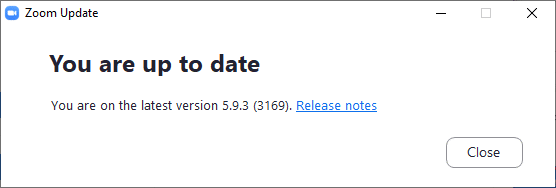
Hinweis: Sie können auch automatische Zoom-Updates aktivieren, indem Sie die Option Zoom-Desktop-Client automatisch auf dem neuesten Stand halten wie abgebildet aktivieren.
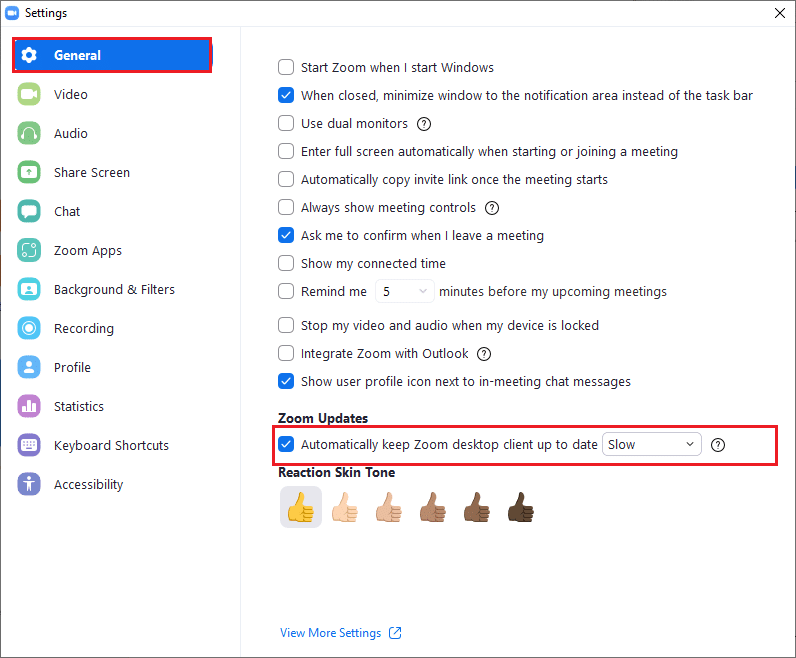
Überprüfen Sie, ob Sie den Zoom-Fehlercode 1001 behoben haben.
Methode 7: Netzwerktreiber aktualisieren
Es wird empfohlen, Netzwerktreiber zu aktualisieren, um die Zuverlässigkeit Ihrer Netzwerkadapter zu verbessern, Kompatibilitätsprobleme zu beheben und Zoom-Fehler zu beheben. Lesen Sie dazu unseren Leitfaden zum Aktualisieren von Netzwerkadaptertreibern unter Windows 10.
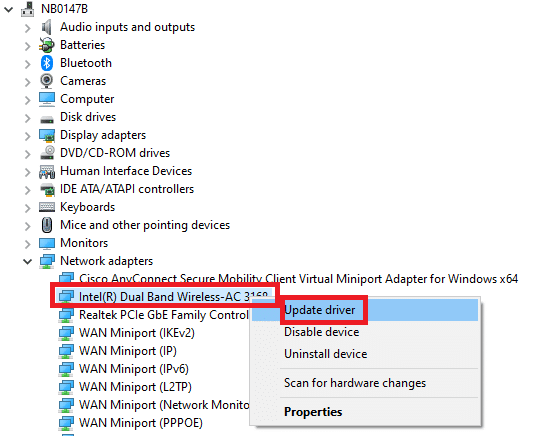
Methode 8: Netzwerktreiber neu installieren
Inkompatible Treiber müssen neu installiert werden, um den Fehlercode 1001 zu beheben. Es wird empfohlen, Gerätetreiber nur dann neu zu installieren, wenn Sie durch Aktualisieren keine Lösung erreichen können. Lesen Sie unsere Anleitung zum Deinstallieren und Neuinstallieren von Treibern unter Windows 10, um Treiber auf Ihrem Windows 10-Computer neu zu installieren.

Überprüfen Sie nach der Neuinstallation der Netzwerktreiber, ob Sie den besprochenen Zoom-Fehler behoben haben.
Methode 9: Rollback von Netzwerktreibern
Wenn Sie Ihre Treiber zurücksetzen, werden alle aktuellen Versionen des Hardwaregeräts deinstalliert und zuvor installierte Treiber werden auf Ihrem PC installiert. Diese Funktion ist sehr hilfreich, wenn ein neues Treiber-Update nicht gut mit Ihrem Computer funktioniert. Befolgen Sie die Schritte gemäß unserer Anleitung zum Rollback von Treibern unter Windows 10, um den Zoom-Fehlercode 1001 zu beheben.
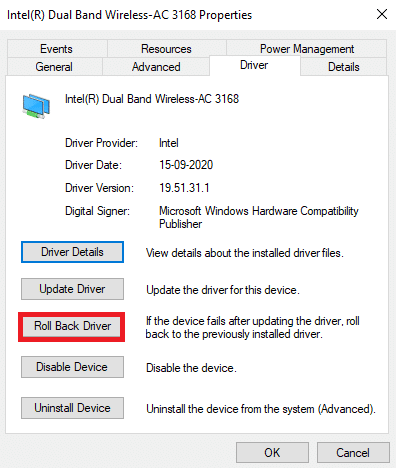
Nachdem Ihr Windows 10-Computer die vorherige Version der Treiber installiert hat, überprüfen Sie, ob Sie den Zoom-Fehler 1001 behoben haben.
Methode 10: Reparieren Sie beschädigte Dateien
Ihr Windows 10-PC verfügt über integrierte Reparaturtools wie SFC (System File Checker) und DISM (Deployment Image Servicing and Management), mit denen Sie alle beschädigten Dateien reparieren können. Lesen Sie unsere Anleitung zum Reparieren von Systemdateien unter Windows 10 und befolgen Sie die Anweisungen, um alle Ihre beschädigten Dateien zu reparieren.
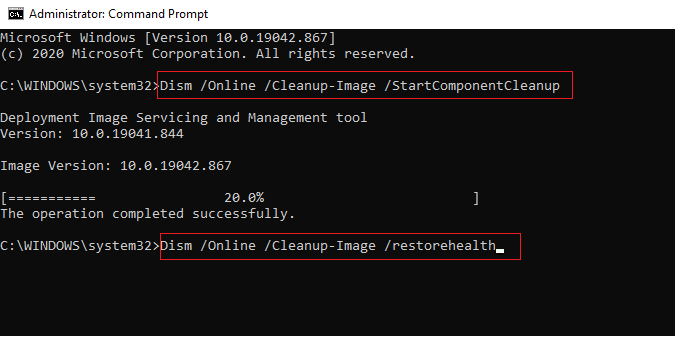
Methode 11: Malware-Scan ausführen
Das Vorhandensein eines Viren- oder Malware-Angriffs führt zu Netzwerkproblemen auf Ihrem Computer. Wir empfehlen Ihnen, Ihren Computer zu scannen, wie in unserer Anleitung Wie führe ich einen Virenscan auf meinem Computer durch?
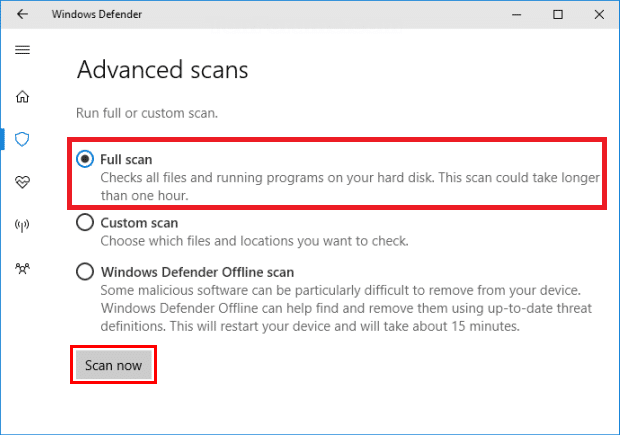
Wenn Sie Malware von Ihrem Computer entfernen möchten, lesen Sie auch unsere Anleitung So entfernen Sie Malware von Ihrem PC in Windows 10. Nachdem Sie alle Viren von Ihrem Computer entfernt haben, stellen Sie eine Verbindung zu Zoom her und prüfen Sie, ob der Zoom-Fehlercode 1001 erneut angezeigt wird .
Methode 12: Antivirus vorübergehend deaktivieren (falls zutreffend)
Wenn das auf Ihrem Computer installierte Antivirenprogramm nicht legitim ist, wird der Zoom-Fehlercode 1001 verursacht. Lesen Sie unsere Anleitung zum vorübergehenden Deaktivieren von Antivirenprogrammen unter Windows 10 und befolgen Sie die Anweisungen, um Ihr Antivirenprogramm vorübergehend auf Ihrem PC zu deaktivieren.
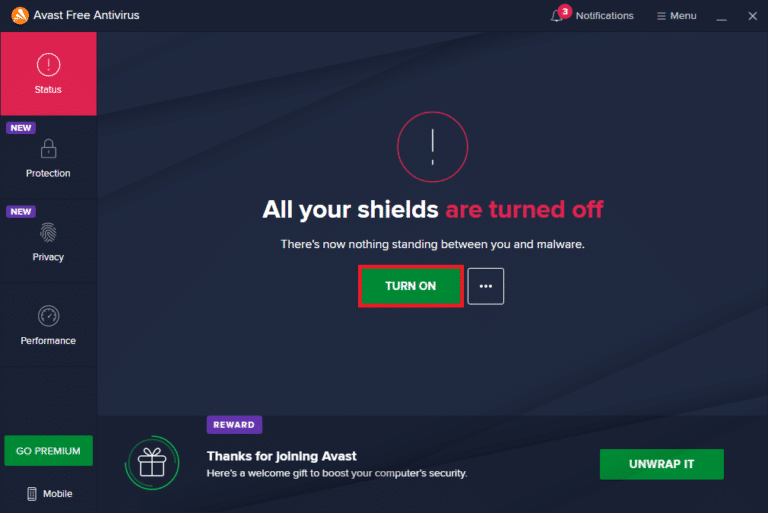
Wenn Sie nach dem Deaktivieren des Antivirenprogramms auf Ihrem Computer keine Zoom-Verbindungsprobleme hatten, sollten Sie das Programm vollständig von Ihrem PC deinstallieren.
Lesen Sie unseren Leitfaden zur erzwungenen Deinstallation von Programmen, die in Windows 10 nicht deinstalliert werden, um Ihr Antivirenprogramm auf Ihrem Computer zu deinstallieren.
Methode 13: Zoom-App neu installieren
Wenn Ihnen keine der Methoden geholfen hat, versuchen Sie, die Zoom-Anwendung nach Möglichkeit neu zu installieren. Alle Einstellungen und Konfigurationseinstellungen werden erneuert, wenn Sie Zoom neu installieren, und daher gibt es mehr Chancen, dass Sie eine Lösung für Ihr Problem finden.
1. Drücken Sie die Windows-Taste, geben Sie Systemsteuerung ein und klicken Sie auf Öffnen.
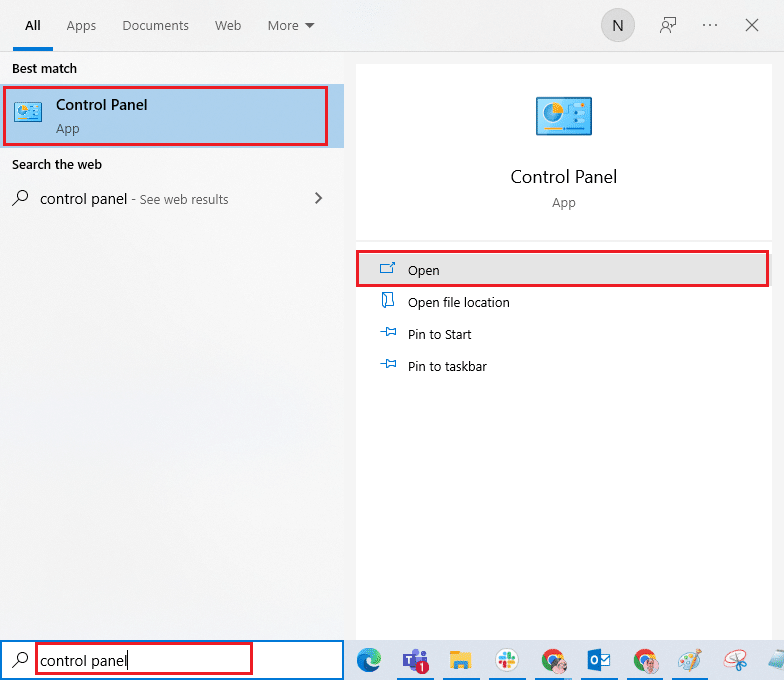
2. Stellen Sie Ansicht nach > Große Symbole ein und wählen Sie dann die Einstellung Programme und Funktionen aus.
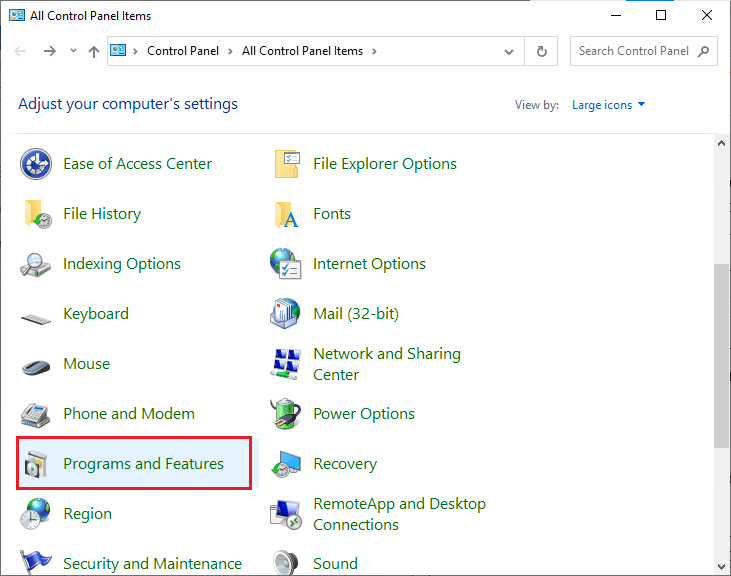
3. Klicken Sie nun in der Liste auf Zoom und wählen Sie die Option Deinstallieren.
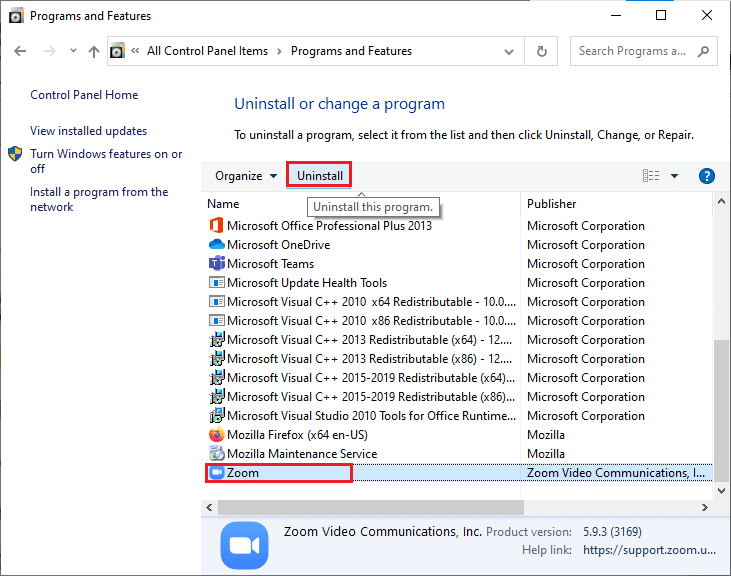
4. Bestätigen Sie dann die eventuelle Aufforderung und warten Sie, bis die App auf Ihrem Gerät deinstalliert wird. Starten Sie dann Ihren PC neu.
5. Besuchen Sie die offizielle Download-Seite von Zoom und klicken Sie wie abgebildet auf die Download-Schaltfläche.
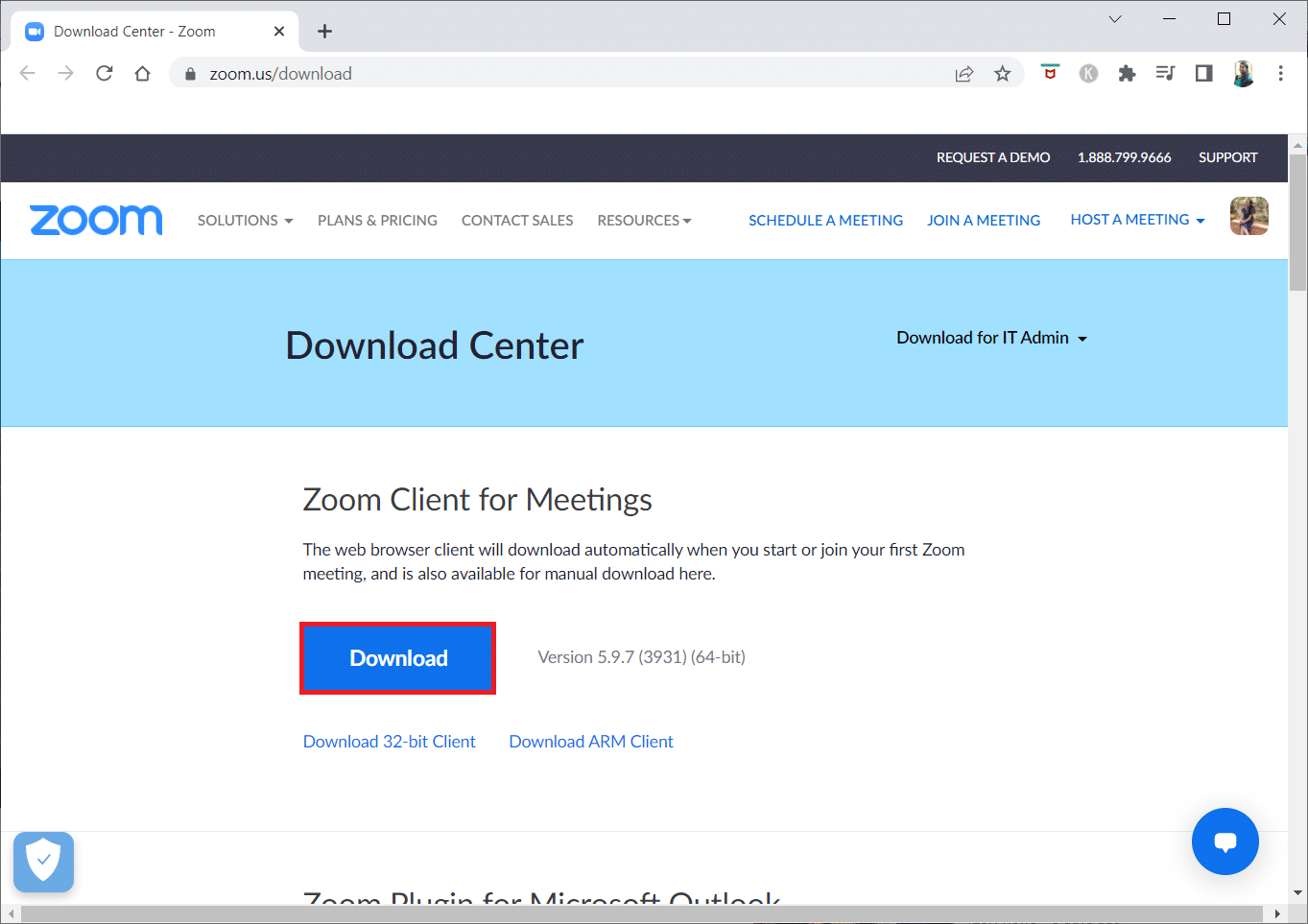
6. Starten Sie nun die ZoomInstaller-Datei.
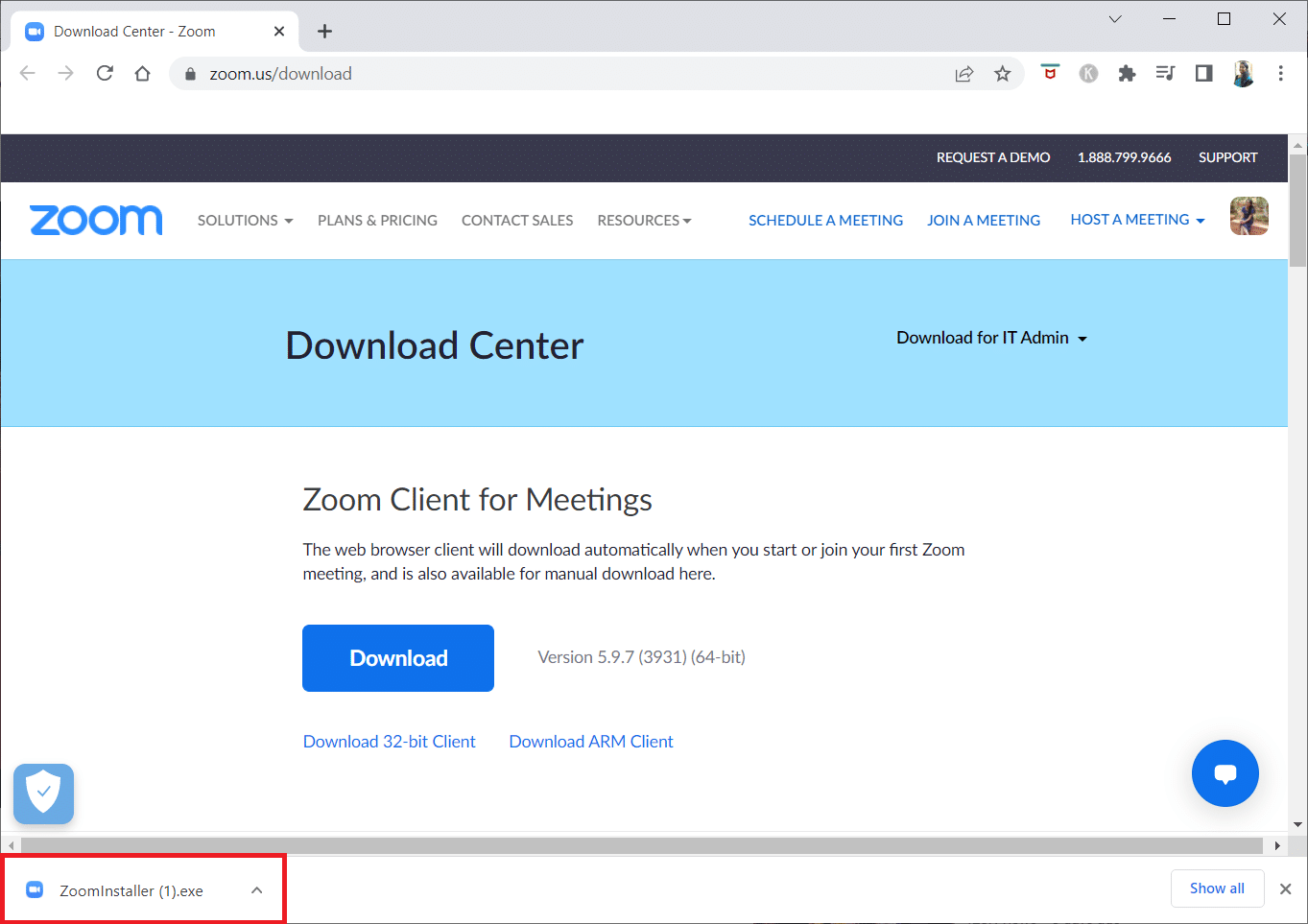
7. Befolgen Sie die Anweisungen auf dem Bildschirm, um die Installation auf Ihrem PC abzuschließen.
Methode 14: Wenden Sie sich an den Zoom-Support
Wenn dies nicht funktioniert, versuchen Sie, die Support-Seite von Zoom zu kontaktieren und prüfen Sie, ob der Fehler erneut auftritt. Wenn Sie dennoch keine Lösung für den Zoom-Fehler 1001 erhalten haben, wenden Sie sich an Ihren Internetdienstanbieter (ISP), um Hilfe zu erhalten.
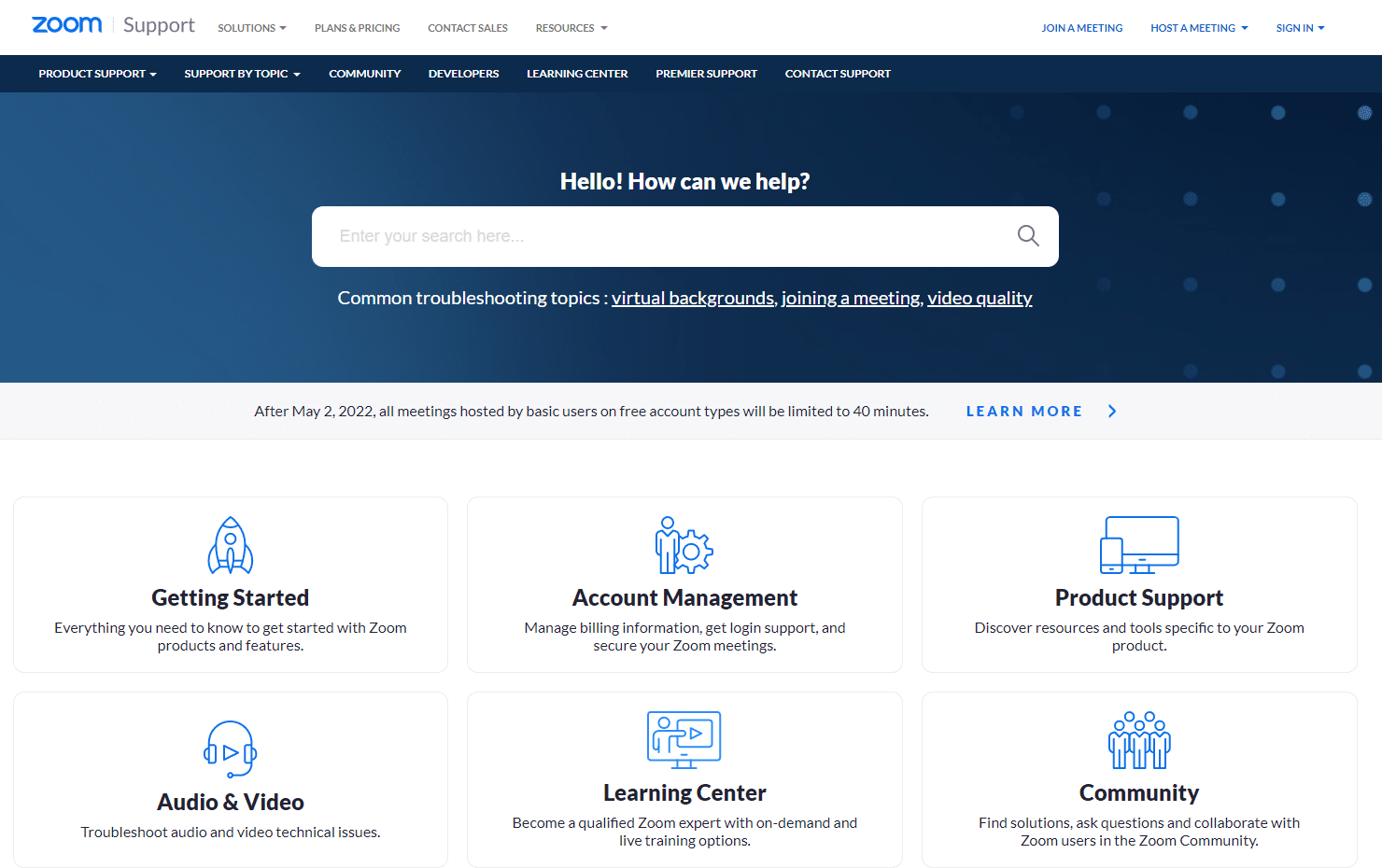
Profi-Tipp: So fügen Sie Zoom als vertrauenswürdige Website hinzu
Manchmal kann Ihr Windows 10-PC einige Websites als unsicher betrachten, um Datenschutz und Sicherheit zu gewährleisten. Um dies zu beheben, fügen Sie Zoom wie unten beschrieben als vertrauenswürdige Seite auf Ihrem Computer hinzu.
1. Starten Sie die Systemsteuerung über die Windows-Suche.
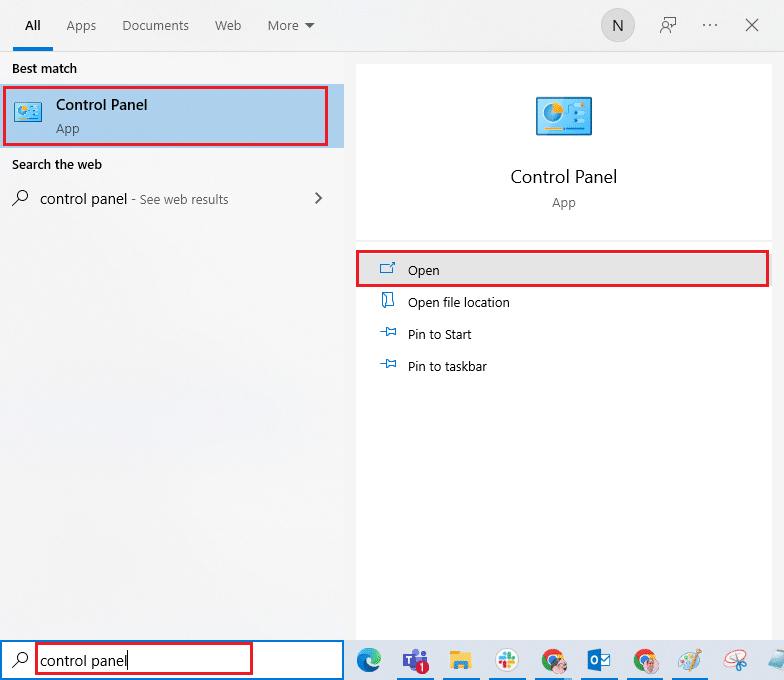
2. Stellen Sie dann die Ansicht nach > Große Symbole ein und klicken Sie dann auf Internetoptionen.
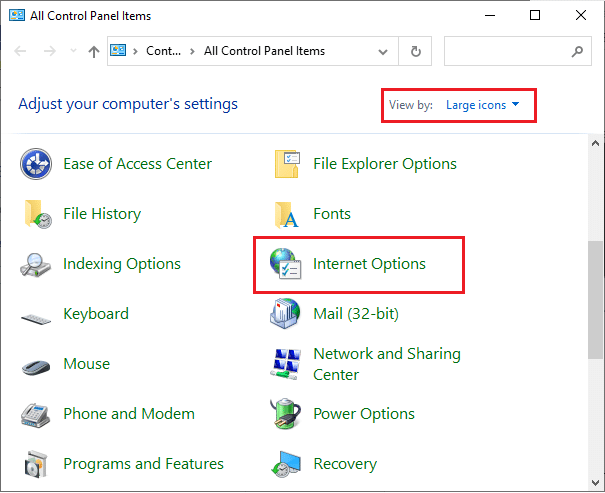
3. Wechseln Sie nun im Fenster Eigenschaften von Internet auf die Registerkarte Sicherheit und klicken Sie auf das Symbol der Vertrauenswürdigen Site, gefolgt von Sites als hervorgehoben.
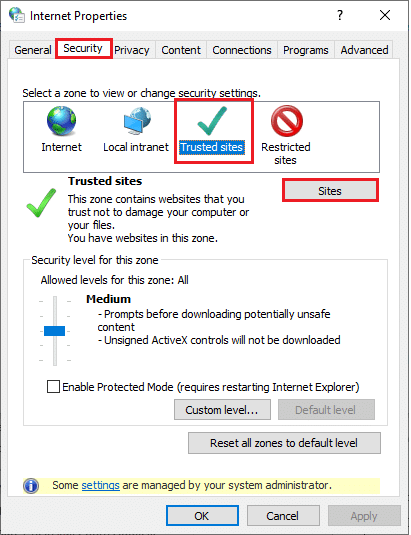
4. Im nächsten Fenster können Sie die folgende URL und andere Zoom-Seiten im Feld Diese Website zur Zone hinzufügen: hinzufügen, indem Sie die Option Hinzufügen verwenden.
https://zoom.us/
Hinweis: Die Schaltfläche „Hinzufügen“ kann nicht gefunden werden. Überprüfen Sie, warum?
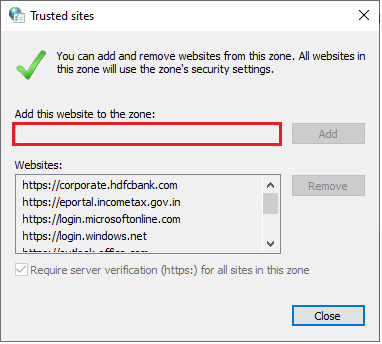
5. Schließen Sie das Fenster Vertrauenswürdige Sites und klicken Sie im Fenster Eigenschaften von Internet auf Übernehmen und OK, um die Änderungen zu speichern.
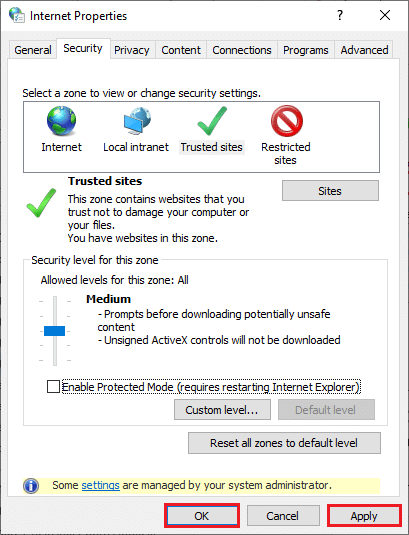
***
Wir hoffen, dass diese Anleitung hilfreich war und Sie den Zoom-Fehlercode 1001 auf einem Windows 10-PC beheben konnten. Lassen Sie uns wissen, welche Methode für Sie am besten funktioniert hat. Wenn Sie Fragen / Vorschläge zu diesem Artikel haben, können Sie diese auch gerne im Kommentarbereich hinterlassen.