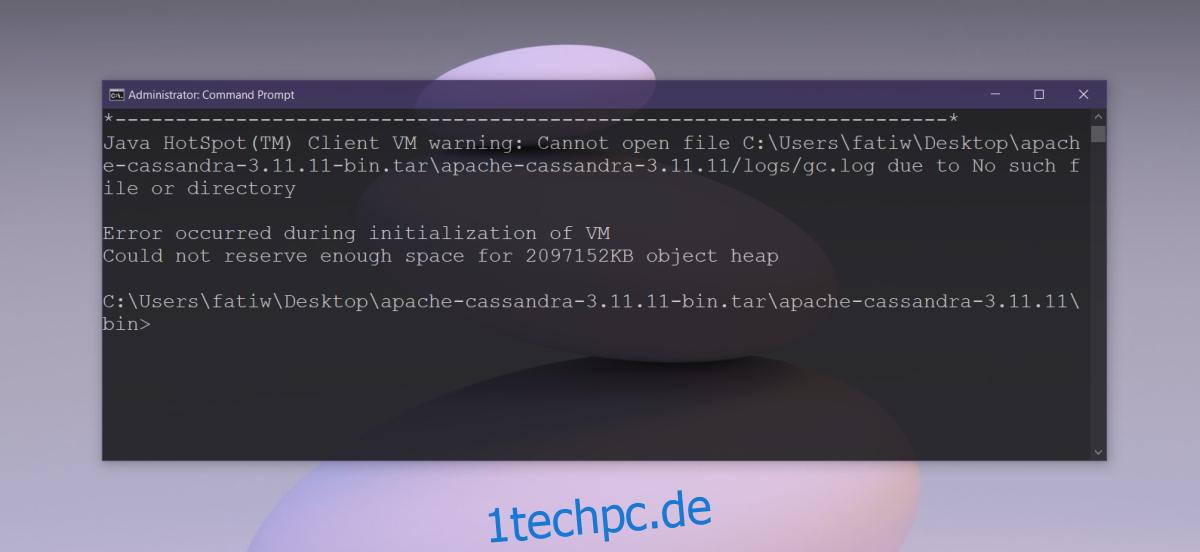Java ist bis heute eine beliebte Programmiersprache. Es mag alt sein, aber es hat im Laufe der Jahre weder seine Benutzerbasis noch seine Nützlichkeit verloren. Viele Entwickler verwenden es weiterhin und es befindet sich in aktiver Entwicklung. Es werden ständig Änderungen und Verbesserungen an der Sprache vorgenommen, die das Kompilieren und Ausführen von Java-basierten Apps unglaublich einfach machen.
Inhaltsverzeichnis
Fix Die Java Virtual Machine konnte nicht erstellt werden
Der Fehler „Die Java Virtual Machine konnte nicht erstellt werden“ tritt normalerweise beim Kompilieren von Code in einer IDE auf. Der Fehler ist nicht beschreibend genug, um Benutzer auf das genaue Problem hinzuweisen, er ist jedoch normalerweise das Ergebnis von:
Falsche Java-Version wird verwendet
Falsche SDK-Version installiert
Falsche Umgebungsvariablen eingerichtet
Syntaxfehler bei der Angabe der zu verwendenden Java-Version
Fehlende Bibliotheken in der IDE
Fehler in der Speicherverwaltung
Die Lösung hängt von der zugrunde liegenden Ursache ab. Versuche Folgendes.
1. Überprüfen Sie die kompatible Java-Version
Die Meldung Die virtuelle Java-Maschine konnte nicht erstellt werden, wird normalerweise angezeigt, wenn Code in einer IDE kompiliert wird. Dies liegt daran, dass die IDE nicht mit der auf Ihrem System installierten Java-Version kompatibel ist.
Prüfen Sie, welche Java-Versionen Ihre IDE unterstützt. Überprüfen Sie als Nächstes, welche Java-Version installiert ist, und stellen Sie sicher, dass sie mit der unterstützten Version übereinstimmt. Ist dies nicht der Fall, installieren Sie die richtige Version.
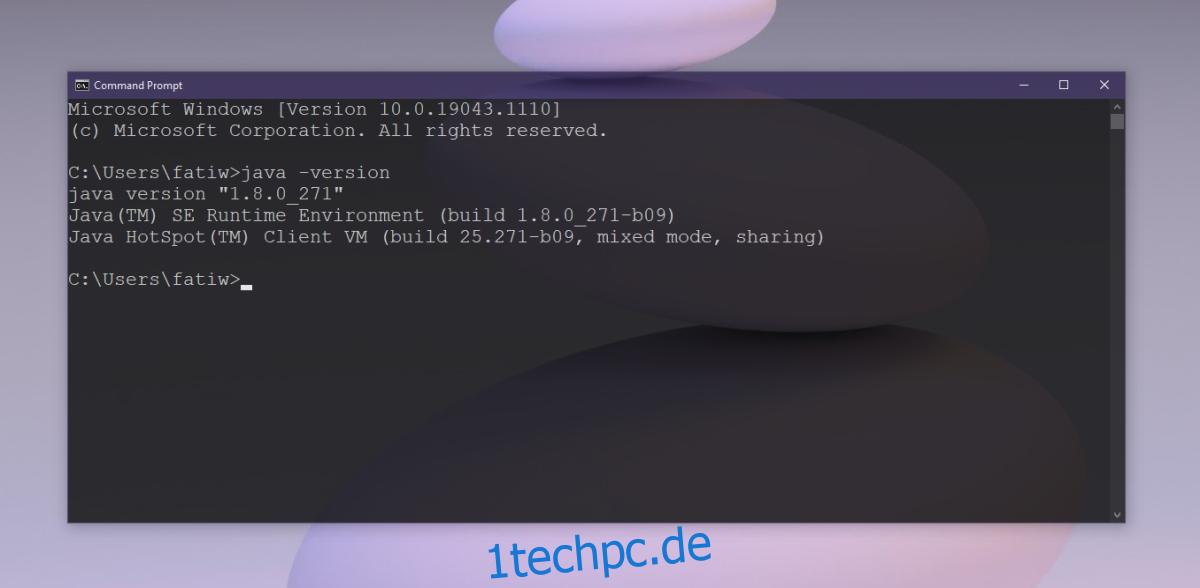
2. Überprüfen Sie die Umgebungsvariablen
Die Java-Parameter, die in den Umgebungsvariablen unter Windows 10 festgelegt sind, können den Fehler Die virtuelle Java-Maschine konnte nicht erstellt werden.
Öffnen Sie den Datei-Explorer.
Fügen Sie diese Explorer-Shell :::{BB06C0E4-D293-4f75-8A90-CB05B6477EEE} in die Adressleiste ein und tippen Sie auf Enter.
Klicken Sie im linken Bereich auf Erweiterte Systemeinstellungen.
Gehen Sie zur Registerkarte Erweitert.
Wählen Sie Umgebungsvariablen und klicken Sie unter Systemvariablen auf Neu.
Geben Sie _JAVA_OPTIONS in das Namensfeld ein.
Geben Sie im Pfad/Wert Folgendes ein: -Xmx1024M
OK klicken.
Starten Sie die App neu.
Außerdem sollten Sie sicherstellen, dass der richtige Pfad für das Java SDK angegeben ist.
Öffnen Sie den Datei-Explorer und gehen Sie zu C:ProgrammeJava
Öffnen Sie den Ordner für die JDK-Version, die Sie verwenden möchten.
Kopieren Sie den Pfad in den Ordner.
Öffnen Sie Umgebungsvariablen (siehe vorherige Schritte).
Wählen Sie unter Systemvariablen JAVA_HOME aus.
Klicken Sie auf Bearbeiten.
Geben Sie den kopierten Pfad ein und klicken Sie auf OK.
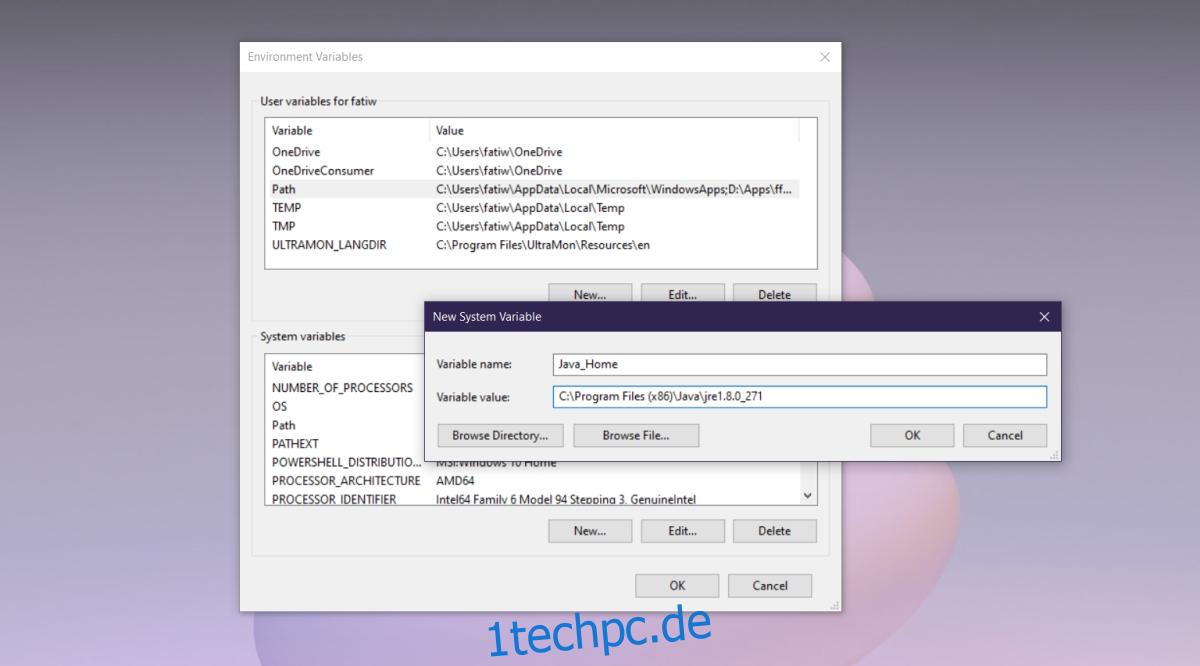
3. Startargumente prüfen
Überprüfen Sie die eingestellten Startargumente. Möglicherweise haben Sie die richtige Java-Version installiert, aber die Startargumente haben möglicherweise die Version festgelegt, die zum Kompilieren verwendet werden soll. Wenn Sie ein direktes Upgrade von Java durchgeführt haben, ist es sehr wahrscheinlich, dass die Startargumente immer noch auf die ältere Version verweisen.
4. Syntax prüfen
Stellen Sie bei allen Argumenten, die Sie eingeben, sicher, dass die Syntax korrekt ist. Der kleinste Fehler kann zu dem Fehler Die Java Virtual Machine konnte nicht erstellt werden. Suchen Sie nach einem zusätzlichen Bindestrich oder einer falschen deklarierten Version.
5. Java neu installieren
Versuchen Sie, Java neu zu installieren. Es kann Probleme lösen, die beim Öffnen einer IDE oder einer ähnlichen App auftreten.
Öffnen Sie die Systemsteuerung.
Gehen Sie zu Programme> Programm deinstallieren.
Suchen Sie nach Java und wählen Sie es aus.
Klicken Sie oben auf die Schaltfläche Deinstallieren.
Lassen Sie Java deinstallieren.
Laden Sie Java herunter und installieren Sie es erneut von hier.
6. Speicherzuordnung prüfen
Einer der Hauptgründe für den Fehler Die Java Virtual Machine konnte nicht erstellt werden, besteht darin, dass nicht genügend Arbeitsspeicher für die Verwendung zugewiesen ist.
Öffnen Sie den Datei-Explorer.
Gehe zu C:ProgrammeJava
Öffnen Sie den JDK-Ordner mit der aktuell installierten Versionsnummer.
Suchen Sie nach einer Datei namens jvisualvm.exe und führen Sie sie aus.
Die App bietet eine GUI zum Verwalten des Speichers.
Erhöhen Sie die Speicherkapazität und versuchen Sie es erneut.
Abschluss
Das Einrichten einer Entwicklungsumgebung kann oft viel Zeit in Anspruch nehmen. Es müssen viele Komponenten eingerichtet und Anforderungen erfüllt werden, bevor Sie Code entwickeln oder kompilieren können. Diese Fehler sind nicht spezifisch für Java, da alle Sprachen ihre eigenen Anforderungen haben, die erfüllt sein müssen, um sie verwenden zu können.