Der VLC-Player kann nahezu jeden Dateityp abspielen. Wenn Sie eine MKV-Datei haben, die die Movies & TV-App in Windows 10 nicht abspielen kann, ist VLC die Antwort. Die App kann mehr als nur Medien abspielen; Sie können damit einen Live-Feed streamen und sogar Ihren Desktop aufzeichnen. Trotzdem stottert VLC trotz seiner vielen Funktionen manchmal beim Abspielen eines Videos. Dies kann bei einem Video passieren, unabhängig davon, ob es sich um eine MP4-Datei oder eine MKV-Datei handelt. Wenn Sie dieselbe Datei mit einer anderen App abspielen und das Problem verschwindet, müssen Sie Ihre VLC-Player-Einstellungen anpassen. So können Sie die verschlüsselte Videowiedergabe in VLC beheben.
Inhaltsverzeichnis
Beschleunigte Videoausgabe deaktivieren (Overlay)
Öffnen Sie den VLC-Player und gehen Sie zu Extras > Einstellungen. Wählen Sie die Registerkarte „Video“, um zu den videospezifischen Einstellungen zu gelangen. Deaktivieren Sie in der Einstellungsgruppe „Anzeige“ die Option „Beschleunigte Videoausgabe (Overlay)“. Klicken Sie auf „Speichern“ und versuchen Sie erneut, Ihre Videodatei abzuspielen, um zu sehen, ob die Verschlüsselung verschwunden ist. Wenn nicht, versuchen Sie den nächsten Fix.
Erhöhen Sie die Netzwerk-Caching-Rate
Scrollen Sie ganz zum Ende des Einstellungsfensters und wählen Sie „Alle“ unter „Einstellungen anzeigen“. Dadurch wird das Einstellungsfenster von VLC erweitert, um die erweiterten Einstellungen anzuzeigen.
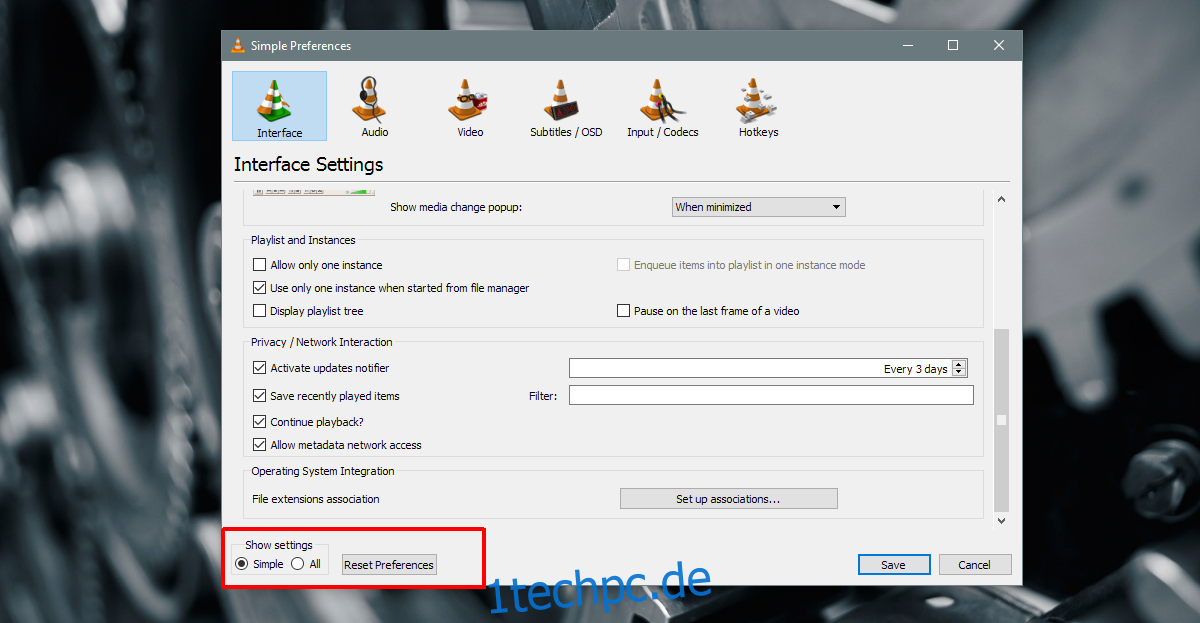
Wählen Sie im Fenster „Erweiterte Einstellungen“ in der linken Spalte „Eingabe/Codecs“. Der Bereich auf der rechten Seite zeigt Einstellungen für Codecs. Scrollen Sie nach unten zum Abschnitt „Erweitert“ und suchen Sie nach „Netwrok Caching (ms)“. Erhöhen Sie den Wert dieser Einstellung. Versuchen Sie es zu verdoppeln und spielen Sie das Video dann erneut ab.
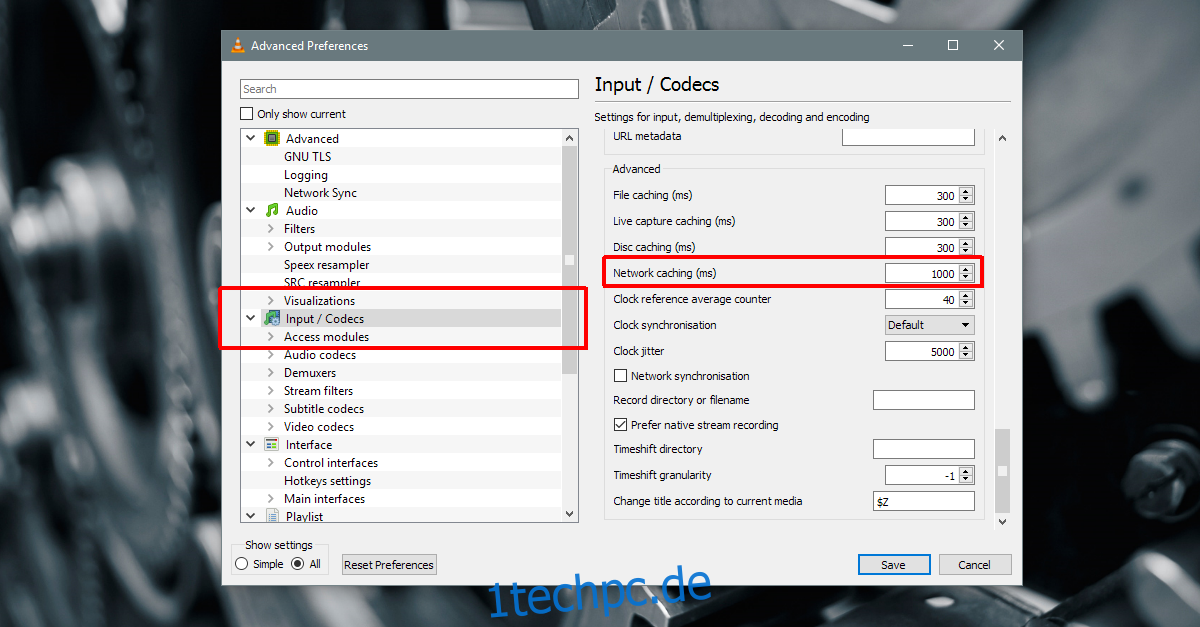
Dies wird ein wenig Versuch und Irrtum erfordern, um es herauszufinden, aber eine Erhöhung der Netzwerk-Caching-Rate sollte die verschlüsselte Videowiedergabe in VLC beheben.
Medien vom lokalen Laufwerk abspielen
Wenn Sie eine Mediendatei von einem externen oder Netzlaufwerk oder einer DVD abspielen, versuchen Sie, sie auf Ihren Desktop zu kopieren und dann abzuspielen. Dies funktioniert, wenn eine Datei, die problemlos abgespielt wurde, während der Wiedergabe plötzlich zu stottern beginnt. Manchmal gehen Laufwerke in einen Ruhezustand und VLC kann Dateien nicht richtig wiedergeben. Es ist normalerweise eine gute Idee, Medien vor dem Abspielen in Ihren lokalen Speicher zu verschieben.
Wenn alle Stricke reißen
Versuchen Sie, die Datei in einer anderen App abzuspielen. Wenn die App die Datei ohne Verschlüsselung abspielen kann, haben Sie ein Codec-Problem in VLC. Möglicherweise müssen Sie einen neuen Codec installieren oder ein Codec ist beschädigt. Wenn die Datei auch in keiner anderen App abgespielt wird, ist es möglich, dass die Datei selbst beschädigt ist.
Alle Mediendateien sind kodiert, damit sie abgespielt werden können. Wenn sie nicht richtig codiert oder zu stark komprimiert wurden, kann sich die Qualität so verschlechtern, dass sie während der Wiedergabe zu stottern beginnen. In diesem Fall können Sie nicht viel tun. Versuchen Sie, wenn möglich, eine neue oder originale Kopie der Datei herunterzuladen.
