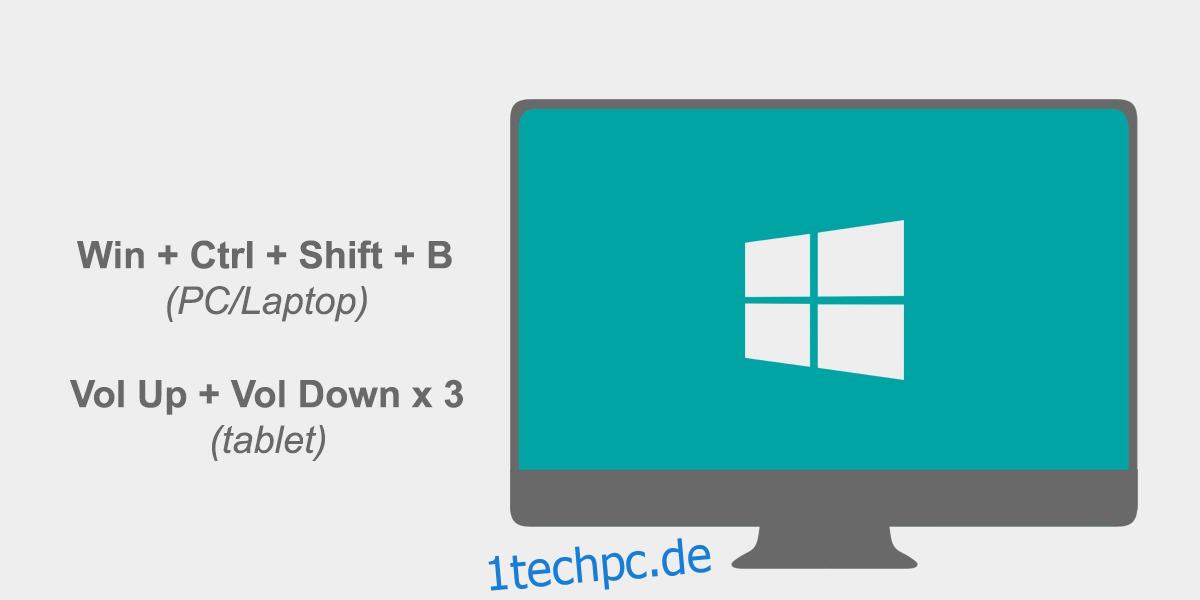Wenn Ihr Bildschirm einfriert, ist möglicherweise eines von zwei Dingen passiert; Die App, die sich derzeit im Vordergrund befindet, hat Ihre Anzeige eingefroren, oder Ihr System ist eingefroren. Wenn es die App ist, die das Problem verursacht, müssen Sie Ihr System nicht herunterfahren. Sie können eine eingefrorene Anzeige reparieren, indem Sie sie aktualisieren.
SPOILER-WARNUNG: Scrollen Sie nach unten und sehen Sie sich das Video-Tutorial am Ende dieses Artikels an.
Eingefrorene Anzeige reparieren
Sie können eine eingefrorene Anzeige über das integrierte Aktualisierungstool unter Windows 10 reparieren.
Drücken Sie auf Ihrem Laptop oder Desktop Win + Strg + Umschalt + B. Drücken Sie auf einem Tablet dreimal schnell hintereinander die Lauter- und Leiser-Taste gleichzeitig.
Ihr Bildschirm blinkt und die hängengebliebene/eingefrorene App sollte entweder beendet werden oder abstürzen oder sich selbst reparieren. Dies ist die einfachste Methode, um ein eingefrorenes Display zu reparieren. Wenn Ihr Bildschirm blinkt, aber die App immer noch nicht funktioniert und Sie nicht zu anderen Apps oder Ihrem Desktop wechseln können, können Sie versuchen, sie mit dem Task-Manager zu beenden.
Für den Fall, dass der Task-Manager sich weigert, sich zu öffnen, besteht Ihre einzige Möglichkeit darin, das Herunterfahren Ihres Systems zu erzwingen, indem Sie den Netzschalter gedrückt halten.
Chrome friert ein
Wenn Sie kürzlich auf das Windows 10 April Update aktualisiert haben, stoßen Sie möglicherweise auf einen Fehler, bei dem Chrome und Cortana und einige andere Apps einfrieren. Dies ist ein bekannter Fehler, den die obige Lösung vorübergehend behebt. Microsoft hat über ein Update, Update KB4103721, einen geeigneten Fix dafür veröffentlicht.
Sie sollten KB4103721 über die App „Einstellungen“ installieren können. Öffnen Sie die App, gehen Sie zu Update & Sicherheit und wählen Sie die Registerkarte Windows Update. Suchen Sie nach neuen Updates und dieses sollte in der Liste der verfügbaren Updates erscheinen. Lassen Sie Windows 10 herunterladen und installieren. Starten Sie Ihr System bei Bedarf neu.
Wenn das Update nicht erkannt wird, können Sie einen Tag warten, bis es angezeigt wird, oder Sie können das Update direkt von herunterladen Die offizielle Katalog-Website von Microsoft. Laden Sie einfach das Update herunter und stellen Sie sicher, dass Sie das richtige Update herunterladen, dh 32-Bit oder 64-Bit für Ihr System. Die Datei wird als MSU-Datei heruntergeladen, auf die Sie doppelklicken können, um sie auszuführen und auf Ihrem System zu installieren. Wenn ein Neustart erforderlich ist, wird das Update wahrscheinlich so viel sagen, aber wenn dies nicht der Fall ist und die Installation des Updates das Problem nicht behebt, starten Sie Ihr System trotzdem neu.
Dieses Update behebt nur das Einfrierproblem von Chrome. Wenn Ihr System einfriert oder Sie dieses Problem schon vor dem Update auf Windows 10 1803 hatten, ist die Ursache wahrscheinlich etwas anderes und das Update wird es nicht beheben.